10 лучших визуализаторов музыки в 2021
Как устроен эквалайзер
Эквалайзеры бывают физическими и компьютерными. И те, и другие предназначены для одной цели и работают по одинаковым принципам. Графический эквалайзер в компьютере или на ноутбуке обычно выглядит как набор ползунков, которые перемещаются по дорожкам вверх и вниз. Эти дорожки называются полосами. В зависимости от их количества эквалайзеры бывают, например, трехполосными, четырехполосными и т.д. Чем больше полос – тем лучше с помощью эквалайзера можно настроить звук.
Для домашнего использования часто достаточно эквалайзера с тремя-пятью полосами. Для записи и обработки звука лучше эквалайзер с большим количеством полос.

Так выглядит стандартное окно с настройками частот в эквалайзере
Каждый ползунок эквалайзера отвечает за определенную частоту звука, начиная от низких (басов) до высоких. Перемещая ползунок вверх, мы усиливаем выбранную частоту в общем звучании, а опуская вниз – ослабляем. Изначально ползунки установлены в положении «0», которое соответствует нормальному уровню частот.
Частоты расположены слева направо: крайний левый ползунок отвечает за самую низкую частоту, крайний правый – за самую высокую. Между ними расположены средние частоты.
Ползунки подписаны цифрами. Эти цифры означают диапазон частот в герцах (Гц), за которые они отвечают. Приставка «К» к цифре означает тысячи и соответствует высоким частотам.
№4. Voxengo Marvel GEQ
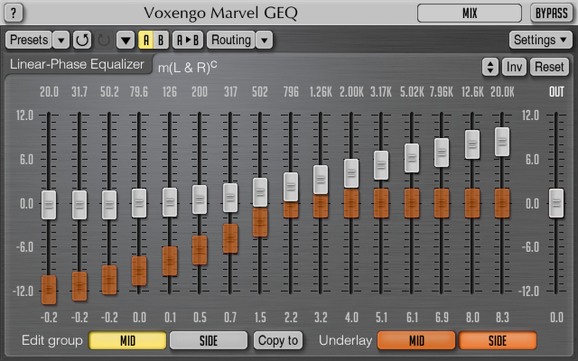
№4. Voxengo Marvel GEQ
Крутейший бесплатный эквалайзер для Windows с возможностью профессиональной обработки звука и весьма интересным интерфейсом. Данная программа основана на плагинах VTS и потому имеет в комплекте огромное количество эффектов.
Интерфейс утилиты напоминает классический аналоговый эквалайзер и выглядит довольно интересно. В тоже время программа обладает 16-полосным параметрическим эквалайзером и определенным набором эффектов.
Есть также поддержка объемного звука, набор уже готовых пресетов и многое другое. Интерфейс интуитивно понятен, но вот русского языка нет. Разработчик предоставляет программу бесплатно, хотя у него есть и платные продукты.
ПЛЮСЫ:
- Интересный внешний вид
- Программа совершенно бесплатна
- Нет рекламного контента
- Есть большой набор эффектов
- Имеется поддержка плагинов VST
- Есть предварительно настроенные профили
- Интуитивно понятный интерфейс
- Приятное оформление
- 16-полосный параметрический эквалайзер
МИНУСЫ:
Нет русского языка
СКАЧАТЬ
FxSound Enhancer
Утилита, позволяющая легко отрегулировать звук на компьютере с помощью 9-типолосного эквалайзера – каждая полоса настраивается в диапазоне +12 дБ — –12 дБ.
Утилита является условно-бесплатной – пробный период составляет 7 дней, а за полную версию придётся заплатить $50.
Приложение работает с любыми версиями операционной системы Windows.
Пользовательские настройки сохраняются в библиотеке, а, при необходимости, сбрасываются кнопкой Reset. Шаблоны расположены в разделе Presets и разделены по жанрам.
Плюсы:
- неплохая библиотека готовых шаблонов;
- простое использование;
- хороший выбор эффектов.
Минусы:
- сравнительно высокая цена;
- ограниченное число полос эквалайзера;
- встроенная и довольно навязчивая реклама премиум версии.
Эквалайзер Windows 7 и 10
Чтобы добраться до искомых настроек и включить эквалайзер в Windows:
- Идем по пути «Пуск/Панель управления/Оборудование и звук/Звук». На экране появится окно с подключенными аудиоустройствами. Нас интересует пункт «Динамики» ‒ делаем двойной клик мыши по нему.
- В открывшемся меню «Свойства» выбираем вкладку «Улучшения» (на скриншоте Enhancements»). Ставим галочку напротив параметра «Эквалайзер» («Enable Sound Equalizer») и нажимаем на «Параметры» («More Setting»).
- Пользователь получает в свое распоряжение простейший эквалайзер. В нем также есть предустановленные профили настройки.
По такому же принципу вы можете открыть эквалайзер в Windows 10. Его вид не отличается от вышеуказанной панели на «семерке».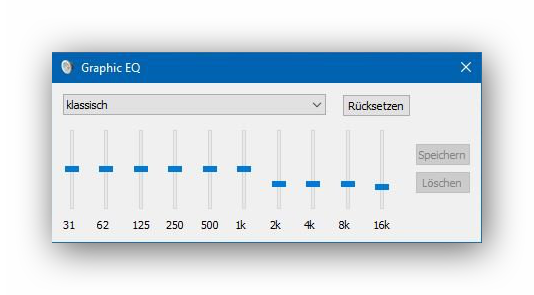
Как правильно настроить эквалайзер
Настроить эквалайзер на Android можно несколькими методами. Первый: вручную. Заходим в настройки звука и выбираем пресеты, которые есть по умолчанию. Выберите тот, что вам больше подходит. Если не нашли, что искали, попробуйте настроить вручную.
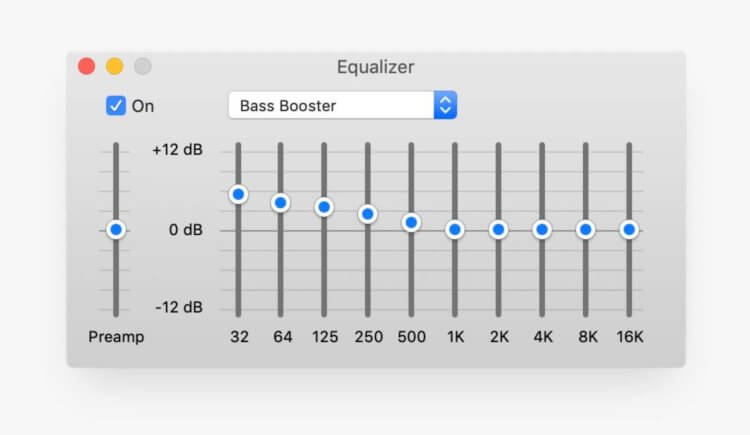
Рассказываем о том, что нужно поднять и что уменьшить, чтобы трек звучал отменно
Теперь об основных ползунках.
- Первый ползунок 60Hz отвечает за бас. Хотите придать мощность — милости просим, увеличивайте или уменьшайте объем баса, только не переусердствуйте
- Второй ползунок 230 Hz отвечает за глубину и объемность звучания и за инструментал. Можете добавить или уменьшить объемность звучания
- Ползунок 910 Hz отвечает за дальность или громкость вокала, а также за шумность заднего плана
- Ползунок 4 kHz влияет на резкость звучания и придает вокалу более чистое и мягкое звучание
- Ползунок 14 kHz отвечает за громкость и чистоту звука. При повышении значения звук станет более резким и чистым
Есть еще две отдельных настройки — это Bass Boost и Surround Sound. Первая существует для тех, кому нужно больше баса. Вторая дает объемное звучание, создавая акустическую атмосферу в ограниченном пространстве. Пользуетесь такими примочками? Расскажите о своих ощущениях в нашем Telegram-чате!
Аудио Эквалайзер (Firefox)
Аудио Эквалайзер идет по тому же пути, что и Профессиональный Эквалайзер и объединяет 10-полосный эквалайзер. Он также содержит несколько предустановок, чтобы упростить вашу работу. Группы работают как другие настройки, вам просто нужно найти подходящую комбинацию для вас.


Замечательно то, что вы можете определить свои собственные пресеты и сохранить их для последующих ссылок. Для этого щелкните первое раскрывающееся меню и выберите Сохранить после внесения изменений.
Этот инструмент может легко сохранить пару предустановок. Всякий раз, когда вам нужно сохранить новый, нажмите Сохранить как.


У Audio Equalizer есть несколько других опций, таких как Mono и Snap. Хотя изменения происходят в режиме реального времени, есть также специальная кнопка обновления, которая перезагружает текущую страницу. Это пригодится, если когда-нибудь что-нибудь застрянет между ними.
Итак, в следующий раз, когда вы слушаете вторник Бурака Етера, постарайтесь немного поднять бас.
Получить аудио эквалайзер
Встроенные возможности
Сначала расскажем, где находится и как открыть эквалайзер в Windows 10. В десятке, еще в самых первых релизах была встроена такая возможность, хотя встроенный микшер далек от профессиональных функций.
Современные компьютеры позволяют подключать около 6 колонок, за счет чего можно создать объемное звучание. Конфигурирование выполняется в панели управления звуком. Как настроить звуковой эквалайзер Windows 10 далее по шагам:
- В панели задач кликните пкм на значке динамика. Выберите опцию «Открыть параметры звука».
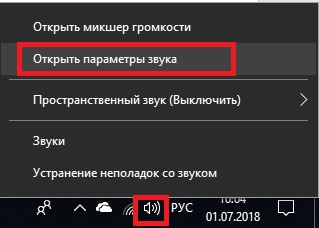
- Прокрутите вниз и тапните по линку «Панель управления звуком».
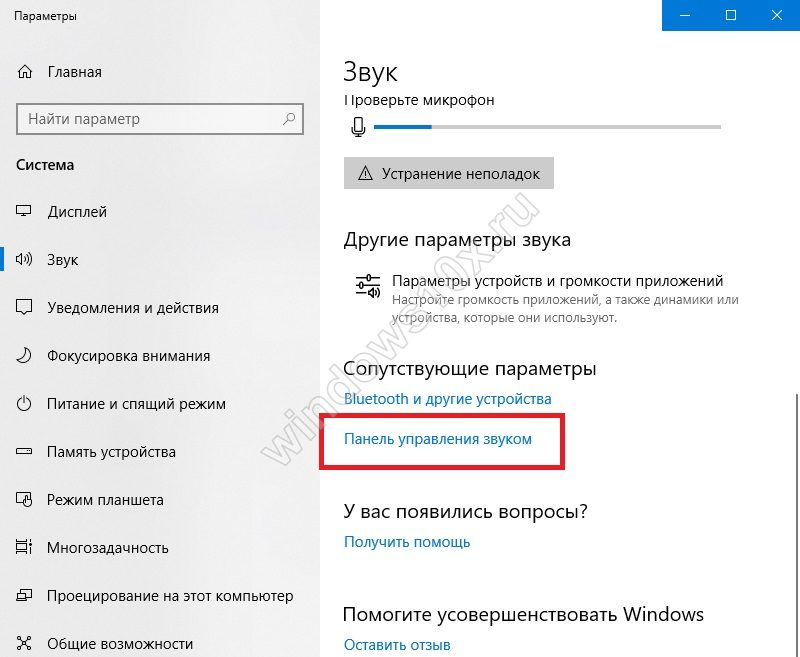
- Появится окно, в котором и осуществляется настройка звука.
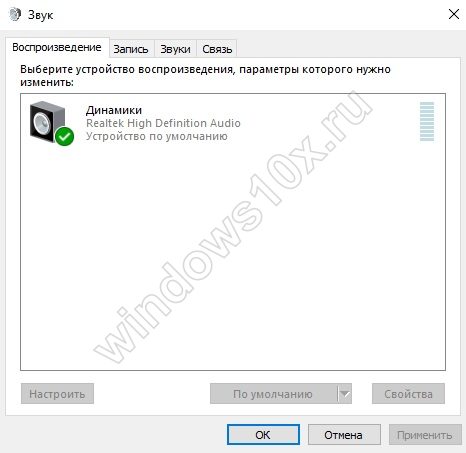
- Выберите опцию «Настроить динамики».

- В области окна представлено четыре варианта подключения:
- Стерео – две колонки
- Квадрофоническое – четыре
- Объемное звучание 5.1 – пять
- Объемное звучание 7.1 – семь динамиков.
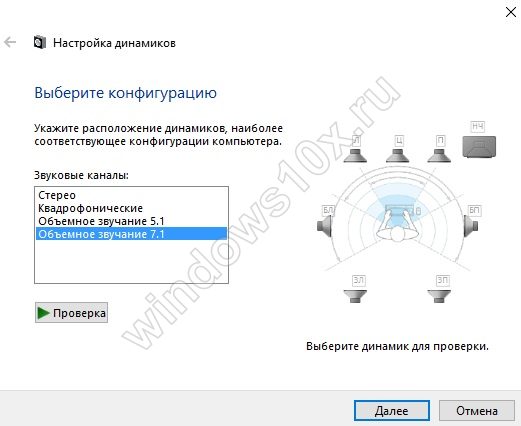
- Кнопка «Проверить» помогает оценить качество конфигурации. Каждый динамик звучит по очереди, вы можете убедиться, что они рабочие и услышать их.
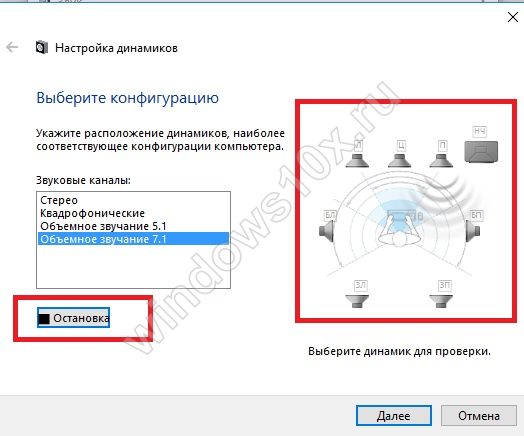
- На следующих шагах укажите какие из колонок присутствуют.
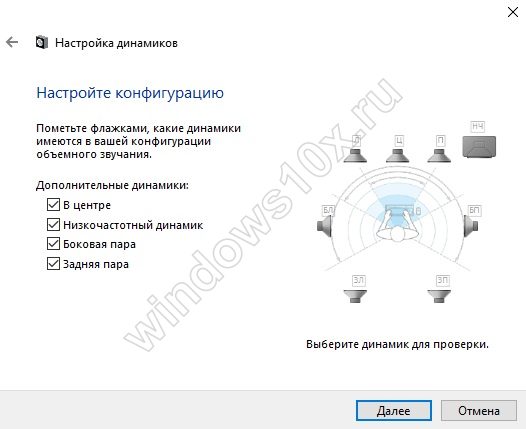

- Нажимаем «Готово», чтобы закончить.
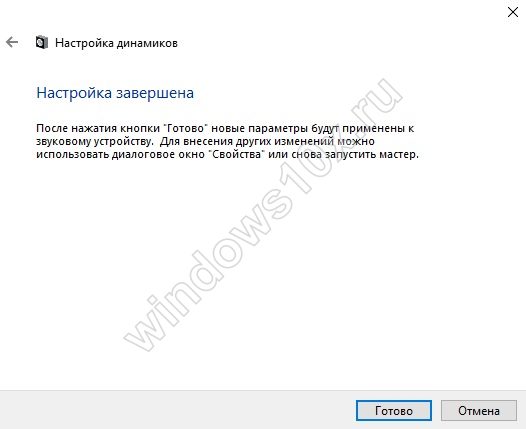
- Теперь нужно зайти в свойства, так как включить эквалайзер для звука Windows 10 можно именно здесь.

- В разделе «Уровни» можно настроить работу каждой пары колонок.
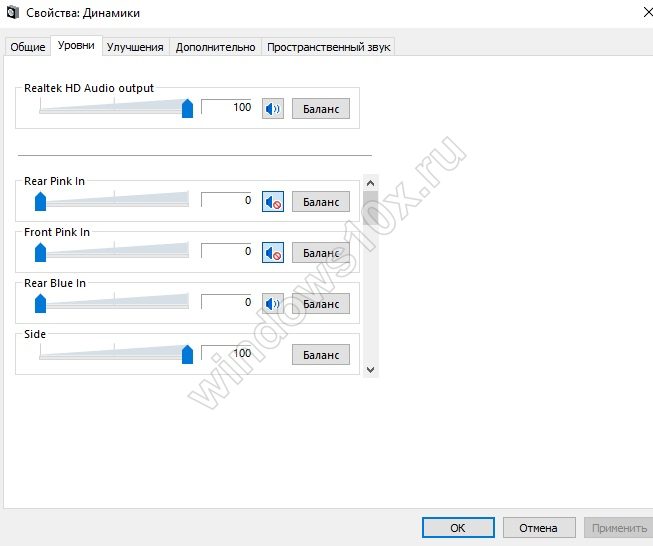
- Кроме уровня сигнала можно выставить баланс. Он показывает распределение объема между парами динамиков.
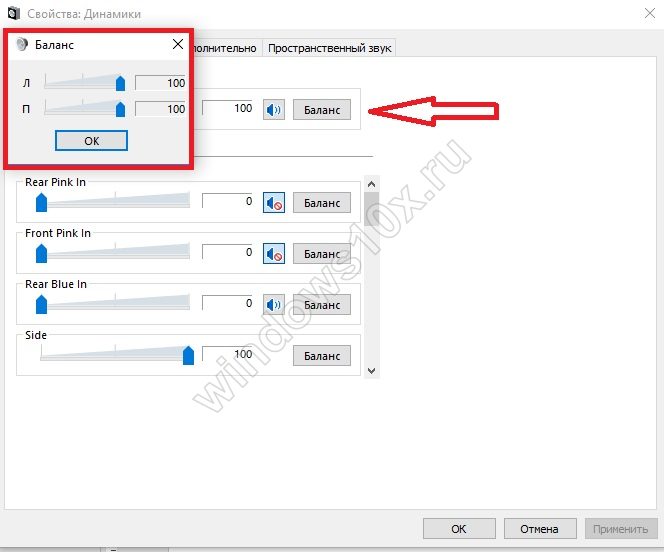
- На вкладке «Улучшение», где можно найти дополнительные параметры, чтобы настроить, выбираем нужные значения из:
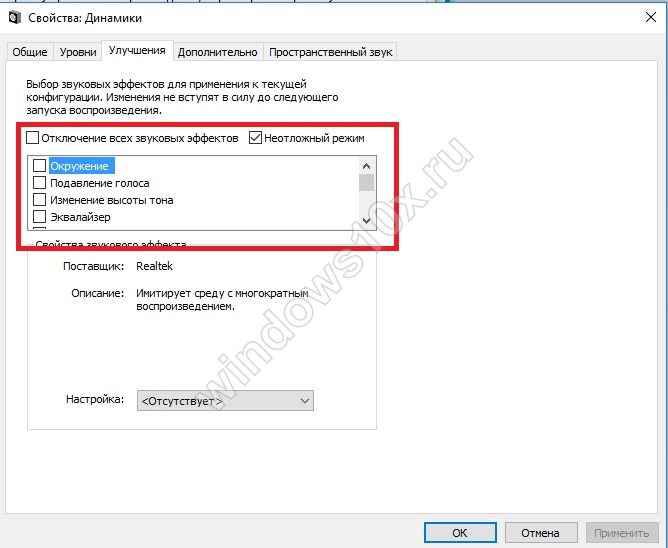
-
- Окружение. Поправка на окружающую обстановку.
- Подавление голоса. Чтобы не фонил микрофон во время караоке или разговора.
- Смена тона. Изменение тональности за счет смещения звуков на один интервал вверх или вниз.
- Эквалайзер. Настроить по музыкальным жанрам.
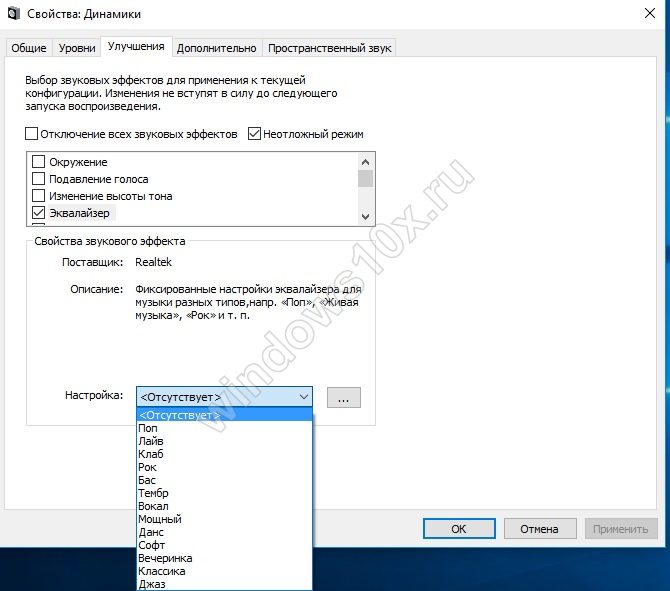
-
- Объемный звук.
- Тонкомпенсация. Изменение частотных характеристик при выходе звучания за пределы привычного уровня в 92дБ.
Graphic equalizer studio: бесплатный инструмент с визуализацией настроек
Graphic Equalizer Studio от компании PAS-Products также сочетает в себе удобный интерфейс и множество функциональных возможностей. Он способен редактировать и воспроизводить отдельные файлы (есть встроенный плеер). Приложение подходит только для 64-разрядных систем.
В Graphic Equalizer Studio есть профессиональные инструменты для обработки звука и 31 настраиваемая полоса
У программы есть ещё и следующие преимущества:
- Редакция тегов музыкальных файлов.
- Корреляция Meter.
- Автоматическое выравнивание Live Audio в режиме реального времени для удаления искажений.
- Программируемый выбор частоты с опцией калькулятора диапазона.
- Прослушивание онлайн-радиостанций с качественным звучанием и многое другое.
Утилита работает в таких версиях Windows, как 2000, XP, 2003, Vista, Server 2008, 7, 8, 10. При этом она бесплатная и не занимает много места на ПК. Установщик весит всего 10 МБ. Скачивать приложение лучше с официального сайта.
Устранение проблем
Панель управления
Если вы установили Equalizer APO, но изменения в конфигурационном файле никак не влияют на звучание, возможно, APO выключен в Панели управления.
Для проверки откройте меню Пуск -> Панель правления -> Звуки и дважды кликните на нужном устройстве вывода.
В диалоге свойств перейдите на вкладку «Улучшения» и проверьте, что у вас не установлена о (даже если список эффектов пустой):

Затем перейдите на вкладку «Дополнительно» и проверьте, что у вас установлена о:

Файлы логов
Когда в ходе работы Equalizer APO обнаруживает критическую ошибку, он записывает строку в файл C:\Windows\ServiceProfiles\LocalService\AppData\Local\Temp\EqualizerAPO.log . Таким образом, в случае неполадок этот файл может содержать полезную информацию
Обратите внимание: в нормальном режиме работы этот файл вообще не создаётся
Чтобы получить больше информации, вы можете включить сообщения трассировки, после чего Equalizer APO будет записывать строки, о, в файл, даже при нормальной работе. Для этого откройте regedit.exe, перейдите в HKEY_LOCAL_MACHINE\SOFTWARE\EqualizerAPO и установите значение EnableTrace в true. Теперь при воспроизведении или записи аудио через устройство, для которого включен Equalizer APO, информации о инициализации и конфигурационных файлах будет записываться в файл лога. Это может быть полезно, например, в случае, когда, надо выяснить, интерпретируется ли конфигурационный файл нужным образом. После окончания проверки желательно установит параметр EnableTrace обратно в false, чтобы лог файл не продолжал увеличиваться без надобности.
Аппаратный OpenAL
Как правило, приложения, использующие OpenAL для вывода не представляют собой проблему, так как обычно они используют в качестве back-end DirectSound, поддерживающий APO. Однако, некоторые разработчики звуковых карт предоставляют библиотеки OpenAL с аппаратным ускорением, позволяющие получать непосредственный доступ к аппаратной части, в обход APO. Для OpenAL с аппаратным ускорением возможность использовать APO отсутствует, потому в данном случае выходом может быть только использование другого метода вывода или переключение OpenAL в программный режим.
Для принудительного переключения OpenAL в программный режим, библиотеку OpenAL32.dll следует заменить на другую, например, отсюда https://kcat.strangesoft.net/openal.html .
Полностью отключить в системе аппаратное ускорение OpenAL можно переместив или переименовав библиотеку OpenAL поставщика в папке C:\Windows\System32 или C:\Windows\SysWOW64, которая обычно имеет название вроде «*_oal.dll», например ct_oal.dll
Внимание: фактически это действие является модификацией звукового драйвера и может привести к непредвиденным результатам
Equalizer Pro
Equalizer pro doesn’t interfere with your system sound rather it provides all the enhancements for the media players and other installed applications out of the box in a clean UI other features include around 20 presets for the soundtrack and 10 band equalizers that again are not much for hardcore audiophiles but the 20 presets and bass booster makes up for the most average consumers. Preamp volume control allows you to tune a single band to amplify low notes by tuning each band individually. The equalizer Pro can cost you 19.95$ however you can also give it a test run using the 7-day trial. The highlights of the Equalizer Pro are:
- Bass boost effect
- 20+ equalizer presets
- Preamp volume control
- Simple and Easy to use UI
Download Equalizer Pro
Voxengo Marvel GEQ
Voxengo Marvel GEQ — программа-эквалайзер, которая поддерживает многоканальную обработку звука. С помощью утилиты можно регулировать звук на 16 частотах. Для получения высокого качества звука используется линейно-фазовый фильтр, поддерживается работа на любых звуковых картах и есть встроенные пресеты для быстрой настройки звука на ПК.
Приложение бесплатное, работает на Windows (32/64 бит), но не переведена на русский язык (интерфейс на английском).
В главном окне утилиты расположено 16 выделенных частот для регулирования звука. Пользователи могут увеличить басы, низкие и высокие частоты, усилить звук. Регулировка громкости выполняется на частотах в диапазоне 12 дЦ. Время задержки во время обработки звука — 7-9 миллисекунд.
В верхней части интерфейса утилиты находится раздел «Presets». Здесь расположены готовые шаблоны для настройки звука. Пользователи могут сохранить персональные настройки и добавить их в каталог шаблонов.
В нижней части интерфейса можно выбрать режим обработки звука: MID — активируется mono-обработка сигнала; SIDE — stereo-обработка аудиосигнала. Чтобы сбросить все пользовательские настройки следует нажать кнопку «Reset».
Преимущества Voxengo Marvel GEQ:
- возможность регулировки звука на 16 частотах;
- бесплатная модель распространения;
- обработка входящего сигнала в 64-бит;
- инструмент для сравнения двух настроек звука;
- встроенная библиотека пресетов;
- минимальная задержка при обработке канала;
- линейно-фазовая эквализация;
- простой и удобный интерфейс;
- всплывающие подсказки, которые помогают пользоваться приложением Voxengo Marvel GEQ.
Недостатки:
- нет официальной поддержки русского языка;
- нет встроенный библиотеки фильтров для улучшения качества звука.
Встроенный Эквалайзер Windows 10


Теперь Во вкладке улучшений, вы можете увидеть список несколько звуковых эффектов. Отметьте опцию эквалайзер, а затем раскройте эффекты, чтобы выбрать.

Графический Эквалайзер
Чтобы получить доступ к графическому эквалайзеру, нажмите на кнопку три точки (. ).

Здесь, вы можете сбалансировать звук от 31 дБ до 16k дБ., и предложено выбрать звуковой эффект или настроить вручную и применить для всей системы звуков. Недостатки такого по умолчанию эквалайзера в Windows 10, что каждый раз, когда вам нужно внести изменения, нужно пройти весь долгий процесс, чтобы открыть его. Вот почему, я предлагаю вам проверить другие бесплатные эквалайзеры для Виндовс 10.
Если вы ищете сторонний звуковой эквалайзер, который может работать в масштабах всей системы, тогда это лучшие решение, для вас. Этот инструмент не только позволяет сбалансировать звук, еще можете улучшить качество звука. При установке инструмента или программное обеспечение позволяет выбрать устройство и конфигурацию канала. Кроме того Equalizer APO автоматически определяет, какое устройство подключено на данный момент.

Эквалайзер APO поставляется с функцией графического эквалайзера с двумя полосами. Обладает панелью анализа, которая показывает пик усиления в режиме реального времени, задержку и нагрузку на процессор, что делает его пригодным для интерактивных приложений. Он поддерживает VTS плагин и может быть интегрирован в Voicemeeter. Процесс установки программного обеспечения легок, и вы можете сделать это самостоятельно.
По умолчанию эквалайзер Windows 10 realtek high definition audio поставляется с DTS аудио контроля или аудио менеджером Realtek HD. Хотя вы получите те же самые параметры, которые вы получаете с эквалайзером по умолчанию, Realtek HD Audio Manager, позволяет пользователю изменять настройки для воспроизведения и записывающих устройств.

Этот эквалайзер также поставляется с десятью полосным графическим эквалайзером, вы можете вручную выровнять звук. Этот аудио менеджер также позволяет отменить фоновый шум, используя функцию «адаптивные шумоподавления».
Для того, чтобы открыть доступ к этому звуковому эквалайзеру, следуйте этой небольшой инструкции.
Он поставляется с 31 дБ до 16L дБ диапазон диапазона, что делает его, лучшим эквалайзер для ПК. Программное обеспечение поставляется с параметрами окружающей среды, в том числе под водой, трубы, лес, комнаты и многие другие. Как APO, конфигурации колонок также доступны, вы можете настроить параметры акустических систем в стерео, 5.1 акустических систем, и квадро. Этот расширенный вариант не входит по умолчанию HD Audio Manager, вам необходимо скачать обновленную версию.
Эквалайзер для YouTube (Chrome и Firefox)
Первый в нашем списке — метко названный эквалайзер для YouTube. Это расширение модулирует звук видео YouTube и даже работает с видео, встроенными в веб-сайты и блоги.
Поддерживаемое во многих браузерах расширение включает около десятка пресетов. Так что, если вы хотите изменить звук, не прилагая при этом больших усилий, это необходимый инструмент для вас.


После установки под заголовком видео появится небольшой значок эквалайзера. Просто нажмите на нее, и вы увидите все пресеты. Все, что вам нужно сделать, это выбрать один из списка, чтобы почувствовать тонкие изменения в музыкальной продукции.


Вам не нужно ничего делать, просто нажмите Play и наслаждайтесь. Когда речь заходит об управлении эквалайзером, Equalizer for YouTube описывается как базовый в лучшем виде. Он не имеет никакого контроля полосы и не позволяет вам сохранять любые пользовательские настройки. Кроме того, в режиме «Темный» трудно читать предустановленные заголовки.
К сожалению, в случае встроенных видео вы не найдете возможность переключаться в другие режимы. Вам нужно открыть видео на YouTube, чтобы сделать настройки. Кроме того, если вы увлекаетесь инструментальными играми, вам обязательно стоит попробовать тему Game of Thrones от 2CELLOS.
Если ваш аудиофил ищет расширение с полосным эквалайзером, у нас есть другое расширение для вас.
Получить эквалайзер для YouTube для Chrome
Получить эквалайзер для YouTube для Firefox
Менеджер аудиодрайвера VIA HD Audio Deck
Большинство современных материнских плат нижнего и среднего ценового сегмента оборудованы аудиоконтроллером от компании «VIA Technologies» или «Realtek». Для каждого из них существует свой драйвер с программой настройки звука.
Сначала мы рассмотрим работу с «VIA HD Audio Deck».
В полях указываем версию операционной системы, тип драйвера и приложение.
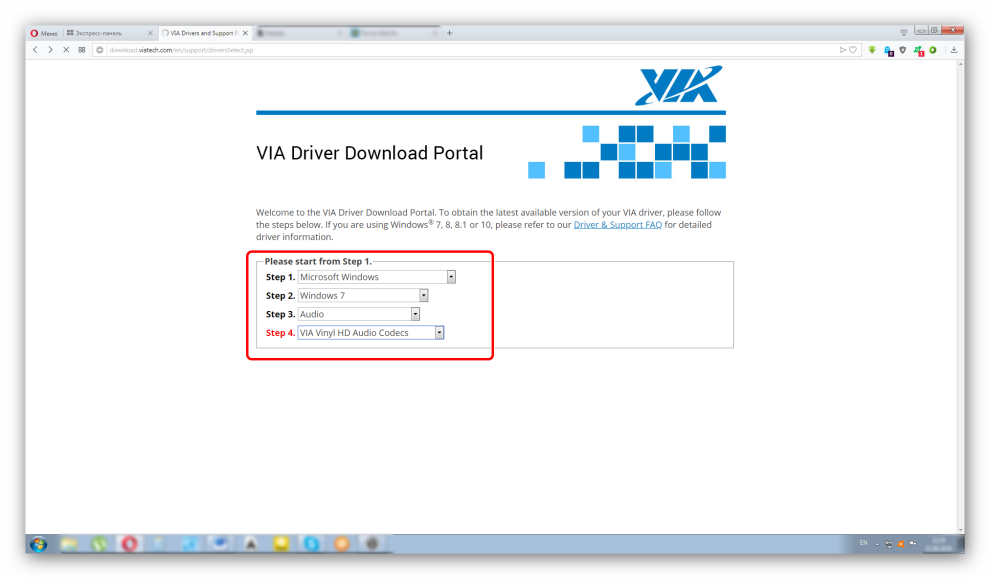
- Сервис предоставит список поддерживаемых ОС и микросхем для ознакомления и проверки совместимости. Нажимаем на ссылку для загрузки драйвера.
После установки обязательно нужно перезагрузить компьютер.
- Перезагрузив ПК, заходим в программу VIA HD Audio Deck. При запуске она должна появиться в трее панели задач. В левой части отображается задняя и передняя панель с разъемами аудиовходов-выходов. Правая часть отведена под ползунки настройки параметров.
Сразу же включаем «Расширенный режим».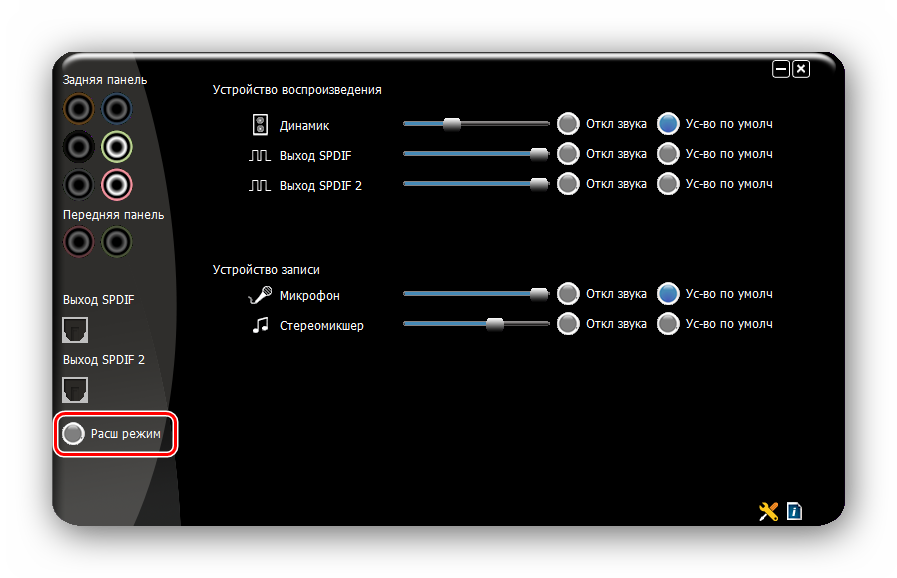
- Чтобы добраться до эквалайзера, выбираем одноименный пункт во вкладке «Динамик». После нажимаем кнопку «Включить».
Функционал эквалайзера от VIA более широкий, нежели стандартный от Windows. Он может похвастаться режимом плавной настройки и наличием редактируемого списка предустановленных профилей. Помимо этого, есть еще масса настроек, включая микшер, коррекцию помещения и прочие.
Преимущества
- Стабильное ПО, разработанное для собственных микроконтроллеров.
- Имеет хороший базовый набор функций для нужд домашней мультимедийной системы.
- Есть индикация подключенных устройств к материнской плате или дискретной звуковой карте.
- Приятный и понятный в использовании интерфейс на русском языке.
- Бесплатный продукт.
№7. SRS Audio Sandbox

№7. SRS Audio Sandbox
Многофункциональная утилита для улучшения качества звука. Включает в себя различные эффекты и VST плагины. Есть и продвинутый графический эквалайзер. Но главный упор делается на различные эффекты (кристаллизация, усиление НЧ, объем и так далее).
Программа отлично справляется с эмуляцией объемного звука и подходит для просмотра фильмов с качественным звуковым сопровождением. Интерфейс у утилиты хоть и перегружен мелкими деталями, но интуитивно понятен.
Русского языка нет. А еще программа не бесплатна. За полную версию придется заплатить кругленькую сумму. Но она того стоит. Есть и не очень веселая новость: разработка утилиты прекращена. Придется довольствоваться старыми версиями.
ПЛЮСЫ:
- Богатый набор функций
- Огромное количество эффектов
- Много «улучшайзеров» звука
- Есть графический эквалайзер
- Интуитивно понятный интерфейс
- Огромное количество модулей
- Идеально подходит для просмотра фильмов
- Работает очень быстро
- Не требует много системных ресурсов
МИНУСЫ:
- Программа платная
- Нет поддержки плагинов VST
- Разработка утилиты прекращена
СКАЧАТЬ
Профессиональный эквалайзер (хром)
Если вы хотите приобрести 10-полосный эквалайзер, вам подойдет Professional Equalizer. Это расширение выглядит отполированным и позволяет вам настроить вывод в соответствии с вашими предпочтениями. Хорошо, что он хорошо работает на веб-плеерах Spotify и Google Music, кроме YouTube.


Кроме того, есть простая кнопка включения / выключения, чтобы выключить эквалайзер. Если вы басист, вы можете начать с поднятия ползунков слева и понижения ползунков справа немного. Помните, что небольшая настройка и мягкое перетаскивание помогут вам улучшить звук в несколько раз.
Помимо полос, есть дюжина пресетов эквалайзера, которые вы можете попробовать. Моя единственная неприятность в том, что уродливый зеленый фон меню пресетов. Это не только отвлекает, но и затрудняет чтение имен.


Чтобы использовать это расширение, откройте веб-сайт (YouTube или Spotify) по вашему выбору и нажмите кнопку «Захватить эту вкладку». Это активирует инструмент на текущей вкладке. Теперь перетащите ползунки в соответствии с типом песни. Да, вы можете поблагодарить меня позже.


Получить профессиональный эквалайзер
Полезный совет


Как настроить эквалайзер: общие сведения
Самый качественный, самый приятный и чистый звук, конечно, обеспечивает ручная настройка эквалайзера. Поэтому начать нужно со следующего:
- Сделайте звучание линейным. Для этого все ползунки эквалайзера на вашем устройстве переведите на отметку «0» — установите посередине.
- Включите музыку, схожую с той, что вы собираетесь затем послушать при настроенном звучании. Прислушайтесь к каждому инструменту, к каждому из голосов исполнителей. Подумайте, какую частоту нужно усилить, а какую — ослабить.
- Поэкспериментируйте с полосами эквалайзера: с левой стороны (с 20К) будут низкие звуки (так называемые басы), а с правой (от 16К) — высокие частоты. Соответственно, между ними — средние частоты.
- Работать с эквалайзером просто: не выключая музыку, перемещайте каждый из ползунков вверх или вниз, добиваясь комфортного для вас звучания — настройки эквалайзера для идеального звука.

После того, как вы разобрались в работе эквалайзера, можно переходить к более точной и детальной настройке, используя эти сведения:
16-60 Гц — супер-низкие басы, саб-басы. Самый мощный звук, что может выдать ваше устройство — если аудиосистема качественная, вы сможете даже физически ощутить его. Ползунок с этими цифрами используют, чтобы добиться отличного звучания барабанных установок
Но важно не переборщить с саб-басами, чтобы не добиться «мутного» звука.
60-250 Гц — настройка эквалайзера для баса и барабанов. Эти звуки часто переходят друг в друга, что в общем счете усложняет настройку
Если сильно понизить значение, вы повредите звучанию вокала, синтезатора и гитары — оно будет выходить неразборчивым и гулким даже на фоне отличной работы ударных и басов.
200-400 Гц. Не выставляйте слишком большие значения, чтобы вокал не был мутным и нечетким. Также вы нанесете удар по барабанам, цимбалам и перкуссии — звучание будет не четким и жестким, а теплым.
250 Гц- 2 кГц — средний бас, настройка эквалайзера на магнитоле и других устройствах. Слишком большое значение делает звучание гитары, фортепиано неестественным и металлическим.
400-800 Гц. Как настроить эквалайзер на на магнитоле? Рекомендации: уменьшение этих частот «уплотняет» звучание басов.
800 Гц — 1 кГц. Область частот для регулировки звучания вокала — вы сможете сделать его более мягким и теплым.
1-3 кГц. Одна из самых важных настроек эквалайзера — здесь мы делаем басы яснее, определяем звучание вокала, фортепиано и гитары. Правильная настройка эквалайзера — не переусердствовать и не выставить слишком большое значение.
2-4 кГц. Зона частот для настройки звучания вокала.
3-6 кГц. Профессионалы стараются несколько сократить данный диапазон частот — это убирает слишком жесткое звучание вокала. Как настроить эквалайзер на чистый звук? Обрезки в верхней части диапазона делают голоса ясными, добавляют «эффект присутствия».
6-10 кГц — регулировка высоких частот. Нужна, чтобы звук стал прозрачным и воздушным. Здесь правильно настраивают звучание гитары, струнных и синтезаторов. Как лучше настроить эквалайзер? С вокалом будьте осторожны: звучание «ц» и «ш» между 6-8 кГц — то еще испытание для слуха.
10-16 кГц — ультравысокие для человеческого уха частоты. Увеличьте значение, чтобы тарелки звучали четче и ярче барабанов, чтобы сделать звучание прозрачным и легким. Это настройка эквалайзера на чистый звук. Если вы слышите шипение и фоновые шумы при проигрывании музыки, ситуацию исправит понижение значений. В случае настройки под спецэффекты не делайте значения слишком высокими, иначе музыка будет очень резкой и шумной.

Использование встроенного эквалайзера
Предустановленный микшер присутствует во всех релизах Windows. Его возможности далеки от профессиональных потребностей, но кому-то и этого окажется достаточно. Главное условие обеспечения объёмного и качественного звука – наличие хороших колонок со стереозвучанием. Остальное можем сделать самостоятельно. Стандартное решение Виндовс умеет: менять формат звука (2.0, 2.1, 5.1, 7.1), настраивать баланс, улучшать звук, за счёт подавления эха, изменения высоты голоса и т. п.
Настройка эквалайзера
- Кликаем ПКМ по изображению динамика на панели уведомлений и выбираем «Устройства воспроизведения».
- Делаем щелчок правой кнопкой по активному устройству воспроизведения звука и выбираем «Настроить динамики».
- Устанавливаем подходящий формат звука. Чтобы не ошибиться, можем воспользоваться кнопкой «Проверка».
- Указываем типы колонок, которые присутствуют в акустической системе пользователя и закрываем окно.
- Возвращаемся к окну с отображением подключенных колонок, где нажимаем ПКМ по ним и выбираем элемент «Свойства».
- На вкладке «Уровни» настраиваем баланс и величину сигнала.
- На странице улучшения можем активировать подавление голоса, изменить звук на основании обстановки, настроить высоту тона.
- Ниже есть эквалайзер с предустановленными режимами воспроизведения для разных условий использования.
Сервис ограничен в функциональности по сравнению с программами сторонних разработчиков. В них возможностей настройки значительно больше.
Что такое полосы эквалайзера и для чего они нужны
Полосы присущи графическому эквалайзеру – это вариант визуализации разделения слышимой человеческим ухом частоты (16-20 Гц…16-20 кГц) на диапазоны. Каждая полоса соответствует определённому частотному диапазону акустических колебаний: 30, 250, 500 и 1, 4, 8, 16 кГц
Частотам до 2,4 кГц отводится большее внимание, ведь человеческое ухо к ним чувствительнее, к низким менее восприимчиво, высокие играют ещё меньшую роль. С возрастом чувствительность органов слуха снижается, и частотный диапазон с обеих сторон сужается
От количества полос (иногда графические эквалайзеры выполняют в виде «крутилок») частотных диапазонов зависит точность и тонкость настройки звука. По идее, применение 16-полосного эквалайзера целесообразнее 6-полосного при условии умелого использования, но первый сложен в настройке. Придётся дольше подбирать оптимальные для своего слуха значения.
Viper4Windows
Viper4Windows another open source entry means it’s completely free. One of the great things about the Viper4Windows is that it is built by enthusiasts for enthusiasts so it comes preloaded with so many effects and filters to begin with Plus there are also the standard enhancements offered by the other Equalizers. Viper4Windows also offers some features beyond tonal equalization. This includes:
- Bass Boost: The app provides a customizable extra boost for low-end sounds.
- Distortion Control: You can choose between three presets or use the knob to change the control to decibels.
- Aftermath settings: Viper4Windows provides settings for controlling audio attenuation, density, bandwidth, cool down, and more.
Editor’s note: Please note that this is an old utility and may not work with Windows 10 by default. You will need some additional steps to make it work. It was included here because it’s still very popular among people.
