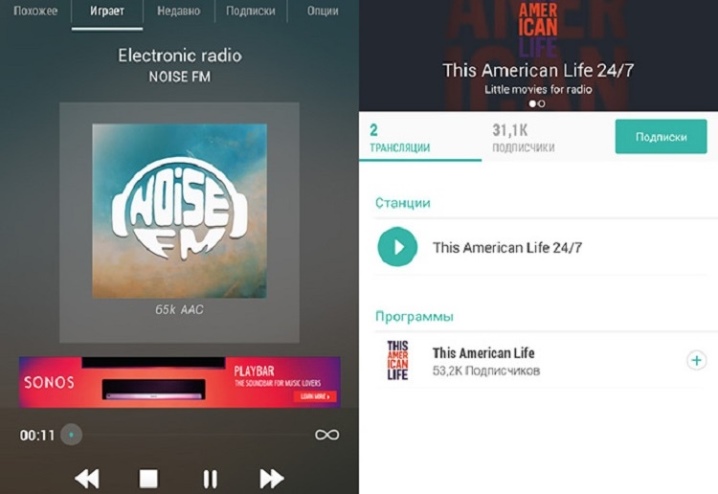Как настроить колонки на компьютере
Как настроить колонку Алису
Теперь в списке устройств, которыми мы можем управлять, появилась колонка «Яндекс Мини»
Чтобы получить доступ к подробным настройкам, щелкните название станции. Здесь вы можете переименовать его
А также выберите комнату в месте расположения, если в доме одновременно установлено несколько динамиков.
Возможности станции Яндекс действительно хороши, чтобы использовать колонку максимально эффективно, нужно ее настроить. Аппарат может порадовать качественным звуком, хотя это даже не главная особенность динамика. Звучит довольно громко и четко. Наилучший звук воспроизводится без корпуса, но при этом аппарат выглядит не очень элегантно.
Для воспроизведения музыки используется сервис Яндекс.Музыка. В нем вы найдете множество песен и радиостанций на любой вкус. Алиса поможет вам насладиться треками, а затем создаст сборники на основе рекомендованной вам музыки. Вы также можете создавать свои собственные списки воспроизведения. Помимо воспроизведения музыки, вы можете попросить Алису включить звуки природы или выключить музыку через 15 минут. Очень полезно, если вы хотите услышать успокаивающие звуки перед сном. В этом случае Алиса сама выключит станцию Яндекс, пока вы засыпаете. Сделав все настройки устройства, вы сможете использовать колонку максимально эффективно.

Помимо управления голосовыми командами, на корпусе устройства есть также световая индикация, которая показывает, что устройство делает:
- Фиолетовый означает, что Алиса готова слушать ваши команды.
- Мигающий зеленый свет означает, что сигнал тревоги активирован.
- Синий означает, что умный динамик воспроизводит музыку.
- Если станция мигает фиолетовым, напоминание активировано.
- Вращающийся фиолетовый свет указывает на то, что устройство обрабатывает команду.
- Красный цвет означает отсутствие подключения к Интернету.
Благодаря световой индикации вы можете узнать, чем занимается говорящий. Световое кольцо также используется для регулировки громкости. Вы также можете отрегулировать громкость с помощью Алисы.
Основные возможности Яндекс Станции заключаются в голосовом помощнике. Вы можете настроить собственные команды голосового помощника или использовать уже готовые. Помимо включения звука и фильмов, Алиса сможет разбудить вас, ответить на ваши вопросы, например, где находится бассейн поблизости, что пойти в кино и многое другое. Кроме того, голосовой помощник может определять время, прокладывать маршруты, устанавливать напоминания, активировать таймер, объявлять новости, курсы обмена и даже играть с детьми. Такие возможности системы делают станцию «Яндекс» популярной среди пользователей.
Настройка звука в Windows 10
❶ Вкладка «Звук»
В самой последней версии Windows 10 панель управления (да и саму вкладку «Звук») надежно «спрятали» (Зачем? Непонятно!..).
Чтобы открыть её — запустите диспетчер задач (сочетание Ctrl+Alt+Del), нажмите по меню «Файл/Запустить новую задачу» и введите команду mmsys.cpl(как в моем примере ниже).
mmsys.cpl — настройки звука
Далее должна открыться вкладка «Звук/Воспроизведение»
Обратите сразу внимание на то устройство, рядом с которым горит «зеленая» галочка — именно на него подается звук. Если у вас выбрано не то устройство воспроизведения (например, какое-нибудь «виртуальное») — звука из колонок не будет…. Устройство воспроизведения по умолчанию
Устройство воспроизведения по умолчанию
Далее рекомендую открыть свойства того устройства, которое у вас выбрано как основное для воспроизведения.
Свойства
После обратите внимание (как минимум) на три вкладки:
-
«Уровни»: здесь можно отрегулировать громкость (в некоторых случаях значок в трее не позволяет изменить «глобальный» уровень громкости);
Уровни
-
«Дополнительно»: здесь можно указать разрядность и частоту дискредитации (это влияет на качество звучания);
Разрядность и частота дискредитации
-
«Пространственный звук»: попробуйте изменить формат пространственного звука, например, выбрать Windows sonic(в некоторых случаях звук существенно меняется (в лучшую сторону), особенно, при использовании наушников…).
Пространственный звук
❷ Параметры в Windows 10
Большая часть настроек звука из стандартной панели управления Windows в 10-ке переносится в «Параметры ОС». Чтобы открыть их — нажмите сочетание кнопок Win+i и перейдите во вкладку «Система/Звук».
Параметры звука в Windows 10
Здесь можно отрегулировать как общую громкость, так и изменить параметры конфиденциальности, воспользоваться мастером устранения неполадок (например, если со звуком наблюдаются какие-то проблемы).
❸ Панель управления драйвером на звуковую карту
Если у вас установлен «родной» аудио-драйвер — то в трее (рядом с часами), как правило, должна быть ссылка на его панель управления, например:
- Диспетчер Realtek HD;
- Dell Audio;
- B&O Play Audio Control (см. пример ниже) и прочие варианты.
Audio Control
Если подобного значка нет, попробуйте открыть панель управления Windows и перейти в раздел «Оборудование и звук». Если и тут нет заветной ссылки на его центр управления, скорее всего — у вас просто не установлен родной драйвер (используется тот, который подобрала Windows 10) …
Оборудование и звук — панель управления звуком B&O play
В помощь!
Если в панели управления и в трее нет ссылки на настройку аудио-драйвера — рекомендую ознакомиться вот с этим материалом: https://ocomp.info/dispetcher-realtek-hd.html
Лучший вариант установить родной драйвер:
Драйверы — скриншот с сайта HP
Пример установки драйвера Realtek High Definition Audio Driver представлен на скриншоте ниже.
Официальный драйвер / установка
Собственно, зайдя в центр управления звуком — перейдите во вкладку «Выход»(«Динамики», «Колонки», в зависимости от версии ПО) и произведите «точечную» до-настройку звука. Примеры на скриншотах ниже…
Выход — эквалайзер
Диспетчер Realtek — дополнительные громкоговорители (убираем галочку) / Настройка звука
❹ Настройки аудио- и видео-плеера
Ну и последний штрих…
В большинстве аудио- и видео-плеерах есть свой встроенный эквалайзер, который может помочь отрегулировать звук. Это, конечно, не панацея от избавления всех помех, но некоторые эффекты (вроде эха, звука из «бочки», и пр.) он может помочь убрать…
Проигрыватель файлов AIMP
Дополнения приветствуются!
Всего доброго
RSS(как читать Rss)
Другие записи:
- Как удалить вирус из браузера (за 5 шагов!)
- Не работают USB-порты, что делать?
- Cоздание загрузочной флешки для установки Windows XP, 7, 8, 10 (UEFI and Legacy)
- Тест скорости SSD диска. Программы для проверки скорости чтения/записи SSD накопителя
- Можно ли узнать мое местонахождение по IP-адресу, и что вообще скрывает IP…
- Как поменять фон на фотографии или картинке
- Медленно работает USB-порт (долго копируются файлы с флешки)
- Как узнать температуру процессора, видеокарты и жесткого диска, что считается нормой? Способы …
- https://lumpics.ru/how-to-configure-speakers-on-a-computer/
- https://wifigid.ru/raznye-sovety-dlya-windows/kak-vklyuchit-kolonku-na-kompyutere
- https://ocomp.info/kak-nastroit-zvuk-na-kompyutere.html
Особенности ремонта старых моделей
В первую очередь нужно определить почему хлопает и шумит газовая колонка при включении воды, и если все вышеперечисленные недостатки уже устранены, а хлопок все равно сохраняется, то нужно проверить функциональное состояние изделия.
Начнем с рассмотрения простых образцов оборудования с фитилями, которые применяются для поджигания горючей смеси.
В таких моделях громкий шум в виде хлопка нередко происходит в том случае, если расчетные параметры не соответствуют контурам пламени. Своевременное зажигание горелки не происходит, если размеры огня малые или же слишком большие. Причиной возникновения такой проблемы считается механическое засорение отверстий жиклера. Через данные отверстия формируется дозированная подача газа.

Старые модели газовых колонок ломаются. Причиной возникновения хлопка при включении чаще всего является засорение жиклера, горелки или же отсутствие тяги
Чтобы устранить неисправность придется осуществить такие действия:
Основной кожух демонтируется для того, чтобы освободить полноценный доступ ко всем внутренним узлам колонки. Блок, куда подается газ и воздух (такую структуру используют многие производители) нужно отсоединить от системы труб. Далее следует очистка жиклера. Чаще всего используется проволока из металла мягкого типа. Это может быть медь или же алюминий
Процедура производится аккуратно, таким образом, чтобы калиброванное отверстие не было испорчено
Сборка выполняется в обратном порядке, при этом особое внимание уделяется целостности резьбовых соединений и уплотнителей
Жиклеры могут засоряться в основной горелке. При таком засорении включение также осуществляется с хлопком. При разборе прибора нужно помнить, что некоторые узлы и элементы, к примеру, прокладки, клапаны, термопара, отличаются невысокой прочностью, поэтому с ними обращаться нужно крайне деликатно.
Изменение сети Wi-Fi или новое подключение
- Открыть приложение «Яндекс».
- Перейти в раздел «Устройства» – «Управление устройствами».
- Выбрать нужный вариант из списка.
- Кликнуть по кнопке «Настроить заново».
- Выбрать сеть Wi-Fi и вписать пароль.
- Поднести телефон ближе к Станции, затем клацнуть по кнопке «Проиграть звук».
- Подождать пока завершится подключение – Алиса сообщит об этом.
- Открыть браузер и, используя логин и пароль, авторизоваться в Яндекс.Паспорте.
- Перейти на страницу с настройками Станции.
- Выбрать раздел «Управление устройствами», найти в списке свою Станцию.
- Щелкнуть по кнопке «Настроить заново», выбрать сеть Wi-Fi и вписать пароль к ней.
- Поднести телефон ближе к Станции, затем клацнуть по кнопке «Проиграть звук».
- Алиса сообщит о завершении подключения.
Этапы настройки смарт-колонки
- Вставить зарядное устройство в разъем колонки, а адаптер – в розетку.
- ОС будет загружаться, при этом сверху должна появиться фиолетовая подсветка. Голосовой помощник Алиса поприветствует пользователя.
- Если дома используется несколько сетей Wi-Fi, на телефоне должна быть включена та же сеть, к которой впоследствии будет подключена колонка.
Важно! Колонка работает с устройствами на базе Android 5.0+ и iOS 10.0+. После загрузки приложения следует зайти в свой Яндекс-аккаунт
Если его нет – нужно зарегистрироваться. Также для входа в аккаунт подойдет подписка Яндекс.Плюс или КиноПоиска
После загрузки приложения следует зайти в свой Яндекс-аккаунт. Если его нет – нужно зарегистрироваться. Также для входа в аккаунт подойдет подписка Яндекс.Плюс или КиноПоиска.
Далее в приложении необходимо:
- Открыть «Сервисы», кликнув по иконке, расположенной на нижней панели справа. Выбрать из списка «Устройства» и перейти в «Управление…».
- Отобразится список устройств, нужно добавить новое, клацнув по иконке «+». Из появившегося списка с вариантами выбрать «Умную колонку…».
- Выбрать, какое именно устройство нужно добавить. Нажать кнопку «Продолжить», а на колонке зажать кнопку отключения звука.
- Подключиться к интернету и ввести пароль. Поднесите телефон к Станции, нажать кнопку «Проиграть звук». Благодаря этому Алиса подключится к Wi-Fi.
- Подождать немного – на экране смартфона будут отображаться уведомления.
- Готово – Станция подключена.
Подключение к компьютеру
- Включить Bluetooth на компьютере – открыть параметры, нажав Win+I, и выбрать «Устройства», или через окно уведомлений, которое расположено справа на панели задач.
- Добавить новое устройство, кликнув по соответствующей опции.
- Когда в списке появится название колонки, клацнуть по нему. При сопряжении подсветка на колонке постепенно погаснет.
Диагностика ошибок
После обновления или установки новых драйверов для устройства воспроизведения могут возникать ошибки с совместимостью или работоспособностью. В исправлении ошибки может помочь встроенный системный мастер диагностики. Починить неисправность можно следующим образом:
- На нижней панели кликните ПКМ по иконке звукозаписи. Нажмите на «Устранение неполадок».
- Если после сканирования проблемы будут отсутствовать, программа предложит открыть меню улучшения.
- Если ошибки были найдены, то вы увидите сообщение о том, справилась ли служба с решением проблемы.
Теперь разберемся, какими способами можно улучшить качество аудио, усилить эффекты, повысить частоты, наладить уровень громкости и так далее:
- Жмите ПКМ по иконке громкости на панели «Пуск» и выбирайте пункт «Устройства воспроизведения».
- Выберите активное устройство и нажмите на нем ПКМ, затем выберите «Свойства».
- В первой вкладке содержится общая информация о контроллере и разъеме. Убедитесь, что применение устройства находится в положении Вкл.
- Вкладка «Уровни» позволяет настроить уровень громкости для каждого гнезда и канала. С помощью кнопки «Баланс» можно отрегулировать уровень в каждом из наушников. Если у вас выключен звук в одной из колонок/наушнике, тогда вам необходимо установить баланс именно в этой вкладке.
- Раздел «Улучшения» позволяет выбрать эффекты воспроизведения, выставить бас, поменять настройки эквалайзера и многое другое. Если голос собеседника в ваших наушниках начинает трещать, тогда установите галочку возле «Подавление голоса» и «Тонкомпенсация». Также поэкспериментируйте с другими параметрами. Сделать идеальное звучание собеседника не получится, но убрать слишком громкий голос или усилить слабый микрофон в своих наушниках возможно.
- Вкладка «Дополнительно» содержит настройки разрядности и частоты дискретизации. Вы можете тут же проверить результат с помощью кнопки «Проверка».
- «Пространственный звук» пригодится пользователям с 5.1 и 7.1 аудиосистемами.
Как настроить колонки на компьютере Windows 7
В разделе «Звук» нужно найти меню «Воспроизведение» и нажать на «Настроить». Откроется окно, в котором можно проверить правильность звучания колонок, нажимая мышкой по картинке динамиков.
Тщательно удостоверьтесь, что все динамики работают правильно и кликните «далее». Откроется другое окно, где нужно отметить строку параметров широких и окружающих форматов (когда есть). Затем идет «далее» и «готово». Это финальный шаг, на нем обычная подстройка колонок завершается.
Для удобства можно откалибровать эффекты звука для проигрывания на ПК. В том же разделе «Звук» в меню «Воспроизведение» найдите динамик и кликните на «Свойства». В появившемся окне в меню «Общие» отображаются доступные входы, в «Уровни» подстраивается удобная шкала громкости воспроизведения через колонки и запись микрофона.
В «дополнительные возможности» можно выбрать, активировать или удалить ненужные варианты
После подбора параметров важно не забыть сохранить все и нажать «Ок»
Регулировка звука на ноутбуке
Подстройка параметров на ноутбуке может немного отличаться от ПК, Дело в том, что в отличие от стационарной модели ноутбук имеет только интегрированные динамики для проигрывания музыки. Несмотря на различия в оборудования схема процесса на устройствах похожа.
- Сначала нужно зайти в меню «Пуск».
- «Панель управления».
- «Звук».
В последнем разделе выполняются такие же действия как в случае с ПК.
У ноутбуков на клавиатуре есть необычная, но удобная клавиша «Fn». Отыскать ее не трудно, обычно она находится возле кнопки Windows. Внимательно изучите клавиатуру, некоторые клавиши (расположены вверху) имеют различные обозначения.
Для конфигурации понадобится найти иконку динамика. Если одновременно нажать на «Fn» и на кнопку с зачеркнутым динамиком, то звук на устройстве отключится. Используя аналогичные клавиши (нарисованы стрелки) можно изменять уровень воспроизведения. Ничего трудного в процессе регулировки нет.

Как настроить колонки на ПК Windows 7 программно
Регулировка воспроизведения на ПК выполняется не только стандартными методами. Часто разработчики звукового оборудования внедряют специальные программы – ПО. Они используются для детальной регулировки воспроизведения.
Самый известный вариант – Realtek. Эта программа служит стандартным вариантом для расширенной регулировки в Виндовс 7.

Чтобы открыть программы введите в поисковике системы «Realtek HD» и нажмите enter. В этом ПО все моменты собраны в едином меню, чтобы упростить процесс. Тут же отображаются разновидности входов и активные устройства.
Громкость регулируется смещением ползунка, рядом же идет изменение баланса колонок. Подберите удобные параметры из дополнительного списка, затем сразу прослушайте готовый результат. Далее переедите на меню «Звуковой эффект».
Здесь регулируется общая обстановка, а в разделе «Эквалайзер» выбирается жанр для проигрывания. Тщательно подстройте все под себя и сохраните результат. В этом же ПО выполняется конфигурация микрофона.
Использование подобных программ сильно упрощает процесс.
Итог
По сути большой разницы между конфигурацией ноутбука и ПК нет. Все устройства на одной системе похожи. Весь процесс выполняется тем же путем, за исключением некоторых нюансов.
Самым удобным методом подстройки воспроизведения является использование дополнительного ПО от разработчика. Обычно оно устанавливается вместе с драйверами. Преимущество таких программ в том, что все собранно в одном разделе.
Такой подход гораздо удобнее. Искать нужный параметр в стандартных средствах сложнее, на все уйдет больше времени.
В большинстве случаев современные встроенные карты позволяют не утруждать себя и пользоваться автоматической настройкой. Она выдает неплохой результат проигрываемой музыки.
Конечного результата вполне хватает для большинства повседневных задач рядового человека
Большинство пользователей используют только регулировку громкости, но некоторым людям важно, чтобы качество звука было на максимальном уровне
Они стараются выжать все из устройства и произвести оптимальную подстройку конфигураций, выжать все, что можно из своего устройства.
Сброс настроек Яндекс Станции
Если у вас возникли проблемы при использовании умного динамика (например >> Алиса не отвечает на свой голос или не подключается к Интернету), вам необходимо сбросить Яндекс Станцию до заводских настроек. Затем вы можете повторно подключить его к сети Wi-Fi маршрутизатора. Для этого в разделе конфигурации колонки необходимо прокрутить страницу вниз и нажать на кнопку «Настроить снова»
В этом случае все подписки, приобретенные для вашей учетной записи на Яндексе, будут сохранены. Чтобы полностью удалить станцию из учетной записи, выберите «Отключить устройство».
Вы также можете сбросить Яндекс Станции Mini без приложения. Для этого нажмите и удерживайте кнопку со значком микрофона на корпусе в течение 5-10 секунд, пока Алиса не подтвердит, что она готова повторно подключиться к Интернету
Нет звука
В первую очередь нужно зайти и посмотреть, есть ли в нашей системе звук. Для этого найдите в правом нижнем углу экрана динамик, нажмите по нему правой кнопкой и далее выберите «Устройства воспроизведения». Динами может быть выключен, тогда он будет подсвечен серым. В таком случае нажмите на него правой кнопкой и выберите «Включить».
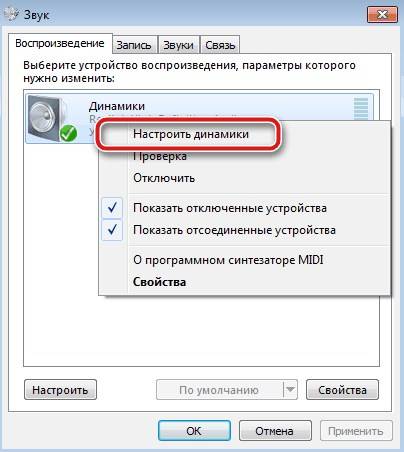
Далее опять заходим в него и нажимаем «Настроить динамик». Выбираем тип «Стерео» – если колонок 2. Если их больше, то можно попробовать режим 5.1. Нажмите «Проверка», а потом несколько раз «Далее».
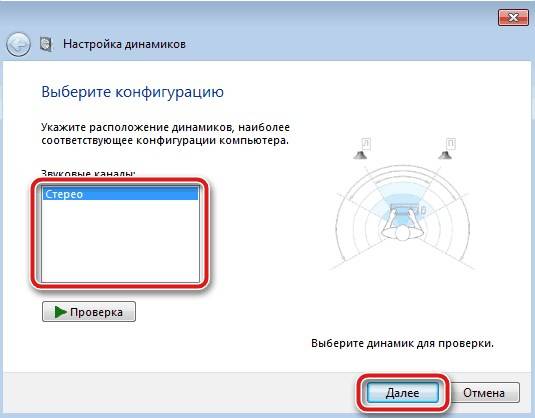
Теперь заходим в «Свойства».

На вкладке «Уровни» первое значение, должно стоять не на нуле, а выше.
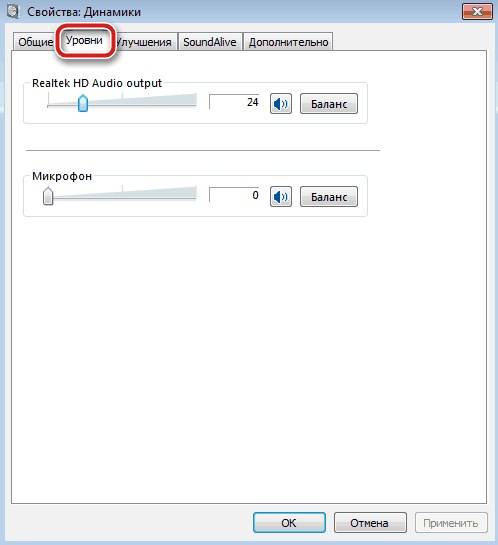
Параметры skype
Еще одно приложение, в котором может потребоваться настройка аудио, – мессенджер Skype. Часто случается так, что вам плохо слышно своего собеседника, но решить проблему со своей стороны он не может. В такой ситуации необходимо изменить уровень громкости в Скайпе самостоятельно:
- Запустите Скайп. Кликните на «Инструменты» — «Настройки…».
- Перейдите в раздел «Настройка звука». Снимите галочку возле пункта «Автоматическая настройка динамиков» и выставьте ползунок в положение «Громко».
- Нажмите кнопку «Сохранить» и проверьте изменения.
Данные действия можно проводить и с другими подобными программами. Например, в Discord пользователь может выровнять уровень громкости каждого из собеседников по своему желанию.
Настройка звука и громкости
Система предоставляет встроенные инструменты для регулировки звука и громкости наушников или динамиков. Они находятся в разделе «Настройки звука» на Панели управления Windows. Если настроек недостаточно, вы можете использовать дополнительное программное обеспечение для Windows XP версий 7, 8 и 10:
Realtek HD Audio. Пакет драйверов для настройки звуковых карт от производителя Realtek. Набор функций минималистичный, но программное обеспечение позволяет точно настроить звук.

FxSound Enhancer. Программа предлагает простые, но мощные настройки для улучшения вашего звука. Качество звука можно повысить в реальном времени. Доступны инструменты для улучшения четкости, усиления басов.

ViPER4Windows. Профессиональное программное обеспечение для настройки звука. Включает большой набор инструментов для изменения параметров.

Настройка
После подключения провода требуется настроить радио на колонке. Настройку FM-частот стоит рассмотреть на примере китайской колонки JBL Xtreme. Девайс оснащен Bluetooth. Данный вид беспроводного подключения играет главную роль в настройке радиоканалов.

Наушники или USB-провод уже подключены, затем следует нажать кнопку Bluetooth два раза. Делать это следует с интервалом в несколько секунд. При первом нажатии устройство переключится в режим воспроизведения по проводу. При втором нажатии включится режим FM-радио.
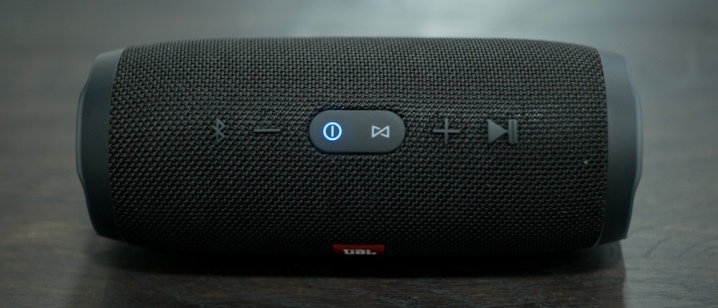
Стоит заметить, что на многих Bluetooth-моделях эта кнопка может иметь три треугольника. Для того чтобы начать поиск радиоканалов, следует нажать на эту кнопку. Потребуется немного времени, чтобы колонка начала ловить сигнал радиостанций.
Для автоматического запуска настройки и сохранения каналов следует нажать клавишу Play/Pause. Повторное нажатие кнопки остановит поиск. Переключение радиостанций выполняется коротким нажатием на кнопки «+» и «–». При длительном нажатии будет меняться громкость звучания.

Bluetooth-колонку без антенны можно также использовать для прослушивания радио через телефон или планшет. Для этого необходимо активировать Bluetooth на телефоне или планшете, зайти в «Настройки» или «Параметры» и открыть раздел Bluetooth. Затем надо запустить беспроводное подключение, передвинув ползунок вправо. На экране телефона отобразится список доступных устройств. Из этого списка необходимо выбрать название нужного девайса. В течение нескольких секунд телефон подключится к колонке. В зависимости от модели подключение к телефону будет оповещаться характерным звуком из колонки или же изменением цвета.

Прослушивание радио с телефона через колонку возможно несколькими способами:
- через приложение;
- через интернет-сайт.
После скачивания следует открыть приложение и запустить любимую радиостанцию. Звук будет проигрываться через музыкальную колонку.

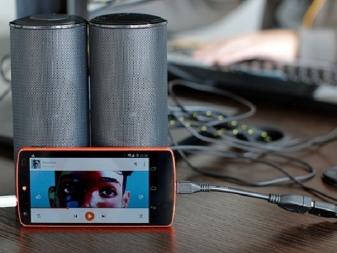
Далее следует аналогичная настройка для прослушивания: выбрать любимый радиоканал и включить Play.
Так как почти все портативные колонки имеют разъем 3.5, то их можно подключить к телефону через AUX-кабель и таким образом наслаждаться прослушиванием FM-станций.

Для того чтобы подключить колонку к телефону через AUX-кабель, нужно сделать следующее:
- включить колонку;
- один конец кабеля вставить в разъем для наушников на колонке;
- второй конец вставляется в разъем на телефоне;
- на экране телефона должен появиться значок или надпись, что разъем подключен.
После этого можно прослушивать FM-станции через приложение или сайт.