Эквалайзер для windows 10 стандартный или сторонний?
Где находятся настройки звучания?
Рано пока ещё открывать драйвер Realtek, потому что кое-что можно настроить и без этого. Вот некоторые из опций, влияющие на общее звучание.
- Баланс. Показывает соотношение в объёме между колонками. Баланс выставляется для каждой пары колонок, если их несколько.
- Улучшения. Соответствующая вкладка настроек содержит несколько опций, которые могут быть полезны. Не каждый, даже и считающий себя меломаном, в курсе, что такое эквалайзер. Впрочем, это можно сказать о многих отраслях науки и техники. Между тем настройка баланса заключается в регулировании прохождения частот, причём по всем каналам раздельно. Таким образом, баланс, это простейший эквалайзер. Но среди настроек Майкрософт имеется несколько весьма полезных.
Окружение. Уже здесь мы видим тесную интеграцию с драйвером Realtek (хотя не добрались ещё до его оснастки). Нам предлагают привнести окружение. Будто не в комнате мы находимся, а где-то в другом месте
Наравне с эквалайзером здесь присутствуют некоторые другие технологии, но в рамках данной тематики это не важно.
Подавление голоса. Это важно тем, кто хочет петь в караоке
Исходный голос певца по определённым алгоритмам будет приглушен.
Смена тона. То, что некоторые музыканты называют транспонированием. Присутствуют не все ноты, но в целом опция весьма любопытная.
Эквалайзер. Это уже прямое заимствование из драйвера Realtek. Без него не было бы возможным корректировать частоты.
Объёмный звук. Сложно сказать, как именно можно получить объёмный звук при помощи двух колонок, но Майкрософт обещает это выполнить. Попробуйте на досуге.
Тонкомпенсация. Человеческий слух обладает неодинаковой чувствительностью. Известно, что пределы слышимости лежат в диапазоне от 30 до 15000 Гц. Причём ограничивающие график кривые для большей части людей похожи. На этом и основан данный вид эквалайзера.
FXSound
Главное преимущество – возможность быстрой настройки или отключения функций одним нажатием. Программа простая, легкая в использовании, изобилующая пресетами и скинами. Имеет русскоязычную версию.

Интерфейс FXSound
Эффектов много, но полос лишь девять. Утилита подходит для обработки музыкальных треков или просмотра фильмов. К системным ресурсам не требовательная, да и места занимает мало.
Минус заключается в отсутствии официальной бесплатной версии, но есть пробный период, который позволяет оценить утилиту и понять, подходит ли она вам, нужна ли для постоянного пользования или лучше выбрать другую.
Voxengo Marvel GEQ
Здесь уже целых 16 полос, а соответственно простор для творчества намного больше.
Да и другие настройки очень радуют – здесь можно найти то, чего нет в других подобных программах.
При всем этом интерфейс у Voxengo Marvel GEQ весьма простой для восприятия. Тоже является бесплатным программным продуктом.
Композиторам очень понравится быстрая форма настройки EQ, которую можно использовать для отдельных дорожек и для всего трека – очень удобно!
При обработке канала используется задержка в 9 миллисекунд. Также внимания заслуживает возможность просмотра и сравнения результатов использования двух настроек.
Это означает, что вы можете сначала выполнить настройку, применив одни параметры, а затем другие, после чего сравнить результаты.
Отдельные каналы можно собирать в группы, что тоже, наверняка, понравится тем, кто профессионально занимается музыкой.
Также им будут интересны следующие особенности Voxengo Marvel GEQ:
- возможность обработки сигнала в 64 бит;
- два режима обработки – стерео и многоканальная;
- можно использовать абсолютно любые частоты дискретизации.
Рис. 2. Voxengo Marvel GEQ
Viper4Windows
Глобальный эквалайзер Viper4Windows позволяет настроить объемное звучание, переключаться между режимами прослушивания музыки, просмотра кино или смешанным. Имеется встроенный компрессор, инструменты для усиления басов, контроля эха и так далее. К слову, программа имеет mobile-версию для Андроид Viper4Android.
Достоинства:
- наличие русского языка;
- красивый и удобный интерфейс;
- полностью бесплатный;
- многополосный эквалайзер;
- множество готовых режимов;
- экспорт и импорт конфигураций;
- работа с Bluetooth-устройствами.
Недостатки:
отсутствуют.
| Платформа: | PC (Windows 7, 8, 10) |
| Разработчик: | Euphy Wong (viper520) |
| Лицензия: | Бесплатно |
Усилитель звука Breakaway Audio Enhancer

Breakaway Audio Enhancer — это не обычный усилитель звука, а профессиональный инструмент, который может улучшить звук, видео, веб-браузеры и игры. Многополосная динамическая обработка восстанавливает спектральный баланс в вашей музыкальной библиотеке, а несколько упреждающих ограничителей пиков обеспечивают управление переходными процессами без искажений, делая звучание мелодий более громким и резким, одновременно раскрывая тонкости, о существовании которых вы даже не подозревали. Одна из основных особенностей заключается в том, что он может автоматически регулировать динамику громкости, а спектральная балансировка также может корректировать сдвиги громкости и перегрузки от песни к песне. Breakaway Audio Enhancer может стоить вам 29,95 $ , прежде чем вы сможете попробовать его бесплатно в течение 30 дней. Вот краткое описание его возможностей
- Многополосная динамическая обработка.
- Несколько упреждающих ограничителей пиков.
- Делает звучание мелодий громче и резче.
- Автоматически регулирует динамику громкости и спектральный баланс.
- Исправляет сдвиги громкости от песни к песне и перегрузку динамиков.
- Ту же самую профессиональную технологию используют ди-джеи, радиостанции и интернет-вещатели.
Загрузить Breakaway Audio Enhancer
Equalizer Pro

Equalizer pro не мешает звуку вашей системы, а предоставляет все улучшения для медиаплееров и другие установленные приложения прямо из коробки в чистом пользовательском интерфейсе. Другие функции включают около 20 предустановок для звуковой дорожки и 10-полосные эквалайзеры, что опять же не так много для хардкорных аудиофилов, но 20 предустановок и усилитель низких частот компенсируют самых средних потребителей. Регулятор громкости предусилителя позволяет настраивать одну полосу для усиления низких нот, настраивая каждую полосу индивидуально. Эквалайзер Pro может стоить 19,95 $ , однако вы также можете протестировать его, используя 7-дневную пробную версию. Основные особенности Equalizer Pro:
- Эффект усиления низких частот
- 20+ предустановок эквалайзера
- Регулятор громкости предусилителя
- Простой и легкий в использовании пользовательский интерфейс
Загрузить Equalizer Pro
Как загрузить и переустановить Диспетчер Realtek HD в Windows 10
Если со звуком у вас проблемы или кажется что он стал значительно хуже (особенно это касается ноутбуков), то это говорит об отсутствии у вас Диспетчера Realtek HD. Проверьте — действительно ли он загружается при старте Windows и проверьте его наличии в панели задач рядом с часами (а если у вас нет звука вообще — можете ознакомиться с рекомендациями по устранению проблем со звуком)
Достаточно часто такие проблемы возникают на Windows 10 после крупных обновлений системы или просто обновление вашего драйвера в фоне из репозитария Microsoft.
В данном руководстве мы рассмотрим как загрузить (на официальном сайте черт ногу сломит) и переустановить Диспетчер Realtek HD. Отсутствие Realtek HD Audio Manager несет и другие проблемы, поэтому по ходу статьи ответим не следующий вопросы:
- Пропал значок Диспетчер Realtek HD в панели задач рядом с часами
- Проигрыватель HD Realtek отсутствует
- Диспетчер Realtek HD не открывается
Перед началом настоятельно рекомендую создать контрольную точку восстановления Windows.
Скачать и переустановить Realtek HD Audio Drivers для Windows 10
Прежде чем загружать и устанавливать свежую версию драйверов для звука необходимо удалить текущие. Чтобы избежать конфликтов оборудования не допустить дубликатов аудиоустройств.
Откройте меню «Пуск» и перейдите в «Диспетчер устройств»
Разверните категорию «Звуковые, игровые и видеоустройства» в списке и удалите устройство «Realtek High Definition Audio».
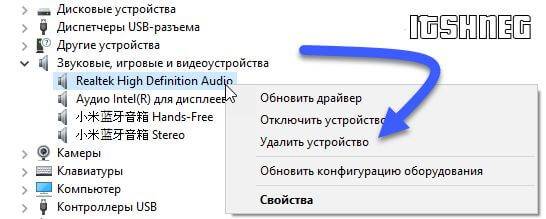
Обратите внимание, что необходимо отметить галочкой «Удалить программы драйверов для этого устройства» и нажмите «Удалить»

Перейдите на вкладку «Вид» и нажмите кнопку «Показать скрытые устройства» в выпадающем меню.
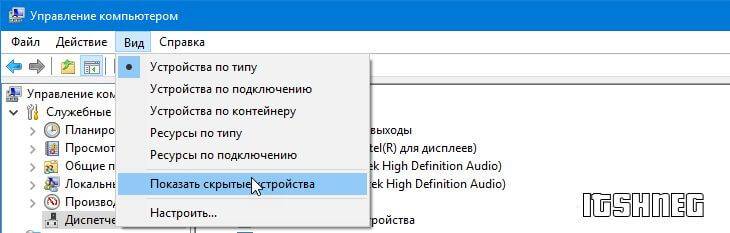
Как и в предыдущем шаге найдите все дубликаты (если есть) и удалите их, после этого перезагрузите компьютер.
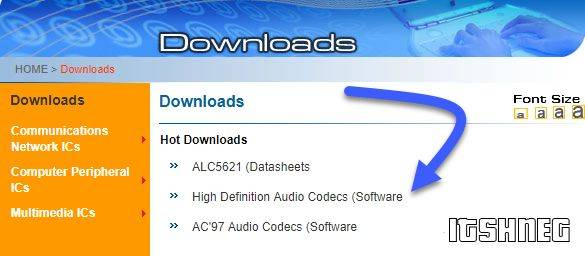
Прочитайте лицензионно соглашение (вы же всегда так делаете) и согласитесь с ним отметив галкой «I accept to the above».
На странице загрузки будут перечислены доступные файлы драйверов для загрузки (они выделены синим шрифтом)
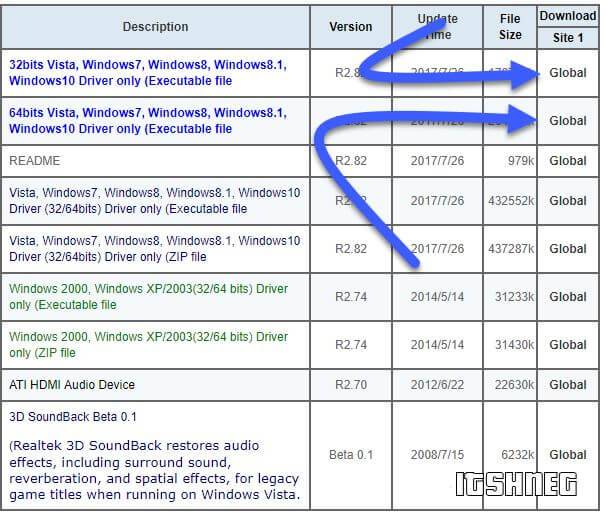
В зависимости от разрядности вашей версии скачайте необходимый драйвер кликнул «Global» на напротив необходимого файла. Если вы не знаете какая Windows 10 у вас установлена, то рекомендую ознакомиться с подробной заметкой здесь.
После завершения загрузки откройте скачанный файл и следуйте подсказкам программы установки (не забудьте перезагрузиться после успешного завершения).
Если несмотря на переустановку Realtek HD Audio вы так и не увидели в системе Диспетчер Realtek HD, то переходим к следующему пункту
Устранение проблем с Диспетчером Realtek HD
Помимо серьезных и явных проблем со звуком могут быть банальные причины… такие как «Просто убрали из автозагрузки, чтобы быстрее компьютер загружался» — сейчас мы их тоже рассмотрим.
Включаем Диспетчер Realtek HD в автозапуске
Как работают программы для ускорения компьютера? Самое простое — выкинуть все лишнее из автозагрузки, достаточно часто их жертвой становится Realtek HD Audio Manager (если ваш компьютер тормозит, то прочитайте как правильно ускорить работу компьютера)
Открываем диспетчер задач и на вкладке «Автозагрузка» найдите «Диспетчер Realtek HD» и проверьте — включен ли он. Если выключен, то включите и перезагрузите компьютер.
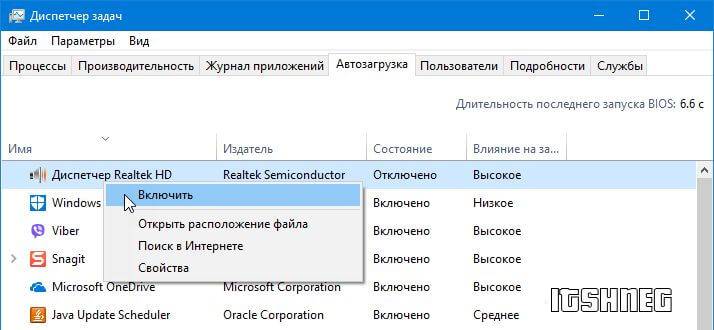
Если вам интересен механизм автозагрузки в Windows 10, то у меня есть развернутая заметка про автозагрузку Windows 10.
Обновляем программное обеспечение звукового драйвера
Если Диспетчер Realtek HD все еще отсутствует, то выполните следующие действия. Откройте Диспетчер Устройств и перейдите в категорию «Звуковые, игровые и видеоустройства». Кликните правой кнопкой мыши на «Realtek High Definition Audio» и в контекстном меню выберите «Обновить драйвер»
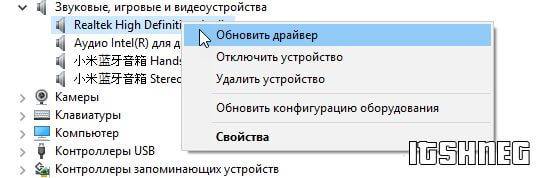
Если вы еще не пробовали обновиться, то выберите «Автоматический поиск обновленных драйвером». Если вы дошли сюда выполнив все вышеописанные способы — то предполагается, что у вас уже установлена последняя версия драйверов и их нужно установить принудительно — выбираем «Выполнить поиск драйвером на этом компьютере».
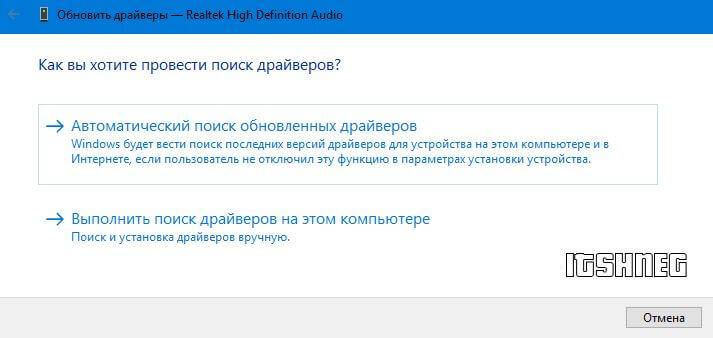
Просто укажите путь к распакованным файла драйвера и нажмите далее — не забываем перезагрузить компьютер.
Добавляем устаревшее оборудование
Если ваш компьютер или ноутбук не первой свежести и со звуком в Windows 10 у вас возникли проблемы, возможно вам поможет вариант с установкой устаревшего оборудования.
Во вкладке «Действие» выберите «Установить старое устройство» из выпадающего меню.
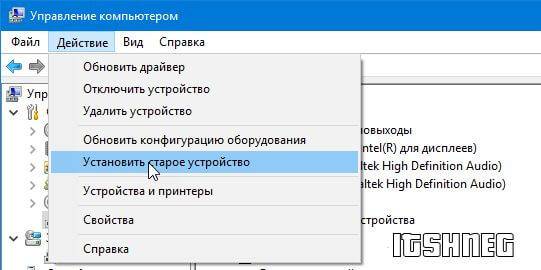
Выберите пункт «Поиск и автоматическая установка оборудования (рекомендуется)», кликните далее и попробуйте установить драйвер еще раз.

Данная ошибка особенно часто проявляется после обновления Windows 10, когда вроде все работало нормально и резко пропало…
7 Sidebar – боковая панель для Windows 10
В отличие от гаджетов, которые дожили хотя бы до Windows 7, боковая панель с ними просуществовала лишь в Vista. Вероятно, одной из причин столь быстрого отказа от неё стало малое на тот момент распространение широкоформатных мониторов. На более распространённых тогда экранах с соотношением сторон 5:4 sidebar отнимал неприлично много рабочего пространства.
Необычный гаджет 7 Sidebar как раз таки пытается переосмыслить боковую панель из Vista, возвращая её в Windows 10 и попутно дополняя значительно большим числом настроек, чем было у оригинала. То есть перед нами новая, более функциональная боковая панель Windows 10:
Одних только тем оформления здесь около трёх десятков, а дополнительно можно настраивать ширину боковой панели.
Смысл этой панели в том, что она поможет держать гаджеты всегда на виду, но не мешать работе в системе. Без неё они будут перекрываться окнами, а если вы настроите их на отображение поверх окон, то, напротив, начнут загораживать нужный вам контент.
Вдобавок 7 Sidebar оснащён возможностью выступать в роли менеджера окна. В этом случае миниатюры окошек будут отображаться на боковой панели. Их можно показывать, как отдельно:
так и вперемешку с гаджетами:
Превью поддерживают функцию Peek, благодаря которой содержимое окна можно будет увидеть, лишь наведя на него курсор.
Эквалайзер в обычном проигрывателе
AIMP
Не желаете скачивать сторонние утилиты? Обратите внимание на установленный в вашем компьютере медиапроигрыватель Windows. Любой современный инструмент для прослушивания музыки (Winamp, AIMP, Windows Media Player или Groove) также содержит эквалайзер, функциональности которого достаточно для простой обработки музыкальных композиций и старндартной калибровки звука
Встроенный в систему Groove
Рассмотрим на примере Groove, созданном специально для Win10. Найти его можно через поисковую строку на панели задач.
Выбираем настройки
Ознакомились? Переходим к настройке эквалайзера. Для этого нажимаем «Настройки» в нижнем левом углу и переходим в пункт «Эквалайзер».
В окне выбираем одну из предустановок:
- сплошной звук;
- усиление низких или высоких частот;
- наушники;
- телепередачи;
- ноутбук;
- автомобиль;
- домашняя стереосистема;
- портативные динамики.
Можно выбрать пресет из списка
Стандартные эффекты – не единственная возможность созданного для Windows 10 проигрывателя. Он также позволяет сделать пользовательскую настройку, выбрав одноименный пункт.
Ручная настройка
Эквалайзер содержит пять разночастотных полос для простой и быстрой настройки.
Главный минус Groove – невозможность сохранить настройку, чтобы использовать ее повторно.
Настройка звучания штатными средствами «десятки»
В Windows есть штатные эквалайзеры, которые настраивают звук для всей системы в целом. Их недостаток — скудный функционал и всего 10 полос. Тем не менее даже этого будет достаточно начинающему пользователю, чтобы настроить звучание.
Настройка динамиков в окне «Свойства»
Один из стандартных эквалайзеров можно найти в настройках ваших динамиков. Следуйте инструкции:
Видео: настраиваем эквалайзер в свойствах динамиков
Использование драйвера Realtek
Похожий эквалайзер вы найдёте и в стандартной утилите «Диспетчер Realtek». Она устанавливается вместе с драйверами одноимённой звуковой карты. Если вы не сможете найти диспетчер у себя на ПК, обновите драйверы звуковой карты в окне «Диспетчер устройств» либо вручную скачайте апдейт с официального сайта производителя вашего устройства. Чтобы запустить «Диспетчер Realtek», воспользуйтесь инструкцией:
- Кликаем по иконке в виде лупы на «Панели задач», которая должна располагаться справа от кнопки «Пуск». В строке внизу вводим запрос «Диспетчер Realtek». Он должен сразу появиться результатах. Для запуска окна кликаем один раз по пункту.В «Поиске Windows» напишите запрос «Диспетчер Realtek» и откройте окно один щелчком мышки по пункту
- Другой метод запуска диспетчера — через окно «Панель управления». Он более сложный, но подойдёт вам, если на «Панели задач» отсутствует значок в виде лупы или поисковая строка. Чтобы запустить указанное окно, зажимаем на клавиатуре комбинацию, состоящую из двух клавиш Win и R
- В маленьком окошке «Выполнить» пишем короткий код control и щёлкаем по кнопке ОК для его выполнения. Можно также нажать на Enter.В поле «Открыть» впишите команду control и нажмите на ОК
- В окне панели устанавливаем значение справа «Мелкие значки». В первом столбце вы сразу увидите «Диспетчер Realtek HD». Щёлкаем по нему.В окне «Панель управления» найдите пункт «Диспетчер Realtek HD»
- В диспетчере переключаемся сразу на вкладку «Звуковой эффект», где находится штатный эквалайзер Windows.В окне диспечтера перейдите на вкладку «Звуковой эффект»
- В соответствующем разделе доступно то же выпадающее меню с перечнем жанров музыки, что и в окне «Свойства». При необходимости выбираем стиль. Предварительно запускаем какой-нибудь аудиофайл, чтобы слышать изменения.Для быстрой настройки эквалайзера выберите в выпадающем меню стиль музыки
- Самые популярные жанры отображены в виде плиток под меню. Для самостоятельной настройки кликаем по кнопке справа «Вкл. графический эквалайзер».Щёлкните по кнопке «Вкл. графический эквалайзер»
- Регулируем звучание с помощью бегунков. В верхнем меню по желанию настраиваем окружающую обстановку.Настройте самостоятельно эквалайзер, передвигая ползунки вверх или вниз, а затем кликните «Сохранить»
- После настройки жмём на «Сохранить». Закрываем окно кликом по ОК либо по крестику в правом верхнем углу.
Equalizer APO
Но ничто не сравнится с настоящим гигантом в мире эквалайзеров для Виндовс, Equalizer APO.
Здесь доступны не просто настройки в виде ползунков и переключателей, а еще и отображение результатов и параметров на графиках.
Разумеется, так выполнять настройку намного более удобно и просто.
То, что получится, можно сохранить в отдельный файл, чтобы потом доработать или отправить кому-то.
Equalizer APO является универсальным продуктом, который поможет как в улучшении звука в операционной системе, так и в обработке файлов.
Есть три версии данной программы: с 15 полосами, 31 полосой и параметрическая.
Благодаря этому можно выполнить настолько тонкую настройку звука, насколько это вообще можно в наше время.
Equalizer APO работает с любыми форматами и не имеет лимитов. Есть огромная библиотека эффектов и фильтров.
Такие параметры, как амплитуда и частота, настраиваются максимально тонко и детально.
Вот что еще хочется сказать о Equalizer APO:
- работа с микрофонами и другими записывающими устройствами;
- можно создавать собственные фильтры;
- автоматическое обновление и это при том, что продукт бесплатный.
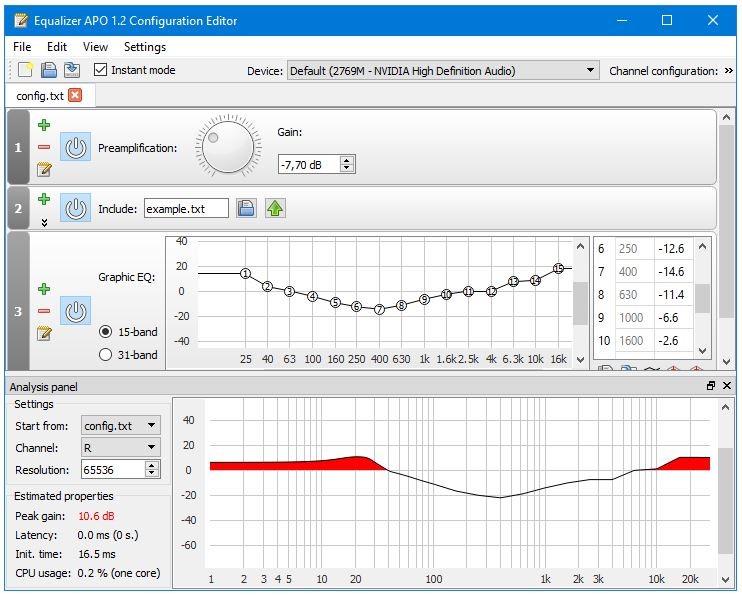
Рис. 5. Equalizer APO
Скачать тоже можно на sourceforge.net.
Менеджер аудиодрайвера VIA HD Audio Deck
Большинство современных материнских плат нижнего и среднего ценового сегмента оборудованы аудиоконтроллером от компании «VIA Technologies» или «Realtek». Для каждого из них существует свой драйвер с программой настройки звука.
Сначала мы рассмотрим работу с «VIA HD Audio Deck».
В полях указываем версию операционной системы, тип драйвера и приложение.
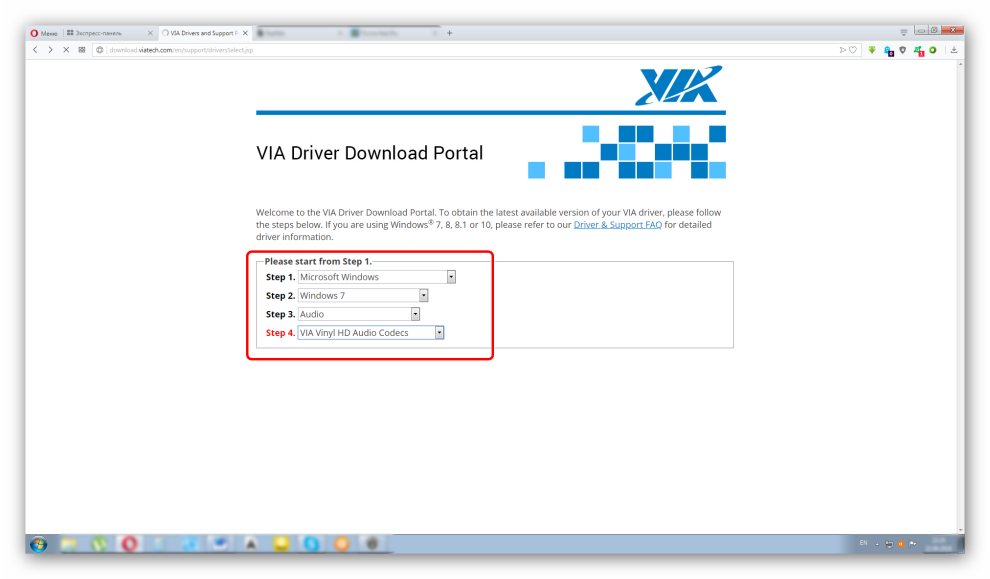
- Сервис предоставит список поддерживаемых ОС и микросхем для ознакомления и проверки совместимости. Нажимаем на ссылку для загрузки драйвера.
После установки обязательно нужно перезагрузить компьютер.
- Перезагрузив ПК, заходим в программу VIA HD Audio Deck. При запуске она должна появиться в трее панели задач. В левой части отображается задняя и передняя панель с разъемами аудиовходов-выходов. Правая часть отведена под ползунки настройки параметров.
Сразу же включаем «Расширенный режим».
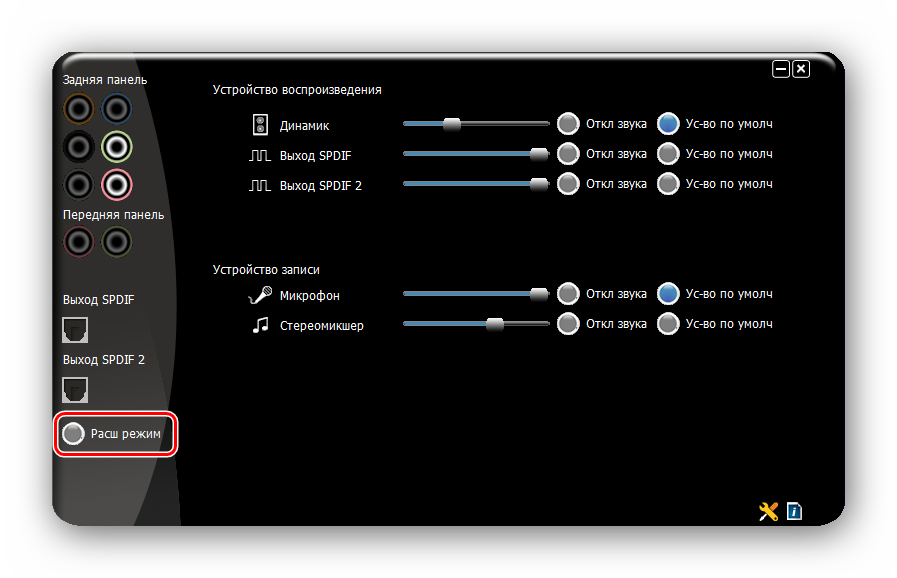
- Чтобы добраться до эквалайзера, выбираем одноименный пункт во вкладке «Динамик». После нажимаем кнопку «Включить».
Функционал эквалайзера от VIA более широкий, нежели стандартный от Windows. Он может похвастаться режимом плавной настройки и наличием редактируемого списка предустановленных профилей. Помимо этого, есть еще масса настроек, включая микшер, коррекцию помещения и прочие.
Причины и устранение мерцания экрана в Windows
Преимущества
- Стабильное ПО, разработанное для собственных микроконтроллеров.
- Имеет хороший базовый набор функций для нужд домашней мультимедийной системы.
- Есть индикация подключенных устройств к материнской плате или дискретной звуковой карте.
- Приятный и понятный в использовании интерфейс на русском языке.
- Бесплатный продукт.
Viper4Windows
Этот продукт предназначен исключительно для настройки звука в Виндовс.
Для обработки и сохранения музыкальных файлов он не подойдет.
Зато если вас не устраивает звучание в вашей операционной системе, Viper4Windows будет просто идеальным решением вопроса!
Это, как пишут некоторые разработчики, глобальная система обработки звука в Виндовс. И это действительно так – в Viper4Windows есть большое количество настроек, обработка импульсов, функция создания объемного звучания и прочего аудио рендеринга.
Эффектов здесь тоже очень просто, есть и EQ.
Также профессионалам в мире музыки будет приятно узнать, что Viper4Windows обладает функцией ревербераци, в нем есть компрессор, лимитер и много чего еще.
Другие особенности такие:
- перед использованием нужно выбрать свои динамики;
- автозагрузка не поддерживается;
- есть набор стандартных режимов звука.
Рис. 4. Viper4Windows
ТОП-5 лучших программ:
Все профессионалы и ценители качественной музыки не ограничиваются использованием стандартного эквалайзера. Они предпочитают одно из следующих приложений.
Equalizer APO
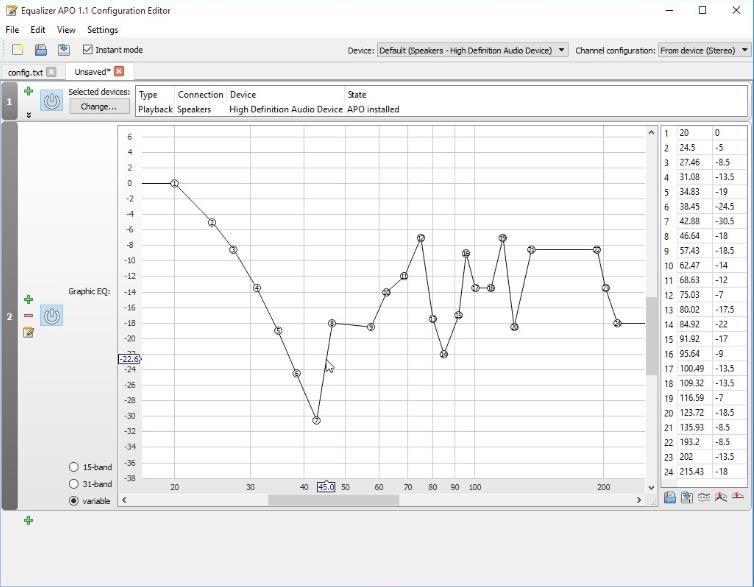
Скорее всего это лучший эквалайзер для Виндовс 10 . Помимо стандартных ползунков, показывает результаты изменений в виде графика. Визуализация внесённых правок упрощает настройку звучания. Для сравнения и будущего изменения звука график можем сохранить в файл. Equalizer APO – это универсальное ПО для повышения качества звука в ОС и файловой обработки. Выпускается в 3 версиях: на 15, 31 полос и параметрическая. Каждая из них поддерживает все популярные форматы и не имеет ограничений. Всё перечисленное помогает произвести максимально тонкую настройку звучания.
Ещё несколько моментов:
- возможность максимальной тонкой и детальной настройки частоты с амплитудой звука;
- поддерживает запись звука с микрофона;
- умеет сохранять уникальные пользовательские фильтры;
- бесплатное распространение;
- может интегрироваться в ряд прочих программ.
Pushtec EQ VST

Необычная программа с 6 полосами и массой функций идеально приспособлена для профессионалов музыкального жанра. Позволяет выбрать массу необычных эффектов, к примеру, радио обращение. После использования фильтра звук превратится в тот, что мы привыкли слышать с эфирного радио. Обладает эксклюзивными наборами настроек, но в качестве основы используется стандартный эквалайзер, поэтому разобраться несложно.
- плавные и чёткие переключатели;
- тонкая персонализация рычагов;
- инверсия для большинства параметров.
PC Equalizer
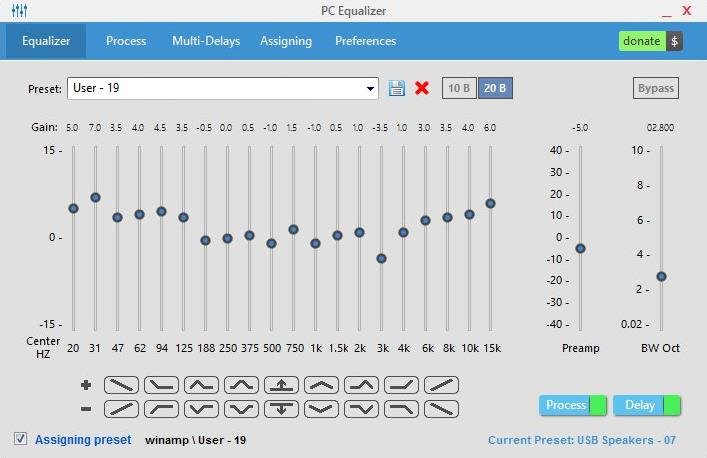
Огромной популярностью обязан интуитивностью и простотой освоения. Хоть и обладает рядом настраиваемых параметров, но интерфейс остаётся всё таким же интуитивным. Разработчики сделали ставку на часто используемые функции и отточили их до идеала. Идеально подходит для пользователей, нуждающихся в эквалайзере со статическими частотами и функцией моментальной фильтрации звучания. Умеет устанавливать задержки для разных параметров и обладает библиотекой эффектов, которые к тому же можем создавать самостоятельно.
Ещё несколько интересных моментов:
- возможность установки ассоциации с проигрывателями в Windows;
- автоматически устанавливается в автозагрузку;
- проект бесплатный.
Viper4Windows
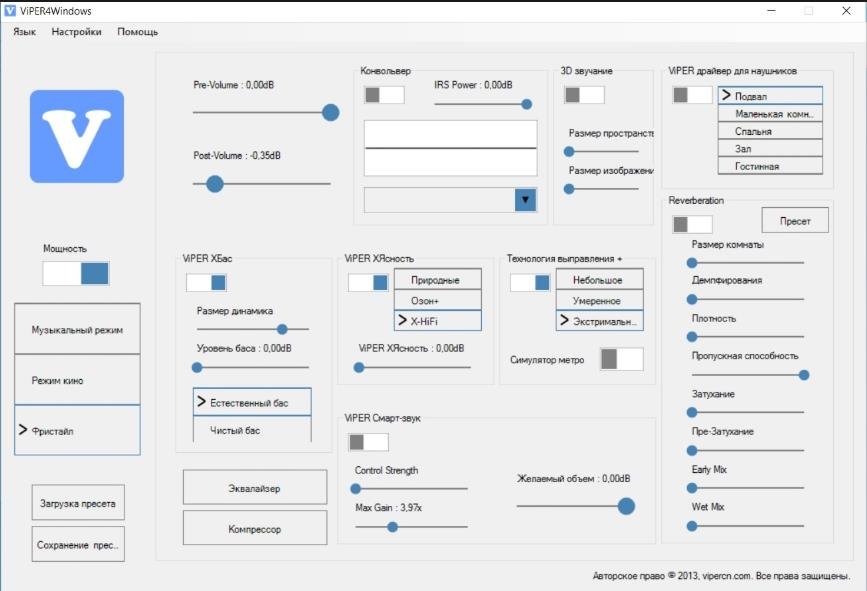
Удачный эквалайзер на компьютер с Windows, который не умеет обрабатывать и записывать новую музыку, но корректирует воспроизводимый звук ОС. Является полнофункциональной системой корректировки звука с массой настроек: управление импульсами, обеспечение объёмного звука, и остальные функции рендеринга. Эффекты есть, но они стандартны. Из профессиональных технологий: реверберация, компрессор, лимитер и прочее.
Ещё хочется написать, что:
- требует предварительное указание динамиков для настройки;
- не становится в автозагрузку Windows;
- присутствуют классические режимы звука.
Voxengo Marvel GEQ
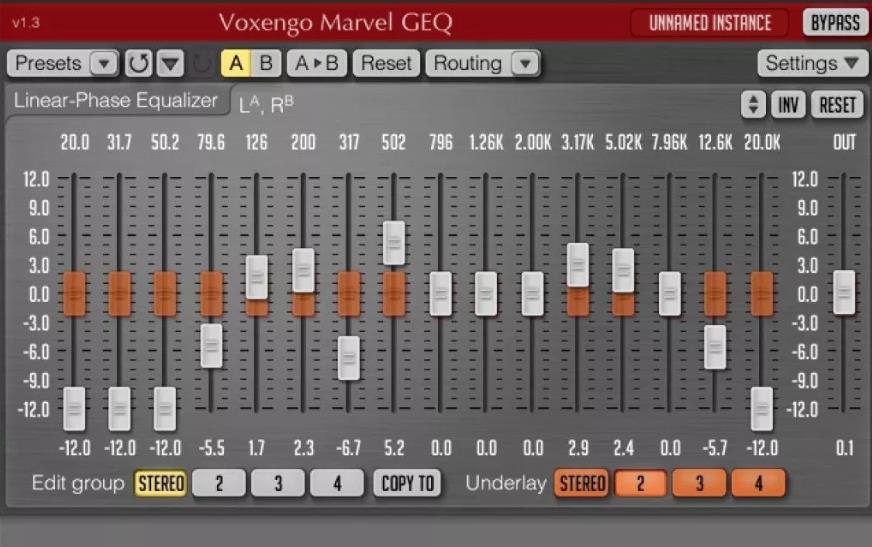
Программа на 16 полос, то есть пространство для творчества в ней действительно много. Ощущение свободы действий только усиливает набор уникальных функций. При всех достоинствах утилита остаётся бесплатной. Одно из достоинств эквалайзера – быстрая персонализация EQ для каждой дорожки или целого трека. Во время обработки каналов применяется задержка на 9 мс. Ещё одна особенность – функция просмотра и сравнения результатов работы разных настроек. Также профессионалам нравится возможность группировать каналы.
- работа с 64-битным сигналом;
- отдельные режимы настройки стереосистемы и многоканального звука;
- поддерживает все частоты дискретизации.
Для любительского использования может оказаться достаточно базовых способностей встроенного эквалайзера Windows. Меломанам и музыкантам нужно что-то более функциональное, с возможностью тонкой настройки звука. Всеми необходимыми инструментами обладают лучшие эквалайзеры от сторонних разработчиков. Топовые программы на рынке для настройки воспроизведения звука описаны выше.
Рейтинг статьи 3.4 / 5. Голосов: 17
Пока нет голосов! Будьте первым, кто оценит этот пост.
Звук во время воспроизведения музыкальных композиций и фильмов может быть некачественным — отсутствие басов, помехи и прочее. В этом случае юзеры запускают эквалайзер и настраивают частотное звучание, чтобы исправить ситуацию. Что эквалайзер представляет собой? Есть ли в Windows подобное стандартное средство? Какие сторонние приложения для настройки звука предлагают разработчики?
Настройка эквалайзера в Windows 7
Для того чтобы настроить эквалайзер в Windows 7 его нужно найти и открыть. Некоторые пользователи имеют с этим сложности. Потому, остановимся на процессе детально. Делаем такие шаги:
- Заходим в меню «Пуск», открываем там «Панель управления»
- Меняем режим отображения на «Крупные значки», иначе дальше будет сложно работать. Заходим в раздел «Оборудование и звук».

- Ищем ярлык динамиков.

- Кликая дважды на значке динамика переходим в раздел «Свойства». Здесь откроется информация обо всех разъемах, имеющихся в компьютере.

- Переходим во вкладку «Уровни».

Здесь передвигая ползунок можно регулировать уровень звука на всех устройствах.

- Переходим во вкладку «Улучшения» и ставим галочку напротив пункта «Эквалайзер».

- Можно вносить изменения в эквалайзер аудиокарты.

После внесения необходимых изменений иногда возникает необходимость останавливать и запускать воспроизведение звука, для того чтобы изменения подействовали.
В раскрывшемся списке «Настройка» установите флажок «Эквалайзер». Затем выберите жанр музыки, который интересует вас на этот момент. Измените настройки и нажимайте на клавишу «Применить».
Попробуйте различные варианты звучания. Если имеется вкладка Dolby, то перейдите в нее, установите флажок возле Dolby Sound Room. Эта функция поможет добиться объемного реалистичного звучания. А для эффектного звучания вашего компьютера подойдут анализаторы спектра звука (эквалайзеры).
Включение и настройка системного эквалайзера
В Windows имеется системный эквалайзер, изменение параметров которого отражается на воспроизведении всех звуков – будь то системные уведомления, или, к примеру, звуковое сопровождение какой-либо запущенной игры.
Для его открытия и настройки необходимо сделать следующее:

Навести курсор мышки на кнопку Пуск, после чего кликнуть правой клавишей мышки. В появившемся контекстном меню необходимо будет выбрать пункт Панель управления.
Необходимо отметить, что в Windows 7 для открытия панели управления необходимо открыть само меню Пуск, и уже там отыскать и кликнуть по одноимённому пункту.


Будет открыто системное окно Звук. Во вкладке Воспроизведение совершите двойной клик мышкой по пункту Динамики.

В дополнительном отобразившемся окне свойств Динамики перейдите во вкладку Улучшения. Там поставьте галочку у пункта Эквалайзер, а в нижней части выберите либо предустановленный вариант звуковых настроек эквалайзера, либо нажав по кнопке с тремя точками, отрегулируйте частотный диапазон звука по собственному вкусу.
Также вы можете установить галочку у пункта Тонкомпенсация, это позволит слегка поднять низкие частоты, усилив тем самым басы.
Настроив эквалайзер, нажмите кнопку OK для закрытия окна и сохранения настроек.
