Стандартный vga графический адаптер для windows 7 скачать драйвер
Делаем сами
Таким образом, есть два фактора, которые представляют собой основные недостатки применения готового кабеля – это его стоимость, а также габариты. Именно по этой причине гораздо более подходящим вариантом является полностью самостоятельная распайка VGA-разъема.

В данном случае нами будет осуществляться транслирование сигнала в данном формате от компьютера на монитор через экранированную пару 5/6 категорий, так как данное решение является гораздо более дешевым и эффективным вариантом. В данном случае будет использоваться FTP Cat.5e, не оснащенный активными приемо-передатчиками. Стоимость в данном случае будет составлять примерно 0.30$ за каждый метр, в связи с чем за полный кабель длиной 15 метров вам нужно будет потратить не более 4.5$, что, конечно же, на порядок меньше по сравнению с 20 долларами, а если говорить о еще большей длине, то в этом случае стоимость в конечном итоге будет варьироваться еще больше.
Конечно, в интерфейсе VGA по 13 из 15 контактов предусматривается трансляции аналогового компонентного видеосигнала, в то время как сигналы горизонтальной и вертикальной синхронизации, а также прочая сервисная информация и сигналы управления будут гораздо худшего качества. В то же время экранированная витая пара FTP Cat.5e предусматривает всего 8 проводников, однако этого вполне достаточно для того, чтобы передавать видеоданные на монитор от компьютера.
Применение автоматизированных программ и баз данных
В случае с дискретными графическими чипами можно воспользоваться и диском с драйверами, который поставлялся при их покупке. Также неплохо решает проблему посещение официального сайта производителя, где по модели видеокарты можно найти самое свежее программное обеспечение.

Для адаптеров NVIDIA и ATI производители очень часто предоставляют дополнительные программы, которые тоже позволяют выполнить установку или обновление (например, NVIDIA Experience). Если же и их применение ничего не даст, попробуйте использовать автоматизированные программы вроде DriverPack Solution или Driver Booster. Первая утилита содержит собственную базу данных, которая намного большей той, что пользуется Windows. И оба приложения для обновления могут обращаться к официальным ресурсам производителей через интернет для загрузки и установки обновлений. Также можно воспользоваться некоторыми информативными утилитами.

Например, в популярной программе Everest при просмотре сведений об устройствах вывода изображения для видеокарты загрузить драйверы тоже можно.
Что следует предпринять для устранения этой неполадки?
Зачастую достаточно найти и установить особый драйвер, специально созданный под вашу модель видеокарты. Лучше всего с этой целью обратиться к официальному производителю устройства.
В настоящее время наиболее популярны две компании, занимающиеся разработкой графических процессоров, – Nvidia и ATI. Программное обеспечение и у первых, и у вторых отсортировано по названию модели устройства. В том случае, если вы не знаете модификацию своей видеокарты, необходимо воспользоваться инструкцией:
- найти и скопировать значение идентификатора устройства;
- вставить полученные данные на официальном сайте разработчиков;
- обнаружить среди результатов поиска название модели видеоадаптера для x64 и x32, а затем скачать программное обеспечение.
Выполнить первый шаг можно, обратившись к диспетчеру устройств Виндовс, к которому ведут несколько разных путей. Опишем лишь некоторые из них, использующие меню «Пуск» (актуальны для Windows 7):
- «Пуск» –> Щелчок правой кнопкой мыши на элементе «Компьютер» –> «Свойства» –> «Диспетчер устройств».
- «Пуск» –> Панель управления –> «Диспетчер устройств» («Система и безопасность» –> «Система» –> «Диспетчер устройств»).
Затем нужно будет совершить следующие переходы и действия:
«Диспетчер устройств» –> «Видеоадаптеры» (или «Другие устройства») –> Щелчок правой кнопкой мыши на требуемом устройстве –> «Свойства» –> «Сведения» –> «ИД оборудования».
Остальные шаги не должны вызвать затруднения. К примеру, для второго даже не обязательно устанавливать сторонний браузер – подойдет и встроенный Internet Explorer
Единственное: при выборе драйвера следует обратить особое внимание на разрядность операционной системы (32 bit или 64 bit), которая указана в ее свойствах:
«Пуск» –> «Компьютер» –> «Свойства системы» –> колонка «Тип системы».
Чуть ниже вы сможете найти ссылку на программу AIDA64, которая также может помочь вам легко определить модель VGA. Надеемся, что эта информация была вам полезна, и вы смогли загрузить драйвер, который требует видеоконтроллер на вашем ПК. Оставляйте комментарии и делитесь статьей с друзьями. Спасибо!
The Most Common VGA Drivers
The most common VGA drivers that Driver Talent can download, including:
|
VGA drivers for Windows 10 |
VGA drivers for Windows 8.1 |
VGA drivers for Windows 8 |
|
VGA drivers for Windows 7 |
VGA drivers for Windows Vista |
VGA drivers for Windows XP |
|
VGA drivers for Windows 7 32-bit |
VGA graphics driver |
Intel VGA driver |
|
Asus VGA driver |
Nvidia VGA driver |
ATI VGA driver |
|
HP VGA driver |
Lenovo VGA driver |
Samsung VGA driver |
|
ASRock VGA driver |
AMD VGA driver |
Broadwell VGA driver |
|
Biostar VGA driver |
BenQ VGA driver |
Toshiba VGA driver |
|
Compaq VGA driver |
C-Media VGA driver |
Dell VGA driver |
|
D-Link VGA driver |
eMachines VGA driver |
Gigabyte VGA driver |
|
GeForce VGA driver |
Mercury VGA driver |
Quadro VGA driver |
|
Radeon VGA driver |
Realtek VGA driver |
Sony VGA driver |
|
SIS VGA driver |
Toshiba VGA driver |
Cyberlink VGA driver |
|
T-Link VGA driver |
Zyrex VGA driver |
Pentium VGA driver |
|
Cyberlink VGA driver |
VIA VGA driver |
ABIT VGA driver |
If you have any VGA driver download and update questions or suggestions, please express your thoughts in the comment section below.
Recommended Download
| ExplorerMax | Driver Talent for Network Card | |||
| Smart and advanced file explorer tool for Windows platforms | Download & Install Network Drivers without Internet Connection | |||
| 30-day Free Trial | Free Download |
Please enable JavaScript to view the comments powered by Disqus.
Sample Register Settings
These are the register values that can be loaded into the VGA to set a standard mode. Note that you should unlock the CRTC and disable output before loading these registers, and afterwards restoring these to be nice for old monitors that are around.
The pseudocode for changing modes is roughly as follows:
DisableDisplay // disable output
UnlockCRTC // unlock registers
LoadRegisters // load registers
ClearScreen // clear the screen contents
LoadFonts // and for text mode, load fonts
// note that this may need to alter GC settings
// so be sure to restore those after that
LockCRTC // optional: lock the registers again
EnableDisplay // make sure there is output
List of register settings
| Register name | port | index | mode 3h (80×25 text mode) | mode 12h (640×480 planar 16 color mode) | mode 13h (320×200 linear 256-color mode) | mode X (320×240 planar 256 color mode) |
|---|---|---|---|---|---|---|
| Mode Control | 0x3C0 | 0x10 | 0x0C | 0x01 | 0x41 | 0x41 |
| Overscan Register | 0x3C0 | 0x11 | 0x00 | 0x00 | 0x00 | 0x00 |
| Color Plane Enable | 0x3C0 | 0x12 | 0x0F | 0x0F | 0x0F | 0x0F |
| Horizontal Panning | 0x3C0 | 0x13 | 0x08 | 0x00 | 0x00 | 0x00 |
| Color Select | 0x3C0 | 0x14 | 0x00 | 0x00 | 0x00 | 0x00 |
| Miscellaneous Output Register | 0x3C2 | N/A | 0x67 | 0xE3 | 0x63 | 0xE3 |
| Clock Mode Register | 0x3C4 | 0x01 | 0x00 | 0x01 | 0x01 | 0x01 |
| Character select | 0x3C4 | 0x03 | 0x00 | 0x00 | 0x00 | 0x00 |
| Memory Mode Register | 0x3C4 | 0x04 | 0x07 | 0x02 | 0x0E | 0x06 |
| Mode Register | 0x3CE | 0x05 | 0x10 | 0x00 | 0x40 | 0x40 |
| Miscellaneous Register | 0x3CE | 0x06 | 0x0E | 0x05 | 0x05 | 0x05 |
| Horizontal Total | 0x3D4 | 0x00 | 0x5F | 0x5F | 0x5F | 0x5F |
| Horizontal Display Enable End | 0x3D4 | 0x01 | 0x4F | 0x4F | 0x4F | 0x4F |
| Horizontal Blank Start | 0x3D4 | 0x02 | 0x50 | 0x50 | 0x50 | 0x50 |
| Horizontal Blank End | 0x3D4 | 0x03 | 0x82 | 0x82 | 0x82 | 0x82 |
| Horizontal Retrace Start | 0x3D4 | 0x04 | 0x55 | 0x54 | 0x54 | 0x54 |
| Horizontal Retrace End | 0x3D4 | 0x05 | 0x81 | 0x80 | 0x80 | 0x80 |
| Vertical Total | 0x3D4 | 0x06 | 0xBF | 0x0B | 0xBF | 0x0D |
| Overflow Register | 0x3D4 | 0x07 | 0x1F | 0x3E | 0x1F | 0x3E |
| Preset row scan | 0x3D4 | 0x08 | 0x00 | 0x00 | 0x00 | 0x00 |
| Maximum Scan Line | 0x3D4 | 0x09 | 0x4F | 0x40 | 0x41 | 0x41 |
| Vertical Retrace Start | 0x3D4 | 0x10 | 0x9C | 0xEA | 0x9C | 0xEA |
| Vertical Retrace End | 0x3D4 | 0x11 | 0x8E | 0x8C | 0x8E | 0xAC |
| Vertical Display Enable End | 0x3D4 | 0x12 | 0x8F | 0xDF | 0x8F | 0xDF |
| Logical Width | 0x3D4 | 0x13 | 0x28 | 0x28 | 0x28 | 0x28 |
| Underline Location | 0x3D4 | 0x14 | 0x1F | 0x00 | 0x40 | 0x00 |
| Vertical Blank Start | 0x3D4 | 0x15 | 0x96 | 0xE7 | 0x96 | 0xE7 |
| Vertical Blank End | 0x3D4 | 0x16 | 0xB9 | 0x04 | 0xB9 | 0x06 |
| Mode Control | 0x3D4 | 0x17 | 0xA3 | 0xE3 | 0xA3 | 0xE3 |
Драйвер NVIDIA 3D Vision — что это, нужен ли он?
NVIDIA 3D Vision — фирменная технология, обеспечивающая картинку в стереоскопическом 3D-формате. Разработана специально для видеокарт NVIDIA. Игра и монитор должны поддерживать 3D (в принципе логично).
Включает в себя обновленные геймерские очки с увеличенными на 20% линзами, активным затвором, первоклассной оптикой, обеспечивающие расширенную видимую сцену с минимальным проникновением постороннего света.
Очки используют технологию NVIDIA 3D LightBoost, обеспечивающая двукратное увеличение яркости, уменьшая раздвоение 3D изображения, положительно сказывающееся на игровом процессе, просмотре видео в 3D-измерении
Важно! Для работы технологии требуется монитор, поддерживающий NVIDIA 3D LightBoost

Для каждого глаза обеспечивается Full HD разрешение, ультраширокие обзоры.
Материал очков современный, мягкий, гибкий, изготовлен учитывая условия использования, обеспечивая комфорт при длительном ношении.
Данная технология работает со стандартным экраном, проектором поддерживающим 3D Vision, позволяет:
Графические процессоры GeForce GPU позволяют обьединять до 5-ти мониторов, используя технологии G-SYNC и 3D Vision, перенося игровой процесс на новый уровень.

G-SYNC синхронизирует частоту обновления кадров и скорость рендеринга GPU, устраняя разрыв кадров, уменьшение дрожание/задержки изображения, обеспечивая плавный игровой процесс без артефактов. Работа G-SYNC или 3D Vision особо заметна при использовании высокого разрешения.
Драйверы для стандартного адаптера VGA
Обычно рассматриваемое оборудование в «Диспетчере устройств» обозначено иконкой с ошибкой. В этом случае значок ошибки работает как подсказка, поскольку стандартный VGA-адаптер ни что иное, как ваша видеокарта, для которой установлен стандартный драйвер Виндовс.
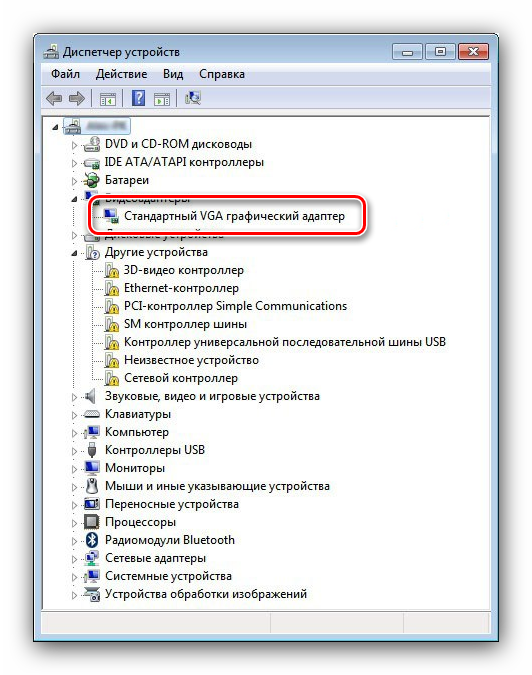
Шаг 1: Определение видеокарты
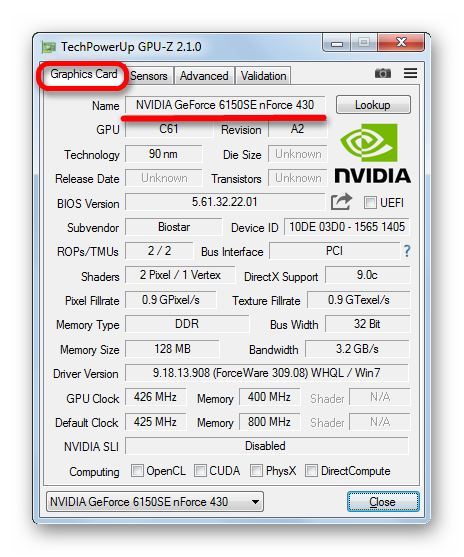
Урок: Определение видеокарты
Получив нужную информацию, можно переходить непосредственно к поиску драйверов для устройства.
Шаг 2: Загрузка драйверов
Когда точно определены производитель и модель видеокарты, загрузка драйверов не будет трудной задачей.
Благодаря этим действиям можно получить полноценные драйвера для графического адаптера, которые сделают устройство полноценно работоспособным.
Решения некоторых проблем
Как показывает печальный опыт, нередко попытки найти и установить драйвера для стандартного графического адаптера VGA приводят к тем или иным ошибкам. Рассмотрим самые частые из них.
Не получается определить видеокарту Порой и специальные программы, и «Диспетчер устройств» не могут правильно идентифицировать GPU. Причин этого может быть несколько, но наиболее вероятным представляется аппаратный сбой. Проделайте следующее:
- Попробуйте переподключить видеокарту.
Также по возможности проверьте её на другом компьютере.
- Попробуйте подключить карту в другой подходящий разъём, если на вашей материнской плате их несколько.
- Проверьте питание ГПУ.
Если плата, слоты и питание заведомо исправны, скорее всего видеокарта вышла из строя. Также не исключено, что у вас подделка или девайс с отвалом чипа, который прогрели.
Не устанавливаются драйвера Если видеокарта вроде идентифицирована корректно, но драйвера на неё отказываются устанавливаться, как и в случае с первой проблемой, самым вероятным вариантом будет выход GPU из строя либо то, что адаптер поддельный. Если проблема касается невозможности установки посредством ПО производителя видеокарты, обратитесь к руководствам далее.
Подробнее:Не устанавливаются драйвера через NVIDIA GeForce ExperienceПричины и решения проблемы с невозможностью установить драйвер на видеокарту
Заключение
Мы предоставили информацию о том, что такое стандартный графический VGA-адаптер и как установить для него драйвера. Как видим, это устройство ни что иное как видеокарта, для которой установлен стандартный драйвер Виндовс.
Мы рады, что смогли помочь Вам в решении проблемы.
Опишите, что у вас не получилось.
Помогла ли вам эта статья?
Скачать Драйвер VGA бесплатно |
В ситуации, когда нужно подключить монитор или проектор к устройству на Windows 10 при помощи VGA кабеля, потребуется скачать драйвер VGA для Windows 10.
Как сделать удлинитель?
Часто случается так, что нужно сделать достаточно длинный кабель с разъемом VGA, который будет объединять оборудование, например, в разных комнатах.
Конечно, можно просто взять и купить длинный кабель разъем VGA-разъем VGA, распиновка которого позволяет иметь нужную вам длину, но на самом деле первое, что говорит не в пользу такого решения — это его стоимость. За такой готовый кабель, длина которого составляет 15 метров, придется отдать не менее 20$ в зависимости от качества исполнения, не говоря уже о том, в какую цену вам обойдется кабель, длина которого еще больше по сравнению с вышеуказанной.
Вторая проблема, которая относится к помещениям, где уже сделан финишный ремонт — это то, что единственный оптимальный вариант протянуть кабель — провести его за плинтусом. При этом на самом деле нужно понимать, что заводской кабель может иметь достаточно большую толщину, кроме того, он оснащается также специализированными толстыми ферритовыми кольцами, в связи с чем проложить его за плинтусом оказывается невозможно. Если же нужно будет протянуть кабель через стену в соседнюю комнату, то в таком случае потребуется проделать отверстие, диаметр которого будет соответствовать ширине разъема D-sub 15pin. Если говорить более понятным языком, то вряд ли кого-то заинтересует под VGA-разъем распайка, для монтажа которой нужно будет сверлить отверстие диаметром около 40 мм.
Узнаем видео устройства при помощи программы AIDA64
Программа AIDA64 (она заменила популярную Everest). Благодаря этой программе можно узнать какая стоит видеокарта, а также остальные аппаратные характеристики любого устройства. Программа AIDA64 требует отдельного обзора, но в этой статье обсудим ее только в контексте инструкции. Ее можно скачать на портале https://www.aida64.com совершенно бесплатно.
Но, вообще, эта программа платная, но на срок 30 дней (имеющая некие ограничения) она предоставляется бесплатно и отлично функционирует. Иными словами, чтобы узнать какая видеокарта установлена достаточно и этой пробной версии.
Для начала необходимо запустить эту программу, потом открыть отдел «Компьютер» и выбрать — «Суммарная информация», в выданном перечне отыщите пункт «Отображение», в котором вы и увидите модель видеокарты вашего устройства. Вы видите, что все довольно просто.
Основные характеристики
Первым и одним из главных факторов перехода на этот стандарт большинство специалистов называют тот момент, что изначально необходимо было уменьшить количество проводов в основном кабеле с возможностью подключения системных блоков через графический адаптер VGA к соответствующим мониторам, которые были способны передавать намного больше цветов и оттенков, нежели раньше. При этом достигалось и более высокое разрешение картинки.
Сам графический адаптер VGA на сегодняшний день имеет структуру, в которую входят следующие элементы:
- графический контроллер для обмена данными между видеопамятью и центральным процессором на основе битовых операций с данными;
- видеопамять DRAM 256 Кб, разделенная на четыре цветовых слоя;
- последовательный преобразователь данных видеопамяти в биты для передачи атрибутов контроллеру;
- контроллер атрибутов для преобразования входных данных в цветовые значения на основе палитры;
- синхронизатор для управления переключением слоев и временными параметрами графического адаптера;
- контроллер электронно-лучевой трубки для генерирования сигналов синхронизации с монитором.
При условии того, что в системе установлен VGA-драйвер, максимальное разрешение оставляет 640х480 пикселей на дюйм с глубиной цвета до 32 бит. Конечно, на момент появления стандарта это была поистине революция. А вот сегодня можно встретить куда большие разрешения, что достигается за счет применения цифровых технологий. Но как оказывается, даже на нынешнем этапе развития компьютерной техники нельзя сбрасывать со счетов стандарт VGA. Что это значит? Да только то, что для передачи изображения, как уже говорилось, используется аналоговый сигнал, который можно преобразовать в любой другой. Кроме того, размер самого адаптера значительно уменьшается, и его можно интегрировать непосредственно в материнскую плату или дополнительно в видеокарту.
Тут стоит обратить внимание еще и на тот факт, что цифровой сигнал имеет более широкую полосу пропускания, и для передачи такого сигнала используется технология кодирования MPEG. А это, в свою очередь, приводит к потере качества
Драйверы для стандартного адаптера VGA
Обычно рассматриваемое оборудование в «Диспетчере устройств» обозначено иконкой с ошибкой. В этом случае значок ошибки работает как подсказка, поскольку стандартный VGA-адаптер ни что иное, как ваша видеокарта, для которой установлен стандартный драйвер Виндовс.  Этот драйвер обеспечивает минимальную функциональность GPU, но его недостаточно для полноценной работы устройства. Следовательно, потребуется скачать и установить полноценное ПО для вашего адаптера. Процедура состоит из нескольких шагов.
Этот драйвер обеспечивает минимальную функциональность GPU, но его недостаточно для полноценной работы устройства. Следовательно, потребуется скачать и установить полноценное ПО для вашего адаптера. Процедура состоит из нескольких шагов.
Шаг 2: Загрузка драйверов
Когда точно определены производитель и модель видеокарты, загрузка драйверов не будет трудной задачей.
Урок: Пример загрузки драйверов для видеокарты
Получить драйвера также можно с помощью специального программного обеспечения. Самые крупные производители чипов для видеокарт — NVIDIA и AMD — уже несколько лет как практикуют выпуск специальных утилит-менеджеров, которые имеют в себе и функционал обновления драйверов.
Если же требуется найти драйвер для ноутбучной видеокарты, можно задействовать вендорские приложения-апдейтеры, в частности ASUS Live Update или HP Support Assistant. 
Подробнее: Получение драйверов через ASUS Live Update, HP Support Assistant
Возможности, подобные официальным утилитам, дублируют сторонние приложения, также известные как драйверпаки. Эти решения более универсальны, и в некоторых случаях более функциональны, чем приложения от вендоров.
Для нашей сегодняшней задачи особенно хорошо подойдёт DriverMax: в базе данных этого приложения можно найти драйвера даже для видеокарт начала 2000-х годов. 
Урок: Обновление драйверов для видеокарты с помощью DriverMax
Порой определить точную модель видеокарты не получается: даже программы вроде AIDA64 продолжают отображать её как «Стандартный VGA адаптер». В этом случае пригодится ID оборудования, уникальный код, по которому система определяет подключённое устройство. Этот код в большинстве своём определяется корректно, поэтому его тоже можно использовать для поиска драйверов.
Благодаря этим действиям можно получить полноценные драйвера для графического адаптера, которые сделают устройство полноценно работоспособным.
Решения некоторых проблем
Как показывает печальный опыт, нередко попытки найти и установить драйвера для стандартного графического адаптера VGA приводят к тем или иным ошибкам. Рассмотрим самые частые из них.
Не получается определить видеокарту Порой и специальные программы, и «Диспетчер устройств» не могут правильно идентифицировать GPU. Причин этого может быть несколько, но наиболее вероятным представляется аппаратный сбой. Проделайте следующее:
- Попробуйте переподключить видеокарту.
Также по возможности проверьте её на другом компьютере.
Попробуйте подключить карту в другой подходящий разъём, если на вашей материнской плате их несколько.
Проверьте питание ГПУ.
Если плата, слоты и питание заведомо исправны, скорее всего видеокарта вышла из строя. Также не исключено, что у вас подделка или девайс с отвалом чипа, который прогрели.
Не устанавливаются драйвера Если видеокарта вроде идентифицирована корректно, но драйвера на неё отказываются устанавливаться, как и в случае с первой проблемой, самым вероятным вариантом будет выход GPU из строя либо то, что адаптер поддельный. Если проблема касается невозможности установки посредством ПО производителя видеокарты, обратитесь к руководствам далее.
Заключение
Мы предоставили информацию о том, что такое стандартный графический VGA-адаптер и как установить для него драйвера. Как видим, это устройство ни что иное как видеокарта, для которой установлен стандартный драйвер Виндовс.
На запрос в поисковике «скачать стандартный vga графический адаптер Windows 7» невозможно дать ответ “скачайте по ссылке тот или иной драйвер”. Почему? Да потому что в одном вопросе объединено несколько вопросов.
Разберем все по порядку.
1) Вам следует понять, что такое стандартный vga графический адаптер. Надпись «стандартный vga графический адаптер» можно увидеть в строке Видеоадаптеры в Диспетчере устройств Windows 7, XP, 8 (рисунок 1).
Это говорит о том, что вместо необходимого драйвера на видеокарту (nvidia, intel, amd radeon) установлен стандартный vga драйвер от Windows. Этого драйвера достаточно для включения компьютера (ноутбука hp, asus, или другой модели), но недостаточно для работы или игр. Видеофайлы проигрываются рывками, а при запуске некоторых программ могут возникать ошибки. Обычно пользователи сталкиваются с подобной ситуацией после переустановки Windows.
2) Теперь, когда вы поняли, что на вашем компьютере не установлен драйвер видеокарты, необходимо определить, какая видеокарта у вас установлена (если вы знаете точное название вашей видеокарты, то просто установите его — и будет вам счастье). В некоторых ноутбуках может понадобиться переустановка двух драйверов на видеокарты. Это можно сделать в программе Everest. Устанавливаете программу и выбираете пункты меню, как указано на рисунке 2.

В данном случае мы видим, что установлена видеокарта Nvidia Geforce 7025.
3) После того, как вы узнали модель видеокарты, перейдите на сайт производителя. Производителей видеокарт всего два — или http://www.nvidia.ru/Download/index.aspx?lang=ru, или http://radeon.ru/drivers/amd/. Отсюда скачиваем необходимый драйвер совершенно бесплатно
При выборе драйвера обратите внимание, для какой операционной системы будете скачивать драйвер (Windows 7 32-х разрядная или Windows 7 64-х разрядная)
Драйвера важно скачивать только на официальных сайтах, так как на сторонних ресурсах вы рискуете заразить свой компьютер вирусом. Теперь вы знаете, как просто скачать стандартный vga графический адаптер для Windows 7
Кстати, в такой же последовательности происходит обновление драйверов для видеокарты (обновления драйверов часто требуют современные игры)
Теперь вы знаете, как просто скачать стандартный vga графический адаптер для Windows 7. Кстати, в такой же последовательности происходит обновление драйверов для видеокарты (обновления драйверов часто требуют современные игры).
Таким образом, если в строке «Видеоадаптеры» Диспетчера устройств вы увидите надпись «стандартный vga графический», — ни удалять, ни убирать его не надо. Просто установите соответствующий драйвер nvidia или radeon.
Позвонив в нашу компанию в Минске, вы сможете вызвать специалиста, который не только поможет скачать необходимые программы, но и, в случае необходимости, переустановит Windows, отремонтирует компьютер или окажет другие виды компьютерной помощи.
Драйверы
Само собой разумеется, что ни один графический ускоритель не будет работать, если для него не установлен соответствующий драйвер (VGA-драйвер в том числе).

Но для современных видеокарт устанавливать такие управляющие программы нужно не из баз данных операционных систем, а из дистрибутивов производителей оборудования. Кроме того, сегодня достаточно широко используются утилиты управления или разгона, поставляемые для наиболее популярных карт NVIDIA и Radeon.
В том, что VGA-драйвер работает корректно, многие геймеры могут убедиться, установив в настройках игры видеорежим 640х480 или его нестандартные вариации. Собственно, та же ситуация наблюдается при подключении компьютера или ноутбука к ТВ-панели высокого разрешения, если используется VGA-кабель (и не только с однотипными разъемами с обеих сторон).
Стандартные режимы:
- 40×25 символов, 16 цветов, разрешение 360×400 пикселов.
- 80×25 символов, 16 цветов, разрешение 720×400 пикселов.
- 80×25 символов, монохромный, разрешение 720×400 пикселов.
При применении шрифтов меньшего размера, чем стандартный 8×16, можно добиться увеличения количества строк в текстовом режиме. Например, если включить шрифт 8×14, то будет доступно 28 строк. А если 8×8, то количество строк увеличится до 50 (как в режиме EGA 80×43).
Для каждой ячейки с символом в текстовом режиме можно указать атрибут, задающий вариант отображения этого символа. Существует два отдельных набора атрибутов: для цветных режимов и для монохромных. Атрибуты цветных режимов позволяют выбрать один из 16-ти цветов символа, один из 8-ми цветов фона и включить или отключить мерцание, что совпадает с возможностями CGA. Атрибуты монохромных режимов совпадают с атрибутами, доступными у MDA (в частности, позволяют активировать повышенную яркость символа, подчеркивание, мерцание, инверсию и некоторые их комбинации).
Драйверы для стандартного адаптера VGA
Обычно рассматриваемое оборудование в «Диспетчере устройств» обозначено иконкой с ошибкой. В этом случае значок ошибки работает как подсказка, поскольку стандартный VGA-адаптер ни что иное, как ваша видеокарта, для которой установлен стандартный драйвер Виндовс.  Этот драйвер обеспечивает минимальную функциональность GPU, но его недостаточно для полноценной работы устройства. Следовательно, потребуется скачать и установить полноценное ПО для вашего адаптера. Процедура состоит из нескольких шагов.
Этот драйвер обеспечивает минимальную функциональность GPU, но его недостаточно для полноценной работы устройства. Следовательно, потребуется скачать и установить полноценное ПО для вашего адаптера. Процедура состоит из нескольких шагов.
Шаг 2: Загрузка драйверов
Когда точно определены производитель и модель видеокарты, загрузка драйверов не будет трудной задачей.
Урок: Пример загрузки драйверов для видеокарты
Получить драйвера также можно с помощью специального программного обеспечения. Самые крупные производители чипов для видеокарт — NVIDIA и AMD — уже несколько лет как практикуют выпуск специальных утилит-менеджеров, которые имеют в себе и функционал обновления драйверов.
Если же требуется найти драйвер для ноутбучной видеокарты, можно задействовать вендорские приложения-апдейтеры, в частности ASUS Live Update или HP Support Assistant. 
Подробнее: Получение драйверов через ASUS Live Update, HP Support Assistant
Возможности, подобные официальным утилитам, дублируют сторонние приложения, также известные как драйверпаки. Эти решения более универсальны, и в некоторых случаях более функциональны, чем приложения от вендоров.
Для нашей сегодняшней задачи особенно хорошо подойдёт DriverMax: в базе данных этого приложения можно найти драйвера даже для видеокарт начала 2000-х годов. 
Урок: Обновление драйверов для видеокарты с помощью DriverMax
Порой определить точную модель видеокарты не получается: даже программы вроде AIDA64 продолжают отображать её как «Стандартный VGA адаптер». В этом случае пригодится ID оборудования, уникальный код, по которому система определяет подключённое устройство. Этот код в большинстве своём определяется корректно, поэтому его тоже можно использовать для поиска драйверов.
Благодаря этим действиям можно получить полноценные драйвера для графического адаптера, которые сделают устройство полноценно работоспособным.
Решения некоторых проблем
Как показывает печальный опыт, нередко попытки найти и установить драйвера для стандартного графического адаптера VGA приводят к тем или иным ошибкам. Рассмотрим самые частые из них.
Не получается определить видеокарту Порой и специальные программы, и «Диспетчер устройств» не могут правильно идентифицировать GPU. Причин этого может быть несколько, но наиболее вероятным представляется аппаратный сбой. Проделайте следующее:
- Попробуйте переподключить видеокарту.
Также по возможности проверьте её на другом компьютере.
Попробуйте подключить карту в другой подходящий разъём, если на вашей материнской плате их несколько.
Проверьте питание ГПУ.
Если плата, слоты и питание заведомо исправны, скорее всего видеокарта вышла из строя. Также не исключено, что у вас подделка или девайс с отвалом чипа, который прогрели.
Не устанавливаются драйвера Если видеокарта вроде идентифицирована корректно, но драйвера на неё отказываются устанавливаться, как и в случае с первой проблемой, самым вероятным вариантом будет выход GPU из строя либо то, что адаптер поддельный. Если проблема касается невозможности установки посредством ПО производителя видеокарты, обратитесь к руководствам далее.
Заключение
Мы предоставили информацию о том, что такое стандартный графический VGA-адаптер и как установить для него драйвера. Как видим, это устройство ни что иное как видеокарта, для которой установлен стандартный драйвер Виндовс.
Как исправить ошибку, когда компьютер не видит видеокарту в Windows 10?
После обновления до Windows 10 многие пользователи сталкиваются с проблемой, когда компьютер не видит видеокарту Radeon или Geforce. Реже такая проблема возникает при чистой установке операционной системы
Исправить неполадки с видеокартой в Windows 10 можно несколькими способами.ВАЖНО! Стоит отличать проблему с отсутствием видеокарты в Диспетчере устройств и определением её самой системой. Если операционная система Windows 10 не видит видеокарты, экран компьютера будет полностью чёрный и может даже не пройти пост
В таком случае проблема может крыться в физической поломке самой видеокарты или в несовместимости материнской платы и видеокарты.
Причина, по которой Windows 10 не видит встроенную видеокарту – отсутствие нужных драйверов. Под новую операционную систему не все производители видеокарт выпустили драйвера, а универсальное обеспечение от компании Майкрософт не всегда подходит под определённую модель устройства. При этом может возникнуть такая ситуация, когда подходящие драйвера просто не устанавливаются или система не находит их на компьютере. В Диспетчере устройств высвечивается базовый видеоадаптер.
Чтобы решить данную проблему разработчики Windows 10 изначально рекомендуют:
- Установить фреймворки нужной версии до установки драйверов.
- Проверить наличие драйверов чипсета для материнской платы. Зачастую пользователи упускают их при установке ОС или они вовсе не устанавливаются, так как не подходят под модель платы.
- Если у вас встроенная видеокарта или их две, нужно включить в настройках BIOS параметр iGPU. Он зачастую находится в разделе «Advanced», далее «System Configuration» (для каждой модели материнской платы данный путь разный).
После его активации нужно перезагрузить ПК. После заходим в диспетчер устройств. Здесь появится дополнительное устройство. Теперь можно переустановить драйвера.
Переустановка видеодрайвера для видеокарт Radeon, Geforce должна начинаться с загрузки актуальных драйверов с официального сайта производителя. Если для вашей модели видеокарты нет драйверов под Виндовс 10, загружаем обеспечение для чистой восьмёрки. Они совместимы с Windows 10. После этого отключаем компьютер от сети интернет и выполняем следующие действия.
- Удаляем драйвера через «Панель управления» раздел «Программы и компоненты». После чистки перезагружаем компьютер.
- Надёжным способом удаления ПО является использование специальных утилит. В случае с Geforce это может быть утилита Display Driver Uninstaller. Запускаем программу на своём ПК (рекомендуется в безопасном режиме) и жмём «Удалить и перезагрузить».
После перезагрузки компьютера стоит запустить программу Geforce для установки драйверов.
Или в диспетчере устройств нажимаем на видеокарту, которая отображается, пусть это даже базовый адаптер и выбираем «Обновить». Выбираем «Поиск на данном компьютере».
Указав путь к драйверу, ждём окончания установки. После этого нужно перезагрузить компьютер и включить роутер или подключиться к сети по Wi-Fi.
ВАЖНО! Если после установки драйвера экран стал чёрный, стоит подождать несколько секунд, если проблема не исчезнет, набираем комбинацию клавиш «Win+R» и вводим «shutdown /r». Запустится консоль
Её мы не видим. Через 10 секунд после ввода команды жмём «Enter», а затем еще раз «Enter» через 5 секунд. Не рекомендуется выключать компьютер кнопкой питания.
Видеоконтроллер VGA совместимый для Windows XP
После переустановки новой операционной системы, особенно Windows XP, пользователь может столкнуться с ошибками, которые касаются корректности работы видеокарты. Проявляться такие ошибки могут в виде «вылета» игр, невозможности их установки, снижения качества воспроизведения графики. Дело в том, что в Диспетчере устройств Windows XP видеокарта может не отображаться. На её месте будет высвечиваться «Видеоконтроллер VGA совместимый». Это указывает на то, что драйвера к графическому ускорителю отсутствуют или используются стандартные. Из-за этого могут возникать различного рода неполадки.
Если после установки Windows XP в Диспетчере задач отображается уведомление «Видеоконтроллер VGA-совместимый» вместо стандартного обозначения видеокарты, это значит, что операционная система установила стандартный драйвер Microsoft. По каким-то причинам драйвер к видеокарте не подошел. Соответственно система может стабильно работать только при выполнении элементарных задач. При запуске игр или программ, которые будут нуждаться в возможностях видеокарты, Windows XP будет выдавать отказ в действиях.
Решить данную проблему можно несколькими способами.
Способ №1. Установка драйвера автоматически
Жмём правой кнопкой мыши на значке видеоадаптера и выбираем «Обновить драйвер».
Откроется новое окно. Выбираем «Автоматический поиск обновленных драйверов». Это если у вас был загружен драйвер, но во время инсталляции Windows не был установлен.
После установки драйвера перезагружаем ПК.
Способ №2. Поиск в сети по ID
Если у вас нет коробки от видеокарты с диском с драйверами, стоит выполнить поиск драйверов по ID устройства. Для этого выполняем следующие действия:
Нажимаем правой кнопкой мыши на видеоадаптере и выбираем «Свойства».
Откроется новое окно. Переходим во вкладку «Сведения» и из выпадающего списка выбираем «ИД оборудования».
Переходим на сайт по поиску бесплатных драйверов. В поисковую строку вводим ИД устройства
Обращаем внимание на подсказку, как правильно нужно искать ПО
Из списка выбираем нужный драйвер и выбираем загрузить.
После вновь запускаем обновление драйверов через Диспетчер устройств. Только выбираем поиск вручную и указываем директорию, в которой сохранён драйвер.
Способ №3. Программный способ
Если в Диспетчере устройств вместо видеокарты указан совместимый VGA видеоадаптер, то с помощью программы Everest можно узнать модель видеокарты и загрузить актуальные драйвера.
После установки видеодрайвера стоит перезагрузить компьютер.
