Как включить аппаратное ускорение: пошаговая инструкция
Процедура активации аппаратного ускорения
Как включить аппаратное ускорение на Windows 7? По какой-то причине вам может потребоваться включить аппаратное ускорение, например, для запуска эмулятора Android в Visual Studio. Просто войдите на компьютере в свой BIOS (Настройки – Обновление и безопасность – Восстановление). В разделе «Расширенный запуск» нажмите «Перезагрузить сейчас», и ваш компьютер перезапустится. Это также работает и на Windows 10.
После перезагрузки нажмите «Устранение неполадок» – «Дополнительные параметры» – «Настройки встроенного ПО UEFI» – «Перезагрузка».
Вам будет представлен пользовательский интерфейс BIOS, перейдите к разделу «Конфигурация». Просто проверьте, что технология виртуализации, например, ускоритель видеокарты «Виртуальная технология Intel» или «Виртуализация AMD-V» включена. Затем перейдите к заключительному разделу «Выход», и нажмите «Выйти и сохранить изменения». Теперь у вас есть аппаратное ускорение.
Аппаратное ускорение в Chrome. Что даёт и как его включить?
Гугл Хром позволяет использовать графическую карту для рендеринга и масштабирования графики на веб-сайтах. Это ускоряет работу браузера и выгружает процессор. Узнайте, как использовать эту возможность!
Преимущества включения аппаратного ускорения будут ощущаться, в частности, пользователями с более слабыми компьютерами или одновременным использованием нескольких десятков вкладок. Чтобы включить эту функцию, введите команду «about:flags» в адресной строке.
Первым шагом является включение опции ускоренной компоновки с использованием графического процессора (Override software rendering list). Непосредственно ниже – другое – 2D-процессор ускоряется с использованием графического процессора (Accelerated 2D canvas), который также должен быть включён. Пользователи Chrome 11 не смогут использовать первый вариант – в этой версии браузера он включен по умолчанию.

Немного ниже есть ещё одна функция – Первоначальный рендеринг веб-сайтов. Он также должен быть включён. Последний шаг – перезапустить браузер.
Как включить аппаратное ускорение на Виндовс 10
На всех устройствах, которые работают под Windows 10, функция аппаратного ускорения включена по умолчанию. Однако, как было сказано ранее, устаревшие драйвера и различные неполадки могут приводить к её отключению, из-за чего иногда требуется активировать опцию повторно. Эту процедуру можно выполнить одним из следующих способов.
Редактирование реестра
В 10 версии ПО разработчики убрали некоторые возможности системы, после чего этот метод остался единственным штатным средством, которое даёт возможность изменить состояние аппаратного ускорения.
Для этого понадобится:
- Одновременно зажать «Win и R».
- Вписать команду «regedit», нажать «Enter».
- Пройти путь: «HKEY_CURRENT_USER» — «Software» — «Microsoft» — «Avalon.Graphics».
- В открывшейся папке найти файл «DisableHWAcceleration». Если его нет, кликнуть правой кнопкой мыши по свободному месту, выбрать пункт «Создать» и нажать на «Параметр DWORD (32 бита)». Присвоить ему указанное выше имя.
- Открыть созданный файл, ввести в поле «Значение» цифру «1».
- Закрыть редактор реестра.
- Перезагрузить устройство.
Важно! Прежде чем самостоятельно вносить изменения в системный реестр, рекомендуется сделать его резервную копию
Изменение конфигурации в BIOS
Инструкция по активации аппаратного ускорения в биосе:
- Открыть настройки ноутбука или компьютера.
- Перейти в раздел обновлений и безопасности и далее в подраздел «Восстановление».
- В блоке «Особые варианты загрузки» кликнуть на «Перезапустить сейчас».
- После того как устройство перезагрузится, нажать на «Устранение неполадок».
- Проследовать в пункт «Дополнительные параметры», затем в раздел «Встроенное ПО от UEFI», нажать кнопку перезагрузки.
- Открыть раздел «CPU Configuration».
- Найти строку «Virtualization», «Intel Virtualization Technology», «SVM Mode», «SVM Support» или другую похожую запись.
- Кликнуть по значку Disabled, поменять его на «Enabled» и нажать «Ок».
Использование DirectX Control Panel
Также для редактирования параметров ускорения возможен вариант установки DirectX Control Panel. Это профессиональный софт от Microsoft, предназначенный для разработчиков, поэтому устанавливать его рядовому пользователю, как правило, необходимости нет. Но если ускорить устройство другими методами не получилось, использование DirectX является единственным оставшимся вариантом.
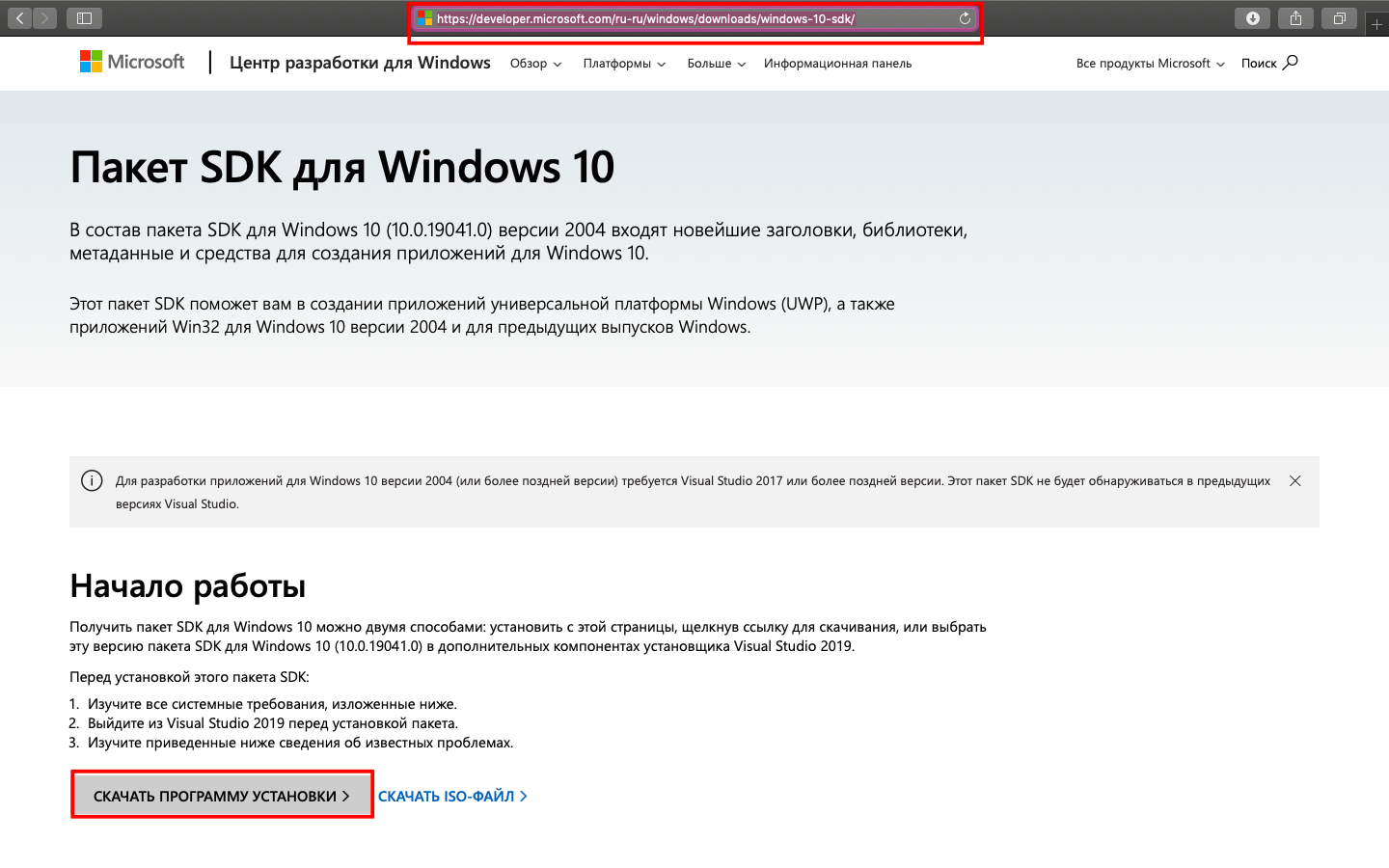
Скачивание установщика SDK-пакета
В таком случае потребуется:
- Скопировать адрес https://developer.microsoft.com/ru-ru/windows/downloads/windows-10-sdk/, перейти по нему.
- Нажать на кнопку «Скачать программу установки».
- По окончании загрузки запустить файл и начать установку.
- В окне приветствия, которое откроется при завершении процесса инсталляции, нажать на «Close».
- Запустить утилиту.
- Открыть вкладку «DirectDraw».
- Поставить отметку в строке «Use Hardware Acceleration».
- Кликнуть на кнопку «Принять».
- Для включения аппаратного ускорения звука перейти во вкладку «Audio».
- В блоке «Direct Sound Debug Level» переместить ползунок в положение «More». Снова нажать на «Применить».
- Закрыть DirectX, перезагрузить устройство.
Обратите внимание! Пакет SDK довольно тяжёлый, ему потребуется около 3 Гб на жёстком диске устройства
Процедура повышения
Теперь непосредственно к вопросу о том, как можно повысить FPS в компьютерных играх и что для этого потребуется сделать.
Рекомендуется начать с изучения характеристик своего компьютера, которые нужно сопоставить с минимальными системными требованиями самой игры, где вам не хватает высокого FPS.
Если компьютер не самый мощный, но игру он тянет, следует открыть для начала настройки самой игры, внести туда коррективы и несколько снизить заданные параметры. Лучше играть с немного худшей графикой, но без лагов и зависаний картинки.
Дополнительно перенесите игру с HDD на SSD диск, если таковой имеется на компьютере. Дело всё в том, что SSD накопители обладают большей скоростью чтения и записи, благодаря чему твердотельный диск влияет на параметры FPS в играх. Но будет ли это существенным изменением — вопрос большой.
Рассчитывать только на то, что перенос игры на SSD даст моментальный прирост FPS на 30-50%, не стоит. Хотя определённые изменения обязательно будут. Причём в лучшую сторону.
Но это далеко не единственные способы того, как можно увеличить показатель FPS в играх.
Тут специалисты советуют применить несколько решений.
Обновить драйверы
На практике обновление драйверов даёт свой результат. Особенно, если это игровой ПК с достаточно мощным железом. Регулярное обновление позволяет поддерживать все свежие игры и соответствовать требованиям к ним.
Именно драйверы создают необходимую стабильность и повышают эффективность рабочих процессов, включая запуск игр на ПК.
Но загрузка обновлений всегда должна осуществляться строго с официального сайта производителя видеокарты и прочего железа. Если там свежей прошивки нет, то и на любых других сторонних сайтах их быть не может.
Основной упор следует сделать на обновление драйверов 2 компонентов:
- Видеокарта. Напрямую влияет на FPS и качество изображения, передаваемого на экран монитора;
- Материнская плата. Это связующее звено между всем железом на ПК. Чем эта связь прочнее, тем стабильнее ведёт себя компьютер.
Но если и другие компоненты имеют свежие обновления, загрузите и установите их.
Снизить нагрузку на ЦП
Не только перенос игры на ССД накопитель, обновление драйвера и настройка игры могут положительно повлиять на желание увеличить FPS.
Также наверняка поможет снижение нагрузки на ЦП. Он же центральный процессор.
Высокая нагрузка обусловлена тем, что на ПК одновременно может работать большое количество программ. Причём многие из них зачастую запущены в фоновом режиме, но при этом потребляют солидное количество ресурсов.
Тут потребуется открыть Диспетчер задач, пересмотреть перечень запущенных программ и отключить те, в которых вы точно уверены.
ВНИМАНИЕ. Останавливать неизвестные вам процессы категорически не рекомендуется..
Это может привести к непредсказуемым последствиям
Поэтому тут лишний раз наобум отключать разные системные и фоновые программы не стоит
Это может привести к непредсказуемым последствиям. Поэтому тут лишний раз наобум отключать разные системные и фоновые программы не стоит.
Настроить видеокарту
Ещё одним полезным действий при ответе на вопрос о том, как можно повысить FPS в компьютерных играх, станет настройка самой видеокарты.
У всех пользователей разные графические адаптеры, которые отличаются не только производителю, но и по модели, характеристикам, предлагаемым возможностям. Но суть везде одна. Чтобы прибавить быстродействие, следует открыть панель управления видеокартой и поменять настройки с прицелом на увеличение производительности. Чаще всего в базовых настройках акцент делается на качестве. К примеру, в случае с картами NVIDIA в разделе Параметры 3D и вкладке Регулировка настроек ползунок перемещён в сторону Качество. Если вам нужно поднять FPS, лучше перевести его в сторону «Производительность». А затем применить изменения.
При наличии знаний или после прочтения инструкции к видеокарте, откройте раздел «Управление параметрами 3D». Уже тут можно откорректировать настройки более тонко.
Но наобум менять положение переключателей, отключать и включать те или иные функции, не разобравшись, за что они отвечают, настоятельно не рекомендуется.
Почистить ПК и проверить на вирусы
Это может некоторым показаться странным решением. Но на практике даже такие простые меры как чистка компьютера и проверка на наличие вирусного заражения даёт существенную прибавку в быстродействии компьютера.
Этот метод особенно подойдёт тем, кто раньше без проблем запускал разные игры, и не испытывал при этом нехватки FPS. Но в какой-то момент количество кадров за секунду упало и играть стало откровенно некомфортно.
Как устранить ошибку «Аппаратное ускорение отключено или не поддерживается драйвером»
Если вы читаете эту статью, то вы, вероятно, столкнулись с ошибкой «Аппаратное ускорение отключено или не поддерживается драйвером». Не спешите переустанавливать Windows. Ниже мы рассмотрим несколько проверенных способов, которые помогут ее устранить.
Способ 1.
Компания Microsoft регулярно выпускает новые обновления для ОС Windows, которые устраняют всевозможные ошибки и недоработки, а также улучшают работу операционной системы на старых компьютерах.
Стоит предположить, что у вас не могли быть установлены важные обновления, из-за чего и возникла ошибка. Откройте «Пуск» и перейдите к меню «Панель управления». В открывшемся окне необходимо открыть раздел «Центр обновления Windows». В левой части окна выберите пункт «Поиск обновлений», а также включите автоматическую установку обновлений, если до этого данная функция была отключена.
Способ 2.
Нередко причиной возникновения ошибки становится некорректная работа драйверов видеокарты.
Для этого в «Пуске» щелкните правой кнопкой мыши по меню «Компьютер», выбрав пункт «Свойства».
В левой части страницы выберите «Диспетчер устройств», а затем разверните раздел «Видеоадаптеры».
Если вы видите корректное название видеокарты без каких-либо предупредительных знаков, то драйвера работают нормально. Если же вы видите небольшой восклицательный знак, то это верный признак того, что драйвера не установлены или работают некорректно.
Загрузить новые драйвера можно следующим образом:
После установки драйверов проблема с ошибкой может быть устранена.
Способ 3.
Данный способ касается пользователей устаревших моделей ноутбуков с Windows XP и Vista на борту. Не секрет, что старые ноутбуки теряют актуальность, в связи с чем производитель видеокарты AMD перестает поддерживать его.
Если вы столкнулись с такой проблемой, помочь может небольшая утилита DH Mobility Modder.NET, которая оптимизирует работу драйверов.
Просто перейдите на сайт производителя видеокарты и скачайте последнюю версию драйверов. Скачав драйвера на компьютер, распакуйте их, но пока не устанавливайте.
Запустите утилиту DH Mobility Modder.NET, укажите путь к распакованным драйверам и нажмите кнопку «Modify».
Перейдите к папке с разархивированными драйверами и установите их на компьютер. Если после выполнения всех действий ошибка так и не была устранена, попробуйте выполнить восстановление системы.
- 0поделились
- 0Facebook
- 0Twitter
- 0VKontakte
- 0Google+
- 0Odnoklassniki
Аппаратное ускорение – это важная функция, позволяющая при выполнении сложных задач по обработке графики задействовать не только основной процессор компьютера, но и процессор видеокарты. В результате увеличивается производительность, и ПК получает возможность выполнять даже очень ресурсоемкие процессы. Например, практически все новые игры в обязательном порядке требуют наличия аппаратного ускорения, которое без проблем поддерживается большинством современных видеоадаптеров. Однако в некоторых случаях при установке программного обеспечения могут возникать конфликты, приводящие к появлению сообщений типа «Аппаратное ускорение отключено или не поддерживается драйвером». Попробуем разобраться в причинах подобных неисправностей в Windows 7/10.
Как выключить аппаратное ускорение
В некоторых случаях аппаратное ускорение на Windows 10 может стать не помощником, а, наоборот, причиной проблем со звуком и графикой. Если все установленные драйвера имеют актуальные и совместимые с устройством версии, но видео или игры работают некорректно, девайсу требуется выключение данной опции.
Сделать это можно теми же методами:
- в системном реестре: в поле «Значение» изменить «1» на «0»;
- в программе DirectX Control Panel: отключить «Use Hardware Acceleration» и в пункте «Direct Sound Debug Level» переместить ползунок на показатель «Less».
- в биосе: в строке виртуализации сменить «Enabled» на «Disabled».
Аппаратное ускорение — важная опция, которая позволяет при выполнении сложных графических задач перераспределять нагрузки между основным процессором компьютера и видеокартой. Это даёт возможность ускорить работу и увеличить производительность как отдельно взятой программы, так и операционной системы в целом. Функция ускорения активирована в устройствах c Windows 10 по умолчанию, но различные факторы и сбои иногда приводят к необходимости вмешиваться в её состояние — отключать или повторно включать опцию.
Чтобы это сделать, можно изменить конфигурацию устройства в BIOS, отредактировать параметры через системный реестр или утилиту DirectX Control Panel
Использование одного из этих методов позволит выполнить действие без особых усилий, но важно помнить, что любые изменения могут как положительно, так и отрицательно сказаться на производительности устройства, поэтому без необходимости вмешиваться в эти настройки не стоит
Отладить показатель GPU overdraw
Другая настройка позволяет узнать, как часто перерисовывается один и тот же участок экрана (т.е. выполняется лишняя работа). Опять идём в Опции разработчика и находим пункт Отладить показатель GPU overdraw (Debug GPU Overdraw), который следует включить. В всплывающим окне выберите опцию Показывать зоны наложения (Show overdraw areas). Не пугайтесь! Нкоторые элементы на экране изменят свой цвет.
Вернитесь в любое приложение и понаблюдайте за его работой. Цвет подскажет проблемные участки вашего приложения.
Если цвет в приложении не изменился, значит всё отлично. Нет наложения одного цвета поверх другого.
Голубой цвет показывает, что один слой рисуется поверх нижнего слоя. Хорошо.
Зелёный цвет — перерисовывается дважды. Нужно задуматься об оптимизации.
Розовый цвет — перерисовывается трижды. Всё очень плохо.
Красный цвет — перерисовывается много раз. Что-то пошло не так.
Вы можете самостоятельно проверить своё приложение для поиска проблемных мест. Создайте активность и поместите на неё компонент TextView. Присвойте корневому элементу и текстовой метке какой-нибудь фон в атрибуте android:background. У вас получится следующее: сначала вы закрасили одним цветом самый нижний слой активности. Затем поверх неё рисуется новый слой от TextView. Кстати, на самом TextView рисуется ещё и текст.
В каких-то моментах наложения цветов не избежать. Но представьте себе, что вы таким же образом установили фон для списка ListView, который занимает все площадь активности. Система будет выполнять двойную работу, хотя нижний слой активности пользователь никогда не увидит. А если вдобавок вы создадите ещё и собственную разметку для каждого элемента списка со своим фоном, то вообще получите перебор.
Маленький совет. Поместите после метода setContentView () вызов метода, который уберёт перирисовку экрана цветом темы. Это поможет убрать одно лишнее наложение цвета:
Как правильно включить аппаратное ускорение на Виндовс 7

Для увеличения производительности компьютера опытные пользователи уже с давних пор применяют метод аппаратного ускорения, который вполне работает и для Windows 7. Способ эффективно повышает скорость функционирования ПК в целом, которое положительно сказывается на качестве видео и аудио воспроизведения.
Если у вас еще не является включенной оптимальное быстродействие системы, то для осуществления этой процедуры ниже представлено подробное руководство о том, как можно включить аппаратное ускорение на операционной системе Виндовс 7.
Для чего это нужно и каковы побочные последствия?
Это применение активации служит для определенных целей особого обеспечения, именуемым среди специалистов «аппаратным», которое повышает скорость осуществления конкретных требуемых функций.
Это актуально в основном для владельцев стационарных ПК или ноутбуков, оснащенных мощным комплектующим оборудованием, например, графическим ускорителем.
У большинства пользователей даже при наличии хорошей видеокарты производительность компьютера не позволяет комфортно работать с программами, обладающими высокими требованиями к графике (ярким примером таких приложений служат компьютерные видеоигры и программы для графического редактирования).
А требуется только включить аппаратное ускорение и все заработает без «тормозов».
Поэтому настоятельно рекомендуется после успешной реализации поставленных задач в высоко требовательном программном обеспечении вновь деактивировать эту функцию, иначе срок службы оборудования значительно снижается.
Основные признаки отключенного аппаратного ускорения
Сразу отметим, что по умолчанию «Семерка» не работает на максимальной производительности. Также, кроме указанного главного признака неактивности этой функции в предыдущем разделе этой инструкции, т. е. медленной работы ПК с высоко-требовательными приложениями, ее статус в Windows 7 доступно посмотреть, следуя простым шагам приведенным ниже:
- Кликнуть «Пуск» и от «Мой компьютер» вызвать контекстное меню;
- Далее щелкнуть строчку «Свойства»;
- В отобразившемся окошке войти во вкладку «Система»;
- Затем проанализировать содержание раздела «Оценка». В случае отсутствия цифрового значения оценки, то требуется произвести тестирование;
- Если кликнуть «обновить индекс производительности», то будет можно увидеть текущий индекс графической производительности (если он очень мал, то вероятнее всего требуется инсталляция драйверов для графического ускорителя);
- Если имеются в комплекте с ПК диски с программным обеспечением его комплектующего оборудования, то желательно воспользоваться и обновить драйвера с помощью этих дисков, а в случае их утери потребуется скачать ПО с официального ресурса производителя, например, видеокарты.
Процедура активации аппаратного ускорения
Основной предпосылкой неактивного статуса аппаратного ускорения обычно бывает отсутствие актуальных версий ПО либо некорректно установленные драйвера для комплектующих компьютера, а чаще всего для видеокарты. Чтобы убедиться в этом можно сделать следующее:
- Кликнуть «Пуск» и вновь вызвать контекстное меню от «Мой компьютер»;
- В отобразившемся меню щелкнуть по строчке «Свойства»;
- Далее перейти в раздел «Диспетчер устройств»;
- В случае если используется стандартное программное обеспечение, то оно не может в полной степени раскрыть весь имеющийся потенциал мощного оборудования.
Необходимо войти в раздел «адаптеры», где возможно указан «Стандартный VGA графический адаптер»;
- По картинке выше, можно сделать вывод об успешном определении обеих имеющихся в компьютере устройств, но когда драйвера вообще не инсталлированы, то будет отображаться «Неопознанное 3D устройство»;
- Для установки ПО требуется лишь от проблемного устройства вызвать контекстное меню и нажать на «Обновить драйвера»;
- Далее либо произвести установку из каталога в ПК или с диска, либо осуществить поиск в и интернете;
После установки аналогичным способом необходимых драйверов для оборудования компьютера потребуется только активировать в панели управления аппаратное ускорение. Теперь Виндовс 7 благодаря актуальному программному обеспечению сможет функционировать значительно лучше и быстрее.
Что такое аппаратное ускорение и как оно работает
Аппаратное ускорение — это возможность переноса части вычислений с одного «железа» ПК на другое. В этом случае от процессора и «оперативки» к видеокарте или наоборот. С его помощью быстрее обрабатывается информация такая, как изображения, гифки, видеоролики. Соответственно, увеличивается скорость загрузки страницы.
Работает она тоже незамысловато. Браузер «обращается» к видеокарте, которая берет на себя часть нагрузки, ту, что по стандарту обрабатывается процессором. Это позволяет многократно увеличить мощность системы в целом. Но только при одном условии: если ресурсов компьютера для этого оказывается достаточно. Иначе определенные элементы веб-страниц будут выводиться с «багами»: зелеными вставками, текст закрывается изображениями, видео тормозить.
Проверка работоспособности драйверов и DirectX
Наиболее распространённая причина ошибки – это неисправность драйверов видеоадаптера или DirectX. Чтобы провести диагностику драйверов, следуйте дальнейшей пошаговой инструкции:
-
Зайдите в «Диспетчер устройств«. Для этого вызовите специальное командное меню посредством нажатия кнопок «Win+R», введите туда «devmgmt.msc» и нажмите «ОК».
-
Откройте перечень «Видеоадаптеры» и посмотрите на иконки возле устройств. Если они помечены восклицательным знаком, значит, проблема кроется именно в драйверах видеокарты.
Также следует проверить параметры DirectX. DirectX – это API (говоря простым языком, программа для взаимодействия с другими программами), который широко используется для разработки компьютерных игр. Для проверки параметров проделайте следующие шаги:
Вызовите уже знакомое вам командное окно с помощью кнопок «Win+R» и впишите в поле ввода команду «dxdiag», затем жмите «ОК» или «Enter».
Откроется утилита «Средство диагностики DirectX»
Перейдите во вкладку «Экран» и обратите внимание на нижнюю часть окна. В ней будет выведена информация о работоспособности DirectX – различных ускорениях, найденных неполадках и т.д
Если были обнаружены неполадки, значит, суть проблемы состоит в некорректной работе DirectX.
Обновление драйверов для видеокарты
Даже если вы поставили драйвер для своей видеокарты, это совсем не значит, что можно больше ни о чем не думать. Иногда драйвер установлен «некорректно» и нужно его переустановить или вообще обновить до конечной версии.
- Как узнать, что драйвер поставлен неправильно? Это просто — необходимо перейти в диспетчер устройств. Зайти в него можно разными методами и вот вам один из них: отыщите на рабочем столе или в меню «Пуск» вкладку «Компьютер», нажмите на нее правой кнопкой мыши и в меню нажмите на «Управление» — «Диспетчер устройств».
- Потом переходим на видеоадаптеры и перед нами появится список установленных видеокарт. Если появился желтый треугольник, значит, драйвера установлены неправильно, придется их обновить. Сделать это можно тоже разными способами. К примеру, переводим курсор мышки на видеокарту, нажимаем правую кнопку и выбираем «Обновить драйверы». Потом — «Автоматический поиск обновленных драйверов». Система сама отыщем драйверы, и переустановит их.
- Если не получилось, не расстраивайтесь. Зайдите на сайт компании-разработчика вашей видеокарты и скачайте нужный драйвер. Основные изготовители видеокарт сейчас это — AMD и NVidia.
Как скачать драйвер аппаратного ускорения
Если проблема произошла не с компьютером, а с ноутбуком, значит, необходимо воспользоваться определенной утилитой. Все потому что для видеокарт, установленных в ноутбуках, не всегда в нужное время поступают обновления. Поэтому несколько лет назад выпустили утилиту, которая преобразовывает конечную версию драйвера для видеокарты, используемой в ноутбуках:
- Для этого можно скачать программу D. H. Mobility Modder. NET, конечный драйвер для видеокарты, и преобразуйте его при помощи указанной программы.
- Чтобы модифицировать драйвер видеокарты для ноутбука необходимо поставить приложение D. H. Mobility Modder. NET, а также загрузить нужную версию для видеокарты вашего компьютера. После этого программное обеспечение придется преобразовать при помощи приложения D. H. Mobility Modder. NET. После этого стоит перезагрузить компьютер и пробовать запустить вашу игру или приложение.
Обновление DirectX
 Во многих случаях может помочь обновление для DirectX до конечной версии. Скачивать его советуют лишь на официальном сайте разработчика Microsoft, чтобы не подхватить какой-либо вирус на свой ноутбук или ПК ненароком.
Во многих случаях может помочь обновление для DirectX до конечной версии. Скачивать его советуют лишь на официальном сайте разработчика Microsoft, чтобы не подхватить какой-либо вирус на свой ноутбук или ПК ненароком.
И еще помните. При загрузке DirectX с сайта Microsoft может загружаться вспомогательное обновление. Если вы не захотите, чтобы система обновилась, снимите галочки с обновлений перед загрузкой файла.
Ну, а если у вас ничего не получилось подключить, вам стоит вызвать мастера или купить себе новый ноутбук или ПК.
Ох уж эти игры! Сколько же проблем с ними возникает и как часто люди ломают голову над решением разных сложностей! На самом деле, проблемы с отключением аппаратного ускорения, можно решить очень быстро и без лишних нервов. В большинстве случаев, эта дилемма устраняется, но если ошибка аппаратного ускорения не исчезла, то, скорее всего, проблема в вашей технике, возможно, какие-то сбои внутри, что-то перегрелось.
В любом случае никогда не унывайте, читайте инструкции и пытайтесь решить свои проблемы, сразу мастера вызывать не стоит, зачем тратить лишние деньги, когда проблемы вы можете решить своими руками. Если у вас не получается понимать по инструкции, можно посмотреть видеоуроки или поискать соответствующие курсы в интернете.
