Что такое биос и как в него зайти
Зачем нужно обновление БИОС
Прежде, как обновить БИОС на вашем ноутбуке, нужно узнать, зачем требуется обновление программы. Существует несколько факторов:
- Нет поддержки нового обеспечения. Старые настройки не подходят новым средствам, поэтому лептоп нуждается в замене версии BIOS.
- При установке новых программ старое программное обеспечение «конфликтует» с ними.
- Установленные настройки повреждены вирусами.
- Информация о том, как прошить биос, понадобится, когда флеш-накопитель не считывается как устройство загрузки.
- Ноутбук зависает при включении некоторых программ или их опций, самостоятельно перезагружается.
- Материнская плата не обнаруживает винчестер большой емкости, видеоадаптер (видеокарту) с высоким количеством гигабайтов.
- Стабильность работы лептопа неустойчива, компьютер слабо работает из-за мелких ошибок программного обеспечения.
- Производитель установил только базовый набор функций, которого для мощности работы компьютера недостаточно.

Как обновить Bios на компьютере – пошаговая инструкция
BIOS запускается при включении ПК. В старых моделях видны буквы для запуска ОС в левом верхнем углу экрана сразу после загрузки. Если в этот момент нажать клавишу Pause, то буквы застынут на экране.
Популярные бренды используют такие клавиши для запуска БИОС:
- ASUS: F2.
- ACER: F2 / DEL / Ctrl-Alt-ESC / F1.
- Compaq: F10.
- DELL: F2 / DEL / Ctrl-Alt-Enter.
- HP: F2 / ESC.
- LENOVO: Del / F2.
Чтобы открыть БИОС, нужно сразу после включения ПК нажать и удерживать эти клавиши. На экране должно появиться примерно такое окно.

Перейти в «Advanced
» и затем «Easy Flash ».

Далее нужно выбрать внешний накопитель…

и прописать путь к файлу BIOS на USB диске. Программа запросит подтверждение на обновление БИОС.

Процесс занимает около 2 минут. После его завершение достаточно перезагрузить ПК.

Вот как обновить БИОС на ПК через меню БИОС.
Что можно настроить с помощью БИОС?
В системе очень много настроек. Для доступа к ним нужно открыть БИОС на ноутбуке.
1. Настройка календарной даты и времени системных часов.
2. Возможность установить режим периферии, который не предназначен для работы в опции plug and play.
3. Настройка даты календаря и времени системных часов.
4. Настройка периферии, которая не предназначена для работы в режиме plug and play.
5. Можно открыть БИОС и ускорить режим работы ноутбука.
6. Возможность включить или отключить различные встроенные оборудования в материнскую плату. К ним относятся: видеоадаптер или звуковая настройка, а также многое другое.
7. Возможность вызвать БИОС дает пользователю преимущества в запуске системы под щадящим или форсированным режимом или сбросить все настройки до заводских.
8. Способность создавать очереди из носителей, которые загружают систему ноутбука.
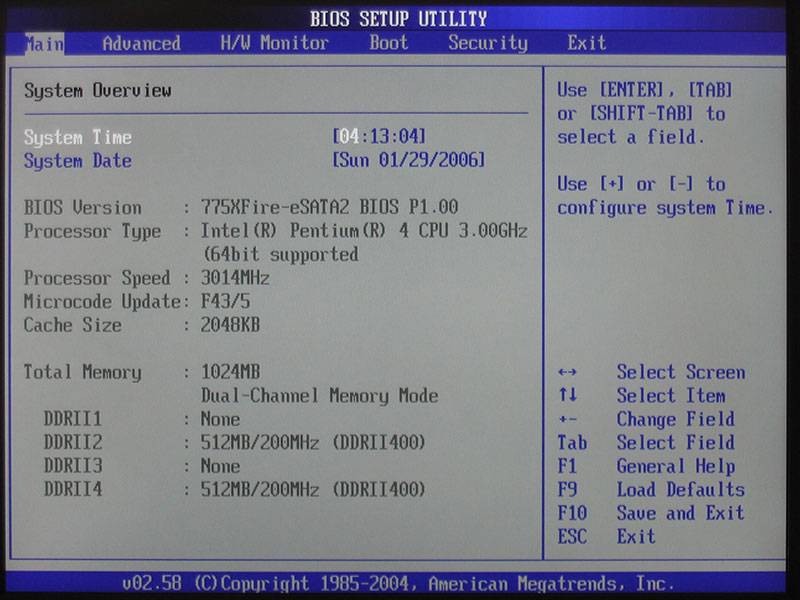
Главное окно BIOS Setup Utility с информацией о аппаратном обеспечении компьютера и возможностью выставить дату и время
9. Присутствует возможность включить различные обходные ветви, которые скроют все видимые ошибки в БИОС-системе.
Способ 1
На большинстве устройств необходимо сразу после включения лэптопа кнопкой «Питание» начать нажимать одну из клавиш: F1, F2 (встречается чаще прочих), F8, Del, Esc или другую. В некоторых моделях применяются сочетания из двух или трех клавиш, например, Fn+F2, Ctr+Alt+Esc и другие. Узнать, какие клавиши окажутся рабочими, можно разными способами:
В руководстве пользователя. Один из документов, которые прилагаются к ноутбуку, — инструкция, где описаны основные принципы настройки системы.
По сообщениям, которые появляются на экране в самом начале загрузки компьютера (к примеру, «Press F2 to enter SETUP»).
Методом перебора наиболее распространенных вариантов. Если инструкция не сохранилась, а строка с текстом исчезает слишком быстро, лучше опробовать самые ходовые клавиши
Важно помнить, что для каждой попытки лэптоп придется повторно перезагружать или выключать с последующим включением.
Давить на клавишу нужно часто и многократно, чтобы не пропустить отрезок времени, в течение которого можно вызвать БИОС. Если используется комбинация, то понадобится сперва зажать одну или две первые кнопки, а затем начать нажимать на вторую (третью). Остановиться можно, когда на дисплее возникнет надпись «Entering SETUP», а затем заставка с номером версии системы ввода-вывода. Если момент упущен, необходимо дождаться загрузки ОС, а затем перезагрузить ноутбук и повторить попытку.

Зачем нужно обновлять и перепрошивать БИОС
Как правило, его обновляют для поддержки нового оборудования, устанавливаемого в ПК, чтобы система его распознавала и могла с ним работать. Старые версии прошивки могут даже не увидеть вашу новую видеокарту.
Некоторые это делают с целью увеличения базовых функций, например, для дальнейшего разгона компонентов своего ПК. Ну и бывает так, что прошивка просто повреждена в связи, например, со скачком напряжения и ее просто необходимо перепрошить.

Важно! Старайтесь не прошивать БИОС материнской платы просто так, просто потому что вышла более новая версия. Если все работает хорошо, то лучше не трогайте ни настройки, ни тем более не делайте перепрошивку
Все может начать работать медленнее или просто хуже.
Как обновить BIOS
Существует несколько способов для решения проблемы. Через ОС – способ, который подходит всем неопытным пользователям. Другие могут воспользоваться переходом по самому BIOS.
Update через БИОС
С помощью самой оболочки обновлять элемент тоже можно:
- Скачивание новой версии с официального сайта. Файл обязательно перекидывать на внешний .
- Флешку вставляют в ноутбук, перезагружают устройство и входят в БИОС.
- Переходят ко второй вкладке, выбирая функцию Start Easy Flash.
- Откроется окно, предлагающее выбрать сторонний носитель. Программа подробно объяснит, как прошить Биос на ноутбуке.
Обновление прошивки
Как открыть БИОС, разобрались. Теперь перейдем к одному из самых животрепещущих вопросов касательно прошивки. Для чего это нужно? Дело в том, что компьютерное «железо» становится все совершеннее и новее, а BIOS-системы автоматически не обновляются, не успевают следить за выходом новых устройств и, в конечном итоге, при подключении их не определяют, вследствие чего даже Windows любой версии начинает устанавливать драйверы, как кажется системе, наиболее подходящие, но в результате устройство не работает.
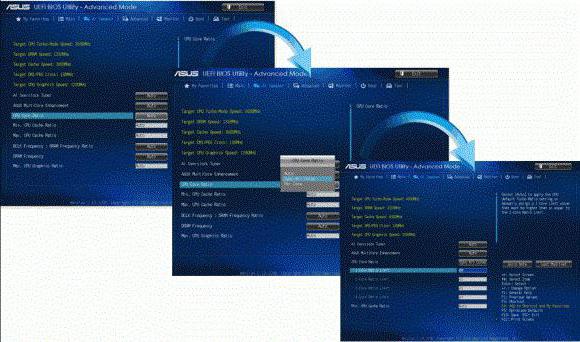
Давайте посмотрим, как запустить БИОС в режиме обновления. В некоторых системах для этого предусмотрена специальная функция в расширенных настройках (что-то вроде BIOS Update). Если такой пункт в меню присутствует, нет ничего проще, нежели обновить первичную систему через интернет. Если хотите, можете скачать новую прошивку для своей версии, однако стоит помнить о том, что несовместимая версия при установке может вызвать огромную проблему, когда компьютерное устройство окажется неработоспособным вообще.
Вопрос того, как запустить БИОС для обновления в виде UEFI, решается достаточно просто. Нужно скачать исполняемый файл на сайте разработчика (для ноутбуков – производителя), а затем просто запустить его. Что самое удивительное, обновление стартует не из первичной системы, а в среде Windows. Необходимо просто запустить соответствующий EXE-файл и дождаться окончания подготовительного процесса, после чего произойдет перезагрузка компьютерного устройства, а еще до старта Windows первичная система в виде UEFI будет обновлена (после апгрейда последует второй рестарт).
Какой клавишей вызвать BIOS на своей модели
Практически все производители системных плат и портативных компьютеров программируют разные кнопки для вызова меню базовых настроек. Даже в разных моделях одной линейки ноутбуков клавиша входа в меню настроек, может отличаться.
Совет: Если необходимо попасть в настройки БИОСа, откройте инструкцию по эксплуатации своего устройства. В ней наверняка есть описание того, как осуществить вход в БИОС своего переносного компьютера.
При отсутствии бумажной версии руководства его всегда можно отыскать на официальном сайте поддержки в формате pdf.
Можно поступить иначе, перезагружаем девайс и после самотестирования оборудования внимательно смотрим на экран. На нём на несколько секунд (обычно внизу) отображается оповещение о том, как можно вызвать нужный интерфейс в HP.
Увидев его, необходимо нажать соответствующую клавишу на клавиатуре.

Рис. 2. Окно загрузки
Если на большинстве компьютеров роль этой клавиши выполняет Del, то для ноута это: клавиша F10 (наиболее популярная), Esc, F1, F11 и иные кнопки из ряда функциональных.
Отметим, что часто они выполняют иную роль (выключение Wi-Fi, регулировка громкости), и их необходимо нажимать вместе с клавишей Fn.
В случаях, когда не успеваете разглядеть, где появляется эта надпись или вовремя нажать клавишу для вызова BIOS на вашей модели HP, попробуйте несколько раз перезагружать ноутбук и каждый раз кликать одну из функциональных кнопок (кроме F8), Delete и Esc. Наверняка после нескольких перезагрузок попадёте в необходимое меню.
Особенностью многих устройство от HP является то, что запустить окно базовых настроек в них можно двумя кнопками, нажатыми последовательно. Самой распространенной является Esc, зажатая сразу после самотестирования.
После на экране (например, на HP Pavilion) появится меню с вариантами загрузки, где одной из функциональных клавиш выбираем нужный вариант:
- F1 – информация об аппаратной конфигурации;
- F2 – встроенные в системную плату диагностические инструменты для тестирования аппаратуры;
- F9 – выбор устройства загрузки;
- F10 – настройка BIOS (выбрав её, зайдём в конфигуратор базовой системы ввода/вывода);
- F11 – инструментарий для восстановления системы;
- Enter – запуск Виндовс.

Рис. 3. Клавиша вызова BIOS
На вход в меню стоит пароль? Не беда, мы покажем, как сбросить БИОС на заводские настройки. Для этого снимаем заднюю крышку, отвинтив несколько болтиков, вытаскиваем на пару секунд батарейку питания CMOS и вставляем её обратно. Всё готово.
То же самое, но, когда настройки не защищены, можно осуществить и через соответствующий пункт меню или же клавишей.

Рис. 4. Сброс настроек на заводские
Мы рассмотрели, как войти в БИОС посредством инструментов, которые для этого предоставили разработчики. Дальше вы узнаете, как на ноутбуке с Windows 8 или 10 (актуально и для компьютеров) попасть в BIOS.
Три способа зайти в Bios (uefi) на ноутбуке Acer
Рассмотрим подробнее каждый способ входа в биос на ноутбуке acer независимо от модели, но при этом на операционной системе Windows 10.

Способ 1
Первый способ самый ходовой и во всех современных моделях производитель старается реализовать именно его (например, Aspire или Chromebook). Для этого нам необходимо найти в ряду функциональных клавиш, кнопку «F2».
Итак, переходим к самому процессу:
- Полностью выключаем устройство. В случае, если система не реагирует на кнопку «Включить» — стоит зажать на 5-10 секунд аппаратную клавишу «Включить».
- После полного отключения, через пару минут, следует по новой запустить лэптоп.
- Далее, во время запуска нажимаем несколько раз (чтобы наверняка) на клавишу «F2».
В этом процессе и заключается весь метод. Если все сделано правильно, то на мониторе должен появиться уже запущенный Bios или Uefi. Чтобы войти в биос на версиях ноутбуков acer прошлого десятилетия может понадобиться сочетание кнопок «F1» + «DEL».
Кстати, на некоторых моделях при загрузке первого лого компании внизу пишется, что нужно нажать для того, чтобы войти в bios.
Способ 2
Еще один способ, но его нельзя назвать стандартным. Скорее — этим методом нужно пользоваться тогда, когда с помощью первого способа не получается попасть в биос.
Здесь нам понадобится кнопка «Esc», которая находится в левом верхнем углу. Приступим к самому алгоритму действий этого способа:
- Системно или с помощью кнопки выключаем ноутбук.
- Нажимаем и держим клавишу «Esc».
- Загружаем устройство при этом не отпуская кнопку «Esc».
- После 20-30 секунд на дисплее должно появиться загрузочное меню.
- Теперь жмем Enter Setup и попадаем в bios на ноутбуке acer.
Способ 3
Перед тем как использовать этот способ, то стоит знать, что он доступен только для пользователей операционной системы windows версии 10. Есть два варианта, как возможно с помощью этой операционки зайти в биос на ноутбуке асер.

Вариант 1
Перед тем, как приступить к самой процедуре, есть необходимость завершить все запущенные процессы и по возможности выполнить его перезапуск. Теперь переставляем систему Windows 10 в подходящий режим:
- Открываем «Параметры» в пусковом меню, нажав для этого на ярлык шестерёнки.
- Выбираем меню «Обновление и безопасность», где дальше ищем раздел «Восстановление».
- В подпункте «Особые варианты загрузки» нажимаем кнопку «Перезагрузить сейчас».
- Когда переносной компьютер выполнит перезагрузку, то автоматически откроется окно, в котором будет предоставлен выбор действия. Здесь, среди всех перечисленных пунктов необходимо выбрать «Диагностика».
- После чего откроется еще одно окно, где выбираем «Дополнительные параметры».
- Далее, выбираем «Параметры встроенного по UEFI».
- Снова жмем «Перезагрузить».
Вариант 2
Второй вариант основывается на манипуляциях в настройках питания ноутбука. Первым делом, нам необходимо попасть в строку «Выполнить». Для этого в меню «Пуск» выбираем поиск и вводим «выполнить». Более опытные пользователи вызывают это стандартное приложение с помощью комбинации «Win» + «R». Далее, попав в приложение — копируем и вставляем следующую строку «powercfg.cpl».
Теперь выполняем следующую поочередность действий:
- Выбираем слева в перечне «Действия кнопок питания».
- Нажимаем на ссылку «Изменения параметров, которые сейчас недоступны».
- Подсветятся пункты, которые были недоступны, где требуется снять отметку с параметра «Включить быстрый запуск».
- Жмем «Сохранить изменения» и перезапускаем ноутбук.
Следующие действия проделываются аналогично первому варианту, начиная со второго пункта.
Вариант 3
Суть третьего варианта состоит в использовании командной строки Windows. Чтобы ее открыть — нажимаем на поиск на панели инструментов с левой стороны и прописываем там «Командная строка». Отметим, что строку необходимо вызвать обязательно от имени администратора.
Также запустить командную строку можно через строку «выполнить». Для этого нажимаем комбинацию «Win» + «R». Следующим шагом — вводим в строке три буквы «cmd» и жмем «Ок». После этого откроется черное окно «Командная строка». Еще возможно просто это приложение найти в разделе «Стандартные» в меню «пуск».
Когда наше окно уже открыто — здесь копируем команду «shutdown /r /fw /t 0» и нажимаем кнопку «Enter». Если все введено правильно, то переносной компьютер автоматически начнет перезагружаться и во время загрузки самостоятельно зайдет в Биос или Uefi. Если из скопированной команды убрать знаки «/t 0», то это будет означать, что система должна перезагружаться через минуту, после нажатия на «Enter».
Что делать если для входа в БИОС требуется пароль
Пароль при входе в БИОС обычно не устанавливается, но некоторые производители или ремонтные фирмы защищают вход таким образом. Самый простой способ — ввести требуемую комбинацию, но зачастую она утеряна или вовсе неизвестна. В таких случаях приходится выключать компьютер, снимать крышку системного блока и вынимать батарейку, питающую CMOS-память. Именно в ней содержится пароль. Вынув батарейку, надо на 15 секунд замкнуть контакты её гнезда. Это обнулит CMOS и сбросит пароль. После этого батарейку устанавливают на место, собирают компьютер, включают его и заходят без пароля.
Необходимо помнить, что все изменения, произведённые в БИОС, могут вывести компьютер из строя. Не имея представления о том, что произойдет при изменении того или иного параметра, не следует ничего предпринимать. Попытки действовать по принципу «а что будет, если…» в данном случае совершенно недопустимы. Если нет уверенности, что всё делается правильно, лучше обратиться к специалистам. Это поможет решить проблему, сохранив работоспособность компьютера, в частности — его аппаратной части.
Как зайти в БИОС?
Также зайти в БИОС под Виндовс можно, используя встроенную функцию операционной системы и возможности командной строки — но и в этих случаях без цикла выключения-включения не обойтись. Приложения, предлагающие запустить BIOS «на лету», или не работают, или созданы с целью распространения вредоносного кода — в любом случае тратить на них время незачем.
Вызвать БИОС, соблюдая последовательность действий, не сложнее, чем перевернуть экран на компьютере; в самом общем случае для этого нужно:
- Выключить или перезагрузить устройство, используя соответствующие кнопки меню «Пуск», сочетание клавиш Ctrl + Alt + Delete, физическую кнопку и другие доступные средства.
- Дождаться, пока компьютер или ноутбук полностью выключится. При загрузке нажать одну или несколько клавиш — об используемых производителями комбинациях будет рассказано в следующих заголовках.
- При необходимости — подтвердить вход. Иногда, чтобы попасть в БИОС, понадобится ввести пароль — без него базовая система будет недоступна.
Комбинации клавиш от производителей БИОС
Не так давно все производители БИОС отдавали предпочтение двум-трём клавишам, что позволяло самому нерасторопному владельцу компьютера или ноутбука включить аппаратные настройки с нескольких попыток. Сейчас всё сложнее: количество основных используемых клавиш увеличилось до четырнадцати, а к ним добавилось несколько комбинаций — не зная способ входа в своё устройство наверняка, можно потратить на подбор несколько часов.
Дело осложняется тем, что зайти в БИОС можно только в момент загрузки: упустив свой шанс, пользователь вынужден будет заново перезагружать компьютер. Если срочно требуется восстановить удалённые файлы с флешки, а USB-разъёмы отказываются работать, такие манипуляции становятся крайне раздражающими, но другого стопроцентного варианта входа не существует.
Чаще всего производители компьютерной техники назначают для попадания в БИОС следующие клавиши и комбинации клавиш:
- Delete (Del);
- F1–F12;
- Escape (Esc);
- Ctrl + Alt;
- Ctrl + Alt + Escape;
- Ctrl + Alt + Insert (Ins);
- Ctrl + Alt + Delete;
- Ctrl + Alt + Enter;
- Ctrl + Alt + S и другие.
Пользователям стационарных компьютеров существенно упрощают жизнь подсказки внизу экрана загрузки вида Press DEL to enter; чтобы зайти в БИОС, достаточно вовремя нажать и подержать указанную в сообщении клавишу. На ноутбуках такая информация обычно не появляется — а значит, юзеру придётся действовать наугад.
Комбинации клавиш от производителей техники
Производители компьютеров и ноутбуков предусмотрели свои «фирменные» способы попасть в БИОС; вот несколько самых распространённых:
- ASUS. Чаще всего здесь сохраняется один из стандартных вариантов — клавиша F2. Если этот способ не сработал, владелец может попробовать зажать Escape и не отпускать её во время загрузки до появления Boot-меню. В нём следует выбрать Enter setup — и перед глазами юзера наконец появится синее, сероватое или зеленоватое окно.
- ACER. Помимо одиночных клавиш, производителем предусмотрены сочетания Ctrl + F2, Ctrl + Alt + Delete и Ctrl + Alt + Escape. Если ни один из способов не подходит, остаётся пробовать все перечисленные выше варианты по очереди — до положительного результата.
- Lenovo. Наиболее часто устанавливаемые варианты, позволяющие зайти в БИОС, — клавиши F2, F8, Delete. Комбинации этим производителем практически не используются, зато в ряде моделей ноутбуков предусмотрена физическая кнопка для попадания в базовую систему — воспользоваться ею можно только после завершения работы устройства.
- HP. Как и в предыдущем случае, эта компания использует исключительно «одиночные» варианты: клавиши F1, F8, F10, Delete и Escape. Облегчить себе задачу пользователь может, при включении зажимая их все сразу.
- Samsung. Наиболее часто используемые варианты — клавиши F2, F8, F12, Delete. Если производителем предусмотрена многофункциональность ряда F1–F12, чтобы зайти в БИОС, придётся использовать сочетания Fn + F2 и тому подобные.
- Sony. Если на устройстве нет отдельной физической кнопки, позволяющей запустить БИОС, юзер может попробовать клавиши F1, F2, F3 или Delete.
- Dell. Отдельных кнопок для попадания в BIOS на машинах этого производителя нет; с большой вероятностью поможет одна из следующих клавиш: F1, F2, F10, Delete, Insert или Escape.
Как зайти через Windows
Как раньше упоминалось в новых версиях операционной системы Windows (Виндовс), есть возможность зайти в БИОС из самой системы. Да-да, Вы все правильно поняли. Можно зайти в базовую систему ввода-вывода уже после загрузки операционной системы без клавиатуры не при включении компьютера, а уже после загрузки операционной системы.
Для этого необходимо:

Дальше выбрать «Обновления и безопасность Центр обновления Безопасность»

В следующем меню «Параметры» операционной системы Виндовс. Следует выбрать вкладку восстановления, левая часть окна. В открывшейся вкладке «Восстановление». Найти «Особые варианты загрузки» и ниже клавиша «Перезагрузить сейчас»

После проделанных действий завершиться работа Windows и появиться окно «Выбора действий». В данном синем окне выбираете «Диагностика Восстановление компьютера, возврат компьютера в исходное состояние или использование дополнительных средств.»
Выбираем параметры встроенного программного обеспечения UEFI, далее выбираем перезагрузку и после перезагрузки вместо загрузки в Виндовс покажется БИОС. Напомню, что пункт меню «Параметры встроенного программного обеспечения (ПО) UEFI» будет доступен если Windows установлена в режиме UEFI.

Вход в БИОС с помощью командной строки
Если у кого-то возникал вопрос: «Как с помощью командной строки зайти в БИОС?», то хочу немного поправить. С командной строки лишь можно вызвать, то синее меню, которое, указано выше, в предыдущем пункте нашей статьи и то, если соответствующим образом установлена операционная система для этого необходимо запустить командную строку.
Для этого можно ввести «cmd» или же «командная строка», можно вводить не полностью.

Нажимает Enter и открывается окно командной строки.

Скопировать вот такое название исполняемого файла в системных папках (если не указан конкретный путь к исполняемому файлу) программу или ввести его вручную:
Если интересно что значат ключи /r и /o. (Ключи — это параметры к программе, которую запускают через командную строку написанные через косую черту, в данном случае ключ «r» и «o»)
Если хотите узнать, что это за ключи введите «help shutdown». После ввода данной команды в командной строке и нажатия клавиши Enter на клавиатуре появиться подсказка с объяснением как командой shutdown пользоваться.

Из которой мы узнает например что параметр /o это переход в меню дополнительных параметров загрузки и перезагрузка компьютера. И также что этот параметр необходимо использовать с параметром /r.
Таким образом это просто альтернативный способ открыть синее меню о котором говорилось в предыдущем пункте. Только для этого буде использоваться не пуск и графический интерфейс панелей инструментов, а командная строка и приложение shutdown c параметрами.
Что делать если не получается зайти в БИОС?
Из за чего может возникнуть причина невозможности войти в БИОС (UEFI – на самом деле должна называться, но по привычке все пользуются словом «БИОС»).
1. В первую очередь, это быстрый старт операционной системы Windows 10, который можно отключить, из-за него не успевают нажать быстро клавишу входа в БИОС. Для обладателей твердотельных жестких дисков эта функция очень удобна, позволяет быстро включать компьютер, после нажатия клавиши питания, но вот если необходимо зайти в БИОС, то придется либо отключить, либо зайти через Виндовс.
В поиске возле пуска набираете «Электропитание»
Нажимаете Enter. Переходите на вкладку «Действия кнопок питания» И если стоит галочка «Включить быстрый запуск», то убираете ее. Теперь у вас появиться время для нажатия кнопки входа в БИОС.

2. Другими причинами могут быть не правильная кнопка для входа или сочетание клавиш.
3. Если компьютер не запускается из-за параметров, установленных ранее в БИОС, то его можно сбросить, вытянув батарейку, на некоторое время. Это сбросит настройки биос до заводских параметров и возможно даст доступ к нему.
4. Если при первом включении монитор долго не отображает картинку, за это время может пройти экран BIOS и начаться загрузка Windows.
