Как войти в биос в виндовс 7
Что делать, если компьютер не заходит в BIOS/UEFI
Клавиша и время ее нажатия
И так, первое с чего следует начать разбираться с этой проблемой — уточнить клавишу для входа в BIOS. В подавляющем большинстве случаев для этого используется клавиша DEL (для платы от GIGABYTE в том числе). Немного реже клавиши F2, ESC, F10, F12. См. инструкцию ниже, там приведены кнопки для разных производителей.
Также важен еще один момент: загрузка BIOS/UEFI может происходить настолько быстро, что можно просто не успевать нажать нужную клавишу. Поэтому, попробуйте другой вариант: когда ПК/ноутбук еще выключен — зажмите клавишу входа (ESC, например), а после включите устройство (клавишу не отжимать до входа в BIOS!).

Зажимаем клавишу для входа в BIOS (например, ESC) и включаем устройство (ноутбук)
Есть вариант «попасть» в BIOS без нажатия клавиш на этапе загрузки.
Если у вас относительно-современный компьютер/ноутбук с установленной Windows 8/10 — то зайти в BIOS можно через интерфейс ОС.
Сначала необходимо открыть раздел «Восстановления» в параметрах системы. Далее перезагрузить компьютер через особые варианты загрузки (см. скриншот ниже).

Обновление и безопасность — восстановление
После открыть раздел «Поиск и устранение неисправностей / Дополнительные параметры» и нажать по «Встроенные параметры EFI» (см. фото ниже). Затем компьютер перезагрузится и автоматически откроется окно BIOS.

Поиск и устранение неисправностей / Дополнительные параметры
В помощь!
Как войти в UEFI (BIOS) из интерфейса Windows 8, 10 (без использования спец. клавиш F2, Del и др.) — https://ocomp.info/kak-voyti-v-bios-iz-windows.html
Модель клавиатуры и используемый порт
Сейчас очень популярны стали беспроводные клавиатуры. Все бы ничего, но ряд моделей просто не работает до загрузки Windows (тоже самое можно сказать и о некоторых USB-клавиатурах, подключенных через различные переходники. ).
Здесь совет простой : иметь аварийную PS/2 клавиатуру (она точно должна работать). Если у вас USB-клавиатура — то для нее есть небольшие переходники (USB на PS/2). Также стоит попробовать подключить клавиатуру напрямую к USB-портам, расположенным на задней стенке системного блока (если подключали к USB 3.0, попробуйте порты USB 2.0) .

Переходник USB на PS/2
Сброс настроек BIOS
В некоторых случаях исправить проблему помогает сброс настроек BIOS в дефолтные. Для этого можно воспользоваться двумя способами:
- использовать на материнской плате спец. джампер (обычно он помечается, как Clear CMOS, см. фото ниже);

Джампер Clear CMOS

Батарейка на материнской плате ПК
Кстати! После подобной процедуры (даже если вы все еще не можете зайти в BIOS) скорее всего его настройки были сброшены. А это может, например, позволить запустить установку Windows с загрузочной флешки/DVD-диска (т.к. по умолчанию во многих версиях BIOS первым загрузочным устройством идет компакт диск/флешка, а затем — жесткий диск) .
Отключение жесткого диска
В ряде случаев из-за сбойного жесткого диска его инициализации затягивается (иногда она вообще приводит к зависанию ПК). Разумеется, этот момент также может быть причиной рассматриваемой проблемы.
Что можно сделать : попробуйте отключить вообще все накопители от SATA, USB, M2 портов ПК (флешки, жесткие диски, твердотельные накопители и пр.). Идеально, оставить одну клавиатуру и монитор, после перезагрузить устройство и попробовать войти в BIOS.
Кстати! Если вам нужно зайти в BIOS для установки ОС, то можно попробовать отформатировать жесткий диск на другом ПК, а затем подключить его к текущему. Таким образом, Windows не будет с него запущена и ПК автоматически попробует произвести загрузку с подключенной установочной флешки (компакт диска). По крайне мере, это актуально для настроек BIOS по умолчанию.
В помощь!
Обновление BIOS
Если все предыдущие шаги не увенчались успехом — возможно стоит обновить BIOS. Причем, совсем не обязательно повышать версию — можно установить и что-то более старое ( примечание : далеко не всегда новая версия работает стабильнее, чем текущая).
Современные устройства позволяют запускать обновление BIOS/UEFI прямо из-под Windows. Всё обновление, обычно, сводится к загрузке и запуску EXE-файла (как и любой другой программы), а после ПК/ноутбук перезагрузится и обновит BIOS самостоятельно (автоматически, без вашего участия).
Разумеется , способ актуален для тех, у кого уже есть на диске ОС Windows. Более подробная инструкция ниже.
Клавиши и их комбинации
Существует несколько моделей лэптопов от компании Samsung. Сюда входят бюджетные линейки и дорогостоящие продукты. Для каждого из них производителем установлена собственная кнопка для входа в БИОС.
Стандартной клавишей для попадания в систему ввода-вывода информации является F2 или в крайнем случае Del. Чтобы войти в систему BIOS на ноутбуке Samsung, пользователю нужно будет сделать следующее:
- Перезагрузить ноутбук.
- Во время включения несколько раз нажимать по кнопке F2. Откроется окно с настройками этой программы.
- Теперь юзер сможет установить время, поменять загрузочные диски или пароли для входа в ОС Windows.
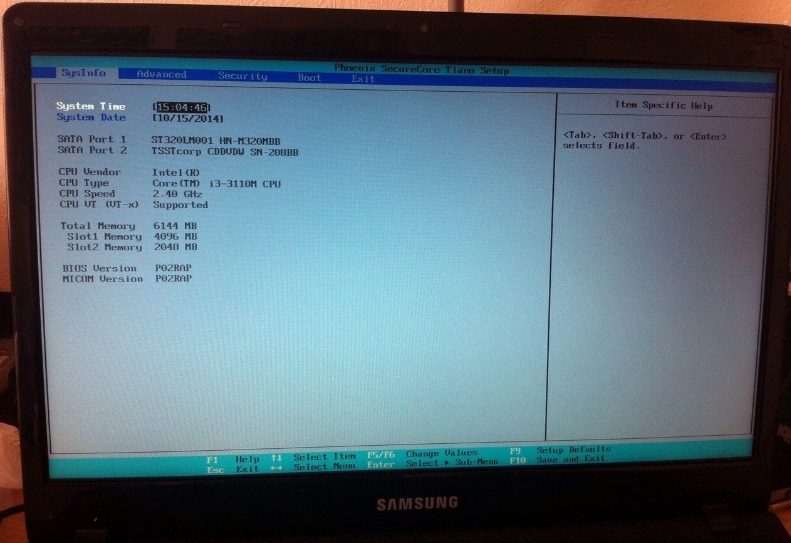 Однако, на некоторых моделях не работают стандартные клавиши. Например, для следующих типов лэптопов клавиши для входа в базисную систему будут различаться:
Однако, на некоторых моделях не работают стандартные клавиши. Например, для следующих типов лэптопов клавиши для входа в базисную систему будут различаться:
- на модели RV 513 – кроме F2, юзеру стоит попробовать Del;
- если у пользователя нетбук ATIV Book 4 450R5E-X07 следует использовать кнопку F8;
- бюджетная модель NP 300 – клавиша F2;
- а вот на ноутбуке Samsung NP300V5AH нужно будет нажать несколько раз по клавише F10.
Есть такие типы лэптопов, где приходится задействовать две клавиши для входа в базисную систему компьютера. К ним относится продвинутая модификация Самсунга NP900X3E. На ней нужно будет кликать по кнопке Fn+F12.
При его отсутствии нужно узнать название материнской платы и для нее найти на просторах интернета руководство по эксплуатации.
Чтобы узнать, какая материнка стоит на лэптопе, нужно:
- Скачать программу AIDA 64.
- Запустить ее.
- Кликнуть в левом окне по пункту «Системная плата».
- Зайти в гугл и прописать ее название в поисковой строке.
- Найти к ней мануал.
Если же Виндоус установлена и владелец устройства желает просто изменить настройки BIOS, то можно не использовать клавиши, а сразу зайти в систему. Для этого необходимо:
- Зажать одновременно кнопки Win + C. Win – это клавиша со значком окна Виндоус.
- Откроется всплывающее меню.
- В нем выбрать «Параметры».
- Клацнуть левой кнопкой мыши по «Изменение параметров компьютера».
- Нажать «Обновление и восстановление».
- Выбрать «Особые варианты загрузки».
- Кликнуть «Перезагрузить».
- Теперь пользователь окажется в системе настроек ноутбука или в БИОС.
Что делать, если компьютер не заходит в BIOS/UEFI
Клавиша и время ее нажатия
И так, первое с чего следует начать разбираться с этой проблемой — уточнить клавишу для входа в BIOS. В подавляющем большинстве случаев для этого используется клавиша DEL (для платы от GIGABYTE в том числе). Немного реже клавиши F2, ESC, F10, F12. См. инструкцию ниже, там приведены кнопки для разных производителей.
Также важен еще один момент: загрузка BIOS/UEFI может происходить настолько быстро, что можно просто не успевать нажать нужную клавишу. Поэтому, попробуйте другой вариант: когда ПК/ноутбук еще выключен — зажмите клавишу входа (ESC, например), а после включите устройство (клавишу не отжимать до входа в BIOS!).

Зажимаем клавишу для входа в BIOS (например, ESC) и включаем устройство (ноутбук)
Есть вариант «попасть» в BIOS без нажатия клавиш на этапе загрузки.
Если у вас относительно-современный компьютер/ноутбук с установленной Windows 8/10 — то зайти в BIOS можно через интерфейс ОС.
Сначала необходимо открыть раздел «Восстановления» в параметрах системы. Далее перезагрузить компьютер через особые варианты загрузки (см. скриншот ниже).

Обновление и безопасность — восстановление
После открыть раздел «Поиск и устранение неисправностей / Дополнительные параметры» и нажать по «Встроенные параметры EFI» (см. фото ниже). Затем компьютер перезагрузится и автоматически откроется окно BIOS.

Поиск и устранение неисправностей / Дополнительные параметры
В помощь!
Как войти в UEFI (BIOS) из интерфейса Windows 8, 10 (без использования спец. клавиш F2, Del и др.) — https://ocomp.info/kak-voyti-v-bios-iz-windows.html
Модель клавиатуры и используемый порт
Сейчас очень популярны стали беспроводные клавиатуры. Все бы ничего, но ряд моделей просто не работает до загрузки Windows (тоже самое можно сказать и о некоторых USB-клавиатурах, подключенных через различные переходники. ).
Здесь совет простой : иметь аварийную PS/2 клавиатуру (она точно должна работать). Если у вас USB-клавиатура — то для нее есть небольшие переходники (USB на PS/2). Также стоит попробовать подключить клавиатуру напрямую к USB-портам, расположенным на задней стенке системного блока (если подключали к USB 3.0, попробуйте порты USB 2.0) .

Переходник USB на PS/2
Сброс настроек BIOS
В некоторых случаях исправить проблему помогает сброс настроек BIOS в дефолтные. Для этого можно воспользоваться двумя способами:
- использовать на материнской плате спец. джампер (обычно он помечается, как Clear CMOS, см. фото ниже);

Джампер Clear CMOS

Батарейка на материнской плате ПК
Кстати! После подобной процедуры (даже если вы все еще не можете зайти в BIOS) скорее всего его настройки были сброшены. А это может, например, позволить запустить установку Windows с загрузочной флешки/DVD-диска (т.к. по умолчанию во многих версиях BIOS первым загрузочным устройством идет компакт диск/флешка, а затем — жесткий диск) .
Отключение жесткого диска
В ряде случаев из-за сбойного жесткого диска его инициализации затягивается (иногда она вообще приводит к зависанию ПК). Разумеется, этот момент также может быть причиной рассматриваемой проблемы.
Что можно сделать : попробуйте отключить вообще все накопители от SATA, USB, M2 портов ПК (флешки, жесткие диски, твердотельные накопители и пр.). Идеально, оставить одну клавиатуру и монитор, после перезагрузить устройство и попробовать войти в BIOS.
Кстати! Если вам нужно зайти в BIOS для установки ОС, то можно попробовать отформатировать жесткий диск на другом ПК, а затем подключить его к текущему. Таким образом, Windows не будет с него запущена и ПК автоматически попробует произвести загрузку с подключенной установочной флешки (компакт диска). По крайне мере, это актуально для настроек BIOS по умолчанию.
В помощь!
Обновление BIOS
Если все предыдущие шаги не увенчались успехом — возможно стоит обновить BIOS. Причем, совсем не обязательно повышать версию — можно установить и что-то более старое ( примечание : далеко не всегда новая версия работает стабильнее, чем текущая).
Современные устройства позволяют запускать обновление BIOS/UEFI прямо из-под Windows. Всё обновление, обычно, сводится к загрузке и запуску EXE-файла (как и любой другой программы), а после ПК/ноутбук перезагрузится и обновит BIOS самостоятельно (автоматически, без вашего участия).
Разумеется , способ актуален для тех, у кого уже есть на диске ОС Windows. Более подробная инструкция ниже.
Как войти в BIOS (или UEFI) на ноутбуках DELL
Войти в BIOS можно потребоваться по самым разным причинам, например, для переустановки Windows, для тонкой настройки работы функциональных клавиш, для проверки определения устройств и т.д.
В этом плане ноутбуки от Dell достаточно просты: в последних моделях различных линеек этого производителя вход осуществляется по клавише F2 (нажимать лучше всего несколько раз при появлении фирменного логотипа). Однако, в некоторых случаях — войти в BIOS таким способом не удается.
Например, мне один раз даже пришлось разрядить батарею, чтобы решить сию задачу. Собственно, этот и др. способы приведу чуть ниже в статье.
Как получить доступ к BIOS на старом ПК
Если вы все еще используете Windows 7 или более раннюю версию Windows, вам придется использовать традиционный способ входа в BIOS, то есть дождаться подходящего момента и нажать нужную клавишу.
Каков правильный момент для входа в BIOS?
Правильный момент наступает между питанием компьютера и запуском операционной системы. Окно настолько узкое, потому что BIOS, по сути, только инициализирует ваше оборудование, прежде чем передать его загрузчику, который загружает операционную систему. Как только операционная система запускается, что часто обозначается отображением соответствующего логотипа, вы упустили момент.

Вы можете увидеть сообщение, которое указывает на нужный момент. Скорее всего, он говорит что-то вроде «Нажмите для входа в настройки», то есть также показывает, какую клавишу нажать.

При отсутствии такого сообщения, подходящий момент — это когда вы видите логотипы производителя перед загрузкой операционной системы. И самый простой способ не пропустить время, когда вы можете войти в BIOS, — это нажать нужную клавишу еще до того, как вы включите компьютер и удерживаете его до тех пор, пока не появится BIOS. Если это не сработает, вы не нажимаете правую клавишу или что-то сломалось.
Какой правильный ключ для входа в настройки?
Как вы уже собрались, это зависит от вашего оборудования. Более конкретно, это зависит от материнской платы, на которой находится BIOS.
Общие ключи для входа в BIOS — это F1, F2, F10, Delete, Esc, а также комбинации клавиш, такие как Ctrl + Alt + Esc или Ctrl + Alt + Delete, хотя они более распространены на старых машинах
Также обратите внимание, что клавиша типа F10 может на самом деле запустить что-то еще, например, меню загрузки. Точная клавиша или комбинация клавиш зависит от производителя и модели вашего компьютера
Вы можете продолжить работу методом проб и ошибок, пока не найдете нужную клавишу, одновременно нажмите несколько разных клавиш и вам повезет или ознакомьтесь со списком ниже.
Acer BIOS Keys
Наиболее распространенные клавиши для входа в программу установки на оборудовании Acer — это F2 и Delete.
На старых компьютерах попробуйте F1 или комбинацию клавиш Ctrl + Alt + Esc.
Если на вашем компьютере установлен ACER BIOS, вы можете восстановить его до загрузочных настроек, нажав и удерживая клавишу F10. Как только вы услышите два звуковых сигнала, настройки будут восстановлены.
Asus BIOS Keys
Как и в случае с Acer, наиболее распространенным является ключ F2.
В зависимости от модели это также может быть клавиша «Delete» или «Insert», и реже F10.
Dell BIOS Keys
На более новом компьютере Dell попробуйте клавишу F2, пока вы видите логотип Dell.
В качестве альтернативы, попробуйте F1, Delete, F12 или даже F3.
Старые модели могут использовать Ctrl + Alt + Enter или Delete или Fn + Esc или Fn + F1.
Ключи HP BIOS
Ключи, наиболее часто используемые на машинах HP для входа в настройки, включают F10 и Esc.
На некоторых компьютерах HP F1, F2, F6 или F11 откроют вход в BIOS.
На планшетах HP F10 или F12 вы попадете в BIOS.
HP собрала информацию о своем BIOS здесь.
Lenovo BIOS Keys
Клавиша F1 или F2 должна войти в BIOS.
На устаревшем оборудовании может потребоваться сочетание клавиш Ctrl + Alt + F3 или Ctrl + Alt + Insert key или Fn + F1.
Если у вас есть ThinkPad, обратитесь к этому ресурсу Lenovo: как получить доступ к BIOS на ThinkPad.
Ключи MSI BIOS
Если вы знаете, что ваш компьютер использует материнскую плату MSI, то ключ для запуска BIOS, скорее всего, является клавишей Delete. Вы можете даже заметить сообщение «Нажмите Del для входа в SETUP».
На некоторых моделях материнских плат MSI ключ для доступа к BIOS будет F2.
Sony BIOS Keys
На Sony VAIO F2 или F3 попадут в BIOS, но вы также можете попробовать F1.
Если ваш VAIO имеет клавишу ASSIST, попробуйте нажать и удерживать ее, пока вы включаете ноутбук. Это также работает, если ваш Sony VAIO поставляется с Windows 8.
Toshiba BIOS Keys
Ваша лучшая ставка — клавиша F2.
Другие кандидаты включают F1 и Esc.
На Toshiba Equium F12 войдет в BIOS.
У Toshiba также есть более подробные инструкции о том, как получить доступ к BIOS.
Другие компьютеры и ноутбуки
К сожалению, очень мало последовательности. Производители компьютеров не всегда используют одного и того же производителя материнских плат, и производители материнских плат не всегда определяют один и тот же ключ для входа в BIOS. Если вы хотите получить точный ответ о том, какие клавиши нажимать, чтобы войти в программу установки, вам необходимо найти точную модель материнской платы вашего компьютера.
Три способа зайти в Bios (uefi) на ноутбуке Acer
Рассмотрим подробнее каждый способ входа в биос на ноутбуке acer независимо от модели, но при этом на операционной системе Windows 10.

Способ 1
Первый способ самый ходовой и во всех современных моделях производитель старается реализовать именно его (например, Aspire или Chromebook). Для этого нам необходимо найти в ряду функциональных клавиш, кнопку «F2».
Итак, переходим к самому процессу:
- Полностью выключаем устройство. В случае, если система не реагирует на кнопку «Включить» — стоит зажать на 5-10 секунд аппаратную клавишу «Включить».
- После полного отключения, через пару минут, следует по новой запустить лэптоп.
- Далее, во время запуска нажимаем несколько раз (чтобы наверняка) на клавишу «F2».
В этом процессе и заключается весь метод. Если все сделано правильно, то на мониторе должен появиться уже запущенный Bios или Uefi. Чтобы войти в биос на версиях ноутбуков acer прошлого десятилетия может понадобиться сочетание кнопок «F1» + «DEL».
Кстати, на некоторых моделях при загрузке первого лого компании внизу пишется, что нужно нажать для того, чтобы войти в bios.
Способ 2
Еще один способ, но его нельзя назвать стандартным. Скорее — этим методом нужно пользоваться тогда, когда с помощью первого способа не получается попасть в биос.
Здесь нам понадобится кнопка «Esc», которая находится в левом верхнем углу. Приступим к самому алгоритму действий этого способа:
- Системно или с помощью кнопки выключаем ноутбук.
- Нажимаем и держим клавишу «Esc».
- Загружаем устройство при этом не отпуская кнопку «Esc».
- После 20-30 секунд на дисплее должно появиться загрузочное меню.
- Теперь жмем Enter Setup и попадаем в bios на ноутбуке acer.
Способ 3
Перед тем как использовать этот способ, то стоит знать, что он доступен только для пользователей операционной системы windows версии 10. Есть два варианта, как возможно с помощью этой операционки зайти в биос на ноутбуке асер.

Вариант 1
Перед тем, как приступить к самой процедуре, есть необходимость завершить все запущенные процессы и по возможности выполнить его перезапуск. Теперь переставляем систему Windows 10 в подходящий режим:
- Открываем «Параметры» в пусковом меню, нажав для этого на ярлык шестерёнки.
- Выбираем меню «Обновление и безопасность», где дальше ищем раздел «Восстановление».
- В подпункте «Особые варианты загрузки» нажимаем кнопку «Перезагрузить сейчас».
- Когда переносной компьютер выполнит перезагрузку, то автоматически откроется окно, в котором будет предоставлен выбор действия. Здесь, среди всех перечисленных пунктов необходимо выбрать «Диагностика».
- После чего откроется еще одно окно, где выбираем «Дополнительные параметры».
- Далее, выбираем «Параметры встроенного по UEFI».
- Снова жмем «Перезагрузить».
Вариант 2
Второй вариант основывается на манипуляциях в настройках питания ноутбука. Первым делом, нам необходимо попасть в строку «Выполнить». Для этого в меню «Пуск» выбираем поиск и вводим «выполнить». Более опытные пользователи вызывают это стандартное приложение с помощью комбинации «Win» + «R». Далее, попав в приложение — копируем и вставляем следующую строку «powercfg.cpl».
Теперь выполняем следующую поочередность действий:
- Выбираем слева в перечне «Действия кнопок питания».
- Нажимаем на ссылку «Изменения параметров, которые сейчас недоступны».
- Подсветятся пункты, которые были недоступны, где требуется снять отметку с параметра «Включить быстрый запуск».
- Жмем «Сохранить изменения» и перезапускаем ноутбук.
Следующие действия проделываются аналогично первому варианту, начиная со второго пункта.
Вариант 3
Суть третьего варианта состоит в использовании командной строки Windows. Чтобы ее открыть — нажимаем на поиск на панели инструментов с левой стороны и прописываем там «Командная строка». Отметим, что строку необходимо вызвать обязательно от имени администратора.
Также запустить командную строку можно через строку «выполнить». Для этого нажимаем комбинацию «Win» + «R». Следующим шагом — вводим в строке три буквы «cmd» и жмем «Ок». После этого откроется черное окно «Командная строка». Еще возможно просто это приложение найти в разделе «Стандартные» в меню «пуск».
Когда наше окно уже открыто — здесь копируем команду «shutdown /r /fw /t 0» и нажимаем кнопку «Enter». Если все введено правильно, то переносной компьютер автоматически начнет перезагружаться и во время загрузки самостоятельно зайдет в Биос или Uefi. Если из скопированной команды убрать знаки «/t 0», то это будет означать, что система должна перезагружаться через минуту, после нажатия на «Enter».
Как включить Биос на ОС Виндовс 10, если на него установлен пароль?
Данный способ подходит только для персональных компьютеров, если вы являетесь владельцем ноутбука, то оптимальным вариантом будет обращение за помощью в сервисный центр. С помощью этой процедуры производится сброс настроек системы, это касается и пароля. Чтобы достичь положительного результата, необходимо выполнить ряд действий:
- Отключаем устройство от электросети, важным условием является отключение шнура из розетки;
- Разбираем корпус и вытаскиваем перемычку CMOS, этот элемент расположен на системной плате;
- Переставляем перемычку в другие контакты, на срок до 20 секунд. Речь идет о разъемах под номерами 2 и 3;
- Осуществляем сборку корпуса и возвращаем все детали на прежнее место.

Таким образом, производится сброс пароля, что позволяет совершить вход в систему BIOS.
Как зайти в БИОС на ноутбуке
Чтобы открыть систему БИОС на ноутбуке, нужно действовать аналогично предыдущему разделу. Единственной сложностью этой процедуры является определение правильной клавиши – при запуске ноутов не всегда появляется сообщение о ней. В этом случае придется перепробовать возможные варианты:
- F1;
- F2;
- F3;
- F10;
- F11;
- F12.
Нажимать за один раз несколько клавиш бесполезно – время перед началом загрузки составляет всего несколько секунд. Кнопки нужно зажимать несколько раз подряд, иначе система может не загрузиться. Также в момент загрузки не нужно отключать питание, особенно это касается старых ноутбуков. Производители современных устройств стараются делать управление немного уникальным, потому для каждого фирмы есть свои клавиши вызова БИОС.
Asus
Этот производитель не усложняет жизнь пользователям – для открытия BIOS достаточно нажать F2 и подождать несколько секунд для надежности. Если этот способ не сработал, во время повторного включения нужно долго удерживать Escape, ожидая открытия Boot-меню. Выбрав пункт Enter Setup, пользователь сможет открыть нужное окно.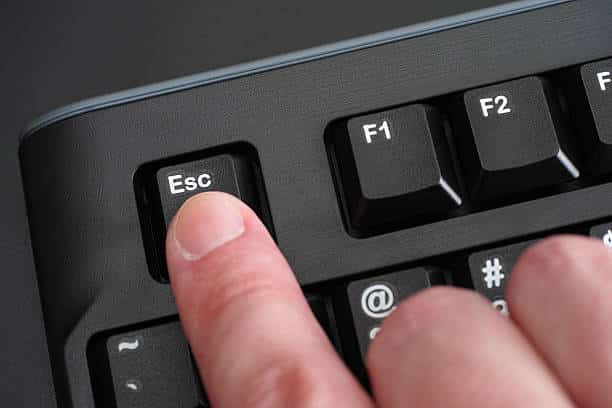
Acer
Чтобы открыть BIOS на ноутбуке этой фирмы, нужно пробовать следующие сочетания клавиш:
- Ctrl + F2;
- Ctrl + Alt + Delete;
- Ctrl + Alt + Escape.
Если ни одно из сочетаний не принесло успеха, остается только перебирать перечисленные выше команды.
Lenovo
Ноуты этой марки загружают БИОС посредством клавиш F2, F8 или Delete – пробовать нужно каждый вариант. Комбинаций кнопок для этой цели не предусмотрено, зато в некоторых моделях может быть отдельная кнопка. Она готова к использованию только после выключения устройства.
Hp
Аналогично предыдущему производителю, Hp не усложняет работу пользователя, войти в БИОС можно путем зажатия одной из клавиш – F2, F8, Delete или Escape. Для ускорения можно зажать все клавиши одновременно, но такой вариант нельзя назвать надежным.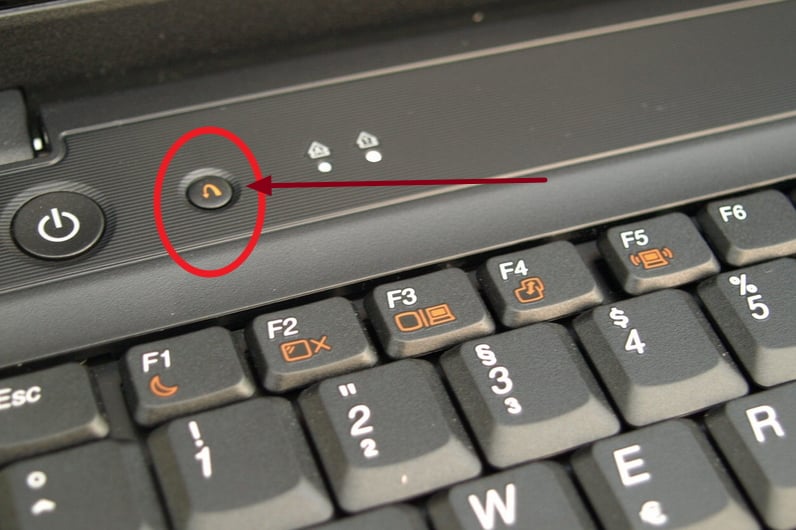
Samsung
Набор кнопок полностью идентичен Hp, при этом возможен вход в BIOS через горячие клавиши в сочетании с Fn – тогда нужно перебирать все варианты.
Sony
Обычно на ноутбуках этой марки предусмотрена отдельная кнопка для попадания в БИОС, при ее отсутствии пользователь может попробовать F1, F2, F3 или Delete.
Dell
Специальной клавиши для BIOS не выделено, нужно использовать клавиши F1, F2, F10, Delete, Insert или Escape. Нажимать отдельно, а не одновременно!
Как зайти в BIOS при включении ноутбука

В зависимости от производителя, года выпуска и серии ноутбука войти в BIOS можно по-разному. Используются различные клавиши или даже комбинации, причём сообщения на экране с указанием нужных может и не быть.
Лучше проверять только один из возможных вариантов за раз. Если он не подойдёт, дождитесь запуска Windows, перезагрузите ПК и попробуйте другую клавишу или сочетание. Проверять сразу несколько вариантов не стоит, так как вы можете просто не попасть в нужный промежуток времени.
Ноутбуки Asus
Чаще всего для перехода в BIOS во время включения ноутбука используется клавиша F2. Менее распространённые варианты — Del и F9.
Если это не сработает, выключите ноутбук, зажмите Esc, а затем нажмите кнопку включения. Не отпускайте Esc до тех пор, пока на экране не появится меню Boot. В нём вам нужно перейти в Enter Setup и нажать Enter.
Ноутбуки Acer
В ноутбуках Acer чаще всего используются клавиши F1 и F2, а также комбинация Ctrl+Alt+Esc. В серии Acer Aspire может потребоваться Ctrl+F2. В линейках TravelMate и Extensa для входа в BIOS обычно нужно нажать F2 или Del. В старых моделях ноутбуков Acer могут встречаться комбинации Ctrl+Alt+Del и Ctrl+Alt+Esc.
Ноутбуки Lenovo
Для входа в BIOS на ноутбуках Lenovo чаще всего требуется нажатие клавиши F2. На многих ультрабуках и гибридных лэптопах ряд F-клавиш может активироваться только с помощью Fn, а значит, нажать нужно будет Fn+F2. Куда реже встречаются клавиши F8 и Del.

На многих ноутбуках компании на боковой панели или же рядом с кнопкой питания есть специальная клавиша для входа в BIOS. Нажимать на неё можно, только когда ноутбук выключен.
Ноутбуки HP
Чтобы зайти в BIOS на ноутбуках HP, обычно надо нажать клавишу F10 или Esc. Но на старых моделях может потребоваться Del, F1, F11 или F8.
Ноутбуки Samsung
В устройствах Samsung чаще всего для входа в BIOS нужно нажать F2, F8, F12 или Del. В случае доступа к F-ряду только через кнопку Fn потребуется соответствующая комбинация: Fn+F2, Fn+F8 или Fn+F12.
Ноутбуки Sony
Модели серии Vaio могут иметь специальную кнопку ASSIST. Если нажать на неё во время загрузки ноутбука, появится меню с возможностью выбора Start BIOS Setup.
В устаревших ноутбуках могут использоваться клавиши F1, F2, F3 и Del.
Ноутбуки Dell
В случае с ноутбуками Dell самый распространённый вариант перехода в BIOS — клавиша F2. Чуть реже встречается F1, F10, Del, Esc и Insert.
Что делать если для входа в БИОС требуется пароль
Пароль при входе в БИОС обычно не устанавливается, но некоторые производители или ремонтные фирмы защищают вход таким образом. Самый простой способ — ввести требуемую комбинацию, но зачастую она утеряна или вовсе неизвестна. В таких случаях приходится выключать компьютер, снимать крышку системного блока и вынимать батарейку, питающую CMOS-память. Именно в ней содержится пароль. Вынув батарейку, надо на 15 секунд замкнуть контакты её гнезда. Это обнулит CMOS и сбросит пароль. После этого батарейку устанавливают на место, собирают компьютер, включают его и заходят без пароля.
Необходимо помнить, что все изменения, произведённые в БИОС, могут вывести компьютер из строя. Не имея представления о том, что произойдет при изменении того или иного параметра, не следует ничего предпринимать. Попытки действовать по принципу «а что будет, если…» в данном случае совершенно недопустимы. Если нет уверенности, что всё делается правильно, лучше обратиться к специалистам. Это поможет решить проблему, сохранив работоспособность компьютера, в частности — его аппаратной части.
Как войти в BIOS? (все варианты)
Многие пользователи, имеющие у себя на руках ноутбуки или компьютеры, а может и все вместе, могут сталкиваться с проблемами входа в BIOS. Они и до сих пор сталкиваются, поэтому о том, как войти в Boot Menu нужно разобраться. Инструкция будет не для одного конкретного компьютера. Я постараюсь расписать, как можно больше моделей ноутбуков и компьютеров. Если не знаете, что такое BIOS, почитайте статью об этом вот здесь.
Также, если Вы вообще не разбираетесь в данной теме, то не советую туда лезть без определенных знаний, так как, это может повлечь за собой серьёзные проблемы. Приступим, наконец, уже к делу.
Для того, чтобы зайти в bios на настольном компьютере, обычно, при включении, нужно нажимать клавишу DEL (Delete). В общем, Вы должны увидеть такую надпись: Press DEL to run Setup… или Press DEL to Enter Setup… И быстренько нажать DEL.
Такой вариант входа встречается на материнских платах в 90% случаев. Бывает, что при входе нужно нажать либо F1, либо F2. Если не успели нажать вовремя, придется проделать процедуру заново, перезагрузить компьютер и снова попытаться нажать. С системами, установленными на SSD накопителях это сделать довольно сложно. Кто не знает, читайте статью про SSD. В общем, о компах мы с Вами поговорили. Теперь перейдем к ноутбукам.
С ноутбука вход в Bios почти ничем не отличается от выше описанной инструкции для обычных ПК, просто нужно другие кнопки нажимать. Единственной сложностью может быть то, что устройство очень быстро загружается и не успеваешь нажать нужную клавишу. На некоторых моделях, чтобы приостановить загрузку системы можно нажать клавишу Pause. Итак, чаще всего, чтобы войти в BIOS с ноутбука используются клавиши F2, F10, F12 . Наиболее редким случаем являются сочетания клавиш, типа Ctrl+Esc или Ctrl +S и т. д.
Чтобы войти в BIOS UEFI зажимаются те же клавиши, ничего особенного.
Сейчас я распишу вход в биос для нескольких моделей ноутбуков.
- Ноутбуки Acer – нужно зажать клавиши F1, Del или F2
- Ноутбуки Lenovo – обычно F12, если не помогло, пробуем F1 или F2
- Ноутбуки Asus – для большинства моделей клавиша Esc. Модели, которые начинаются с x или k, используют клавишу F8.
- ПК Acer – клавиши Ctrl+Alt+Esc, либо F1
- Ноутбуки Toshiba – Клавиша F1 или Esc, бывает и F12
- Ноутбуки Lenovo (старые модели) – Ctrl+Alt+Ins, либо Ctrl+Alt+F3, либо Fn+F1
- Ноутбуки Sony – Клавиши F1, F2, либо F3
- Ноутбуки HP – Клавиши F9, либо сначала Esc, а потом F9
- Ноутбуки Samsung – Зажимаем клавишу Esc
- Материнки Asus – Клавиша F8
- Материнки Intel – Клавиша Esc
- Материнки MSI – Клавиша F11
- Материнки Gigabyte – Клавиша F12
- Ноутбуки Dell – Зажимаем клавишу F12.
- Старые модели Dell – Клавиши Fn+Esc, либо Fn+F1
- Некоторые модели Dell – Нажать дважды кнопку Reset
- Award BIOS – Клавиша Del
- ARI – Клавиши Ctrl+Alt+Esc, либо Ctrl+Alt+Del
- ALR – Клавиши Ctrl+Alt+Esc, либо Ctrl+Alt+Del
- AMI (старые версии) – Клавиши F2 или F1
- AST – Клавиши Ctrl+Alt+Esc
- Compaq (старые ПК) – Клавиша F1, F2, либо F10, или Del
- Compaq (некоторые модели) – Клавиша F10
- DTK – Сразу после включения нажать клавишу Esc
- Cybermax – Клавиша Esc
- EISA – Комбинация клавиш Ctrl+Alt+S, либо Ctrl+Alt+Esc
- Fujitsu (некоторые модели) – Клавиша F2
- eMachines (Некоторые модели) – Клавиши Tab, либо Del
- Старые модели eMachines – Клавиша F2
- Hewlett-Parkard (HP) – Клавиша F1, F2, Esc, F10, F12 Это для таких моделей, как HP Pavilion, Vectra, TouchSmart, OmniBook и т.д.
Как видите, я расписал достаточно много вариантов входа в BIOS с различных компьютеров, ноутбуков и материнских плат, сохраните эту инструкцию, чтобы не забыть, как входить в BIOS.
Что такое Биос
Биос – это базовая система ввода и вывода информации, которая относится к системному программному обеспечению. Представляет собой набор микропрограмм, предназначенных для управления аппаратной частью ноутбука, а точнее:
- Для проверки работоспособности оборудования ноутбука.
- Управление оборудованием ноутбука через команды.
- Участвует в загрузке операционной системе.
- Предоставляет API для работы с оборудованием.
- Установки приоритета винчестера (загрузки).
- Для разгона графического и центрального процессора, оперативной памяти.
- Выставления системного времени.
- Отключения или включения некоторого оборудования, например, оперативной памяти, видеокарты, если их установлено несколько, и нужно понять причину вылетающей ошибки.
- Зайдя в Биос на ноутбуке можно отрегулировать работу аккумулятора.
- Откалибровать работу сенсорной части ноутбука.
- Посмотреть все технические данные о комплектации.

Говоря простым языком, что такое BIOS – это программное обеспечение, которое реализует нормальную работу ноутбука на основе установленного оборудования, главная его особенность – первичная проверка и запуск ОС. При этом система ввода и вывода хранится на отдельном, одноимённом микрочипе BIOS, который находится рядом с материнской платой. В зависимости от производителя материнской платы, микрочип может быть или съёмный, или спаянный с платой. Управление, после входа в Биос, проводится с помощью клавиш: DEL, F1, F2, ESC. Клавиша F9 – сбрасывает все настройки до заводских, если вы перемудрили с параметрами. Кнопка F10 работает, как автоматическое сохранение внесенных данных. Система ввода и вывода, как и другое ПО может требовать обновления, особенно, если вы обновили комплектующие ноутбука.
Что такое БИОС и для чего он нужен
БИОС (BIOS, англ. BasicInput/Output System) — это система ввода-вывода информации, осуществляющая взаимосвязь между «железом» и операционной системой компьютера. Она содержит информацию о составе, конфигурации и текущем состоянии всех элементов компьютера, определяет порядок загрузки операционной системы, выполняет диспетчерские функции по мониторингу систем и безопасности. Код БИОС находится на специальной микросхеме с соответствующей маркировкой, расположенной на материнской плате. Его можно обновить, т.е. перезаписать, но это мероприятие сложное и рискованное.
Наиболее частое обращение пользователя к БИОС — изменение порядка загрузки системы. При установке ОС с флешки необходимо установить загрузку с USB первым номером, иначе после первой перезагрузки компьютер установит старую систему и процесс пойдет по бесконечному кругу. Кроме этого, могут быть выполнены другие действия:
- Изменение или возврат к заводским (оптимальным) настройкам.
- Изменение режима работы процессора.
- Получение информации о температуре процессора.
- Управление режимом работы вентиляторов.
- Включить/отключить некоторые порты или функции и т.д.
После произведённых изменений программа предложит на выбор сохранить их или оставить настройку неизменной. Для этого понадобится нажать соответствующие клавиши.
