Wi-fi подключен, а интернет не работает. страницы не открываются
Настройка TCP/IPv4
Если Wi-Fi сеть есть, а Интернета нет, то поможет самостоятельная настройка протокола IPv4.
Прописать данные для статической маршрутизации
Статическая маршрутизация представляет собой настройку конфигурации для выхода в Интернет без использования дополнительных протоколов:
- Открыть командную строку «PowerShell».
- Прописать команду «route».
- В пункте «-F» указать «Add».
- В разделе «-P» написать IP-адрес локальной сети.
- В пункт «Add» указать сетевой узел 0.0.0.0.
- В «Маска подсети» — 255.255.255.255. «Адрес шлюза» — это IP маршрутизатора (192.168.0.1 или 192.168.0.0).
- В пунте «Metric» задать любой параметр от 0 до 9999.

Статическая маршрутизация
Сменить DNS
Чтобы изменить DNS на компе, требуется перейти в «Центр управления сетями Windows»:
- Перейти в «Параметры адаптера».
- Вызвать контекстное меню, кликнув правой кнопкой мыши по модулю Wi-Fi.
- В диалоговом окне выбрать «Свойства».
- В списке перейти в настройки протокола IPv4.
- Отметить чекбокс «Указать DNS вручную».
- Прописать команду 8.8.8.8 и 77.88.8.8.
Сброс настроек роутера
Процедуру можно провести вручную или через веб-интерфейс техники. На задней стороне корпуса присутствует специальная кнопка Reset. У большинства устройств она утоплена в корпус и нажать ее можно только при помощи булавки. Такое расположение защищает пользователя от случайного нажатия кнопки.

Чтобы обнулить настройки роутера, удерживайте эту кнопку на протяжении 10-15 секунд. Сброс настроек можно считать завершенным, когда на устройстве мигнут все световые индикаторы.
Если Wi-Fi соединение работает исправно, подключиться к роутеру можно с помощью устройств на Android и iOS. Откройте браузер и перейдите по адресу 192.168.1.1. Перейдите в раздел «Системные инструменты».
Кликните на пункт «Заводские настройки». Для сброса настроек нажмите на кнопку «Восстановить».
Неполная функциональность Вайфай
Так называемая ошибка, которая сопровождается появлением треугольника желтого цвета и имеющего восклицательный знак, способна расстроить любого пользователя Интернета. Связано это с тем, что заходить в сеть ежедневно для многих стало обыденным делом, и когда что-то идет не по плану в связи с неисправностью, то ее сразу хочется начать исправлять.
Любое устройство, как смартфон, так и ноутбук, могут не видеть определенную точку доступа, иметь проблемы с тем, чтобы выходить в сеть или может не работать Интернет на телефоне через Wifi, хотя подключение есть. Когда страницы перестают грузиться или становится невозможно включить соединение с роутером, то требуется знать, как это устранять. А для того, чтобы выяснить шаги для устранения, необходимо знать все возможные виды поломок.
В связи с этим принято делить все неполадки на три различных категории. Это делается для того, чтобы было легче определить и устранить причину отсутствия Интернетa. Почему Вайфай подключается, но не работает:
- вследствие аппаратных неисправностей. В конкретном случае может быть физическая поломка маршрутизатора или беспроводного адаптера;
- по причине программных нарушений в работе операционной системы или других утилит и приложений. Зачастую случаются всяческие сбои, произвольные или непроизвольные изменения настроек пользователем и прочие;
- смешанные неисправности. К ним относятся всевозможные неисправности с протоколами и драйверами, которые отвечают за корректную работу оборудования.
Обратите внимание! Любая из представленных проблем сопровождается невозможностью получить доступ
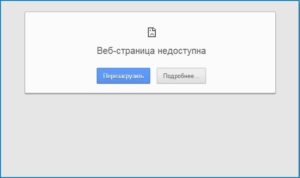
В свою очередь, каждая из описанных проблем может иметь несколько различных причин. Однако, если объективно рассмотреть все возможные сбои и нарушения в работе сети, то большая часть случаев связана с неправильным использованием оборудования пользователем или системными нарушениями по причине недоработок.
Что же касается аппаратной части, то наиболее распространенная причина в этом случае — физические повреждения, нанесенные самим владельцем, например, падение устройства. Даже разобрав и собрав оборудование, не исключается появление ошибки или неточности процесса, что также приводит к появлению проблем с доступом к глобальной сети.
Файл hosts
Вирусы при загрузке на компьютер часто меняют содержимое файла hosts. Проявляется это тем, что при открытии социальных сетей через браузер пользователь видит сообщение о блокировке аккаунта и просьбой указать актуальные контактные данные. И делать это, если не работает интернет на конкретном сайте, не стоит. Надо восстановить значения в файле hosts по умолчанию.
Порядок действий:
- Перейдите по адресу C:\Windows\System32\drivers\etc и откройте hosts при помощи приложения «Блокнот».
- Найдите строчку localhost name resolution is handled within DNS itself и удалите все значения, кроме 127.0.0.1 localhost и ::1 localhost.
Если в файле отсутствуют какие-либо записи, то добавлять их туда не нужно. Значит интернет не работает по другой причине.
Для восстановления файла host по умолчанию подходит бесплатная утилита AVZ. После загрузки программы на компьютер перейдите в раздел «Файл» и выберите «Восстановление системы».
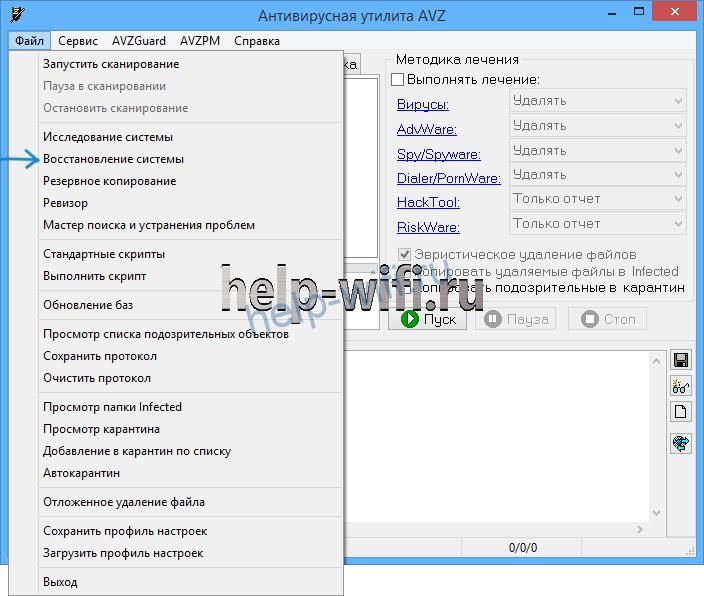
Появится окно с выбором настроек. Поставьте галочку напротив «Очистка файла Hosts». Нажмите «Выполнить операции».

Перезагрузите компьютер после восстановления hosts.
Проверяем роутер и кабель
Нас интересует устройство раздачи сигнала и кабель. На корпусе роутера находятся различные индикаторы. Если не горит индикатор питания, то наверняка поврежден блок питания или провод.

Просматриваем кабель не только дома, но и за пределами жилого помещения – на площадке, убеждаемся, что штекеры плотно сидят в посадочных разъемах
Обращаем внимание на индикатор состояния Wi-Fi
Часто роутер не раздает интернет на компьютер и остальные устройства по следующим причинам:
- Неисправность в распределительной системе. Собственными силами ничего не сделать, необходимо вызывать мастера.
- Неисправна программная часть маршрутизатора. Необходимо перепрошивать устройство, но для начала сбросьте настройки.
- Кнопка раздачи Вай-Фай отключена. Как было сказано выше, на некоторых устройствах есть физическая кнопка раздачи Wi-Fi, с нажатием на которую есть либо появляется, либо исчезает.
Это главные причины, почему роутер не раздает интернет на телефон. Вы можете убедиться, что интернет есть, вытащив с него кабель и подключив напрямую. Становится сразу понятно, что проблема кроется в аппаратной или программной части.
Привязка MAC-адреса
Если новый роутер не раздает интернет по кабелю, свяжитесь с провайдером. Некоторые компании привязывают сетевой доступ к одному устройству. Например, если интернет привязан к MAC-адресу модема, при прямом подключении через кабель он работать не будет. Это связано с тем, что у сетевой карты и роутера разный адрес.
Существуют три варианта решения этой проблемы:
- Клонировать MAC-адрес устройства. В настройки нового роутера прописывается зарегистрированный у провайдера идентификатор.
- Узнать MAC-адрес нового роутера, позвонить провайдеру и попросить сменить его в настройках личного кабинета. Некоторые компании предоставляют эту опцию клиентам в личном кабинете.
- Сменить провайдера. Большинство современных компаний отказались от привязки по MAC-адресу, потому что она не обеспечивает защиту от кражи пароля и несанкционированного доступа к интернету. Сеть просто не запускается при смене маршрутизатора.
MAC-адрес роутера указан на наклейке, размещенной на нижней части корпуса роутера. Там же указаны данные для доступа в веб-интерфейс. Эти цифры и буквы нужно ввести в личном кабинете или сообщить провайдеру.

Замена MAC-адреса – тоже относительно простая процедура. Надо войти в веб-интерфейс маршрутизатора. Открыть раздел «Сеть» и перейти во вкладку «Клонирование MAC-адреса». В после «MAC-адрес в сети WAN» можно вручную указать нужные цифры и буквы или нажать на кнопку «Клонировать», чтобы скопировать идентификатор с компьютера.

Обязательно сохраните изменения и перезагрузите роутер.
Другие причины неработающего Wi-Fi
Иногда причина неполадки — телефон «не видит» роутер из-за дальности сигнала. Некоторые устройства в целях экономии блокируют их, поэтому нужно просто подойти ближе. Вторая причина также связана с роутером: он посылает недостаточно мощный сигнал, поэтому пользователю нужно его усилить.
Если все настройки на маршрутизаторе и телефоне введены верно, ремонтные работы не проводятся, дата и время корректно выставлены, следует отнести смартфон к сервисным специалистам в центр поддержки. Специально обученные люди проверят целостность микросхем и других элементов, отвечающих за прием Wi-Fi сигнала.
Последнее обновление — 16 сентября 2021 в 15:35
Все о IT
Самое интересное и полезное. информационно-коммуникационные технологии Ежедневно новое ПЕРЕЙТИ телеграмм канал ITUMNIK
Почему на компьютере не работает Интернет, а вай-фай работает
Причины, по которым вай-фай сеть есть, а Интернета нет, могут быть следующие:
- пользователь установил вредоносное программное обеспечение. Некоторые утилиты маскируются под популярный софт, но в них встроен вредоносный программный код. Вследствие этого изменяются настройки файла HOST, и владелец персонального компьютера не может подключиться к Интернету;
- деинсталляция антивирусного программного обеспечения была произведена неправильно. Если деинсталляция компонентов производилось не корректно (в обход мастера установки и простым удалением файлов) то, скорее всего, были сброшены настройки сетевого подключения. В этой ситуации рекомендуется произвести чистку компьютера и загрузить его в безопасном режиме. С сайта производителя антивируса скачать утилиту для удаления оставшихся компонентов.
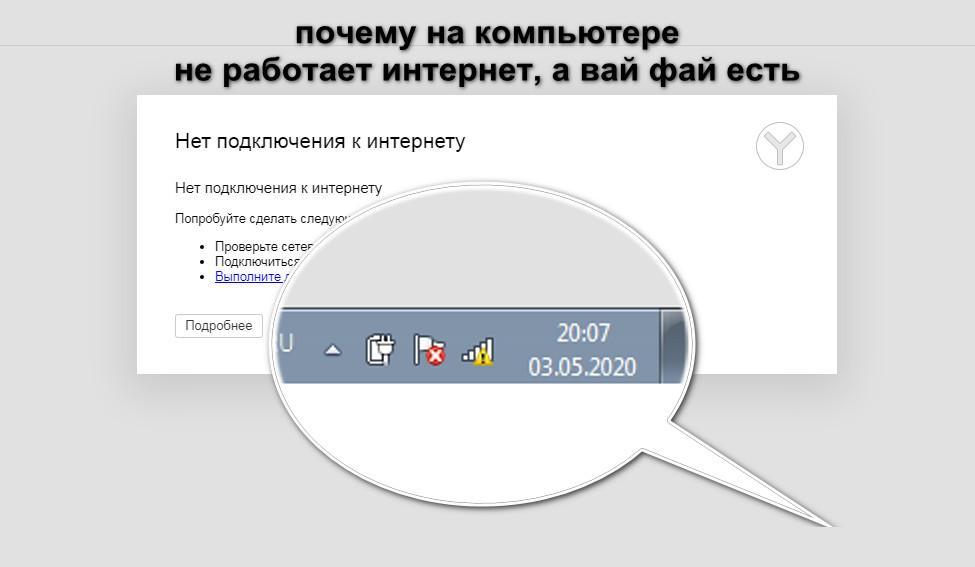
Не функционирует Интернет на ПК
Обратите внимание! Если наблюдается ситуация, что Wi-Fi подключен, но не работает Интернет, а в системном трее значок беспроводной сети показывает желтый треугольник, следует проверить параметры сетевого подключения и общего доступа. Возможно, при самостоятельной настройке были неправильно заданы маска подсети и DNS
Отсутствует доступ в Интернет только при подключении через провод
Если доступ в Интернет отсутствует только через кабель, то устранить проблему можно несколькими способами:
- в первую очередь нужно сделать перезагрузку персонального компьютера. В некоторых случаях происходят программные сбои операционной системы виндовс;
- вторым вариантом является отключение сетевого кабеля от слота сетевой карты. Необходимо отсоединить провод и подождать в течение нескольких минут. После этого перезагрузить устройство и вновь подключить кабель. В большинстве случаев проблема устраняется;
- если невозможно выйти в сеть, и компьютер подключен с помощью сетевого кабеля роутера, требуется отключить маршрутизатор от розетки на несколько минут. Затем вновь выполнить подключение к персональному компьютеру. Роутер автоматически выполнит перезагрузку, и можно подключать компьютер к Интернету;
- сбои контроллера Ethernet. Необходимо открыть панель управления операционной системы и найти центр управления беспроводным соединением. После этого перейти во вкладку «Параметры адаптера» и кликнуть по нему правой кнопкой мыши. В контекстном меню активировать пункт «Отключить» и через несколько минуть нажать «Включить». Остается только перезагрузить устройство и проверить работоспособность сети;
- ошибки в работе сетевой карты. Требуется на рабочем столе открыть папку «Мой компьютер». Перейти в раздел системных дисков и кликнуть правой кнопкой мыши по пустой области. В диалоговом окне нажать «Система». В правой колонке найти пункт «Диспетчер устройств». В списке установленного оборудования найти контроллер «Ethernet». Перейти в свойства сетевой карты и посмотреть статус. Если устройство работает нормально, то следует отключить и включить сетевую карту.
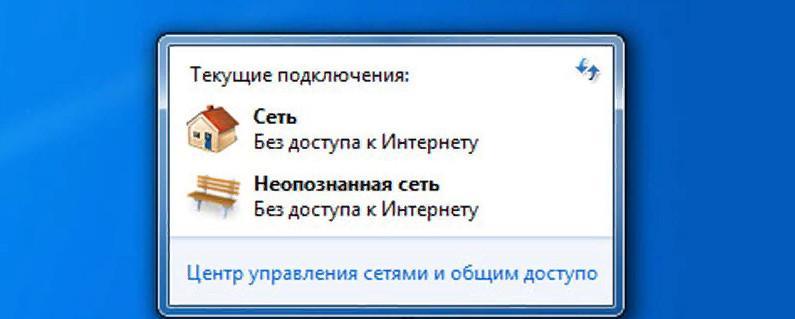
Ошибка «Без подключения к Интернету»
Важно! Если ни один из способов не помог решить проблему и по-прежнему наблюдается неполадка с тем, что пропал Интернет на компьютере, а Wi-Fi работает, требуется обратиться к специалисту. Возможно, проблема скрывается в неправильной работоспособности беспроводного маршрутизатора или в повреждении сетевой карты
Популярные ошибки и способы их решения
«Windows не удалось подключится к сети…» или «Не удается подключиться к этой сети»
Это сообщение часто появляется после всевозможных изменений параметров сети, к которой вы уже подключались. Методы решения:
- Проверьте правильность пароля. Он мог быть изменён и теперь вам нужно будет ввести новый. В любом случае, необходимо выполнить следующий пункт.
- Удалите найденную сеть и снова переподключитесь к ней. В окне управления соединениями повторите действия, указанные на фото. Правой кнопкой щёлкните по подходящему вай-фаю и выберите «удалить». Затем установите новое соединение с сетью привычным способом.
- Перезагрузите маршрутизатор и сам ноут. Это поможет машине быстрее обновить настройки.
- Если все предыдущие методы не подошли, измените пароль своей сети.
- Выберите другой режим работы маршрутизатора в его параметрах.
«Несовпадение ключа безопасности»
Эта ошибка возникает в Windows 7 и 8, в 10 версии она выглядит немного другим образом, но суть та же – вы неправильно вводите пароль.
Проблема появляется при подключении к сети и выглядит так, как на снимке – после неудачной попытки присоединения к Wi-Fi вам заново предлагают ввести ключ безопасности.
Даже если повторить процедуру, ничего не изменится, пока вы не укажите правильный пароль. Алгоритм решения этой проблемы выглядит следующим образом:
- Прежде всего, проверяем код доступа и вводим его заново.
- Убираем отметку «скрыть символы», чтобы убедиться в правильности ключа безопасности.
- Определите, включен ли Caps Lock/Num Lock и другие активные клавиши.
- Уверьтесь в том, что выбрана правильная раскладка и вы не вводите русские символы на английском языке.

Если ошибка не исчезла после выполнения инструкции, измените пароль сети в настройках роутера.
«Неправильный ключ, или парольная фраза»
Если вы не можете подключить ноутбук к вай фаю и сталкиваетесь с этой ошибкой, вам нужно ещё раз убедиться в правильности пароля, который вы вводите. От предыдущей проблемы эта практически не отличается и означает, что вы вводите ключ безопасности, длина которого меньше 8 символов. Чтобы исправить данную ошибку, воспользуйтесь инструкцией из предыдущего пункта.
«Параметры сети, сохраненные на этом компьютере, не соответствуют требованиям этой сети»
Обычно эта ошибка возникает после настройки маршрутизатора. После первого же подключения ноутбук запоминает все данные сети, включая название, пароль и другие. Поэтому, когда вы меняете какой-то из этих параметров, машина не может найти в своей памяти новую информацию и оповещает вас об этом с помощью этого сообщения. К счастью, устранить такую ошибку достаточно просто:
- Удалите сеть Wi-Fi так, как это показано выше;
- Восстановите сетевое соединение стандартным способом;
- Перезапустите компьютер и роутер.
Если описанный выше метод не помог вам решить проблему, остаётся последний и самый радикальный – сброс роутера к заводским настройкам
Обратите внимание, что в таком случае очень большая вероятность вмешательства третьей стороны, которая до этого без вашего ведома изменила настройки маршрутизатора
Ноутбук подключился к интернету, но соединение не работает.
Если значок состояния подключения выглядит так, как на скриншоте, а страницы в браузере не загружаются, вы столкнулись с ещё одной распространённой ошибкой.
Существует несколько причин возникновения и путей решения этой проблемы. Разберём по порядку.
Неполадки с роутером
- Первым делом проверьте, оплатили ли вы услуги интернет;
- Затем перезагрузите маршрутизатор с помощью кнопки WPS;
- Позвоните интернет-провайдеру, чтобы убедиться, что технические неполадки не вызваны глобальными проблемами;
- Проверьте правильность подключения роутера. Возможно, где-то отсоединился провод;
- Пересмотрите настройки маршрутизатора. Иногда они сбиваются без нашего желания.
Проблема в ноутбуке
Если другие устройства подключаются к сети без осложнений, а ваш прибор упорно твердит «без доступа к сети» или «ограничено», нужно искать другие пути устранения ошибки. Следующий способ подходит для Windows 7, 8, XP и 10:
- В окне управления соединениями перейдите к изменению параметров адаптера.
- Нажмите правой кнопкой на подходящей сети, чтобы открыть “Свойства”.
- Кликните на иконку протокола интернета версии 4, перейдите к его свойствам.
- В открывшемся окошке проставьте галочки напротив пунктов, указанных на скриншотах.
- Введите соответствующие адреса в поля, отмеченные на фото.
- Сохраните новые характеристики.
- Перезагрузите ноутбук.
Пусть ваш компьютер всегда без проблем подключается к Wi-Fi!
Пожаловаться на контент
Настройка IP и DNS адресов в Windows 10 при проблемах с интернетом
Очень часто, статус “Ограничено” может появляться из-за проблем в настройке IP и DNS адресов. Windows 10 в этом случае не исключение. Эти настройки нужно проверять в первую очередь
Причем не важно, как вы подключены к интернету, по воздуху, или по кабелю
Нажмите правой кнопкой мыши на значок интернет соединения и выберите Центр управления сетями и общим доступом.

Дальше, слева выбираем Изменение параметров адаптера.
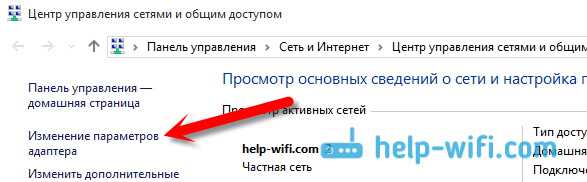
Нажимаем правой кнопкой мыши на тот адаптер, через который у вас подключен интернет и выбираем Свойства.
- Если у вас ошибка “Ограничено” при подключении по Wi-Fi, то нажимаем на адаптер Беспроводная сеть.
- Если подключение по кабелю, то адаптер Ethernet.
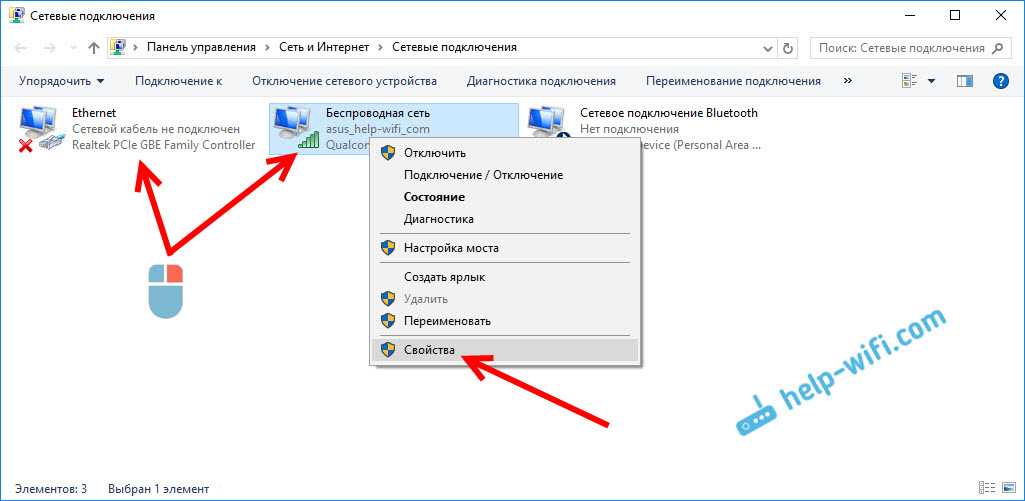
Откроется окно, в котором нужно выделить IP версии 4 (TCP/IPv4) и нажать кнопку Свойства.
Если у вас там выставлено автоматическое получение IP, то попробуйте задать статические данные, установив галочку возле пункта Использовать следующий IP-адрес. Для примера, такие:
- IP-адрес – 192.168.1.10 (последняя цифра может быть другой) при условии, что IP вашего роутеар 192.168.1.1. Может быть еще 192.168.0.1. Это вы можете посмотреть снизу роутера, на наклейке.
- Маска подсети пропишется автоматически.
- Основной шлюз такой же, как адрес вашего руотера: 192.168.1.1, или 192.168.0.1.
- Предпочитаемый DNS-сервер укажите – 8.8.8.8
- Альтернативный DNS-сервер – 8.8.4.4
Скриншот для наглядности:
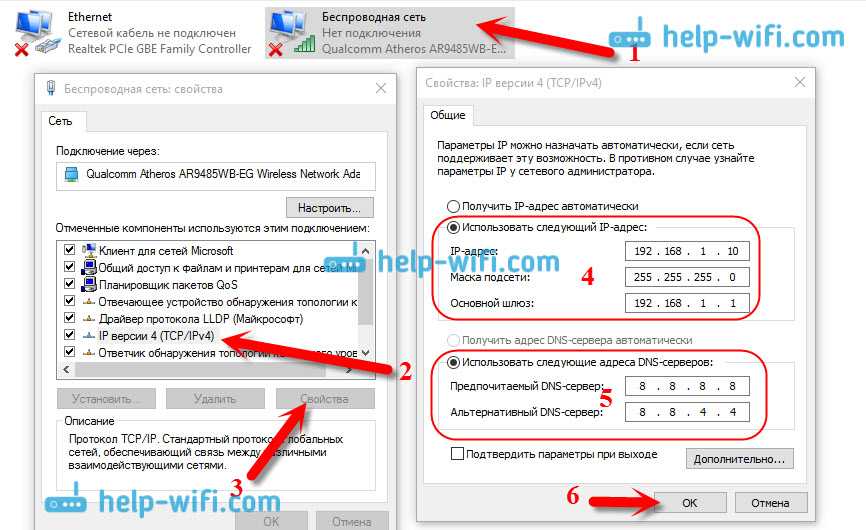
Если у вас там заданы какие-то данные, то попробуйте автоматическое получение IP и DNS.
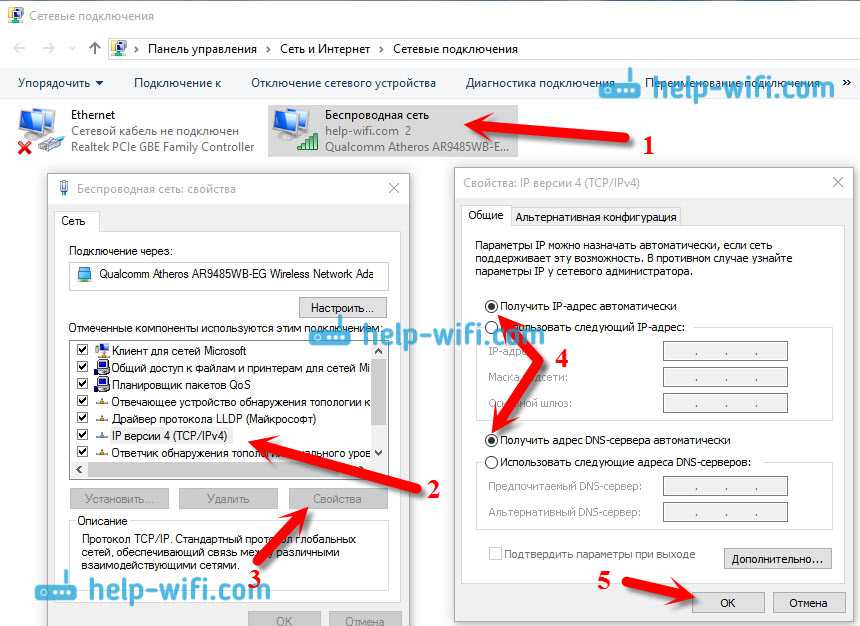
И еще один способ. Можно попробовать получение IP выставить автоматически, а DNS сервера задать свои, которые я указывал выше.
После изменений желательно перезагрузить компьютер, и роутер.
Еще несколько советов по решению проблемы
- Если у вас ошибка на ноутбуке появляется когда он отключен от электросети, то попробуйте подключить. Бывает, что при работе от батареи, система ограничивает питание беспроводного адаптера. Можете запретить отключение беспроводного адаптера для экономии энергии. Попробуйте сделать так.
- Можно так же попробовать обновить драйвер на беспроводной адаптер, или сетевую карту. Смотря на каком подключении у вас ошибка. Тот драйвер, который автоматически устанавливает “десятка”, не всегда работает стабильно. Скачайте драйвер с официального сайта, для вашей модели ноутбука/адаптера и установите его. Смотрите статью: решение проблем с драйвером беспроводного Wi-Fi адаптера в Windows 10. При проблемах с отсутствием интернета, после того как проверили параметры о которых я писал выше, нужно обязательно поэкспериментировать с драйверами.
- Проверьте, установлена ли галочка возле пункта “IP версии 4 (TCP/IPv4)” в свойствах сетевого, или беспроводного адаптера.
Еще можно проверить, правильно ли у вас выставлен регион в настройках роутера. Проверить это можно в панели управления, как правило, на вкладке где настраивается Wi-Fi сеть.
Я уже писал выше, что чаще всего, проблема «Подключение ограничено» в Windows 10, да и нет только в “десятке”, наблюдается из-за проблем в Wi-Fi роутере, или у интернет-провайдера. А если точнее, то в настройках подключения к интернету (WAN). Многие сталкиваются с этой проблемой при первой настройке маршрутизатора. Если ваш компьютер не работает с разными сетями, тогда да, проблема в нем.
Обновление: еще два способа, которыми можно решить проблему “Ограничено” в Windows 10
В первом способе мы включим режим совместимости с FIPS (помню, этот способ так же использовали в Windows 7 и Windows 8). А во втором способе мы проверим нет ли лишних компонентов в свойствах вашего адаптера, которые используют подключение.
Включение режима совместимости с Федеральным стандартном обработки информации
Нажмите правой кнопкой мыши на значок подключения к интернету, и выберите “Центр управления сетями и общим доступом”. В открывшемся окне, нажмите на ссылку с названием вашей Wi-Fi сети. Как на скриншоте ниже.
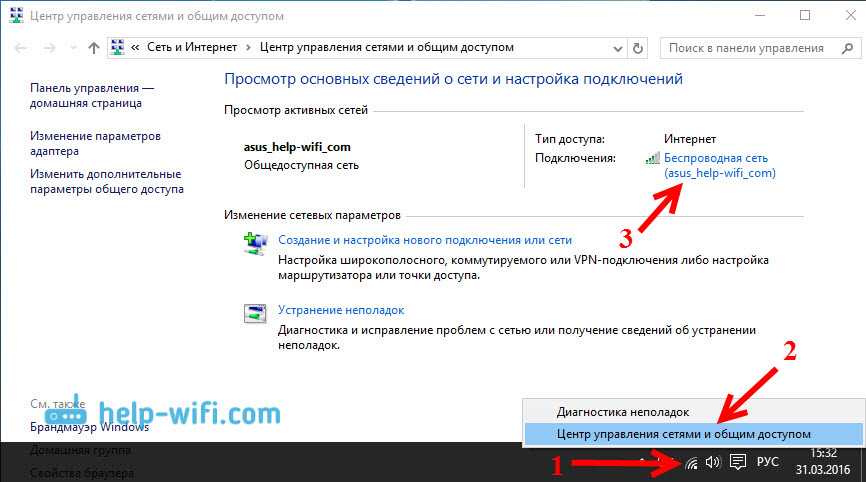
В новом окне нажимаем на кнопку “Свойства беспроводной сети”, дальше переходим на вкладку “Доступ”, и нажимаем на кнопку “Дополнительные параметры”. Ставим галочку возле “Включить для этой сети режим совместимости с Федеральным стандартом обработки информации (FIPS)”. И нажимаем на всех окнах кнопку Ok.
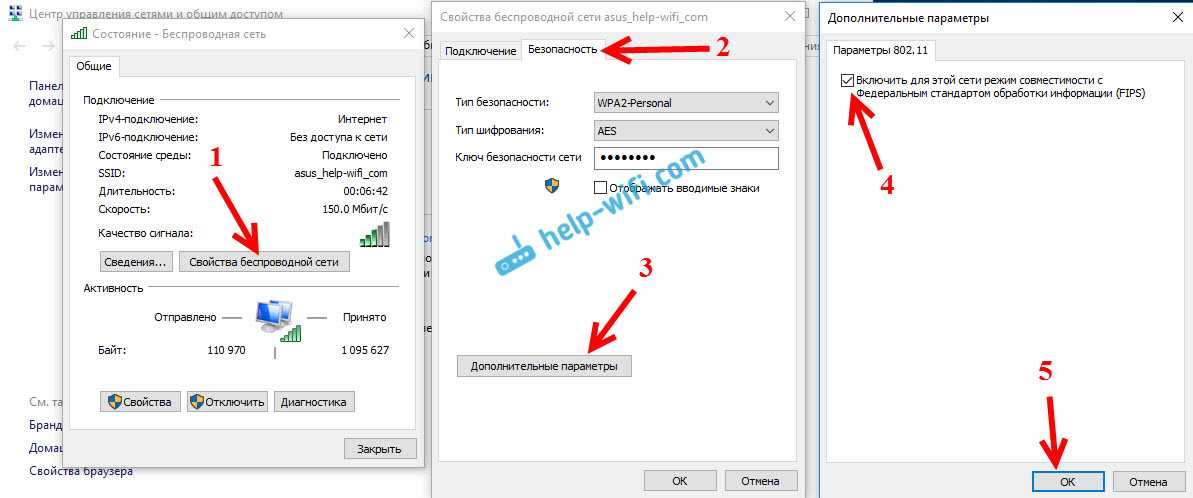
Второй способ: проверяем список компонентов в свойствах вашего подключения.
Откройте окно “Изменение параметров адаптера”, нажмите правой кнопкой мыши на один из адаптеров: “Ethernet”, или “Беспроводная сеть”, смотря как у вас подключен интернет (кабель, или Wi-Fi). Выберите “Свойства”.
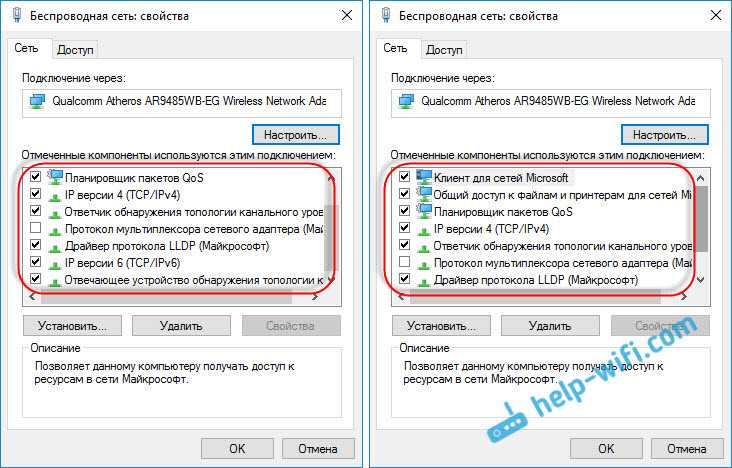
По возможности, буду добавлять новую информацию по проблеме.
587
Сергей
Решение проблем и ошибок
Поиск и устранение проблемы с подключением интернета по сетевому кабелю от роутера
Но мы пока подробнее рассмотрим тему нашей статьи. Если соединив компьютер кабелем с роутером, не появляется интернет, то необходимо посмотреть на такие важные вопросы:
- Попробуйте подключить другой ПК к этому же кабелю. Будет ли он работать?
- Подключите кабельный интернет к ПК без роутера. Заработает ли он сейчас?
- На роутере должен светиться светодиодный индикатор LAN.
- Нужно взглянуть на статус подключения по локальной сети. Что он показывает? Он может совсем не подавать признаков активности, при подключении кабеля. А может начинать идентификацию подключения.
В зависимости от того, какой ответы будет на эти вопросы, мы и будем определять причину неполадки.
По какой причине на точках доступа Wi-Fi появляется: «Подключено без интернета»
На дисплее показано, что телефон подключен к вай-фаю, но доступ в интернет отсутствует. Появится сообщение об ошибке и не получится загрузить веб-страницы. Одной из основных причин является неоплаченный интернет. Если услуга оплачена, то причины скорее всего такие:
- Наличие антивирусного ПО с функцией Firewall. Этот элемент блокирует доступ в сеть, если считает, что страница может содержать код опасный для устройства. Нужно выбрать другое ПО или скорректировать параметры.
- Вирусный код. Для этого нужно остановить антивирусник или удалить приложение, содержащее этот код.
- Технические сбои в работе провайдера. В этом случае нужно дождаться окончания ремонтных работ.
- Неправильные сетевые настройки.
Есть некоторые модели, которые не раздают Wi-Fi. Поэтому пользователю придется выполнить настройку самостоятельно. На современных моделях Xiaomi, Редми, Самсунга, Хонора ничего дополнительно делать не нужно. Посмотреть настройки получится с помощью этой инструкции:
- перейти в раздел «Сеть и интернет»;
- нужная опция «Точка доступа и модем»;
- перепроверить активацию переключателя «Точка доступа».
Весь список изменений обязательно следует зафиксировать, нажав сохранение, не забыв внести коррективы в настройки подключения на других устройствах. Если проблема осталась, нужно пробовать другие способы.
 Нужно проверить активацию переключателя на вай-фай
Нужно проверить активацию переключателя на вай-фай
Проверка роутера
Часто проблемы с соединением появляются из-за неисправности роутера. Есть несколько рекомендаций, которые помогут устранить проблему.
Перезагрузка
Если на ноутбуке вай-фай работает, а глобальный интернет отсутствует, значит необходимо перезагрузить роутер. Сделать это довольно просто, каждый человек сможет справиться с задачей. Для перезагрузки роутера надо отключить его блок питания от розетки. Через 3-5 минут блок питания надо снова вставить в розетку.
Сброс настроек
 Клавиша «Reset» помогает восстановить исходные настройки роутера
Клавиша «Reset» помогает восстановить исходные настройки роутера
Иногда перезагрузка не помогает и приходится заходить в настройки устройства. Делать это нужно только людям, которые действительно хорошо разбираются в работе роутеров.
Чтобы перезагрузить роутер, необходимо нажать на кнопку «Reset», расположенную сзади
Очень важно видеть ее во время нажатия, чтобы не спутать с другими кнопками. Удерживать ее нужно 20-30 секунд, пока на роутере не начнут светиться все диоды
После этого настройки устройства должны сброситься.
Настройка DHCP
Если ноутбук и телефон, подключенные к беспроводной сети, все равно не могут выходить в интернет, возможно, придется заниматься настройкой DHCP. Чтобы служба DHCP начала работать корректно, необходимо перейти в настройки роутера и писать все данные вручную.
Настроить эту службу довольно просто: надо перейти в меню маршрутизатора и найти в нем строку «Настройка DHCP». После этого появится окно, в котором вводится начальный и конечный IP-адрес.
Подключено, без доступа в Интернет – как исправить
Сузив круг возможных причин и поняв в какую сторону копать, можно попытаться исправить проблему с подключением к сети Wi-Fi без доступа к интернету. И начать это делать нужно в следующем порядке:
- Если, подключив сетевой провод напрямую к ПК, интернет не появился, то проблема на стороне поставщика интернет-услуг. Это может быть авария на линии, технический сбой маршрутизатора или другая причина, которую может решить только провайдер. Можно конечно просто подождать, в надежде, что все решится само собой, но, бездействие – удел слабых. Поэтому нужно позвонить провайдеру и деликатно, желательно без мата, объяснить, как он неправ и как вы негодуете по поводу отсутствующего интернета. Кстати, проблема может быть вызвана банальной неоплатой услуг интернета. Если есть знакомые соседи, пользующиеся тем же провайдером, можно позвонить им и узнать о наличие проблемы с сетью.
Телефоны популярных провайдеров России:Ростелеком: 8 800 707 12 12МТС: 8 800 250 08 90Билайн: 8 800 700 8000 - Если при подключении кабеля напрямую к компьютеру или ноутбуку, интернет появился, то проблема однозначно в роутере. Необходимо подключить сетевой кабель к роутеру в WAN-разъем, убедиться, что провод не перегнут, а разъем – не расшатан. Затем – выключить роутер на 1 минуту. Желательно полностью отключив его от питания. Включить и подождать пока он загрузится. Проверить, горит ли на модеме зеленым цветом светодиод-индикатор интернет-соединения. Проверить, пишет ли до сих пор сообщение «Подключено, без доступа в Интернет»;
- Если проблема сохранилась, то нужно проверить наличие ошибок в работе функции Wi-Fi роутера. Сделать это можно с помощью еще одного сетевого кабеля. Его необходимо подсоединить к LAN-разъему и подключить напрямую к компьютеру. Если заработало – очевидно, что причина в модуле Wi-Fi роутера. Скорее всего он неисправен.
Если звонок в службу поддержки провайдера и перезагрузка роутера результатов не дали, а шансы на подобное крайне малы, то остаются лишь танцы с бубном.
Переподключение к сети
Нужно отключиться от сети на устройстве, а затем снова подключиться. На устройствах Android и iOS это можно сделать из раздела настроек или, воспользовавшись меню.

Перезагрузка устройства
Помимо перезагрузки роутера, следует выключить и включить устройство, на котором отсутствует интернет-соединение. Перед включение желательно подождать минуту.
Обновление драйверов
Если проблема наблюдается только на компьютере или ноутбуке, при этом на других устройствах все работает нормально, то следует обновить драйвера для сетевой карты. Скачать их можно с сайта официального производителя.
Проблема в операционной системе
Проблема может заключаться в неисправной работе операционной системы. В таком случае следует выполнить откат системы, используя точку восстановления. И, если не поможет, переустановить операционную систему. После выполненных действий следует установить последние обновления Windows.
Проблема решилась, но часто повторяется
Если сообщение «Подключено, без доступа в Интернет» появляется регулярно, а служба поддержки поставщика услуг лишь отмахивается, то самое время принять судьбоносное решение и перейти к другому провайдеру. Благо, конкуренция сейчас велика и есть из чего выбирать.
Первая настройка роутера
Указанные выше рекомендации касаются устройств, которые до этого нормально функционировали и раздавали / принимали интернет. Если же происходит первое подключение роутера, то скорее всего дело в его неправильных настройках. Они, как правило, производятся мастером, который прокладывает кабель в дом. И по завершению работы, выполняется проверка на наличие доступа к сети интернет. Но если настройка и проверка не были выполнены должным образом, то это может вылиться в проблему для пользователя.
Чтобы сделать нужные настройки можно обратиться в службу поддержки провайдера. Он пришлет специалиста, который все настроит. Но это также можно сделать самостоятельно. Необходимо лишь знать необходимые конфигурации. Обычно нужные для ввода данные – логин и пароль, указываются в договоре с провайдером, или – в дополнении к нему.
Для ввода данных необходимо перейти в раздел «Сеть», а затем – «WAN».

Как узнать, на чьей стороне проблема
Перед тем как исправлять неполадки с подключение, следует выяснить, из-за чего не грузит Интернет.
Сбой Интернета у провайдера
Если есть подозрения, что сбой произошел из-за провайдера, необходимо попробовать подключить к другой беспроводной сети телефон или планшет. Если доступ в Интернет есть, то стоит позвонить в техническую поддержку обслуживающей компании и узнать, проводятся ли какие-либо работы на сервере.
Обратите внимание! Если проблема наблюдается со стороны провайдера, то специалисты уведомят пользователя, когда работы будут завершены
Плохо работает роутер
Критерии, по которым определяется плохая работа беспроводного маршрутизатора:
- разрывы соединения и восстановление сигнала через несколько минут;
- домашние устройства не ловят сигнал роутера;
- скорость передачи данных низкая, из-за этого невозможно просматривать страницы в Глобальной сети;
- ухудшение качества приема сигнала. Если ранее он был стабильный, то сейчас наблюдаются скачки, то связано это с аппаратными проблемами маршрутизатора.
Почему роутер может плохо работать:
- канал, на котором работает устройство, перегружен. На одном канале может быть сосредоточено несколько десятков устройств, и из-за этого качество приема сигнала ухудшается. Нужно посмотреть сетевую карту и выбрать тот канал, где меньше всего загрузка;
- недостаточная ширина канала. Требуется перейти в веб-интерфейс маршрутизатора и открыть вкладку «Беспроводное подключение». Необходимо установить максимальную ширину канала или задать ее автоматически. Лучше выбирать параметр 20/40 МГц;
- пользователь выбрал неправильное место установки роутера. Как правило, радиоволны, излучаемые маршрутизатором, распространяются по кругу и могут встречать на своем пути различные препятствия. Препятствиями могут быть следующие объекты: стены, двери, мебель. Также на качество сигнала влияют бытовые волны от электротехники: телевизоров, микроволновых печей, радиоприемников. Лучше устанавливать устройство на открытом месте с минимальным количеством препятствий;
- в настройках роутера выставлена минимальная мощность сигнала. Пользователю необходимо открыть панель управления маршрутизатора и перейти во вкладку «Беспроводная сеть». После этого найти раздел расширенных настроек и выставить в графе «Мощность сигнала» параметр в 70-90 %;
- сбои в прошивке. Иногда может возникать сбой программного интерфейса роутера (прошивки). Можно перепрошить устройство самостоятельно или обратиться в сервисную компанию. Чтобы устранить неполадку своими руками, требуется скачать прошивку с сайта разработчиков, разархивировать файлы в любое место на компьютере, открыть панель управления, перейти в дополнительные настройки и выбрать «Обновить». После этого на устройстве погаснет индикация и будет выполнена перезагрузка.
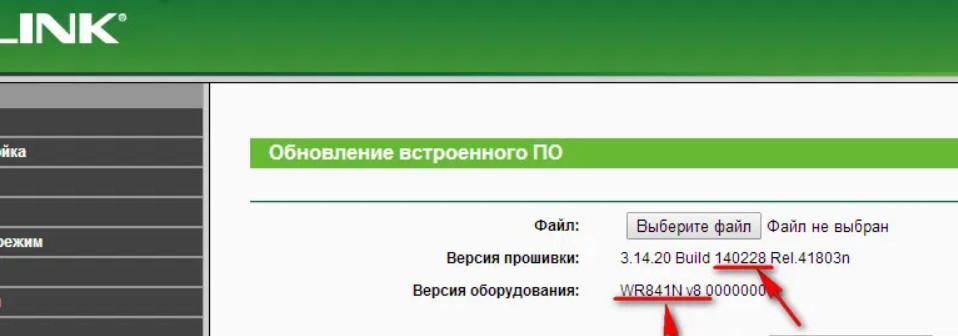
Перепрошивка роутера
Неправильные настройки подключения на компьютере
Настройки подключения позволяют осуществлять доступ в Глобальную сеть. Если наблюдается ошибка, следует проверить сетевые параметры:
- Открыть «Параметры адаптера».
- Нажать на значок беспроводного контроллера Wi-Fi правой кнопкой мыши.
- В контекстном меню кликнуть по вкладке «Свойства».
- В списке параметров открыть раздел «Протокол IPv4».
- Выставить автоматическое получение IP-адреса и DNS.
- В заключении требуется перезагрузить персональный компьютер.
Обратите внимание! Если есть вай-фай, но нет Интернета на компьютере, следует позвонить провайдеру и уточнить настройки дополнительного сетевого оборудования и прописать их в параметрах адаптера
