Интернет работает, а браузер не грузит страницы. не заходит на сайты
Как проверить сайт на доступность из разных стран и городов |
Доброго времени суток!
Всемирная сеть Интернет весьма сложна по своей структуре, её инфраструктурные элементы располагаются в разных точках мира и могут подвергаться сбоям, перерывам в работе и т.д. Потому неудивительно, что сайты в сети Интернет могут быть недоступны как из отдельных стран и городов, так и вовсе отовсюду.
И если вы столкнулись с недоступностью сайта, на который хотели зайти, то можно проверить, работает ли и открывается он из других мест нашей планеты.
Давайте перейдём к рассмотрению вопроса, как можно быстро проверить доступность интересующего вас Интернет сайта.
В проверке доступности сайта нам поможет весьма популярный бесплатный сервис, что также располагается в Интернет.
- Зайдя на страницу сервиса https://ping-admin.ru/free_test/ вы увидите форму для ввода интернет адреса и сможете выбрать из каких городов и стран к нему обратиться, проверив таким образом его доступность.
- Введя адрес сайта, выберите откуда проверять, открывается ли он. В списке представлено большое количество континентов и городов в них. Вы можете выбрать желаемые, поставив напротив них галочки, или выбрать 15 случайных, нажав соответствующую ссылку сразу под формой ввода адреса.
- Далее вам останется только нажать кнопку Начать проверку, что располагается в нижней части страницы, сразу после списка.
- Будет запущена проверка доступности сайта в реальном времени. Если всё в порядке, то на странице с результатами будут выводиться строки с результатами проверки из каждой ранее выбранной вами точки.
Сервис на русском, потому не должно возникнуть проблем с восприятием полученной информации.
Примечание: если по результатам проверки из одной… двух точек сайт недоступен, то это не повод признавать его неработоспособнымнедоступным. Просто, возможно, сервер, что проверят сайт из конкретной точки, в данный момент сам испытывает трудности в работе.
Вот таким простым способом можно оперативно проверить, недоступен ли ресурс только для вас (вашего Интернет-провайдера, города), или это глобальный сбой сервера, на котором располагается интересующий вас сайт и, соответственно, он недоступен из любой точки мира.
Проблема с DNS сервером или DNS записями
Частая причина, из-за которой могут не открываться сайты – неправильно настроенный DNS сервера или некорректные записи DNS. Попробуйте в качестве первичного DNS сервера вручную указать адреса публичных DNS серверов Google (8.8.8.8 и 8.8.8.4). Откройте Панель управления – Центр управления сетями и общим доступом -> Изменение параметров адаптера -> Выберите свойства сетевого адаптера, через который вы подключены к интернету -> Выберите IP версии 4 (TCP/IPv4) -> в разделе Предпочитаемый DNS сервер укажите 8.8.8.8. Сохраните изменения.
Также выполните сброс кэша DNS с помощью команды:

Настройка протокола IP для Windows
Кэш сопоставителя DNS успешно очищен.
Анализ проблемы
Первым делом нужно убедиться, что доступ в интернет действительно присутствует и работает корректно. Как правило, другие программы, использующие сеть, в такой ситуации работают (доступен скайп, аська и т.п).
Но бывают такие случаи, когда их нет, а установить данные приложения нет возможности. В этом случае можно проверить работу сети с помощью командной строки. Для этого нажимают сочетание клавиш Window+R и в появившемся окне вводим cmd. Перед пользователем должен появиться терминал, где вводят команду ping (далее можно попробовать ввести адрес сайта яндекс, например, получится – ping
www.yandex.ru).
При возникновении описываемой проблемы данная команда выведет на экран сообщение о невозможности соединения с ресурсом. Но при этом если ввести ping 8.8.8.8 выйдет сообщение об удачном статусе.

ping
www.yandex.ru

ping 8.8.8.8
Причины проблемы, когда не открываются сайты, могут быть разными. Это может быть связано:
- проблемы со службой dns;
- влияние вирусов и вредоносных программ;
- некорректные настройки proxy — сервера;
- неправильная конфигурация host файла;
Ошибки 403,105,101, 500, 502
Для полноты картины будет полезно разобрать, что означают распространённые ошибки, отображающиеся в окне браузера.
| Код ошибки | Причины возникновения ошибки | Способ решения со стороны пользователя |
| 403 | Владелец сайта выставил на сервере некорректный индексный файл, поставил неверные права на папку, в которой располагается запрашиваемая страница, или страница находится в неправильной папке. | Ошибка со стороны владельца сайта, пользователь не может на неё повлиять. |
| 105 | Проблемы с DNS-сервером или службой, которая отвечает за взаимодействие с ним. | Смотреть раздел «Ошибка DNS», который изложен выше. |
| 101 | Из-за ограничений антивируса, настроек прокси-сервера или межсетевого экрана браузер не может перейти на иной протокол работы при подключении к веб-ресурсу. |
Отключить службу защиты ОС и проверить в браузере состояние протоколов работы.
Проверить файл hosts на предмет изменения. |
| 500 | Некорректный синтаксис файла .htaccess либо существование в нём неподдерживаемых специальных команд. Иногда ошибка связана с неправильным обращением с CGI-скриптами. | Ошибка со стороны владельца сайта, пользователь не может на неё повлиять. |
| 502 | Проблемы, связанные с работой proxy-сервера, DNS-сервера либо hosting-сервера. | Удаление файлов cookies для этого сайта. Если не помогло – проблема со стороны сервера. |
Почему не открываются сайты
В большинстве случаев подобная неисправность возникает вследствие наличия на устройстве вредоносных программ, а именно по причине их вмешательства в работу браузеров и операционной системы. При этом устранение вирусов с помощью специальных утилит не всегда исправляет ситуацию, так как нежелательные изменения, мешающие нормальной работе, сохраняются (см. Как онлайн протестировать компьютер на вирусы).
Если рассматривать ситуацию, когда на компьютерах, находящихся в офисе какой-либо организации, не загружаются некоторые сайты, то причиной может быть намеренная блокировка посредством использования прокси-сервера, а в некоторых случаях сетевого администрирования и специально разработанных для этих целей программ.
Что делать
На первом этапе диагностики и поиска решения проблемы следует исключить простые причины неисправности, а именно:
Здесь не будут рассматриваться способы решения подобных ситуаций, так как все они подразумевают полное отсутствие интернет-соединения. Проблема, способы устранения которой приводятся в этой статье – это невозможность загружать только определённые или любые веб-страницы посредством одного либо сразу нескольких браузеров при условии наличия активного подключения к интернету.
Веб-сайт загружается, но работает некорректно
Если веб-сайт выглядит некорректно или не работает так, как он должен работать, вам следует просмотреть следующие статьи:
- Веб-сайты выглядят неправильно или выглядят не так как им следует
- Устранение проблем, при которых не показываются изображения или анимация
- Исправление распространенных аудио и видео проблем
- Сайты показывают вращающуюся пиктограмму и никогда не заканчивают загрузку
- Устранение проблем при входе на веб-сайты, которые требуют ввода имени пользователя и пароля. Вы можете получить ошибку, похожую на Мы не можем обработать ваш запрос на вход на сайт или Произошла неопределённая ошибка, когда вы пытаетесь зайти на сайт под своим логином и паролем, или ваша попытка входа может просто не удастся.
- Веб-сайты выглядят неправильно или выглядят не так как им следует
- Устранение проблем, при которых не показываются изображения или анимация
- Исправление распространенных аудио и видео проблем
- Устранение проблем при входе на веб-сайты, которые требуют ввода имени пользователя и пароля. Вы можете получить ошибку, похожую на Мы не можем обработать ваш запрос на вход на сайт или Произошла неопределённая ошибка, когда вы пытаетесь зайти на сайт под своим логином и паролем, или ваша попытка входа может просто не удастся.
Пробуем сменить dns в настройках сетевого подключения
Еще одна очень популярная причина подобной проблемы — это “отвалившиеся” DNS…
Как правило, по умолчанию используются DNS Интернет-провайдера, и никто их не меняет. Однако, если прописать DNS от Google (например) — то работа интернета у вас будет стабильнее (и, возможно, быстрее).
Как это сделать:
- нажать сочетание Win R (чтобы появилось окно “Выполнить”), ввести команду ncpa.cpl и нажать OK. Должен открыться раздел панели управления: “Сетевые подключения”;
- в этом разделе откройте свойства того адаптера, через которое у вас осуществляется подключение к интернет (пример ниже );
- далее выберите строчку “IP версии 4…” и откройте ее свойства (пример ниже);
- переключите ползунок в режим ручного введения DNS и пропишите: 8.8.8.8 и 8.8.4.4, как на скрине ниже (это DNS от Google, но можно выбрать и другие). Сохраните настройки и перезагрузите компьютер.
- после проделанной операции браузер должен начать отображать странички…
Проблема с DNS сервером или DNS записями
Частая причина, из-за которой могут не открываться сайты – неправильно настроенный DNS сервера или некорректные записи DNS. Попробуйте в качестве первичного DNS сервера вручную указать адреса публичных DNS серверов Google (8.8.8.8 и 8.8.8.4). Откройте Панель управления – Центр управления сетями и общим доступом -> Изменение параметров адаптера -> Выберите свойства сетевого адаптера, через который вы подключены к интернету -> Выберите IP версии 4 (TCP/IPv4) -> в разделе Предпочитаемый DNS сервер укажите 8.8.8.8. Сохраните изменения.
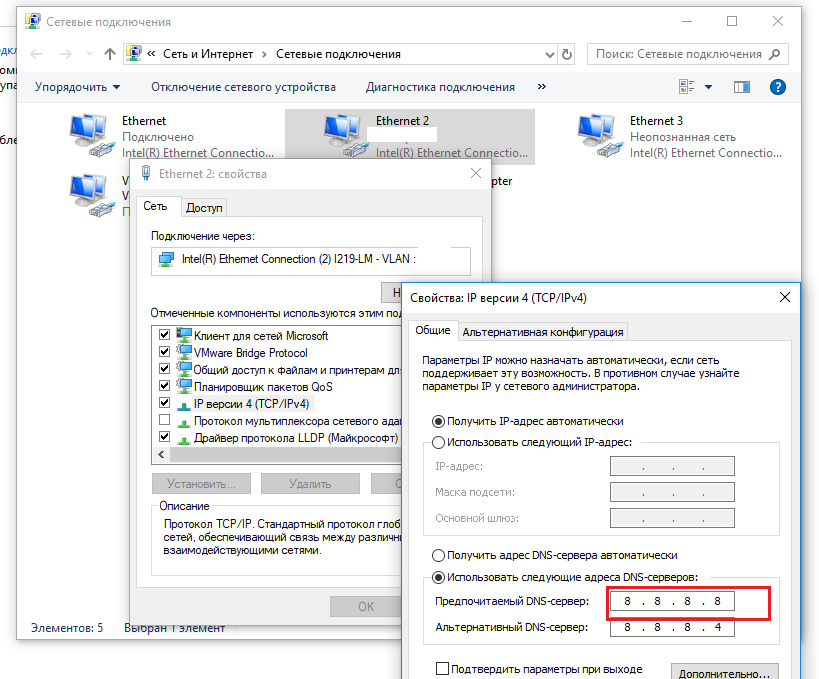
Также выполните сброс кэша DNS с помощью команды:
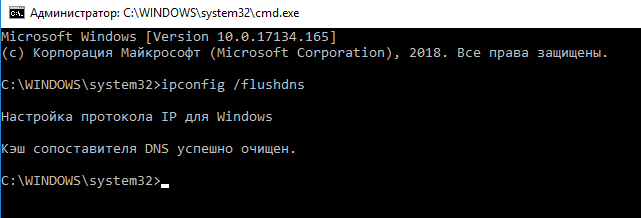
Настройка протокола IP для Windows
Кэш сопоставителя DNS успешно очищен.
Ничего не помогло, что делать
Если все вышеописанные действия не помогли, попробуйте также:
1. Установить хороший антивирус с последней базой и проверить весь компьютер.
2. Перезапустить роутер (если речь о Wi-Fi беспроводном соединении).
3. Подключиться к сети через другой компьютер, телефон, планшет (так вы поймете, что проблема находится только в одном компьютере или во всем соединении).
4. Очистить кеш и куки браузера.
5. Перезапустить компьютер или ноутбук (выключить и снова включить его).
6. Если вы используете беспроводное подключение Wi-Fi, то попытайтесь взять провод Ethernet и подключить его прямо к компьютеру.
7. Проверить файл HOSTS в Виндовс на предмет изменений в нем. Адрес этого файла:
C:\windows\system32\drivers\etc\hosts
8. Отключить все защитные антивирусы и фаерволы, которые могут блокировать подключение.
9. Протестировать протокол TCP/IP.
10. Запустить восстановление системы. Откатить систему до последней сохраненной точки.
11. Обратиться к интернет-провайдеру за помощью и разъяснениями, что можно сделать.
12. Пригласить домой опытного компьютерщика — специалиста.
13. Проверить качество интернет-соединения — может провайдер ведет ремонтные или технические работы с оборудованием.
14. Убедиться, что сайт, который вы пытаетесь открыть, доступен, работоспособен, не заблокирован для вашего региона и айпишника.
15. Попробовать войди на закрытые сайты через браузер ТОР — он работает через прокси и преодолевает региональные запреты по IP — подробнее здесь.
16. Переустановить ВИНДОВС – это в крайнем и безнадежном случае, когда вся система у вас убита вирусами и вредоносными программами настолько, что не работают даже основные функции. Так тоже бывает ((
ВАЖНО: если вы видите, что компьютер работает странно, появились лишние окна, предлагают отправить SMS или что-то там оплатить, если все окна «заморозили», знайте – у вас ВИРУСЫ. Хороший антивирус сможет исправить эту проблему без труда
ВАЖНО: если у вас через браузер не запускаются игры онлайн, то в первую очередь проверяйте работу Adobe Flash Player!
ВАЖНО: лучший антивирус для борьбы с вредоносными программами на данный момент — Malwarebytes Anti-Malware. Если качаете антивирус, то начинайте именно с этого!. Нравится +16 Не нравится -42Вы уже голосовали
Нравится +16 Не нравится -42Вы уже голосовали

Не открываются сайты в браузере, но интернет работает. | статьи
 Все чаще пользователям при работе с компьютером приходится сталкиваться с такой проблемой как: «Страницы ни в одном браузере (Opera, Google Chrome, Mozilla Firefox, Internet Explorer) не открываются, но интернет работает, аська и скайп тоже».
Все чаще пользователям при работе с компьютером приходится сталкиваться с такой проблемой как: «Страницы ни в одном браузере (Opera, Google Chrome, Mozilla Firefox, Internet Explorer) не открываются, но интернет работает, аська и скайп тоже».
Причиной данной ситуации может стать вирус, который вы «подцепили» на не очень благонадежных сайтах. Главное, что нужно сделать в данном случае – это установить антивирусную программу, с помощью которой необходимо просканировать всю систему. Если после работы антивируса браузеры все также не открывают сайты, Вам необходимо выполнить следующие действия.
Проверьте параметры подключения к Интернету и DNS
Сначала попробуйте такой вариант: зайдите в центр управления сетями и общим доступом Windows, перейдите в пункт «Изменение параметров адаптера», сделайте правый клик по Интернет-подключению и нажмите «Свойства».

После этого в поле, где написано «Отмеченные компоненты используются этим подключением» выберите «Протокол Интернета версии 4 (TCP/IPv4)», а потом нажмите кнопку «Свойства».

В свойствах протокола Интернета почти для всех провайдеров должно стоять «Получить IP-адрес автоматически» и «Получить адрес DNS-сервера автоматически». Если это не так, измените настройки. Затем в командной строке, запущенной от имени администратора, введите ipconfig /flushdns(после этого нужно нажать Enter).
И попробуйте снова открыть страницу в браузере, если сайты открываются, то это отлично, а если нет, то попробуем другие способы.
Не удалось подключиться к прокси серверу и не только
Если браузер пишет, что не удалось подключиться к прокси серверу и даже если он этого не пишет, а просто истекает время ожидания загрузки страницы, проверьте еще одну важную настройку интернета, которая может быть причиной этой проблемы.
Зайдите в панель управления Windows, сделайте чтобы в пункте «Вид» стояло крупные или мелкие значки, а затем выберите пункт «Свойства браузера» или «Свойства обозревателя» (зависит от того, Windows 7 у вас или Windows 8).

Когда откроете, перейдите к вкладке «Подключения» и нажмите кнопку «Настройка сети» и посмотрите, что стоит там.

Если увидите, что в настройках прокси сервера указано, что нужно использовать прокси сервер или вместо «Автоматическое определение параметров» стоит «Использовать сценарий автоматической настройки», уберите эти пункты. Может быть, что после того, как вы перезагрузите компьютер, они появятся снова, а это означает, что на компьютере вирусы или вредоносные программы, дальше я напишу, как можно их удалить.
И попробуйте снова открыть страницу в браузере, если сайты открываются, то это отлично, а если нет, то попробуем другие способы.
На следующем шаге, необходимо открыть командную строку и ввести команду netsh winsock reset и перезагрузить ПК.

Исправление реестра Windows
Ничего не помогло и все также ни в одном браузере нельзя никуда зайти? Продолжаем решать проблему. Теперь нам нужен редактор реестра Windows:
Запустите редактор реестра, для чего нажмите клавишу со значком Windows и R на своей клавиатуре. Появится окно, в которое введите regeditЗайдите в папку (в реестре) HKEY_LOCAL_MACHINESOFTWAREMicrosoftWindowsNTCurrentVersionWindows и если справа увидите параметр Appinit_DLLs, то посмотрите куда ведет его значение (лучше запишите), а потом щелкните правой кнопкой мыши по нему, нажмите «Изменить» и сотрите то, что там написано (если там что-то есть).

После того, как изменили Appinit_DLLs, закройте редактор реестра, перезагрузите Windows и снова попробуйте запустить браузер и открыть какой-нибудь сайт.
У Вас возникли трудности с компьютером?
Наш специалист поможет Вам в настройке компьютера и компьютерной техники . Звоните и мы настроим, починим, наладим вашу компьютерную технику быстро, качественно, с улыбкой. Тел. в г. Ставрополе 600-890.
Скорая компьютерная помощь — Мы работаем для Вас!
Очистка таблицы маршрутизации, сброс протокола TCP/IP
Можно попробовать очистить все сетевые настройки. Если у вас Windows 10, то это можно сделать через параметры, нажав всего на одну кнопку. Более подробно об этом я писал в статье: Сброс настроек сети в Windows 10. Или сделайте все как показано ниже.
Важно! Если у вас настроено подключение к провайдеру, или для выхода в интернет вы задавали какие-то статически настройки IP, то после сброса настроек скорее всего понадобится заново настроить подключение. Если вы не уверены, что сможете это сделать, то лучше не делайте сброс
Для начала сделайте очистку таблицы маршрутизации. Запустите командную строку от имени администратора, и выполните следующую команду (скопируйте ее в командную строку и нажмите Ентер):
route -f
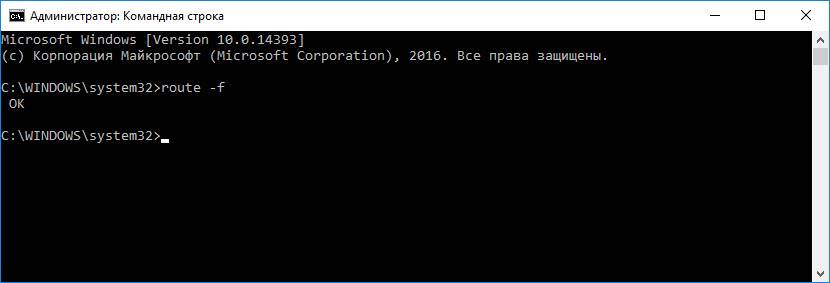
Перезагрузите компьютер и проверьте результат.
Если это не поможет, то запустите командную строку снова, и выполните по очереди эти две команды:
netsh winsock reset
netsh int ip reset
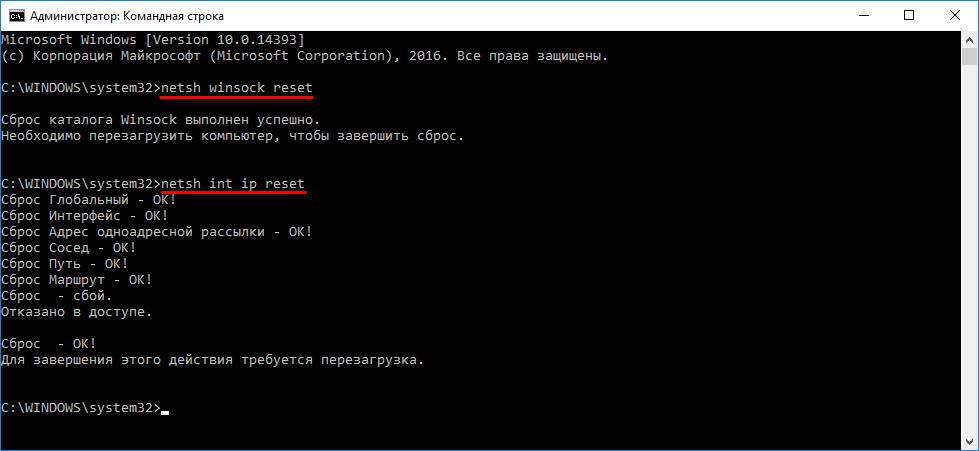
После этого так же нужно выполнить перезагрузку компьютера. После чего открывайте браузер, и пробуйте открыть какую-то страницу. Если сайты по прежнему не открываются, пробуйте выполнить другие рекомендации из этой статьи.
Не открываются сайты из-за файла hosts
Есть смысл проверить содержимое файла hosts. Особенно, если у вас проблема с открытием только каких-то определенных сайтов. Например: vk.com, ok.ru и т. д. Если у вас в браузере не открывается ни одна страница, то вряд ли проблема в файле hosts.
В проводнике перейдите по адресу C:WindowsSystem32driversetc. Можно просто скопировать этот путь и вставить в проводник. Дальше откройте файл hosts через блокнот.
Он должен выглядеть примерно вот так (у меня Windows 10):
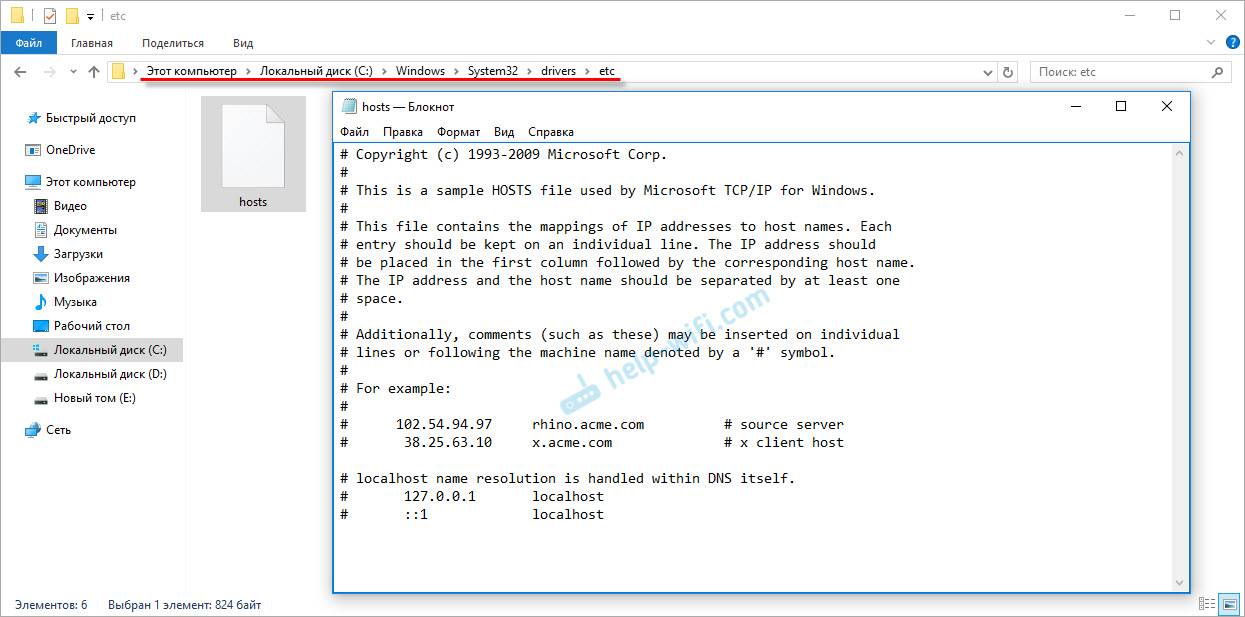
Если у вас там есть какие-то другие строчки, которые вы не прописывали сами, то их можно попробовать удалить, и сохранить файл hosts.
Или просто найдите в интернете стандартный файл hosts, скопируйте содержимое в свой файл и сохраните. В Windows 7, 8 и 10 содержимое файла будет выглядеть так же, как на скриншоте выше.
Вирусы и вредоносные программы – причина ошибки «Не удается получить доступ к сайту»
Если вы перепробовали уже разные решения, но в браузерах сайты по прежнему не хотят открываться, появляется ошибка что страница недоступна, то не исключено, что ваш компьютер заражен каким-то вирусом, или все это проделки какой-то вредоносной программы. Особенно, если на вашем компьютере не установлен антивирус.
Не редко вредоносные программы меняют какие-то параметры, сетевые настройки, настройки браузеров. В итоге перестают открываться сайты, а интернет продолжает работать.
Я рекомендую скачать одну из утилит, которые предназначены для поиска и удаления вредоносных программ, и просканировать свой компьютер. Так же установите антивирус (если его нет), и запустите проверку компьютера. Среди антивирусных утилит я бы посоветовал: AdwCleaner, HitmanPro, Dr.Web CureIt!, Zemana AntiMalware, Junkware Removal Tool.
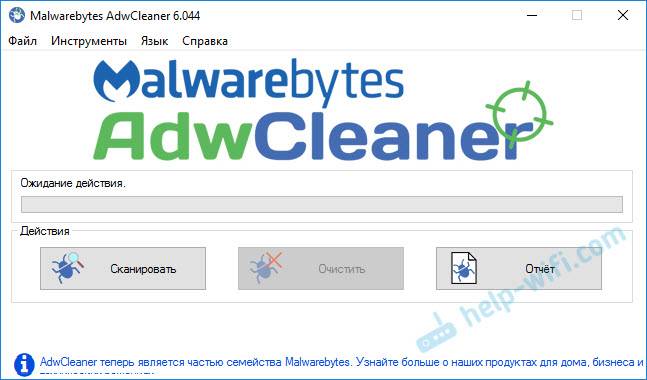
Эти утилиты можно без проблем скачать в интернете. Пользоваться ими очень просто. Большинство на русском языке.
Еще несколько моментов:
- Есть информация, что страницы могут не загружаться из-за антивируса Avast. Все начинает работать только после отключения, или полного удаления антивируса.
- Если после применения какого-то решения все заработало, но через некоторое время проблема вернулась, то скорее всего это говорит о том, что компьютер заражен, и вирус обратно прописывает какие-то параметры, из-за которых проблема возвращается.
- Проверьте, правильно ли выставлено время и дата на вашем компьютере.
Пишите о своих результатах в комментария. Делитесь советами и задавайте вопросы. Всего хорошего!
- https://vmblog.ru/ne-otkryvayutsya-nekotorye-sajty-v-brauzere/
- https://nastroisam.ru/pochemu-internet-rabotaet-a-saytyi-ne-otkryivayutsya/
- https://help-wifi.com/reshenie-problem-i-oshibok/brauzer-ne-otkryvaet-stranicy-a-internet-est-i-skajp-rabotaet/
Стресс
Больше 70% специалистов в рабочее время испытывают стресс – причём, как правило, он связан либо непосредственно с трудовым процессом, либо с финансовой составляющей. Полностью убрать стрессовую нагрузку, к сожалению, невозможно (всегда остаются личные переживания, не относящиеся к работе), но можно её минимизировать.
Постарайтесь помочь своим людям сосредоточиться на работе – ставьте им интересные задачи, проявляйте внимание к их мотивации. И следите за динамикой продуктивности подчинённых: если отличный сотрудник медленно работает, может быть, у него что-то случилось
Иногда бывает так, что лучшим решением становится откровенный вопрос о наличии проблем – люди ценят персонализированное отношение и позитивное внимание со стороны руководителя.
Проверка значение параметра MTU
Параметр MTU (Maximum Transmission Unit; максимальная единица передачи) означает максимальный размер пакета, который может быть передан по сети без фрагментации. При использовании неправильного размера MTU возможны проблемы с открытием некоторых сайтов в браузерах, сбои в работе VoIP-телефонии, проблема с приемом или передачей файлов по сети.
Проверьте текущее значение MTU в Windows и в настройках роутера. Уточните максимальный размер MTU у вашего интернет-провайдера. Скорее всего у вас используется значение MTU 1500, попробуйте сменить его на 1460, или 1420. Для 3G/4G USB модема лучше задать значение MTU = 1476.
Проверить текущий размер MTU в Windows можно с помощью команды

В моем примере на всех интерфейсах размер MTU 1500.
Ноутбук к wi-fi подключен, но доступа в интернет нет
Если проблема появилась только на ноутбуке, или стационарном компьютере, то нужно проверить некоторые настройки. После подключения, у вас скорее всего будет желтый восклицательный значок возле иконки подключения, и статус “Без доступа к интернету”, или “Ограниченно”.
А при попытке открыть сайт, мы увидим ошибку “Страница недоступна”.
У нас на сайте уже есть большая статья по решению ошибки “Без доступа к интернету” в Windows 7. Если у вас Windows 10, то смотрите эту статью.
Первым делом я бы советовал перезагрузить ноутбук, и проверить выставлено ли автоматическое получение IP-адреса в свойствах беспроводного соединения. Сделать это можно так:
В статьях, ссылки на которые я давал выше, этот процесс я описывал подробнее. Так же, там есть другие варианты решения.
Обратите внимание. Возможно, у вас в браузере появляется ошибка DNS, или что-то в этом роде
В таком случае, смотрите отдельную статью по решению ошибки “Не удается найти DNS-адрес сервера”.
Неправильная конфигурация host файла
Вы отключили proxy-сервер, но страница поисковой системы так и не открывается? Попробуем проверить файл hosts. Это состоящий из цифр уникальный код, который прописывается в дополнение к названию и соответствует каждому определенному сайту. Он называется IP-адрес ресурса.
- Введите текстовое имя страницы в поисковом запросе.
- DNS-сервер преобразует его в цифровой код.
- Вы перейдете непосредственно к просмотру искомого сайта.
Можно обойти DNS-сервер. Чтобы ускорить процедуру прописываем в данный файл имена некоторых сайтов и их IP-адреса. Эту возможность увеличить скорость работы используют и вредоносные программы, переписывая IP адреса и имена сайтов. Исправить host файл можно утилитами типа “Dr Web CureIt”, “Microsoft Fix it”, “AVZ” или вручную.
Если вы решили изменить конфигурацию вручную, то строго придерживайтесь инструкции, так как в папке “etc”, где расположен документ, есть и другие файлы, предназначенные для корректной работы сети.
- Непосредственно файл располагается по адресу: “Мой компьютер/Локальный диск С/Windows/System32/drivers/etc/hosts
- Открывается файл простым блокнотом, и выглядеть должен примерно вот так:
- Сверху, в обведенном поле – описания и принцип работы файла, во втором – единственная строчка, которая должна там быть изначально.
- Если вы заметили другие символы, смело удаляйте их, как собственно и сам документ, windows создаст его снова самостоятельно.
