Способы установки ос windows на mac
Если вы привыкли пользоваться Mac OS X
У многих может возникнуть вопрос: «Зачем устанавливать другую ОС, если с OS X нет сложностей?». В этом есть некоторые преимущества:
- Расширение кругозора. Вполне понятное желание разобраться с интерфейсом и возможностями Microsoft Windows.
- Расширение возможностей ПК. Ни для кого не секрет, что Windows на сегодняшний день – самая распространенная в мире. Для неё уже написаны программы на любые случаи жизни. И, если раньше приходилось несколько ограничивать возможности компьютера, то использование Windows позволит исправить эту ситуацию. Безусловно, найдётся куча софта, который приглянется Вам и окажется незаменимым в повседневной работе.
- Оказание помощи близким. Возможно, что Вы заядлый «маковод», а у Ваших родных, друзей или коллег по работе установлена оболочка от Microsoft. И не проходят дня, чтобы кто-то не попросил Вас помочь решить какую-нибудь проблему или разобраться с настройкой винды. В этом случае Вы на своём опыте сможете познать все тонкости и премудрости работы с этой операционной системой и прослыть специалистом в своём окружении.
- Экономия на софте. Поскольку программ для Windows намного больше, чем для маков, их стоимость ниже по причине высокой конкуренции среди разработчиков и продавцов программного обеспечения. Кроме того, есть куча бесплатных аналогов платных программ.
- Совместимость оборудования. Некоторые устройства могут работать исключительно в среде Windows, и установка двух ОС сможет решить проблемы совместимости.
Как установить Windows 10 на Mac

1. Чтобы установить Windows, вам понадобится утилита «Ассистент Boot Camp». Она входит в число стандартных приложений macOS.
Запустите утилиту, перейдя по пути Программы → Утилиты или воспользуйтесь окном Launchpad, в котором перейдите в папку Другие.

2. Скачайте образ ISO Windows 10 с сайта Microsoft.

3. Нажмите кнопку Продолжить и укажите место, где хранится загруженный образ Windows.

4. Задайте размер выделенного под Windows места на диске, не менее 64 ГБ (рекомендуется 128 ГБ)
На этом шаге требуется проявить определенную осторожность – изменить этот раздел в дальнейшем уже не получится. Если система нужна не просто ради ознакомления, а для установки в нее «тяжелых» игр и приложений, то лучше заранее предоставить ей побольше места

5. Если «Ассистент Boot Camp» попросит вставить подготовленный USB-накопитель, то установите его в USB-порт вашего Mac. Этот носитель поможет создать загрузочный диск с Windows.
6. Дождитесь окончания загрузки из Интернета необходимых драйверов и пакетов. По окончании работы программы «Ассистент Boot Camp» компьютер осуществит перезагрузку. После этого и начнется непосредственно устанавливаться Windows.


7. В самом начале процесса вы попадете в окно установки, в котором необходимо будет выбрать раздел для установки новой системы. Следует выбрать раздел BOOTCAMP. Обычно установщик уже сам автоматически выбирает этот раздел и осуществляет его форматирование.
8. Отключите от Mac все внешние USB-устройства, нажмите Далее для продолжения установки Windows.
9. После первого запуска Windows автоматически откроется установщик Boot Camp, который необходим для установки требуемых для работы системы дополнительных драйверов. Если установщик по каким-то причинам не стартовал, то запустите его вручную. Для этого:
а) в Проводнике Windows откройте временно созданный диск OSXRESERVED, который обычно обозначается буквой D.
б) Откройте папку BootCamp и запустите файл Setup.


в) Разрешите программе Boot Camp внести изменения, нажатием кнопки «Да», а затем нажмите «Исправить», чтобы начать установку.
г) Перезагрузите компьютер.
10. После завершения установки всех требуемых программ перегрузите Windows, а потом подключитесь к сети Интернет с помощью Ethernet-кабеля или Wi-Fi. Откройте панель «Пуск» найдите там утилиту Apple Software Update, запустите ее.

11. В этой программе выберите все доступные обновления, установите их и снова перегрузите компьютер.

Apple доводит синхронизацию до идеала
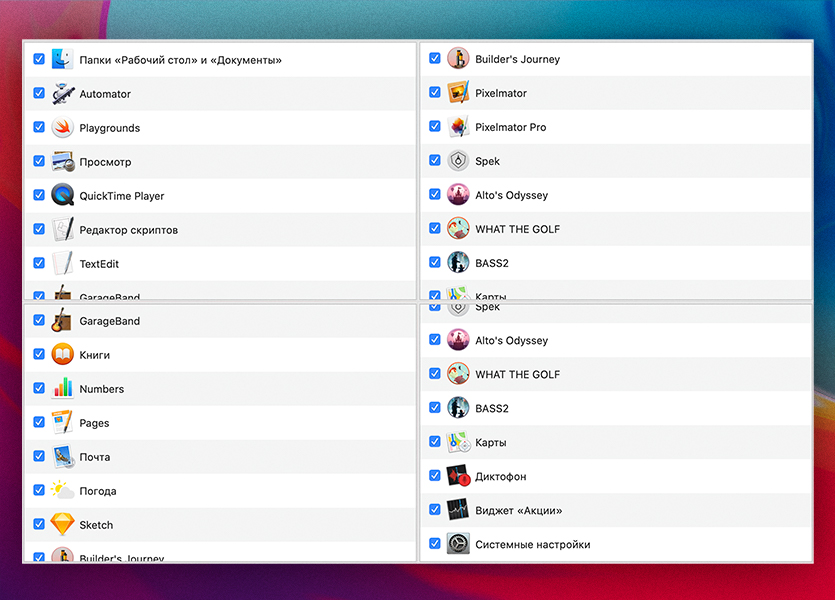 Список того, что у меня хранится в облаке iCloud Drive
Список того, что у меня хранится в облаке iCloud Drive
На конференции разработчиков WWDC 2018 вице-президент по разработке ПО Крейг Федериги сказал чёткое «Нет» на вопрос, объединяется ли iOS и macOS в единое целое.
Однако он пояснил, что в компании планируют делать так, что приложения с iPhone и iPad работали на Mac без больших затрат на оптимизацию.
Так сначала на macOS пришли «домашние» Диктофон и Акции, а в прошлом году инструмент переноса Catalyst стал доступен всем.
Для пользователей такие изменения пока не особо заметны. Однако это показало намерения компании не объединить код систем в один, а сделать так, чтобы для покупателей все устройства давали похожие ощущения.
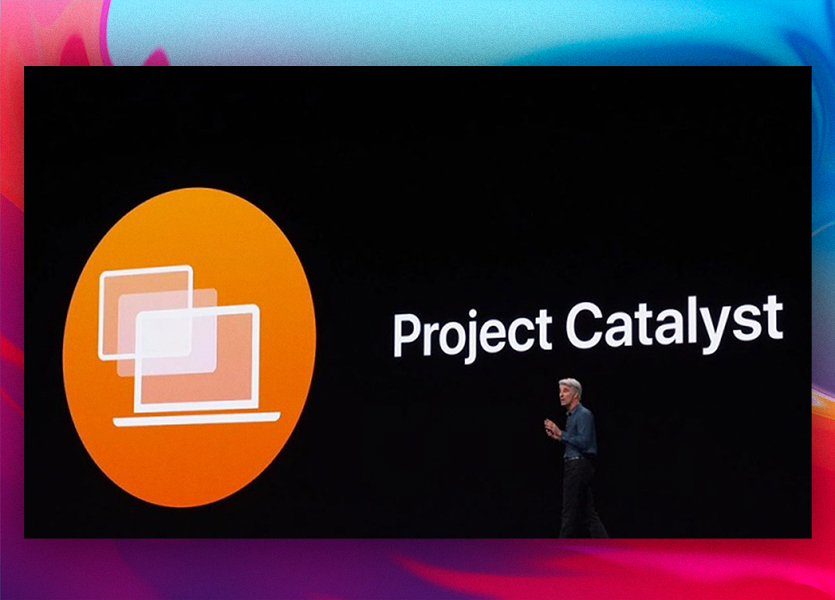
И сейчас плавность перехода видна например, когда на лету синхронизируются все заметки и напоминания, работает единый буфер обмена, а на iPhone тут же прилетает фото, которое только что обработал на MacBook.
Последний пункт для меня самый важный. Покупка iCloud на 2 ТБ избавила от огромной головной боли.
Теперь я не беспокоюсь о том, что все данные пропадут в случае поломки. Больше не нужно постоянно перебрасывать файлы по жёстким дискам. И постоянно есть доступ ко всему, что хранится и на моём смартфоне, и на ноутбуке.
Ну а от хранилищ других компаний сервис отличается тем, что он глубоко врос во системы Apple. Немного напоминает монопольное поведение, но не думаю, что кто-то сделает интеграцию лучше с той же степенью приватности.

В ближайшие два года Apple начнёт ставить во все Mac собственные процессоры и заменит тем самым текущую архитектуру x86 на ARM.
На ней базируются остальные продукты компании, в том числе iPhone и iPad, поэтому приложения с мобильных систем станут полностью доступны на компьютерах.
Это приведёт к синергии устройств и контента, благодаря чему последний в сегодняшнем списке пункт про синхронизацию устройств через несколько лет станет самым важным в преимуществе macOS над Windows.
Даже интересно, как будет выкручиваться Microsoft. Пока же попытки выглядят как минимум странно.

iPhones.ru
Оторвите меня от макбука.
Павел Телешевский
У меня 4 новых года: обычный, свой, WWDC и сентябрьская презентация Apple. Последний — самый ожидаемый, и ни капли за это не стыдно.
Instagram/Telegram: @tinelray
Ассистент Boot Camp
Пользователям, которым приходилось устанавливать две операционные системы, известно, что Windows не переносит «конкурентов», затирая их загрузочный сектор. Даже две разные ОС от Microsoft плохо уживаются между собой, борясь за приоритет загрузки. Apple решил задачу эту задачу оригинально, внедрив в систему утилиту Boot Camp. Она входит в стандартный набор ПО, устанавливаемый как на iMac, так и на MacBook в модификациях Air, Rro и Retina 12-дюймов.
- Перед тем как начать установку Windows, проверим соответствие нашего Мак аппаратным требованиям. Нажимаем на логотип яблока в строке меню и открываем сведения о компьютере. Смотрим модель и год выпуска, указанные на скриншоте.
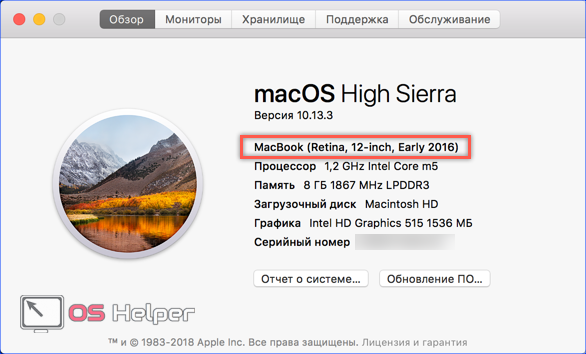
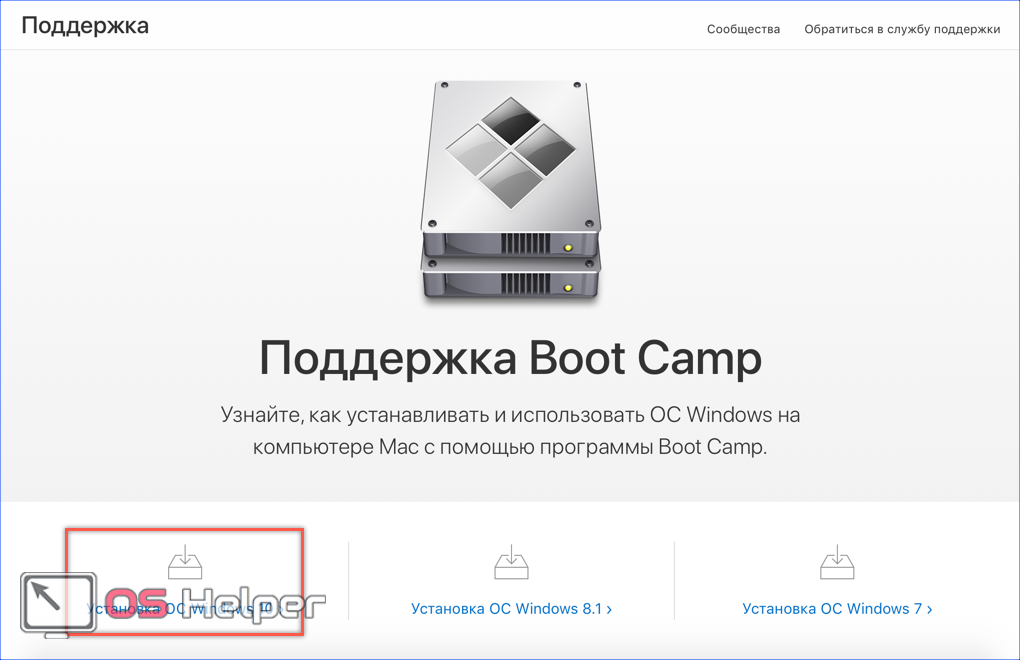
- Открываем список и проверяем соответствие. Наша модель попадает в отмеченную на скриншоте группу как «более поздняя», выпущенная в 2016 году.

- Запускаем Finder, находим в программах папку «Утилиты» и открываем ее. Нужный нам Ассистент Boot Camp отмечен рамкой. Перед тем как его запустить, убедитесь, что система обновлена до последней сборки High Sierra и установлены актуальные версии другого ПО Apple. Для правильной работы утилиты это – необходимое условие.
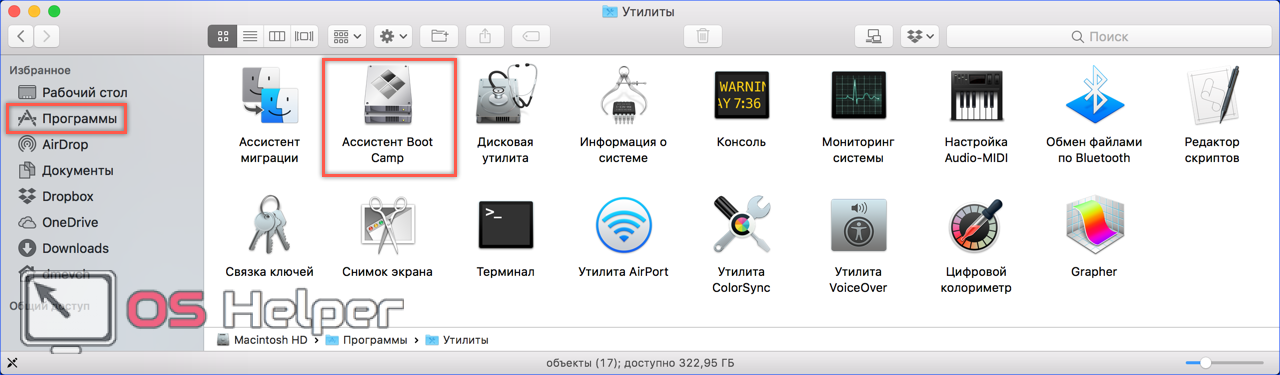
- Первое окно информационное. Следуя рекомендациям, убедитесь, что ваш MacBook подключен к электросети.
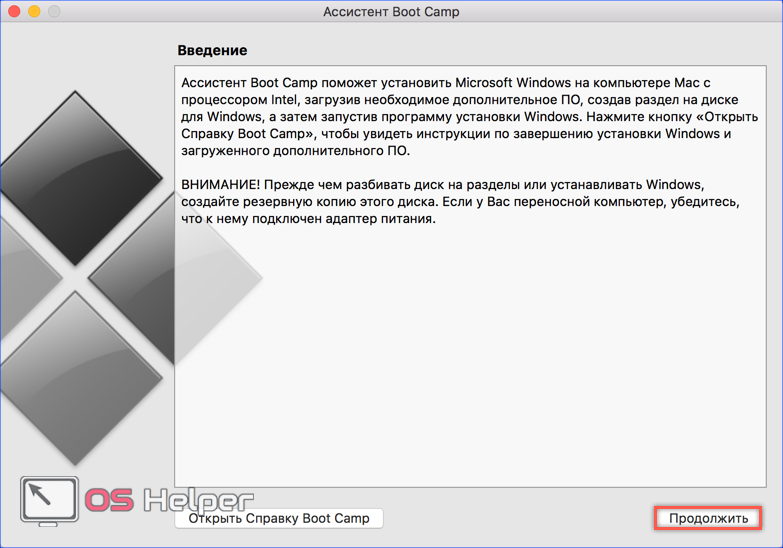
- Указываем место расположения полученного с сайта Microsoft ISO-файла с дистрибутивом Windows Нажимая на указанную стрелкой точку между разделами жесткого диска, устанавливаем нужный размер. Завершив подготовку, нажимаем кнопку «Установить».
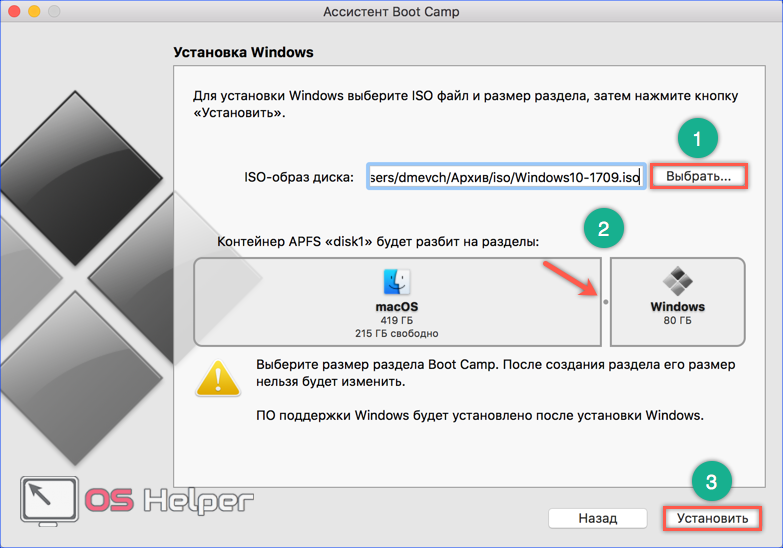
- Система автоматически загружает необходимые драйверы оборудования. На некоторых MacBook может потребоваться флешка для сохранения ПО поддержки. Для старых моделей «Про», оборудованных DVD-приводом, ISO-файл дистрибутива нужно записывать на болванку. Установка на них Windows из чистого образа не поддерживается и без внешнего носителя не обойтись.
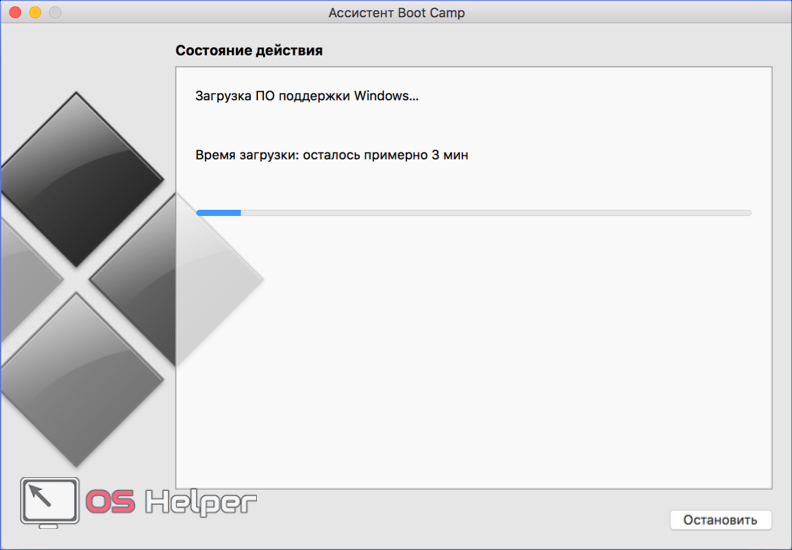
- Выполнив подготовительные операции, macOS запросит подтверждение, чтобы разбить жесткий диск на разделы.
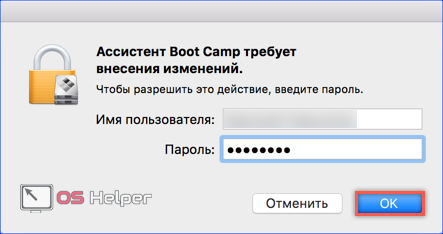
- Компьютер перезагрузится и запустит стандартный инсталлятор Windows. Дальнейшие действия ничем не отличаются от установки этой ОС на обычный ПК. На последнем этапе активируется мастер Boot Camp. Все необходимые для работы второй системы драйвера содержатся в одном пакете, который был загружен перед разбиением диска. В результате выполненных операций на MacBook создан раздел BootCamp, на котором и будет «жить» Windows.
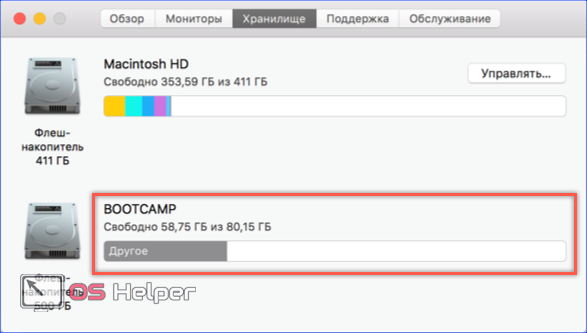
Переключение между двумя ОС выполняется перезагрузкой с нажатой клавишей Option ⌥. В момент запуска компьютер отобразит меню выбора. Перемещая указатель в виде стрелки, мы выбираем систему, которую будем использовать.
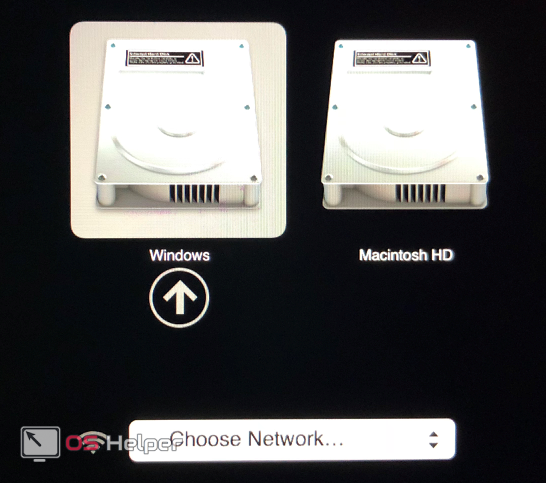
Если вы успели привыкнуть к жестовому управлению в macOS, самое время вспомнить о мышке. Работать без нее на MacBook в Windows невозможно. При всех ухищрениях Microsoft система не поддерживает и пятой части возможностей трекпада.
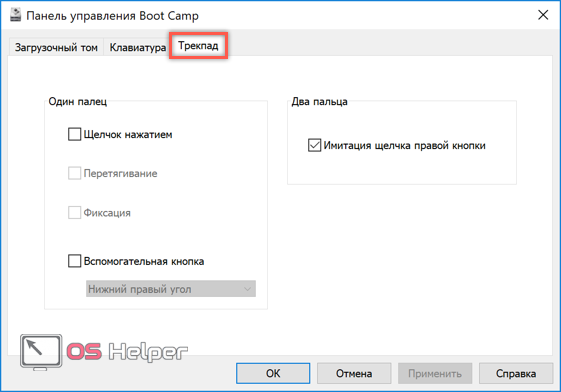
Два этапа установки
Сначала установим Windows с помощью встроенной утилиты «Ассистент Boot Camp». В данном случае Windows можно будет запускать на «чистом железе» в обход MAC OS X. Из этого следует, что вы получите 100% мощности своего компьютера и сможете без проблем играть в любимые игры.
Ассистент Boot Camp — это штатная утилита в OS X, с помощью которой можно установить Windows на компьютеры MAC с процессором Intel. Утилиту можно найти в папке Программы > Утилиты.
После этого мы установим программу Parallels Desktop, с помощью которой откроем доступ к установленной в первом этапе Windows, но уже из под MAC OS X. Таким образом мы установим Windows один раз, но запускать его сможем «отовсюду».
Как использовать Wine?

Много статей и видео в интернете посвящены разным программам-надстройкам на основе Wine, которые по своему хороши и полезны, но порой сложны в освоении. Вы можете подумать: нужно ли тратить свое время и силы, или сразу воспользоваться проверенными способами?
Поэтому, я рекомендую попробовать бинарный пакет для macOS с сайта основного проекта – winehq.org. Вот всё, что вам потребуется установить на свой Мак:
Шаг 1. Установить одну из версий Wine. Рекомендую Wine Staging.
Шаг 2. Установить XQuartz-2.7.11. Речь о родной компоненте macOS, который ныне не предустановлен.
Готово.
Теперь давайте попробуем что-нибудь запустить.
У большинства из нас было трудное детство и юность за ПК. Иногда хочется иметь на своем любимом Мак что-нибудь старое-доброе, например, пинбол из Windows XP. Он называется Space Cadet, его можно скачать на одном известном трекере или достать прямо из Windows в виде папки с файлами, один из которых назван PINBALL.EXE.

Открываем его в программе Wine и смотрите, какая красота:

Все просто работает, плавно, без тормозов. Конкретно эта игра не летает так хорошо даже в платном Parallels Desktop, и еще хуже работает в бесплатном VirtualBox.
Но есть проблема. Если развернуть игру на весь экран, то она потеряет свои пропорции. К сожалению, разработчики Wine не сделали никаких инструментов для сохранения пропорций в полноэкранном режиме.
Я прибегаю к встроенной возможности macOS увеличивать экран.
Идем в «Системные настройки – Универсальный доступ – Увеличение» и ставим галочку напротив «Увеличивать, используя прокрутку с клавишей модификации. Выбираем эту клавишу (у меня это control).

Теперь можно увеличивать маленькое окно программы без потери его пропорций. Это потрясающе удобная функция для старых игр. Сочетание Wine и этой функции делает macOS лучшей платформой для ретрогеймина вообще.
Если программа, которая у вас имеется, представляет собой установщик, условный setup.exe, его точно так же можно запустить в Wine и выполнить все шаги по установке.
Для запуска программы вам нужно пройти в указанную при распаковке директорию. Она находится в
где ~/ – ваша домашняя папка с именем пользователя (.wine скрытая папка, для ее отображения надо нажать CMD + точка + Shift в High Sierra.) Осталось найти нужный .exe-файл. Можно перенести папку с распакованной программой в любое удобное место.
Еще один полезный трюк, о котором нужно знать — включение CSMT в настройках winecfg.
Это увеличивает производительность графики в играх, использующих Direct3D, но так же и повышает нагрузку на систему, поэтому для нетребовательных программ рекомендуется держать это выключенным.
Доступно только в Wine Staging. Для запуска winecfg надо запустить терминал по клику на иконку Wine в Launchpad, и написать winecfg. Далее пройти во вкладку Staging и отметить “Enable CSMT”:

Итак, с помощью Wine мы утерли ностальгическую слезу, поиграв в Space Cadet для Windows XP. Но можно пойти дальше и поиграть в Space Cadet для Windows 95. Эта версия обладает большим разрешением, немного другой механикой игры и двумя дополнительными столами!
И самое главное — она не идет на современной Windows. Но идет на нашей современной macOS! На фото выше как раз она.
С помощью Wine можно запускать не только казуальные ретро-игры, так я весьма успешно пользовался утилитой для удаленного сетевого доступа LiteManager Pro и некоторыми другими.
Конечно, Wine может работать и с более сложным софтом, но для этого, возможно, придется повозиться с настройками. Весьма полезными будут программы вроде Wineskin. Тратить ли время на их освоение — вам решать.
Я люблю свой Мак и мне импонирует возможность запускать любой софт в macOS.
С помощью эмуляторов, с помощью Wine. Это просто круто. Я хочу что бы подобные инструменты были встроены в систему. И хотя, конечно, этого не произойдет, в наших силах сделать так, чтобы о них узнало больше людей.
В этом году проект Wine отметил своё 25-летие, и это о чем-то говорит!
-
Этот пост написан читателем в разделе Тусовка, где каждый может разместить статью. Начните по этой ссылке. Лучшие посты появятся на iPhones.ru.
P.S. Обязательно прочитайте инструкцию, она поможет.
iPhones.ru
В любом деле важно соотнести конечный результат с затраченными на его достижение усилиями. Так, запустить программу для Windows на компьютере Mac можно разными способами, и их выбор зависит от вышеуказанного соотношения
Для запуска современной игры ААА-класса легче всего будет сразу установить Windows на ваш Mac, чем долго мучится с «пробросом» видеокарты из виртуальной машины или…
Необходимые приготовления перед запуском VirtualBox
Для запуска виртуальной машины VirtualBox требуется 64-разрядная система, поддержка аппаратной виртуализации и необходима активация технологии «Intel Virtualization Technology» или «AMD Virtualization Technology» в БИОСЕ материнской платы.

Как установить VirtualBox
Запустите исполняемый файл VirtualBox-. -Win.exe и нажмите кнопку «Next«.

На следующих этапах просто продолжайте без внесения изменений как показано на скриншотах ниже.



Нажмите кнопку «Install«.

Установите контроллер «USB«.


Начальная настройка VirtualBox
Раскройте верхнее меню под названием «Файл» и зайдите в «Настройки«.

Если необходимо изменить расположение виртуальных машин от стандартного, например если недостаточно места на диске «С«, можно задать другой путь.
Для этого, в общем меню напротив «Папка для виртуальных машин» задайте расположение, развернув выпадающее меню и выбрав «Другой. «


Теперь скачайте » VirtualBox Extension Pack » добавляющий поддержку устройств USB 2.0 и USB 3.0, VirtualBox RDP, шифрование диска, загрузку NVMe и PXE для карт Intel.
 Oracle_VM_VirtualBox_Extension_Pack-. vbox-extpack
Oracle_VM_VirtualBox_Extension_Pack-. vbox-extpack

Как установить Windows 10 на VirtualBox
Первое что нужно сделать, это «Скачать Windows 10» на компьютер. Поле чего, открыть программу и нажать кнопку «Создать«.

В появившимся окне укажите имя, папку виртуальной машины, тип и версию и нажмите «Далее«.

Задайте объём оперативной памяти (рекомендуем выбрать 4 гигабайта, это оптимальный вариант) или установите больше, все зависит от вашей конфигурации компьютера.

На следующем этапе оставьте все как есть «Создать новый виртуальный жесткий диск» и нажмите «Создать«.

Выберите VDI (VirtualBox Disk Image) и продолжайте дальше.

Сделайте выбор формата хранения «Динамический виртуальный жесткий диск» (Будет занимать необходимое место на диске лишь по мере заполнения, но не сможет уменьшаться в размере) либо «Фиксированный виртуальный жесткий диск«.

Размера 50 гигабайт будет достаточно, но можно увеличить или уменьшить его, например для Windows 10 версии 1903 необходимо минимум 32 ГБ свободного места. Определитесь и создайте диск.

Теперь нажмите кнопку «Настроить«.

Зайдите в меню «Система» и на вкладке «Процессор» поставьте количество ядер процессора и включите «PAE/NX«.

Проверьте на вкладке «Ускорение» что включены все функции аппаратной виртуализации.

Зайдите в настройки дисплея, задайте максимальный объём видеопамяти, установите галочки на 2-D и 3-D ускорении.

Если виртуальная машина располагается на SSD, пройдите в «Носители«, выберите созданный диск и отметьте «Твердотельный накопитель«.

Нажмите на оптический привод (Пусто), раскройте выпадающее меню через значок компакт-диска и выберите образ диска Windows 10.

Задайте в категорию «Общие папки» и укажите место обмена файлами с виртуальной машиной. Нажав на иконку «Папки со знаком плюс» в правом углу. Отметьте авто подключение и нажмите «OK«.

Подтвердите изменения в настройках.

Нажмите кнопку «Запустить«.


После установки Windows 10 извлеките образ диска через настройки VirtualBox.

Нажмите верхнее меню «Устройства» и «Подключите образ диска Дополнительной гостевой ОС«.

Зайдите в Проводник > Этот компьютер и установите «VirtualBox Guest Additions«.

По окончании нажмите «Finish» и дождитесь перезагрузки виртуальной машины.

Как открыть общую папку в VirtualBox
Для обмена файлами с виртуальной машиной необходимо открыть общую папку, для этого запустите окно команды «Выполнить» сочетанием клавиш Windows + R, введите \vboxsvrDownload где «Download» впишите имя вашей общей папки указанной в настройках, нажмите «Enter» или кнопку «OK«.

Создание снимка состояния системы в VirtualBox
Перед тем как сделать снимок, задайте необходимое разрешение и «Настройте Windows 10».
Раскройте верхнее меню «Машина» и нажмите «Сделать снимок состояния«

Задайте имя снимка и нажмите «OK«.

Закройте VirtualBox, отметьте «Выключить машину«, установите галочку «Восстановить текущий снимок«.

Включайте VirtualBox, делайте необходимое, а после перезапуска используйте снова сохраненный снимок операционной системы Windows 10.

Не торопитесь с покупкой Microsoft Office

Полноценный десктопный Microsoft Office для Mac стоит почти 15 тысяч рублей. Но лучше оформить подписку на Office 365 от Microsoft за 400 рублей в месяц. В подарок 1Tб на One Drive и 60 минут звонков в Skype. Одной лицензией можно пользоваться на 5 компьютерах (Windows и Mac) и 5 мобильных устройствах.
Я сама обхожусь без Microsoft Office и пользуюсь сервисами Google. Люди, которые с детства работают на Mac могут прекрасно обходиться Pages, Numbers и Keynote. Еще можно попробовать open-source пакет офисных программ Libre Office (наследник Open Office). У меня он установлен (для нужд IT-журналистики), но пользоваться им желания никакого нет:
- Тормозит;
- Внезапно завершает работу;
- Настройки по умолчанию в Libre Office Calc просто жуть;
- Чтобы запускать макросы надо провести целый шаманский ритуал.
Но возможностей у этого пакета больше, чем у Google Docs и iWork. И некоторым он нравится. Поэтому советую его попробовать и сделать выбор на основе личных впечатлений.
Программы для установки Windows на Macbook
Parallela Desktop.
В первую очередь речь пойдет об одно из программ, принцип которой основан на запуске виртуальной машины. Такой софт позволяет реальное дисковое пространство изменить на виртуальную и уже в нем производить различные операции, в том числе инсталляцию OC Windows. Скачав соответствующее программное обеспечение, необходимо соблюдая последовательность произвести процесс установки.
- Запускаем программу – меню «File» — строка «New…».
- В новом окне нажимаем «Install Windows or another OS from DVD or image file».
- Выбрав указанный раздел, определите источник, используемый для инсталляции новой операционной системы.
- Подтвердив свой выбор, введите ключ активации для конкретной устанавливаемой версии.
- В следующем меню выберете, как именно будет использоваться установленная система.
- Введите имя устанавливаемой ОС и директорию на компьютере, где она будет располагаться. Тут стоит учитывать, что потребуется около 30 Гб места, только для полноценной работы Windows 7, но лучше сделать запас для установки игр и приложений. Помимо этого в меню можно корректировать и другие настройки на усмотрение пользователя.
- В конечном итоге подтвердите свой выбор и дождитесь окончания установки операционной системы.
Таким образом, процесс установки и эксплуатации новой ОС довольно прост и не требует особых знаний в области компьютерных наук. Преимущества использования данного софта в том, что производительность очень высока, как будто используется не виртуальная версия, а та, что была получена путем прямой установки на жесткий диск.
VirtualBox.
Еще одно приложение для создания виртуального пространства, эмулирующее работу реальной операционной системы – это VirtualBox. Программа пользуется высокой популярностью и очень часто входит в базовый курс обучения студентов связавших свою жизнь с компьютерными науками. Обладает русской локализацией, удобным интерфейсом и простейшим алгоритмом действий по установке системы на виртуальную машину.
Программа представлена в свободном доступе на официальном сайте разработчика. После установки и запуска программы необходимо нажать «Создать» и выбрать следующий алгоритм действий.
- В первом пункте следует выбрать вид операционной системы, которая будет установлена.
- Далее появится окно с ползунком, который поможет определить объем оперативной памяти, используемой для работы системы. Выбор в данном случае остается за пользователем. Если он обладает мощной машиной с объемом от 4 Гб, то для работы самого эмулятора хватит 1 Гб, а запускаемая виртуальная машина будет потреблять остальной объем. Лучше всего устанавливать отметку для виртуальной системы от 1024 Мб.
- Следующее окно также не требует отображения, ведь в нем необходимо лишь поставить отметку у строки «Создать новый виртуальный жесткий диск».
- В следующем разделе следует выбрать формат создаваемого диска. На рисунке отображен необходимый пункт.
- Далее выбираем «Фиксированный виртуальный жесткий диск» и аналогичным к пункту о виртуальной памяти ползунком подбираем размер дискового пространства в новой системе.
- Как следствие, после правильно выполненных действий новообразованная система должна появиться в списке главного меню программы. Следует нажать кнопку «Запустить» и ожидать пока произойдет первый запуск, при котором можно будет произвести стартовую настройку системы.
Нюансы и альтернативный софт
Особое внимание среди софта для установки Windows на Mac OS уделяется профессионалами программе Boot Camp. Однако данный софт является многофункциональным и требует дополнительных действий по своей настройке, потому процесс установки значительно затягивается, а в случае, если пользователь с техникой на «вы», то и вовсе лучше воспользоваться более простыми приложениями описанными выше
Что касается Boot Camp, то его использование для установки привычной Windows на Mac OS требует отдельного обзора, который может быть изучен в сети Интернет.
Образы для инсталляции операционных систем могут быть скачаны в сети Интернет или получены на официальном сайте Microsoft. Драйвера для такой системы следует скачивать и устанавливать по аналогии с тем, как выполняются данные действия в реальной OC Windows.
Итог.
Из вышесказанного становится понятно, что при должном старании и соблюдении всей последовательности действий установить Windows на компьютер от Apple может и сложно, но вполне возможно. Если же имеются определенные проблемы с пониманием алгоритма действий, то лучше всего обратиться к профессионалу.
Виртуализация
Предполагает установку специального приложения – виртуальной машины. Через него можно запустить практически любую ОС. К примеру, с его помощью несложно на компьютере поиграться в мобильную игру под Android – бессмысленная затея, но главное, что есть такая возможность.
В нашем случае виртуализация позволить использовать Windows как отдельное приложение macOS. То есть, в окне виртуальной машины будет запущена сторонняя операционная система, но при этом можно будет работать с эппловскими программами.
Parallels Desktop

Это платное приложение, но существует триал-версия на 14 дней. После ее , установки и запуска действуйте по следующему алгоритму:
- На начальном окне клик на “Установить Windows …”. Программа начнет скачивание ОС. Если этого не произойдет (например, сбои в интернете), то клик на кнопку “Найти вручную” => “Образ” и мышкой перетаскиваем в текущее окно образ Виндовс.
- Если имеется лицензионный ключ Windows, то его нужно ввести в следующем окне. Если он отсутствует, то нужно снять отметку с опции “Для это версии необходим …”.
- Укажите основную цель, для которой будет использоваться сторонняя ОС. Выбрать можно между такими шаблонами: “Офисные программы”, “Только игры”, “Дизайн”, “Разработка ПО”. Это некритические установки, в будущем их можно легко изменить.
- Дальше дайте название виртуальной машине. Напротив строки “Расположение” укажите, где на диске будет развернута Виндовс. Окончите предварительное настраивание кликом на “Продолжить”.
- На следующем шаге подождите, пока установится система. Во время этого может отображаться окно, в котором будет запрошено, какую именно версию ОС нужно установить – например, 10 Pro или 10 Home.
При необходимости можно изменять настройки виртуальной машины Виндовс. Для этого достаточно в “Центр управления Parallels Desktop” кликнуть на иконку шестеренки – там будет много параметров. К примеру, можно выделить виртуальной машины больше оперативной памяти.
VMware Fusion

За эту программу также нужно платить, но триал-версия при регистрации аккаунта работает 30 дней. После и установки приложения выполняйте следующее:
- На начальном экране выберите опцию “Install from disc or …” => “Continue”.
- В следующем окне клик на “Use another disc or …”, укажите путь к ISO-образу Windows => “Continue”.
- Задайте параметры работы. Для этого клик на “Customize settings” – программа спросит, где хранить файлы с настройками. После этого можно заняться заданием параметров. Укажите, сколько ядер процессора доступно виртуальной машине и какой объем постоянной оперативной памяти ей выделить. В конце закройте окно настроек.
- Запустите виртуальную машину – клик на большую иконку воспроизведения. После этого начнется процедура установки Windows. Нужно будет выбрать язык, указать раздел для установки и выполнить полный перечень стандартных операций.
- Окончательный этап – установка драйверов. Для этого в macOS в верхней панели выберите: “Virtual Machine” => “Install VMware Tools” => “Install”. В окне виртуальной машины, в проводнике Виндовс зайдите в DVD-дисковод. В нем клик на приложении “setup64”. Подтверждайте команды в установщике, а после инсталляции согласитесь на перегрузку системы. В итоге – полноценная Windows, работающая как приложение в рабочей среде macOS.
Oracle VM VirtualBox

Можно выполнить установку Windows 10 в Mac OS на Virtualbox . Выгода заключается в бесплатности виртуальной машины. После ее , установки и запуска действуйте следующим образом:
- В левом верхнем углу начального окна клик на “Создать”.
- Обозначьте виртуальную машину (запомните придуманное название) и укажите параметры ОС. Если у вас образ Windows 8.1 64-битной версии, то соответствующие параметры должны быть указаны и в этом окне.
- Установите объем оперативной памяти, который будет использоваться для нужд виртуализации. Чем больше укажите, тем стабильнее и быстрее будет Windows, но при этом снизится скорость отклика macOS.
- Укажите параметры виртуального жесткого диска. Для этого отметьте галочкой строчку “Создать новый виртуальный …” => “Далее” => отметьте галочкой строчку “VDI …” => галочка напротив “Фиксированный виртуальный …” => клик на “Далее”.
- Настройте виртуальную ОС. Для этого на стартовом экране в левой панели появится виртуальная машина, созданная вами ранее (для этого и надо было запоминать ее название). Выделите ее, а вверху клик на “Свойства (Настроить)”. Перейдите на вкладку “Носители” и укажите в соответствующей строке путь к ISO-образу Wi. После сохранения этих настроек возвращайтесь на начальное окно и жмите на “Запустить”. Начнется инсталляция ОС по стандартной схеме.
Установка Windows 7 на Macbook с флешки: пошаговая инструкция
Логично предположить, что перед началом установки операционной системы Windows 7, необходимо озаботиться созданием загрузочной флешки. В операционных системах семейства Windows для записи образа на съемный накопитель приходится прибегать к помощи стороннего софта, но в операционной системе MacOS для этой цели существует встроенная утилита «Ассистент Boot Camp», с помощью которой также будет производиться установка Windows 7.
Шаг 1.
- Вставьте в компьютер USB-флешку и запустите утилиту «Boot Camp», которая находится в папке «Программы» в разделе «Утилиты».
- В раскрывшемся окошке программы нажмите кнопку «Далее» и на следующем этапе отметьте маркером строчку «Создать диск установки Windows 7 или новее», а также строчку «Установить Windows 7 или новее».
- Для продолжения щелкните по кнопке «Продолжить».
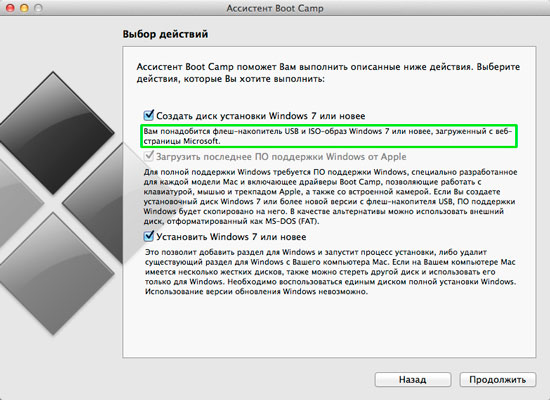
Изображение 2. Создание загрузочной флешки.
Шаг 2.
- На следующем этапе утилита попросит Вас указать путь к скаченному с образу устанавливаемой операционной системы. Для этого щелкните по кнопке «Выбрать».
- Также убедитесь, что в строке «Целевой диск» указана та флешка, на которую будет производиться запись образа.
- Для продолжения щелкните по кнопке «Продолжить».
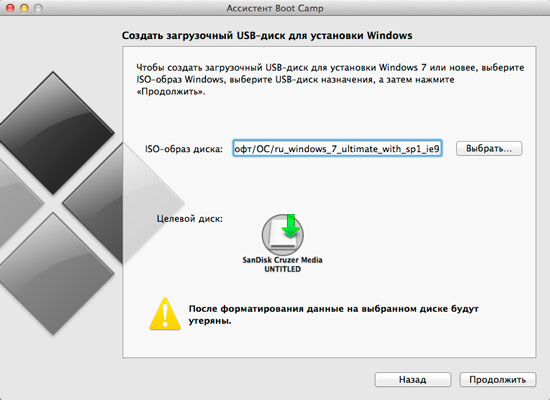
Изображение 3. Выбор образа для записи на флешку.
Шаг 3.
- Запустится процесс форматирования USB-флешки и записи на нее образа операционной системы Windows 7, который может длиться 5 – 10 минут.
- После завершения процесса записи утилита попросит Вас выделить под установку операционной системы Windows 7 некоторое количество места на жестком диске. Как правило, для данной ОС бывает достаточно 30 ГБ свободного места, однако рекомендуется сделать запас и отвести как минимум 35 ГБ.
- В том случае, если Вы планируете пользоваться обеими операционными системами, Вы можете щелкнуть по кнопке «Разделить на равные части» и отвести каждой из систем по половине объема винчестера.
- Как только Вы определитесь с размером, щелкните по кнопке «Установить».
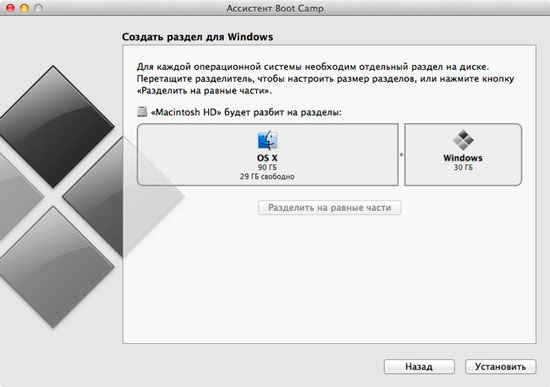
Изображение 4. Создание директории и начало установки Windows 7.
После того, как Вы проделаете описанные выше действия, Ваш MacBook автоматически перезагрузится и произойдет запуск установки операционной системы Windows 7, процесс которой ни чем не отличается от установки операционной системы на обычных компьютерах.
Вам потребуется выбрать язык операционной системы, раскладку клавиатуры, указать ключ активации лицензии и вообще следовать подсказкам, которые будут появляться на Вашем мониторе в процессе установки.
Установка операционной системы Windows 7 на MacBook с помощью утилиты Boot Camp занимает чуть больше часа. Это немного дольше, чем установка данной ОС на обычный компьютер, однако сам процесс установки намного проще и удобнее, чем установка Windows 7 из-под BIOS-а на обычных компьютерах.
Установка macOS
Установка операционной системы macOS на PC начинается с создания загрузочной флешки. Поэтому, когда USB-носитель готов, можно переходить к следующему этапу. Чтобы начать установку, выполните следующие действия:
- В BIOS измените приоритет загрузки устройств с HDD на USB. После этого компьютер будет загружаться не с жесткого диска, где установлена Windows, а со съемного USB-носителя.
- Подключите флешку в свободный USB разъем и перезагрузите компьютер. Появится экран с интерфейсом Clover — это программа, которая была установлена на Flash-накопитель через Bootdisk Utility.
- С помощью мышки или клавиш на клавиатуре перейдите в раздел «Options».
- В новом окне найдите параметр Boot Args и нажмите кнопку Ввод. Напротив «kext-dev-mode=1» допишите «-v». После этого вернитесь на предыдущий экран.
- Нажмите «Boot macOS X from OS X Base System», чтобы начать распаковку загруженного образа. Дополнительно укажите язык, который будет использоваться в процессе.
- В верхней части экрана нажмите на меню «Утилиты» и в открывшемся списке выберите «Дисковая утилита…». Р9 Укажите нужный диск, на который планируется установка, и отформатируйте его с помощью файловой системы HFS+. Для этого нажмите Стереть.
- На экране «Установка OS X» выберите кнопку Продолжить и укажите диск, на который необходимо загрузить операционную систему.
После этого дождитесь окончания установки.
В зависимости от технических характеристик компьютера и других особенностей операционной системы, как правило, процесс занимает не более 20 минут. Теперь вы знаете, как установить на компьютер macOS вместо Windows 10 и что для этого нужно.
