Установка macos 10.13 high sierra на virtualbox
Подготовка
Для начала, необходимо узнать, удовлетворяет ли Ваш компьютер системным требованиям OS X 10.8.
У Вас должна быть установлена 64-битная система, так как Mountain Lion поддерживает только её. Если у Вас 32-битная ОС, не расстраивайтесь, Вы можете установить Mac OS X Leopard. Если у Вас процессор не от Intel, а от AMD, то установить ОС от Apple не получится. У меня 4-х ядерный компьютер с 4 ГБ оперативной памяти, все работает, но лишняя память не помешает. Также у Вас должно быть свободно хотя бы 10 ГБ свободного места на жёстком диске.
Надеюсь, Virtualbox версии 4 и выше уже установлен, если же нет, то установите его.
Скачайте установочный образ OS X Mountain Lion. Ещё для запуска потребуются . К сожалению, Mountain Lion не может загрузиться в Virtualbox сама, поэтому для запуска установщика нам потребуется Hackboot 1 и Hackboot 2 для запуска уже установленной OS X.
Необходимо скачать для пост-инсталяционной настройки системы. На самом деле, версия 4 предназначена для Lion (10.7), а Multibeast 5 для Moutain Lion, но версия 5 работает некорректно, поэтому загружаем Multibeast 4. Для загрузки необходимо зарегистрироваться на сайте.
Ну и сама OS X 10.8, которая легко грузится по запросу в Google «Mountain Lion DVD.iso»
Шаг четвертый: настройка виртуальной машины из командной строки
Мы сделали несколько настроек, но нам нужно сделать еще немного, чтобы убедить операционную систему, что она работает на реальном Mac. К сожалению, для интерфейса VirtualBox нет никаких вариантов, поэтому вам нужно будет открыть командную строку.
Откройте меню «Пуск», найдите «Командная строка», затем щелкните его правой кнопкой мыши и выберите «Запуск от имени администратора».
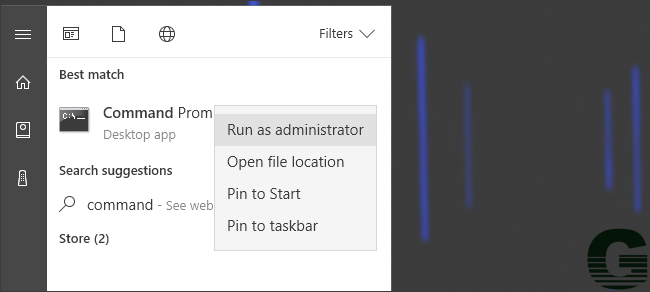
Вам нужно запустить ряд команд по порядку. Вставьте следующие команды, нажимая Enter после каждой из них и дождитесь завершения:
cd "C:Program FilesOracleVirtualBox" VBoxManage.exe modifyvm "High Sierra" --cpuidset 00000001 000306a9 04100800 7fbae3ff bfebfbff VBoxManage setextradata "High Sierra" "VBoxInternal/Devices/efi/0/Config/DmiSystemProduct" "MacBookPro11,3" VBoxManage setextradata "High Sierra" "VBoxInternal/Devices/efi/0/Config/DmiSystemVersion" "1.0" VBoxManage setextradata "High Sierra" "VBoxInternal/Devices/efi/0/Config/DmiBoardProduct" "Mac-2BD1B31983FE1663" VBoxManage setextradata "High Sierra" "VBoxInternal/Devices/smc/0/Config/DeviceKey" "ourhardworkbythesewordsguardedpleasedontsteal(c)AppleComputerInc" VBoxManage setextradata "High Sierra" "VBoxInternal/Devices/smc/0/Config/GetKeyFromRealSMC"
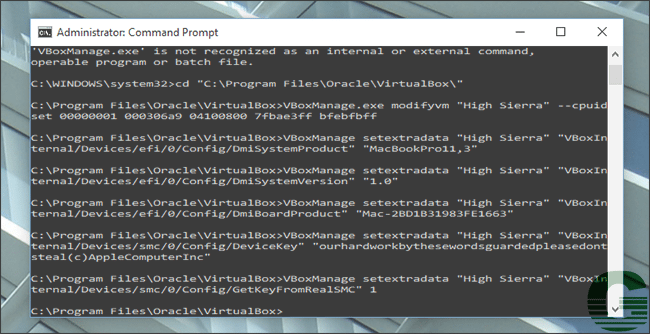
Это оно! Если все сработает, вы не увидите никакой обратной связи; команды будут просто запускаться. Если команда не работает, убедитесь, что ваша виртуальная машина называется «High Sierra»; если это не так, отредактируйте приведенные выше команды, указав имя машины в кавычках. Вперед и закройте командную строку. Теперь мы вернемся к VirtualBox.
macOS Big Sur Virtual Machine Installation Complete
You have two options to choose from for your macOS Big Sur virtual machine. Both options are great if you want to give macOS a try before making the switch from Windows and enjoy some of the best Apple apps on offer.
How to Create a Virtual Machine Using Windows 10 Hyper-V
Did you know Windows 10 has an integrated tool for creating virtual machines? It’s called Hyper-V and here’s how it works.
Read Next
About The Author
Gavin Phillips
(956 Articles Published)
Gavin is the Junior Editor for Windows and Technology Explained, a regular contributor to the Really Useful Podcast, and a regular product reviewer. He has a BA (Hons) Contemporary Writing with Digital Art Practices pillaged from the hills of Devon, as well as over a decade of professional writing experience. He enjoys copious amounts of tea, board games, and football.
More
From Gavin Phillips
Программы для установки Windows на Macbook
Parallela Desktop.
В первую очередь речь пойдет об одно из программ, принцип которой основан на запуске виртуальной машины. Такой софт позволяет реальное дисковое пространство изменить на виртуальную и уже в нем производить различные операции, в том числе инсталляцию OC Windows. Скачав соответствующее программное обеспечение, необходимо соблюдая последовательность произвести процесс установки.
- Запускаем программу – меню «File» — строка «New…».
- В новом окне нажимаем «Install Windows or another OS from DVD or image file».
- Выбрав указанный раздел, определите источник, используемый для инсталляции новой операционной системы.
- Подтвердив свой выбор, введите ключ активации для конкретной устанавливаемой версии.
- В следующем меню выберете, как именно будет использоваться установленная система.
- Введите имя устанавливаемой ОС и директорию на компьютере, где она будет располагаться. Тут стоит учитывать, что потребуется около 30 Гб места, только для полноценной работы Windows 7, но лучше сделать запас для установки игр и приложений. Помимо этого в меню можно корректировать и другие настройки на усмотрение пользователя.
- В конечном итоге подтвердите свой выбор и дождитесь окончания установки операционной системы.
Таким образом, процесс установки и эксплуатации новой ОС довольно прост и не требует особых знаний в области компьютерных наук. Преимущества использования данного софта в том, что производительность очень высока, как будто используется не виртуальная версия, а та, что была получена путем прямой установки на жесткий диск.
VirtualBox.
Еще одно приложение для создания виртуального пространства, эмулирующее работу реальной операционной системы – это VirtualBox. Программа пользуется высокой популярностью и очень часто входит в базовый курс обучения студентов связавших свою жизнь с компьютерными науками. Обладает русской локализацией, удобным интерфейсом и простейшим алгоритмом действий по установке системы на виртуальную машину.
Программа представлена в свободном доступе на официальном сайте разработчика. После установки и запуска программы необходимо нажать «Создать» и выбрать следующий алгоритм действий.
- В первом пункте следует выбрать вид операционной системы, которая будет установлена.
- Далее появится окно с ползунком, который поможет определить объем оперативной памяти, используемой для работы системы. Выбор в данном случае остается за пользователем. Если он обладает мощной машиной с объемом от 4 Гб, то для работы самого эмулятора хватит 1 Гб, а запускаемая виртуальная машина будет потреблять остальной объем. Лучше всего устанавливать отметку для виртуальной системы от 1024 Мб.
- Следующее окно также не требует отображения, ведь в нем необходимо лишь поставить отметку у строки «Создать новый виртуальный жесткий диск».
- В следующем разделе следует выбрать формат создаваемого диска. На рисунке отображен необходимый пункт.
- Далее выбираем «Фиксированный виртуальный жесткий диск» и аналогичным к пункту о виртуальной памяти ползунком подбираем размер дискового пространства в новой системе.
- Как следствие, после правильно выполненных действий новообразованная система должна появиться в списке главного меню программы. Следует нажать кнопку «Запустить» и ожидать пока произойдет первый запуск, при котором можно будет произвести стартовую настройку системы.
Нюансы и альтернативный софт
Особое внимание среди софта для установки Windows на Mac OS уделяется профессионалами программе Boot Camp. Однако данный софт является многофункциональным и требует дополнительных действий по своей настройке, потому процесс установки значительно затягивается, а в случае, если пользователь с техникой на «вы», то и вовсе лучше воспользоваться более простыми приложениями описанными выше
Что касается Boot Camp, то его использование для установки привычной Windows на Mac OS требует отдельного обзора, который может быть изучен в сети Интернет.
Образы для инсталляции операционных систем могут быть скачаны в сети Интернет или получены на официальном сайте Microsoft. Драйвера для такой системы следует скачивать и устанавливать по аналогии с тем, как выполняются данные действия в реальной OC Windows.
Итог.
Из вышесказанного становится понятно, что при должном старании и соблюдении всей последовательности действий установить Windows на компьютер от Apple может и сложно, но вполне возможно. Если же имеются определенные проблемы с пониманием алгоритма действий, то лучше всего обратиться к профессионалу.
Установка macOS
Установка операционной системы macOS на PC начинается с создания загрузочной флешки. Поэтому, когда USB-носитель готов, можно переходить к следующему этапу. Чтобы начать установку, выполните следующие действия:
- В BIOS измените приоритет загрузки устройств с HDD на USB. После этого компьютер будет загружаться не с жесткого диска, где установлена Windows, а со съемного USB-носителя.
- Подключите флешку в свободный USB разъем и перезагрузите компьютер. Появится экран с интерфейсом Clover — это программа, которая была установлена на Flash-накопитель через Bootdisk Utility.
- С помощью мышки или клавиш на клавиатуре перейдите в раздел «Options».
- В новом окне найдите параметр Boot Args и нажмите кнопку Ввод. Напротив «kext-dev-mode=1» допишите «-v». После этого вернитесь на предыдущий экран.
- Нажмите «Boot macOS X from OS X Base System», чтобы начать распаковку загруженного образа. Дополнительно укажите язык, который будет использоваться в процессе.
- В верхней части экрана нажмите на меню «Утилиты» и в открывшемся списке выберите «Дисковая утилита…». Р9 Укажите нужный диск, на который планируется установка, и отформатируйте его с помощью файловой системы HFS+. Для этого нажмите Стереть.
- На экране «Установка OS X» выберите кнопку Продолжить и укажите диск, на который необходимо загрузить операционную систему.
После этого дождитесь окончания установки.
В зависимости от технических характеристик компьютера и других особенностей операционной системы, как правило, процесс занимает не более 20 минут. Теперь вы знаете, как установить на компьютер macOS вместо Windows 10 и что для этого нужно.
Как отредактировать файл .VMX
Перед запуском гостевой ОС нужно внести изменения в файл с расширением .VMX.
Важно
Не запускайте гостевую систему MacOS, пока не внесёте изменения в файл .VMX.
-
1.
Откройте директорию, в которой хранятся файлы виртуальной машины. Это директория, которую вы выбирали . Если вы выбрали директорию по умолчанию, перейдите в Документы — Virtual Machine. Вам нужен файл с расширением .VMX:
-
2.
Кликните по файлу правой кнопкой мыши и выберите Открыть с помощью — Блокнот.
-
3.
В зависимости от процессора вашего компьютера вставьте в конец файла нужный текст:
для Intel:
для AMD:
-
4.
Сохраните файл.
Готово, виртуальная машина готова к запуску.
Теперь запустим виртуальную машину и установим операционную систему macOS.
Настройка BIOS/UEFI
Если ваша материнская плата использует UEFI, особых проблем с установкой возникнуть не должно, однако в случае с BIOS некоторые важные манипуляции провести придется. Для начала нужно совершить общие настройки:
- Сбросьте все параметры BIOS.
- Выключите VT-d.
- Деактивируйте Secure Boot Mode.
- Отключите CFG-Lock.
- В опции OS Type поставьте Other OS.
- Выключите IO SrialPort.
- Активируйте XHCI Handoff.
- Если в вашей системе установлен процессор Intel 6-й серии, либо же Intel x58 с AWARD BIOS, отключите порты USB 3.0.
- Сохраните изменения и перезапустите компьютер.
Кроме того, при установке Mac OS Mojave стоит придерживаться ряда правил:
- Используйте только одну видеокарту с одним подключенным монитором.
- Отключите все жесткие диски, кроме пустого, на который и будет установлена ОС.
- Отключите всю USB-периферию, кроме мыши и клавиатуры.
- Отключите все PCI-карты, кроме видеокарты, так как они могут быть несовместимы с ОС от Apple.
Готово, теперь приступаем непосредственно к установке Mac OS Mojave на PC.
Необходимые файлы для macOS Catalina
Необходимые файлы для macOS Catalina
Необходимые файлы для macOS Catalina
- VirtualBox: Как я уже говорил, у нас есть разные типы машин виртуализации. Таким образом, VirtualBox может быть лучшим источником для установки различных типов операционных систем в качестве гостевой операционной системы. VirtualBox – лучшая виртуализация, которая позволяет легко устанавливать на нее все операционные системы.
- VirtualBox Extension Pack: при установке операционных систем macOS. Таким образом, вы столкнетесь с одной из самых распространенных ошибок, при которой не работают мышь и клавиатура. В этом случае VirtualBox предоставляет вам очень простое расширение – VirtualBox Extension Pack. После этого вы установили операционную систему macOS, а также установили VirtualBox. Потому что это устранит ошибку мыши и клавиатуры на VirtualBox. Однако VirtualBox Extension Pack позволяет пользователям использовать USB 3.0 на VirtualBox. После macOS Sierra все более поздние версии macOS могут поддерживаться USB 3.0. Установите VirtualBox Extension Pack и наслаждайтесь операционной системой macOS на ПК с Windows.
- macOS Catalina 10.15 Образ виртуальной машины (файл VMDK): если вы хотите использовать macOS Catalina для виртуализации. Следовательно, вам необходимо загрузить файл VMDK, пока вы собираетесь загружать виртуальный образ. Я рекомендую вам иметь быстрое подключение к Интернету. Таким образом, файл macOS Catalina слишком велик, поэтому его можно загрузить при быстром подключении к Интернету. Как и в предыдущей статье, мы также говорили о двух разных файлах операционной системы macOS. Первый – это HFS и APFS, поэтому на VirtualBox можно установить только образ HFS. И APFS не может поддерживаться файлом APFS. Причина, о которой я упомянул, чтобы вы использовали только версию HFS. Вы можете легко обновить macOS до последней версии.
Как установить Mac OS X на Windows? Установка и настройка VirtualBox.
Итак, для решения вопроса, как установить Mac OS X на Windows PC с помощью VirtualBox, перед установкой OS X, нам нужно настроить VirtualBox, чтобы наш установочный файл смог корректно работать.
1. Запустите VirtualBox и нажмите “Создать”. В появившемся окне укажите имя вашей виртуальной машины (например, “Mac OS X”). Во вкладке “Тип” выберите Mac OS X, а в следующей вкладке “Версия” – Mac OS X (64 bit).

2. Жмем кнопку “Вперед”. Сейчас нам нужно определиться сколько оперативной памяти мы готовы отдать под нужды нашей виртуальной машины. Здесь все зависит от того, сколько всего у вас оперативки установлено на вашем компьютере.
Вы можете выделить 2 ГБ – этого будет вполне достаточно, но если у вас имеется достаточно оперативки (например, 8 или 16 гигабайт), то лучше не жадничать и выделить больше. 4 или 6 ГБ – оптимальные варианты.
3. Еще раз нажимаем “Вперед” и выбираем пункт “Создать новый виртуальный жесткий диск”. Создайте свой новый диск в формате VDI и с динамически выделяемым местом. Когда вы закончите, VirtualBox должен вернуть вас на главный экран.
4. Теперь щелкаем правой кнопкой мыши по только что созданной виртуальной машине и выбираем пункт “Настроить”. Переходим во вкладку “Система” и снимаем галочку с пункта “Включить EFI” (если она у вас отмечена).
5. Далее переходим в раздел “Носители”. Кликаем по значку CD диска с надписью “Пусто”, который находится в панели “Носители информации”. Затем щелкаем по иконке CD диска, но уже которая справа и выбираем пункт “Выбрать образ оптического диска”. Выберите файл HackBoot 1 ISO, который вы скачали ранее с Интернета и нажмите “ОК”.
Теперь ваша виртуальная машина готова для установки. Убедитесь, что у вас есть нужный ISO образ Mountain Lion и переходите к следующему шагу.
Настройка macOS
Теперь пришла пора настроить установленную операционную систему. Для начала необходимо выбрать страну или регион вашего проживания.
Затем происходит выбор параметров письменной и устной речи. Можно использовать кнопку «Изменить настройки», чтобы добавить поддержку дополнительного языка.
На следующем экране показано, как Apple обрабатывает данные и конфиденциальность пользователей. Нажмите «Продолжить».
В macOS есть возможность передавать данные с другого ПК или носителя, но в данном случае так делаться не будет.
Позже можно будет войти в систему со своим Apple ID.
На экране «Положения и условия» выберите «Согласен» для продолжения установки.
Дальше можно перейти к настройке учётной записи. Для продолжения нужно указать имя пользователя и надёжный пароль. Также можно задать подсказку, с помощью которой можно восстановить пароль, если вы его забудете.
На следующем экране с надписью «Быстрая настройка» нужно нажать «Продолжить».
Экран аналитики запрашивает согласие на передачу данных о сбоях и использовании системы разработчикам. Установите флажок «Поделиться данными о сбоях и использовании с разработчиками приложений» и нажмите кнопку «Продолжить».
Экранное время позволяет настроить, должна ли macOS записывать и давать сводку об использовании экрана. Выберите «Настроить позже» и нажмите «Продолжить».
При желании можно выбрать работу с Siri или отключить ассистент. Выберите «Продолжить».
Последний шаг перед попаданием на рабочий стол macOS — настройка цвета темы. В данном случае будет выбран тёмный вариант интерфейса.
Затем появляется рабочий стол macOS. Здесь уже можно начинать пользоваться системой, но время от времени могут появляться некоторые параметры конфигурации. Можно обновить систему прямо сейчас или позже.
Теперь macOS работает внутри виртуальной машины на Ubuntu Linux.
Что такое QEMU?
QEMU — это эмулятор виртуальной машины и виртуализатор, который очень похож на VMware и VirtualBox в Windows. Пользователи часто используют QEMU вместе с KVM, поскольку он предоставляет встроенную виртуальную машину в ядре Linux.
Основным преимуществом QEMU является простота настройки и управления. Кроме того, создание виртуальных машин из командной строки с QEMU как никогда просто. Доступен графический интерфейс QEMU/KVM. Предпочтительным менеджером графического интерфейса является virt-manager. Запуск виртуальных машин даёт и много других преимуществ.
После завершения тестирования виртуальной машины QEMU/KVM можно легко удалить файл виртуального диска, связанный с виртуальной машиной.
Настраиваем VirtualBox для установки MacOS
Внимание! Более менее стабильно и прилично, на виртуалке, MacOS работает только с процессорами Intel. Успешных запусков на AMD (попыток было много, на разных поколениях) мне неизвестно
Не забудьте проверить, что поддержка виртуализации включена в BIOS.
 Задвигаем ползунок видеопамяти на максимум и убираем чеки с ускорения.
Задвигаем ползунок видеопамяти на максимум и убираем чеки с ускорения. К приводу подкрепляем образ, который вы скачали по ссылкам выше.
К приводу подкрепляем образ, который вы скачали по ссылкам выше.
Остальные настройки оставляем по умолчанию, сохраняем виртуальную машину и закрываем VirtualBox.
Запускаем консоль – нажимаем сочетание клавиш
, пишем
, нажимаем
. Или в поиске
В командной строке выполняем:
cd «C:\Program Files\Oracle\VirtualBox\» VBoxManage.exe modifyvm «ИмяВашейВиртуалки» —cpuidset 00000001 000106e5 00100800 0098e3fd bfebfbff VBoxManage setextradata «ИмяВашейВиртуалки» «VBoxInternal/Devices/efi/0/Config/DmiSystemProduct» «iMac11,3» VBoxManage setextradata «ИмяВашейВиртуалки» «VBoxInternal/Devices/efi/0/Config/DmiSystemVersion» «1.0» VBoxManage setextradata «ИмяВашейВиртуалки» «VBoxInternal/Devices/efi/0/Config/DmiBoardProduct» «Iloveapple» VBoxManage setextradata «ИмяВашейВиртуалки» «VBoxInternal/Devices/smc/0/Config/DeviceKey» «ourhardworkbythesewordsguardedpleasedontsteal(c)AppleComputerInc» VBoxManage setextradata «ИмяВашейВиртуалки» «VBoxInternal/Devices/smc/0/Config/GetKeyFromRealSMC» 1
|
1 2 3 4 5 6 7 |
cd «C:\Program Files\Oracle\VirtualBox\» VBoxManage.exe modifyvm «ИмяВашейВиртуалки» —cpuidset 00000001 000106e5 00100800 0098e3fd bfebfbff VBoxManage setextradata «ИмяВашейВиртуалки» «VBoxInternal/Devices/efi/0/Config/DmiSystemProduct» «iMac11,3» VBoxManage setextradata «ИмяВашейВиртуалки» «VBoxInternal/Devices/efi/0/Config/DmiSystemVersion» «1.0» VBoxManage setextradata «ИмяВашейВиртуалки» «VBoxInternal/Devices/efi/0/Config/DmiBoardProduct» «Iloveapple» VBoxManage setextradata «ИмяВашейВиртуалки» «VBoxInternal/Devices/smc/0/Config/DeviceKey» «ourhardworkbythesewordsguardedpleasedontsteal(c)AppleComputerInc» VBoxManage setextradata «ИмяВашейВиртуалки» «VBoxInternal/Devices/smc/0/Config/GetKeyFromRealSMC» 1 |
Или можете запустить готовый скрипт
из архива который скачали в начале статьи. Он попросит ввести вас имя вашей виртуальной машины и все остальное сделает сам.
 С настройкой виртуальной машины закончили, переходим к установке системы.
С настройкой виртуальной машины закончили, переходим к установке системы.
What You’ll Need
First, you’ll need to download a copy of Oracle VM VirtualBox. You’ll also need an ISO image of the macOS version you want to install.
Getting hold of an ISO is actually more difficult than you might expect. If you have access to a Mac, you won’t be able to download a copy of the OS you already have installed. If the Mac is running macOS Mojave, open the macOS High Sierra page in the App Store and download the installer from there.
You will need to convert this APP file to a DMG and then convert from a DMG to an ISO in order to be able to install it in VirtualBox. A less complicated, but also less secure, option is to search for an ISO of your desired version of macOS online. There are plenty of sites that have them, but downloading an ISO from an unofficial site does come with a level of risk.
Установка и запуск OS X Yosemite
Итак, наша система загружается.
1. Выбираем русский язык и переходим к следующему шагу – настройке жёсткого диска для «операционки». Так как он создается изначально в файловой системе NTFS (которая не работает с OS X), нам придется немного «пошаманить».

2. В верхней панели заходим в «Утилиты->Дисковая утилита». В левом крае экрана выбираем наш новоиспечённый жёсткий диск, на который будет производиться установка, затем в правой части окна открываем вкладку «Стереть» и стираем диск. После этого в нём будет создан чистый раздел под ОС.

3. Переходим в верхнем «тулбаре» обратно в установщик (нажимаем на «Дисковая утилита» и выбираем «OS X Installer») указываем только что отформатированный под наши нужды «хард», жмём «Продолжить» и ожидаем окончания установки.

4. И вот, момент истины – OS X Yosemite готова к работе! Пропускаем этап авторизации через iCloud, задаём логин/пароль для пользователя и, пожалуй, на этом всё.

4.005
Подготовка VirtualBox для установки MacOS Sierra
- Качаем и устанавливаем с официального сайта последнюю версию VirtualBox (я дополнительно поставил Extension Pack из раздела «Downloads«). Статья писалась по версии 5.2.
- Далее запускаете VirtualBox, кликаете «Создать«, задаете имя виртуальной машины и указываете устанавливаемую версию, в моем случае — macOS 10.12 Sierra (64-bit), жмете «Далее«.

Выставляете выделяемый объем оперативной памяти, минимум 2048 мб., я рекомендую 4096 или даже 8192, если позволяют ресурсы вашего компьютера.

Далее выбираете «Создать новый виртуальный жесткий диск» — «Создать«.

Оставляете без изменений «VDI (VirtualBox Disk Image)» — «Далее«.

Рекомендую выбрать «Динамический виртуальный жесткий диск«, в этом случае виртуальная машина не будет занимать лишнего места на диске.

Указываете имя файла вашей виртуалки и ее размер, можно оставить все по умолчанию — «Создать«.

Появилась новая виртуальная машина, кликаете по ней правой кнопкой мыши — «Настройки«.

Переходите в раздел «Система«, там будет три подраздела: «Материнская плата«, «Процессор» и «Ускорение«, настраивайте аналогично скриншотам ниже. Чипсет выбираем PIIX3 или IHC9.



В разделе «Дисплей«, подразделе «Экран» выкручивайте видеопамять на максимум и снимайте галки ускорения, если они стоят.

Данный пункт не обязателен, но может избавить от проблем с началом установки.
В разделе носители нужно удалить оптический привод и создать новый контроллер SATA, а уже в нем создать новый привод и указать путь к образу macOS.



По итогу все должно выглядеть примерно так:

Нажимайте «ОК» и закрывайте VirtualBox.
Далее нужно открыть командную строку от имени администратора и ввести данную команду (MacOS нужно заменить на имя вашей виртуалки).Внимание! Важен регистр, то есть, если название «macOS», то вариант «macos» или «Macos» не подойдет:
Виртуальная машина VirtualBox
Так как использование тестового периода Parallels или VMWare Fusion в данной ситуации нас не устраивает, ровно как и откровенно слабый функционал Boot Camp, то следует искать аналоги, а они есть. VirtualBox от Oracle — отличный инструмент для запуска Windows на Mac, который хоть и не обладает всем тем спектром возможностей, описанных выше платных аналогов, но куда лучше справляется с поставленной задачей чем утилита из коробки.
 Скачать последнюю версию VirtualBox для OS X (112 МБ инсталлятор и 290 МБ распакованная версия)
Скачать последнюю версию VirtualBox для OS X (112 МБ инсталлятор и 290 МБ распакованная версия)
После скачивания устанавливаем VirtualBox (понадобятся права администратора).
Шаг по редактированию macOS Catalina 10.15 «Настройки»
Шаг по редактированию macOS Catalina 10.15 «Настройки»
Шаг по редактированию macOS Catalina 10.15 «Настройки»
Тем не менее, это сделано не для лучшей производительности. Вам необходимо настроить виртуальную машину macOS Catalina 10.15 на VirtualBox. Откройте VirtualBox и щелкните созданную виртуальную машину macOS Catalina, затем щелкните «Настройка».
Шаг 1. Выберите «Система» на вкладке, затем снимите флажок «Дискета из« Порядка загрузки »».
Система
Шаг 2. Выберите «Процессор» и увеличьте ядро процессора.
Процессор
Шаг 3. Выберите «Display» и увеличьте размер «Video Memory».
Отображать
Шаг 4. На последнем этапе настройки вам необходимо включить «USB». и включите третью опцию Контроллер USB 3.0 (XHCI).
Выберите USB 3.0
Что вам понадобится
Во-первых, вам необходимо скачать копию Oracle VM VirtualBox. Вам также понадобится образ ISO версии macOS, которую вы хотите установить.
Получить ISO на самом деле сложнее, чем можно было бы ожидать. Если у вас есть доступ к компьютеру Mac, вы можете загрузить копию уже установленной ОС. Если на компьютере Mac запущен macOS Mojave, откройте страницу macOS High Sierra в App Store и загрузите оттуда программу установки.
Вам нужно будет преобразовать этот файл APP в DMG, а затем преобразовать его из DMG в ISO, чтобы иметь возможность установить его в VirtualBox. Менее сложная, но менее безопасная возможность заключается в поиске ISO нужной версии macOS в интернете. Существует множество подобных сайтов, но скачивание ISO с неофициального сайта сопряжено с определенным уровнем риска.
После скачивания macOS High Sierra в App Store, перейдите в Launchpad и запустите программу «Дисковая утилита». Найдите там нужную ОС. вызовите контекстное меню и выберите «Показать в Finder». Finder откроет каталог с образом диска DMG. Конвертировать его в ISO можно также через дисковую утилиту или с помощью команды в терминале:

Если рабочего Mac под рукой нет, то Google вам в помощь.
Создание виртуальной машины VirtualBox
- Запускаем VirtualBox и нажимаем по кнопочке New. чтобы создать новую виртуальную машину.
- Даем название, выбираем тип и версию системы. Название может быть любым, но разумно указать что-то близкое к реальности.
- Указываем, каким размером оперативной памяти вы готовы поделиться с гостевой системой. macOS Sierra требует минимум 2 Гб, но я поставил больше.
- Создаем новый диск для системы.
- Выбор типа диска.
- Выбираем фиксированный размер диска. Надеюсь, что так действительно будет быстрее работать, как и обещается в объяснении на скриншоте. Динамический размер хорош тем, что изначально занимает меньше места и будет увеличиваться по мере надобности, но вот сам уменьшаться он уже не будет.
- Указываем название и размер диска. Собственно для системы требуется 8.8 Гб, плюс для установки программ и на всякий случай.
- Ждем, пока закончится процесс создания виртуальной машины.
Настройка виртуальной машины
- Кнопка Settings на панели или правый клик и Settings из контекстного меню.
- На вкладке System — Motherboard можно поменять размер выделяемой оперативной памяти и порядок загрузки — первым Optical, вторым Hard Disk.
- На вкладке System — Processor можно поменять количество виртуальных процессоров, но смысла в этом нет, потому что «Mac OS X guests only work with one CPU assigned to the VM. Support for SMP will be provided in a future release.» Источник — мануал VirtualBox 14.2. Known Issues.
- Вкладка Display — Screen — увеличиваем размер видеопамяти до максимума, хотя гостевая MacOS все равно использует абсолютный минимум, достаточный для вывода изображения. Ускорение — что 2Д, что 3Д — работает только с гостевыми Windows при установленных Guest Additions, которых для MacOS нет и не предвидится в ближайшем будущем. Печаль…
- Вставляем наш добытый нелегким трудом виртуальный загрузочный диск.
- Не забудьте нажать ОК!)
Загрузка, установка и настройка дистрибутива
1. Загружаем дистрибутив с официального сайта. Нам нужна VirtualBox 4.3.26 for Windows hosts.

2. Во время установки программа вас оповестит о том, что ей требуется установить некоторые патчи для сети, чтобы интернет мог работать на виртуальной машине. Нажимаем “Yes” и ждём окончания установки утилиты.

3. После установки открываем программу и мы видим окно приветствия. Нажимаем кнопку «Создать». Перед нами появляется окошко первоначальной настройки будущей операционной системы.

4. Называем нашу виртуальную машину и указываем тип OS X (32 bit/64 bit на выбор).
Памятка: если вам нужна будет «ось» для дальнейшего пользования и у вас 64-битный процессор, то не выставляйте настройки под 32-битную систему для 64-битных приложений. 64-битная ось медленнее запускает 32-битные приложения (OS X Yosemite работает исключительно на х64 процессорах).

5. Указываем, сколько требуется оперативной памяти для системы. По-хорошему, ей нужно не более 4ГБ ОЗУ, но можно и больше, в зависимости от ресурсов вашего ПК. Я задал 4 ГБ.

6. Нам также потребуется создать виртуальный жёсткий диск для нашей будущей машины. Именно на нём будут храниться все файлы ОС и всё то, что вы на ней будете создавать. Он берёт от физического «харда» лишь часть, размер которой вы задаёте сами. Выбираем первый пункт и идём дальше.

7. После этого заходим в раздел «Настройки->Система» и отключаем там EFI.
8. Теперь остается лишь запустить на ней OS X Yosemite. Нажимаем «Запустить» и в открывшемся диалоговом окне выбираем необходимый образ.
Памятка: для пущей верности можно задать для программы эмуляцию ноутбука от Apple. Открываем командную строку Windows (cmd.exe) и вставить:
1. cd C:\Program Files(x86)\Oracle\Virtualbox\ (стандартный путь установки)
2. VBoxManage setextradata *название_вашей_виртуальной_машины* VBoxInternal2/SmcDeviceKey “ourhardworkbythesewordsguardedpleasedontsteal(c)AppleComputerInc”
