Руководство на случай, когда компьютер не видит флешку
Проверка подключённой флешки в «Управлении дисками»
Управление дисками (Disk Management) – ещё один действенный способ, если флешка перестала открываться или ПК не видит usb. Методы запуска программы управления:
- Зайти в «Панель управления» затем «Система и безопасность» потом выбрать «Администрирование», после чего найти «Управление ПК» а там уже находится раздел «Управление дисками». Помимо вышеописанного в данную утилиту можно попасть через контекстное меню рабочего стола.
- С помощью команды утилиты «Выполнить». Через меню контекста «Пуск», в котором понадобится выбрать строку «Выполнить» либо с помощью горячих клавиш Win + R. В поле программы следует записать diskmgmt.msc и нажать Enter.
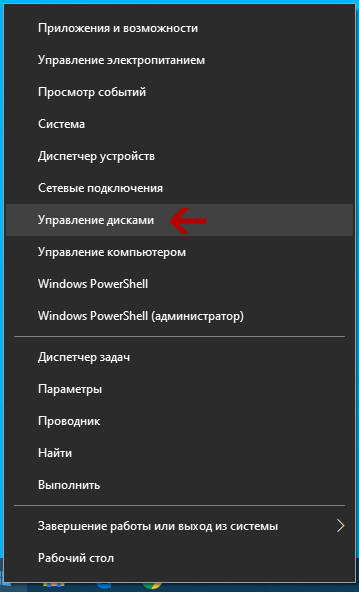
Обратите внимание! В окне (Disk Management) должно отобразиться появление флешки при подключении либо, исчезновение при отключении. Также может отображаться несколько разделов у USB-носителя
При правильной работе, накопитель, показывается в управлении дисками и имеет статус «Исправен». Если раздел не активен, то в этом случае достаточно будет кликнуть на него правой кнопкой мышки после чего выбрать строку «Сделать раздел активным». Иногда нужно еще присвоить буквы флешке. За частую представленных действий хватает для распознавания носителя компьютером.
В случае, когда раздел удалён или неисправен, статус usb диска будет «Не распределён». Так же нажимаем на него правой кнопкой мыши, только ищем в меню «Создать простой том» (другими словами говоря нужно создать простой раздел диска). При этом все данные носителя будут отформатированы и появится новый раздел. Можно встретить в одном разделе метку «Неизвестный», а во втором «Не распределён». Это означает что USB устройство повреждено и нуждается в восстановлении данных. Разработчики Windows не предусмотрели создание разделов для съёмных носителей, поэтому такая ошибка могла возникнуть из-за самостоятельного вмешательства в прошлом. Решить такую проблему может удаление разделов носителя.
Причины
Есть 2 вида причин, почему Виндовс 10 не видит флешку: аппаратные, то есть из-за неправильной работы «железа», либо программные, когда происходят сбои в программном обеспечении.
Аппаратные причины, чаще всего, сводятся к поломке самого USB-порта или части платы, отвечающей за обработку этого разъема. В таком случае, обычно, прибегают к замене. Ремонт нередко бывает дорогим, поэтому проще купить новую плату, однако бывают исключения. Также, возможно, что причина, почему Windows 10 не видит флешку, заключается в поломке накопителя.
Программных причин достаточно много: это могут быть неполадки в работе Windows 10, проблема в драйвере, системе контроля электропитания и многие другие факторы.

Устройство не опознано или почему ОС Windows 10 не видит USB-устройство?
Если операционная система Виндовс 10 при подключении накопителя к ПК или ноутбуку выдаёт сообщение о том, что «Устройство не опознано», стоит выполнить следующие действия:
- Подключаем флешку к другому ПК, чтобы исключить вероятность поломки самого накопителя.
- Отсоединяем флешку. Отключаем компьютер или ноутбук от сети и зажимаем на несколько секунд кнопку питания, чтобы убрать остатки заряда с материнской платы, блока питания и остальных комплектующих. Повторяем попытку подключения флешки к Win 10.
Если эти простые действия не помогли решить проблему, выполняем следующее:

Откроется «Диспетчер устройств». Находим ветку «Контролеры» или «Другие устройства». Находим флешку. Жмём правой кнопкой мыши и выбираем «Обновить драйвер».

Если устройство отображается с жёлтым знаком восклицания, нажимаем на нём правой кнопкой мыши и выбираем «Свойства». Откроется новое окно. Переходим во вкладку «Управление питанием». Снимаем отметку с пункта «Разрешить отключение этого устройства для экономии энергии».

Если данное действие не помогло, переходим во вкладку «Драйвер» и жмём на кнопку «Откатить» (если она активна), или «Удалить».

Далее нужно либо скачать драйвер, либо обновить его через «Диспетчер устройств». При этом ПК с Windows 10 должен иметь подключение к сети.
Windows 10 не видит накопитель, но звук подключения есть
Если вы подключили флешку к ПК с Windows 10 и сигнал подключения прозвучал, а устройство в Проводнике не отображается, стоит выполнить следующие действия:

Откроется утилита «Управление дисками». Смотрим, если ли в списке флешка. Если её нет, значит, устройство повреждено. Если же накопитель присутствует, стоит нажать на него правой кнопкой мыши и выбрать опцию «Сделать раздел активным».

Также можно попробовать назначить флешке букву.
Ошибка с кодом или сбой запроса дескриптора устройства в Windows 10
Если Windows 10 не видит в Проводнике флешку, а в «Диспетчере устройств» накопитель отображается с ошибкой «Сбой запроса дескриптора устройства» (и указан код), стоит выполнить следующие действия:

У всех устройств, которые имеются в разделе «Контролер USB», стоит обновить драйвера.

Для этого жмём правой кнопкой мыши на каждом элементе и выбираем «Обновить драйвер». В списке выбираем «Поиск драйверов на этом компьютере».

После поиска выделяем найденный драйвер и жмём «Далее».

- Запустится установка драйвера. Такие же действия повторяем и со всеми остальными элементами ветки «Контролеры».
- После перезагружаем компьютер.
Также, при возникновении такой ошибки, когда Win 10 не распознаёт флешку, стоит проверить, установлены ли следующие драйвера:
- ACPI Driver
- Intel Management Engine Interface
- Утилиты для ноутбуков типа Firmware.
Включение опции отображения флешки в настройках BIOS
Также система Windows 10 может не видеть флешку, если в настройках BIOS выставленные неправильные настройки. Чтобы их проверить, выполняем следующее:
- Перезагружаем ПК и заходим в BIOS;
- В зависимости от модели материнской платы, переходим в раздел «Advanced», а делее «USB Configuration».

Смотрим, чтобы в пункте «USB Controller» и «USB Functions» было разрешено использование USB портов. Для этого должно быть указано значение «Enabled».

Сохраняем результаты и загружаемся в обычном режиме.
Программный способ решения проблемы
Если Windows не определяет флешку после обновления операционной системы, проблема может крыться в неправильных записях реестра, правки в который были внесены при подключении USB-устройства. Чтобы исправить такую ситуацию, стоит скачать и воспользоваться программой USBOblivion. Однако перед её запуском стоит сделать бэкап реестра и создать точку восстановления Win 10, так как софт удалит их реестра все ключи USB-устройств.
Отключаем все флешки от ПК. Запускаем программу и ставим отметки для сохранения точек отката и выполнения полной очистки.

Запустится сканирование ПК. Жм ём «Очистка».

Перезагружаем ПК и повторяем попытку подключения съёмного носителя.
Также систему Win 10 стоит проверить на вирусы, установить в настройках отображения отметку «Показывать скрытые папки и файлы». Возможно, вирусное ПО изменило настройки системы.
Если же вы столкнулись с ошибкой, когда Windows 10 не видит накопитель и выдаёт сообщение о том, что прежде, чем использовать диск его нужно отформатировать, читайте далее.
Использование «Управления дисками»
Данный инструмент позволяет полностью настроить разделы жесткого диска и USB накопителя и обеспечить их правильную работу. В Windows 10 компонент получил новые функции и стал справляться со своими задачами еще лучше.
Использовать «Управление дисками» очень просто, так как интерфейс программы не перегружен ненужными элементами и имеет русский язык. А теперь поговорим о том, что нужно сделать для исправления файловой системы на накопителе.
- Запускаем компонент «Выполнить» (сочетание клавиш «Win+R») и в строке вводим «diskmgmt.msc». нажимаем «ОК» или «Enter».
- Запустится инструмент «Управление дисками». В главном окне следует выбрать букву, обозначающая флешку. Щелкаем правой кнопкой мыши по имени накопителя и в контекстном меню выбираем «Форматировать».
- Теперь выбираем метку диска, нужную файловую систему, выставляем размер кластера и жмем «ОК».
Процесс форматирования начнется незамедлительно. Во время осуществления этого процесса будет полностью исправлена файловая система накопителя. После завершения форматирования рекомендуется извлечь накопитель из порта и вставить его заново.
Стоит отметить, что при форматировании все данные, что находились на флешке будут удалены. Восстановить их можно будет, но особо рассчитывать на успех не стоит. Это же форматирование. Зато флешка должна начать работать нормально.
Ошибки структуры разделов или проблемы с файловой системой
Наверное, Вы не раз слышали про то, что флешку нельзя отсоединять, предварительно не отключив ее через “Безопасное извлечение устройств и дисков”.
Дело в том, что подключенная флешка может активно перезаписывать информацию на свою файловую систему, а резкое отключение электроэнергии может привести к ошибкам записи и нарушении работоспособности флешки. Соответственно, подобные проблемы могут возникать и вовсе не по Вашей вине, а вследствие сбоя электропитания.
В таком случае операционная система не видит подходящих для работы разделов на usb-накопителе, поэтому выдает ошибку.

На usb-накопителе отсутствует важная информация.
Если информация на флешке не представляет никакой важности, проще всего подвергнуть ее процессу форматирования. Для этого щелкните на самой флешке в проводнике правой кнопкой мыши, и выберите одноименный пункт “отформатировать”

Заметьте, что емкость накопителя может быть неизвестна, следует проигнорировать это сообщение и оставить параметры без изменений.

Вам помог данный способ? Отлично, примите наши поздравления! Вы можете не терять время зря и ознакомиться с этой статьей, из которой вы узнаете, как сделать установочную флешку Windows
Что же делать, если Windows не удается завершить форматирование?

В этом случае может помочь удаление всех разделов через стандартную утилиту операционной системы Windows под названием DISKPART.
Для этого наберите в поиске меню пуск cmd или “Командная строка”, найдите одноименную программу и нажмите правой кнопкой мыши на пункте “Запустить от имени администратора”.

Далее следует набрать на английской раскладке команду diskpart
Потом отобразить все имеющиеся диски командой list disk
Выберите номер своей флешки командой select disk *, где вместо звездочки стоит указать номер Вашего usb-устройства
Обратите внимание на объем, и лишний раз убедитесь, что выбрали верный диск, в противном случае Вы можете потерять важные данные!. Далее очистите все разделы на флешке с помощью команды clean
Командой create partition primary Вы создаёте новый раздел
Выберите новый раздел командой select partition 1
Команда active сделает раздел активным
Отформатируйте флешку командой format fs=fat32 quick, файловая система при этом будет FAT32
Введите команду assign
И следом команду exit

Далее очистите все разделы на флешке с помощью команды clean
Командой create partition primary Вы создаёте новый раздел
Выберите новый раздел командой select partition 1
Команда active сделает раздел активным
Отформатируйте флешку командой format fs=fat32 quick, файловая система при этом будет FAT32
Введите команду assign
И следом команду exit

И вуаля, наша флешка снова готова к работе!
Как восстановить важные файлы с флешки?
В первую очередь, мы вновь воспользуемся утилитой DISKPART. Запустив командную строку от администратора, вводим diskpart, а следом команду chkdsk e: /f, где e: — это буква Вашего диска и она может отличаться.
В случае, когда сбой стал причиной того, что флешка не читается, после проверки с большей скорее всего вы увидите свой диск в целости и с нужными данными.
Но если же в командной строке появится сообщение «CHKDSK недопустим для дисков RAW», то все гораздо серьезнее.

Для исправления подобной ситуации стоит обратиться в сервис, или, к примеру, воспользоваться специальными платными или бесплатными утилитами.
Будем надеется, что Вам удалось восстановить работоспособность usb-накопителя с помощью стандартных программ операционной системы.
Windows 10 не видит флешку: что делать?
Как в Internet Explorer включить JavaScript
Порт USB позволяет подключить практически любое устройство: контроллеры, адаптеры, дополнительные компоненты и т.д. Одна из самых важных возможностей этого интерфейса – возможность использовать с помощью него переносные накопители.
Иногда происходит так, что порт перестает воспринимать накопитель, и система не видит флешку на Windows 10, поэтому пользоваться им становится невозможно. Существует несколько причин для возникновения этой неполадки.
Ошибки USB, как правило, выражены такими симптомами:
- Носитель не отображается на компьютере.
- Система выдает ошибку о сбое.
- Зависание компьютера или появление «синего экрана смерти».
- Система требует отформатировать флешку.
- Сбой запроса дескриптора.
Windows 10 не видит флешку после обновления или установки (подойдет и для Windows 7, 8 и Windows 10)
Многие пользователи столкнулись с проблемой не отображения USB накопителей после обновления до Windows 10 с предыдущих ОС, либо после простой установки обновлений на уже установленную Windows 10. При этом часто случается, что не видны флешки только по USB 2.0 или USB 3.0 — т.е. можно предположить, что требуются драйвера на USB. Однако, по факту часто подобное поведение бывает вызвано не драйверами, а некорректными записями в реестре о ранее подключавшихся USB накопителях.
В этом случае может помочь бесплатная утилита USBOblivion, удаляющая из реестра Windows все сведения о ранее подключавшихся флешках и внешних жестких дисках. Перед использованием программы, рекомендую создать точку восстановления Windows 10.
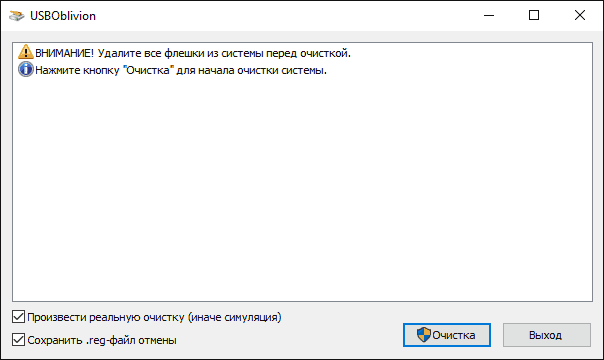
Отключите все флешки и другие запоминающие USB устройства от компьютера, запустите программу, ометьте пункты Произвести реальную очистку и Сохранить reg-файл отмены, затем нажмите кнопку «Очистка».
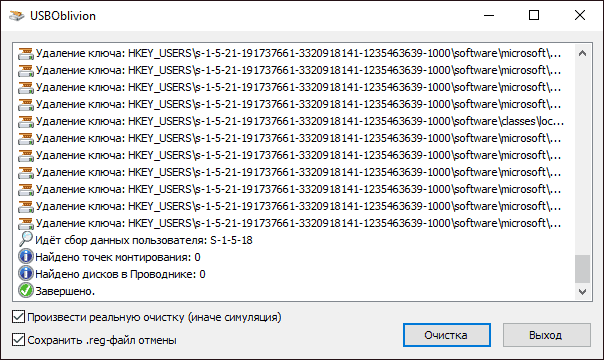
После завершения очистки, перезагрузите компьютер и подключите флешку — с большой вероятностью, она определится и станет доступной. Если же нет, то попробуйте также зайти в диспетчер устройств (через правый клик по кнопке Пуск) и проделайте действия по удалению USB накопителя из раздела Другие устройства и последующему обновлению конфигурации оборудования (описывалось выше). Скачать программу USBOblivion можно с официальной страницы разработчика: www.cherubicsoft.com/projects/usboblivion
Но, применительно к Windows 10 возможен и другой вариант — действительная несовместимость драйверов USB 2.0 или 3.0 (как правило, тогда они отображаются с восклицательным знаком в диспетчере устройств). В этом случае рекомендация — проверить наличие нужных драйверов USB и чипсета на официальном сайте производителя ноутбука или материнской платы ПК. При этом, рекомендую использовать именно официальные сайты производителей самих устройств, а не сайты Intel или AMD для поиска таких драйверов, особенно если речь идет о ноутбуках. Также иногда проблему помогает решить и обновление БИОС материнской платы.
Решение проблемы с помощью утилиты USBOblivion
В реестре «Виндовс» могут находиться старые сведения о ранее подключённых к ПК флешкам. Из-за данной информации при подключении нового накопителя может возникать конфликт в системе. В этой ситуации требуется очистка данных записей. Поможет в данном случае стороннее приложение USBOblivion. Его можно использовать, если проблема появилась после инсталляции обновлений «операционки». Перейдём к конкретным шагам:
- Идём на этот официальный ресурс утилиты и жмём на клавишу с подчёркнутой стрелкой Download.
- Распаковываем архив в папку с остальными программами ПК и запускаем файл, соответствующий разрядности вашей системы. В нашем случае система 64-битная.
- Достаём все флешки с USB-разъёмов. Ставим галочку рядом со всеми пунктами в самом низу окна, включая реальную чистку, сохранения файла отмены для реестра и перезапуск «операционки». Кликаем по «Очистка».
- Разрешаем утилите вносить изменения в вашей системе.
- Сначала программа создаст точку восстановления у вас на ПК и закроет «Проводник», а затем начнёт очистку реестра от ненужных файлов, связанных с USB-разъёмами. Ждём завершение процедуры.
- Когда будет стоять пункт «Завершено», а кнопка «Очистка» вновь станет кликабельной, это будет означать, что программа закончила процедуру очищения. Кликаем по «Выход», подключаем и проверяем флешку.
Как вернуть работоспособность флешки
Даже если кажется, что USB-флешке пришел конец, не стоит нести ее в ремонт. И тем более выкидывать. Для начала можно попробовать восстановить поврежденную флешку.
Инструкция работает для всех USB-флешек: Silicon Power, Kingston, Transcend, Data Traveler, A-Data и др. С ее помощью можно восстановить файловую систему и устранить любые проблемы (кроме механических повреждений).
Итак, первое, что Вам необходимо сделать – определить параметры USB-флешки. А точнее ее VID и PID. На основе этой информации можно определить марку контроллера, а затем подобрать утилиту, которая поможет восстановить поврежденную флешку.
Чтобы узнать эти параметры, выполняете следующее:
- Подключаете флешку к ПК или ноутбуку и заходите в Пуск – Панель управления – Диспетчер устройств.
- Находите раздел «Контроллеры USB».
- Дважды нажимаете на нем и ищете пункт «Запоминающее устройство USB». Это и есть Ваша флешка (напомню, она должна быть подключенной к компьютеру).
- Нажимаете на ней ПКМ и выбираете «Свойства».
- В новом окне переходите на вкладку «Сведения».
- В поле «Свойство» выбираете пункт «ИД оборудования» (или «Код экземпляра»).
- Смотрите значения VID и PID и запоминаете их.
- Далее переходите на сайт http://flashboot.ru/iflash/, вводите свои значения в верхней части сайта и нажимаете кнопку «Search» («Поиск»).
- Ищете модель своей USB-флешки (по производителю и объему памяти). В правой колонке «Utils» будет название программы, с помощью которой можно попробовать восстановить нерабочую флешку.
Восстановление Kingstone, Silicon Power, Transcend и других моделей осуществляется несложно: просто запускаете программу и следуете инструкции.
Что делать, если Вы не нашли подходящую утилиту для своей модели? Для этого заходите в Google или Яндекс и пишете примерно так: «Silicon Power 4 GB VID 090C PID 1000» (разумеется, здесь стоит указывать параметры своей флешки). А далее смотрите, что нашел поисковик.
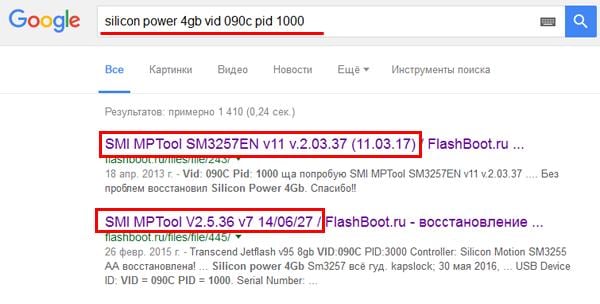
Для надежности можете почитать отзывы, чтобы убедиться, что выбранная программа для восстановления работоспособности флешки точно подходит в вашем случае.
Никогда не используйте программы, которые не подходят для параметров VID и PID вашего контролера! Иначе Вы «убьете» флешку окончательно, и восстановить ее уже не получится.
В большинстве случаев восстановление поврежденной флешки проходит успешно. И после этого она будет определяться при подключении к ПК или ноутбуку.
Перед запуском программы рекомендуется отключить все ненужные USB-флешки и внешние жесткие диски, подключенные к USB. Это нужно для того, чтобы утилита случайно не отформатировала другое устройство.
Вот таким образом осуществляется ремонт флешки своими руками с помощью бесплатной утилиты.
А главное: с помощью вышеизложенной инструкции удается восстановить поврежденную флешку в 80% случаев. В то время как большинство специализированных программ с этой задачей могут и не справиться.
Другие типы проблем с USB-накопителем при работающем Windows и советы по решению
После подключения флешки к разъёму могут появляться и некоторые другие сообщения с ошибками — рассмотрим их вкратце.
Сообщение «Вставьте диск»
После соединения флешки и ПК на дисплее может возникать сообщение «Вставьте диск». Что делать, если носитель-то уже вставлен? Уведомление в диалоговом окне появляется, если есть конфликт драйверов — попробуйте переустановить их сначала в «Диспетчере устройств» (процедура детально описана в разделе об устаревших «дровах» — опция «Обновить конфигурацию»).
 Сообщение «Вставьте диск» появляется, если есть конфликт драйверов
Сообщение «Вставьте диск» появляется, если есть конфликт драйверов
Если не помогло, удалите все драйверы USB-устройств с помощью программы DriveCleanup, которую вы можете скачать на этом официальном сайте разработчика. Когда произведёте очистку, просто вставьте снова флешку — её драйвер должен автоматически установиться.
 Для полного удаления драйверов USB-носителей с устройства воспользуйтесь программой DriveCleanup
Для полного удаления драйверов USB-носителей с устройства воспользуйтесь программой DriveCleanup
Такая ошибка может быть также из-за неполадки с портом — попробуйте вставить флешку в другой разъём. Если такая же ситуация, значит, дело всё же в драйверах.
Ошибка 43: два типа проблемы
В свойствах оборудования в «Диспетчере устройств» в поле «Состояние» указывается, что девайс был остановлен, поскольку он сообщил о появлении неполадок в работе. Текст при этом сопровождается кодом 43.
 Если у вас появился в «Диспетчере устройств» код ошибки 43, возможно, флешка уже вышла из строя
Если у вас появился в «Диспетчере устройств» код ошибки 43, возможно, флешка уже вышла из строя
Такое случается, если флешка оказалась неисправной — чтобы это проверить, подключите её к другому ПК. Также причиной может послужить всё тот же конфликт драйверов. Если не помогла переустановка «дров», попробуйте сделать откат драйвера в «Диспетчере устройств» (кнопка «Откатить» во вкладке «Драйвер» в свойствах оборудования).
 Попробуйте откатить драйвер устройства в диспетчере
Попробуйте откатить драйвер устройства в диспетчере
Под кодом 43 может быть также скрываться ошибка «Сбой запроса дескриптора». Самые распространённые причины этой ошибки: проблемы с электропитанием (например, наличие большого напряжения и статики в порте) и неактуальность драйверов. В последнем случае попробуйте просто обновить «дрова».
 Код 43 может возникать при сбое дескриптора флешки — возможно, проблема в электропитании
Код 43 может возникать при сбое дескриптора флешки — возможно, проблема в электропитании
Чтобы снять электрическое напряжение, выключите ПК следующим образом:
- Достаём все USB-девайсы, в том числе мышку, клавиатуру и т. д.
- Отключаем ПК следующим необычным образом: зажимаем клавишу Shift и выбираем опцию «Завершение работы» — ждём когда ПК завершит работу.
- Достаём из розетки шнур питания, чтобы полностью обесточить устройство. После этого делаем следующее:
- Для стационарных ПК — держим палец на кнопке питания в течение 10 секунд (именно когда всё обесточено) и после отпускаем.
- Для ноутбуков со съёмными аккумуляторами — извлекаем его и после этого зажимаем физическую клавишу «Вкл.» на 10 секунд. Однако, помним, что если ноутбук находится на гарантии сейчас, доставать самостоятельно аккумулятор нельзя.
- Включаем ПК привычным способом и по очереди вставляем в USB-порты все устройства. Проверяем, работает ли флешка.
Если не помогло, откройте «Диспетчер устройств», отыщите в перечне «Контроллеры USB» ключевой концентратор и раскройте с помощью правой клавиши мышки его свойства. Во вкладке, посвящённой электропитанию, снимите галочку с пункта о разрешении на выключение оборудования для экономии энергии, а затем сохраните изменения.
 Уберите отметку с пункта, который разрешает выключать USB для экономии энергии на ПК
Уберите отметку с пункта, который разрешает выключать USB для экономии энергии на ПК
Мастер установки Windows 7 не видит жесткий диск (SSD) или просит драйвера
Ручная установка драйверов жесткого диска или SSD
Переходить к этой главе рекомендуется после полного ознакомления с предыдущей. Это поможет исключить выполнение лишних действий. В большинстве случаев, установочный образ уже содержит в себе ПО для множества контроллеров накопителей (драйвера SATA). Однако если модель платы вашего компьютера/ноутбука достаточно свежая (или, наоборот, старая), драйвера могут попросту отсутствовать.
Поэтому нам надо самостоятельно «указать» их на этапе выбора системного диска. Следующая инструкция подробнее опишет этот процесс. Приступаем. ШАГ 1 – поиск необходимого программного обеспечения. Скачиваем драйвера с сайта производителя вашего ноутбука или материнской платы. В первую очередь ориентируемся на файлы, включающие одно или несколько примеров слов: INF, SATA, RAID, RST.
ШАГ 2 – распаковка и сброс на носитель с образом ОС. Разархивируем скачанный файл в отдельную папку → копируем ее в любое место на установочной флешке
Обратите внимание, что нужные нам драйвера не должны содержать исполняемые «. exe» файлы
Подойдут только распакованные (такие драйвера обычно включают в себя папки: amd, x64, а также множество . inf файлов). ШАГ 3 – указание нужного ПО в окне выбора диска. Вставляем флешку в компьютер → доходим до этапа выбора диска для установки. Здесь нужно найти кнопку «Загрузка» (или «Обзор») и кликнуть на нее.
Откроется проводник, в котором нужно указать необходимый драйвер. Рисунок 4. Выбираем нужную папку с драйвером. Жесткий диск (SSD) обнаружится, если выбраны подходящие драйвера. Теперь можно продолжить процесс, выбрав появившийся SSD диск.
