Размер кэша в google chrome
Очистка кэша DNS
DNS позволяет связывать IP-адреса и доменные имена сайтов. Чтобы интернет работал быстрее, информация о работе данного сервиса также кешируется на вашем диске. Если вы обнаружили, что не можете зайти на один конкретный сайт, хотя вашим знакомым удается этого сделать, необходимо провести очистку. Это делается с помощью
Щелкните значок центра уведомлений в правом нижнем углу экрана и выберите «Все настройки».
- Нажмите на скриншот, если вы хотите его увеличить.
- Экран заполнения данных минимален, но доступен для чтения.
Чтобы узнать, просто запустите монитор активности.
Давайте немного проанализируем, что находится в синем прямоугольнике выше
На мониторе активности нажмите «Память». Теперь запустите терминал. Имейте в виду, что как частичная, так и полная загрузка загрузки будет удалена, поэтому вам придется загрузить их позже. Сначала мы открываем командную строку в режиме администратора и, внутри, набираем следующие команды, разделенные отправкой, имея в виду, что первое слово каждой команды выделено жирным шрифтом.
Что такое системный кэш и какие данные там хранятся
Некоторое время назад, до Nougat, Android использовал системный кэш для хранения файлов обновлений системы. Но теперь Android предпочитает другой способ установки обновлений.
Многие современные телефоны даже не имеют системного кэша. Если у Вас есть системный кеш, он будет находиться в отдельном разделе от основного хранилища телефона. Файлы, хранящиеся там, не занимают места, доступного пользователю — очистка системного кэша не позволит Вам загружать новые приложения, хранить файлы или сохранять больше фотографий.
Системный кэш также отличается от кэшированных данных приложения, которые представляют собой данные, хранящиеся в приложениях и относящиеся к конкретному приложению. Например, Spotify сохраняет потоковую музыку в своем файле кэша для более быстрого (и автономного) воспроизведения. Каждое приложение имеет свой собственный файл кэша, который отделен от файла системного кэша и занимает место, доступное пользователю. Очистка этого кэша — это отличный способ освободить пространство — просто имейте в виду, что приложение будет перестраивать кэш по мере его использования, поэтому очистка его не будет постоянным исправлением, если Вам нужно больше места.
Ускорение работы и оптимизация Windows 7.
Ускорение работы Windows 7 возможно произвести средствами самой операционной системы или нужны дополнительные программы? Два месяца назад приобрёл ноутбук с предустановленной Windows 7 и сейчас он при запуске, и работе ужасно тормозит. Носил в сервисный центр, там мне убрали несколько программ из автозагрузки и произвели дефрагментацию жёсткого диска, но это можно сделать и самому, а заплатил я довольно много. На форумах говорят поможет только переустановка или откат к заводским настройкам, так ли и это? Скажите своё мнение, может есть какие-то хитрости для увеличения быстродействия Windows 7. Георгий.
Очистка кэша
С изменением размера кэша вроде бы все понятно. В завершение остается добавить, что производить очистку кэша рекомендуется если не постоянно, то хотя бы периодически, поскольку накопление временных файлов может существенно замедлять работу и системы, и программ. Производить эти действия в Windows можно путем обычной очистки системного диска, в браузерах – очисткой истории посещений, кэша и файлов Cookies.
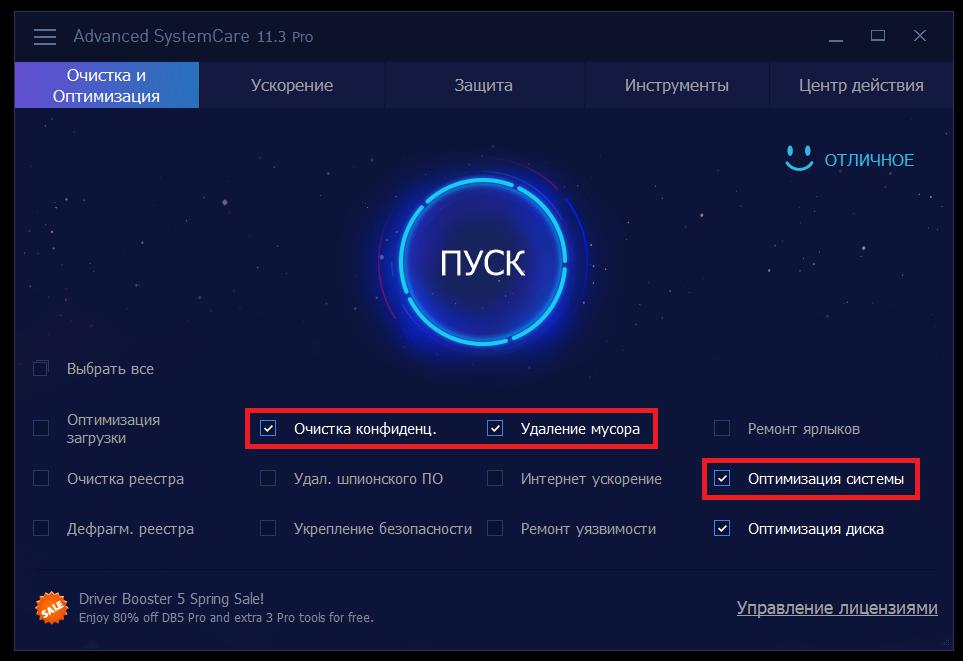
Более удобным является использование всевозможных программ-оптимизаторов, в которых необходимо просто задействовать соответствующие модули оптимизации системы и очистки конфиденциальности в разделе выполнения проверки и устранения проблем в один клик.
Если у тебя ось 32-х битная, и памяти 4 ГБ и более (или 64-х битная, и памяти более 8 ГБ), вот, тогда можно оптимально настроить кеш. Бо, встроенный в систему кеширует что ему в голову придёт, причём, практически постоянно идёт обращение к винту, когда какая-то программа закрывается и память освобождается – в это время идёт подкачка данных с винта в кеш.
Использование кэша — известное средство для ускорения доступа к часто используемым данным, а основная цель применения кэширования заключается в повышении производительности работы системы в целом.
Кэширование в операционной системе Windows используется и при выполнении операций чтения и записи файлов. Кэширование файлов при чтении обеспечивает более быстрый доступ к ним в случае повторного обращения. При первоначальном обращении к файлу система считывает его с диска в оперативную память, а благодаря кэшированию при повторном чтении файла система мгновенно извлекает файл из оперативной памяти, вместо того чтобы считывать его с более медленного жесткого диска. Кэширование файлов при записи позволяет приложениям не тратить времени на ожидание завершения операции сохранения данных и практически мгновенно приступать к выполнению следующих операций. В результате возрастает скорость выполнения файловых операций: запуск программ, копирование файлов, открытие файлов, и т.д., но все это может иметь место только в случае оптимального управления дисковым кэшем. Дисковым кэшем (Disk Cache) называют часть установленной в компьютере оперативной памяти, используемой как промежуточный буфер при чтении данных и записи их на внешние устройства хранения (жесткий диск, дискеты, CD-ROM и пр.). Оптимальные размеры кэша диска зависят от аппаратной конфигурации, версии системы, используемых приложений, и в итоге они для каждого компьютера индивидуальны. Чем больше дисковый кэш, тем быстрее считываются файлы с жесткого диска и тем меньше остается свободной оперативной памяти для работы приложений — задача в том, чтобы найти удачный компромисс и определить такой размер кэша, чтобы файловые операции выполнялись быстро и оперативной памяти хватало для работы приложений.
В то же время неверный подход к реализации кэширования может значительно замедлить производительность системы. Особенно негативно неоптимальные настройки кэширования сказываются на работе с большими файлами и приложениями, которые для нормальной работы требуют большого количества оперативной памяти: издательскими системами, мощными графическими и видеоприложениями, системами для автоматизированного проектирования и т.п.
Когда необходимо освободить оперативную память
Перегруженность ОЗУ может быть одной из причин, по которым снижается производительность компьютера. Дело в том, что не только ресурсоемкий софт, но и фоновое ПО жадно потребляет драгоценные гигабайты памяти.
Очистка RAM — полезная процедура, благодаря которой можно освободить ресурс оперативки и ускорить ПК, лэптоп. Особенно важен этот процесс для тех пользователей, у которых оперативной памяти стоит немного, а доставить больше — нельзя.
Совет: если все же можно, то поставить обычную десктопную планку в ноут не получится. Для этого понадобится модель подходящего формата.
Освободить RAM можно, используя интегрированные в операционную систему инструменты или сторонние программы.
Способ 4: системные средства
Очистку кэша ОЗУ можно произвести и системными средствами, с помощью одной из системных утилит.
-
Вызовите окно «Выполнить» комбинацией клавиш Win R. Когда оно появится, введите запрос:
Для 64-разрядных версий «десятки» запрос выглядит так:
Проверьте правильность ввода и нажмите «ОК».

Запущенное средство работает в фоновом режиме без каких-либо уведомлений, поэтому нужно подождать около 10 секунд, после чего кэш должен быть очищен.
Системные средства довольно эффективны, и обычно не возникает потребности в установке сторонних программ.
Мы рассказали вам о методах очистки кэша оперативной памяти в Windows 10.
Как на телефоне очистить кэш? Алгоритм действий
Что значит очистить кэш в телефоне? Этот вопрос часто задают пользователи смартфонов. Каждое приложение настроено таким образом, чтобы максимально сократить нагрузку на операционную систему и при этом быстро работать. Для этого устанавливаются некоторые файлы на карту памяти. Нужно ли периодически очищать кеш-память? Личное дело каждого. Однако надо понимать, что при заполнении хранилища, аппарат может работать со сбоями. Также при установке новых приложений может не хватить памяти.
В некоторых телефонах производитель уже предусмотрел в настройках способ очистки кэш. Однако есть и такие модели, в которых сделать это быстро не получится. Давайте рассмотрим несколько способов.

Общая рекомендация
Как очистить кэш-память на телефоне через меню настроек? Для того чтобы ускорить работу аппарата, понадобится удалить файлы мобильных браузеров. Пользователь должен через главное меню зайти в раздел WAP. В нем найти пункт «Настройки» и активировать команду «Очистить кеш-память». После этого рекомендуется вернуться назад и выбрать строку «Удалить файлы cookies», которые также могут замедлять работу гаджета.
Opera
Как на телефоне очистить кэш, если установлены четвертая или пятая версии браузера «Опера»? Для данной процедуры необходимо войти в настройки. После чего найти вкладку Settings Privacy. В ней выбрать команды Delete history (удалить историю) и Delete cookies (удалить cookies).
Если на телефоне установлена Opera mini, то нужно использовать другой способ. Из вкладки «Инструменты» перейти в «Параметры». В нем найти команду «Очистить cookies» и активировать ее. По окончании перезагрузить аппарат.
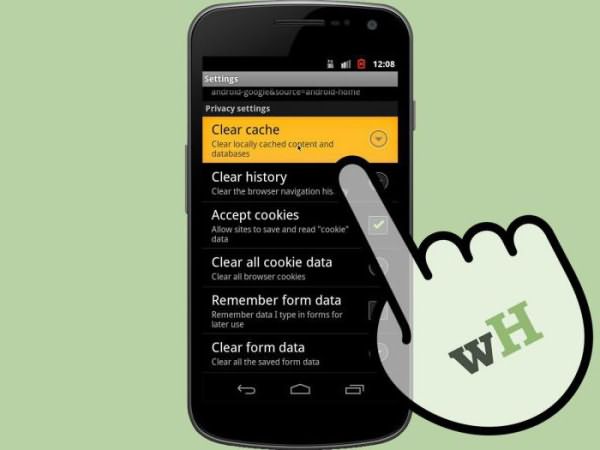
HTC Sensation
Как очистить кэш на телефоне HTC Sensation? Вышеописанные способы для данной модели не подходят. Пользователю необходимо проделать следующий алгоритм действий. Через главный экран зайти в меню. В нем выбрать вкладку «Память». После чего откроется список, в котором будет пункт «Внутренний накопитель». Здесь активировать ссылку «Освободить больше места». Далее пользователю будет представлен перечень приложений, где необходимо очисть кэш. Сделав выбор, подтвердить кнопкой «Далее». После этого система выполнит запрограммированную команду.
Приложение Google Play
В настоящее время большинство владельцев смартфонов часто пользуются Google Play. По этой причине необходимо знать, как очисть кэш-память не только приложения, но и менеджера загрузок. Данные действия совершаются в меню настроек. В нем открывается пункт «Приложения» и выбирается вкладка «Управление приложениями». Для отображения всех программ, установленных на телефоне, пользователь должен нажать кнопку «Все». В открывшемся списке поставить галочку напротив Google Play и активировать команды: первая – «Стереть данные», вторая – «Удалить кеш». Такой алгоритм используется и для очистки файлов менеджера загрузок.
Как на телефоне очистить кэш с помощью Clean Master?
Для очистки кэша продвинутые пользователи рекомендуют воспользоваться мобильной версией популярной программы CCleaner. Приложение Clean Master имеет широкий набор опций. Кроме очистки памяти, можно закрыть все приложения, работающие в фоновом режиме, контролировать расход заряда аккумулятора и др.
Как работать с приложением?
- Установить на смартфон.
- Запустить утилиту.
- Войти в пункт «Мусор».
- Активировать команду «Очистить».
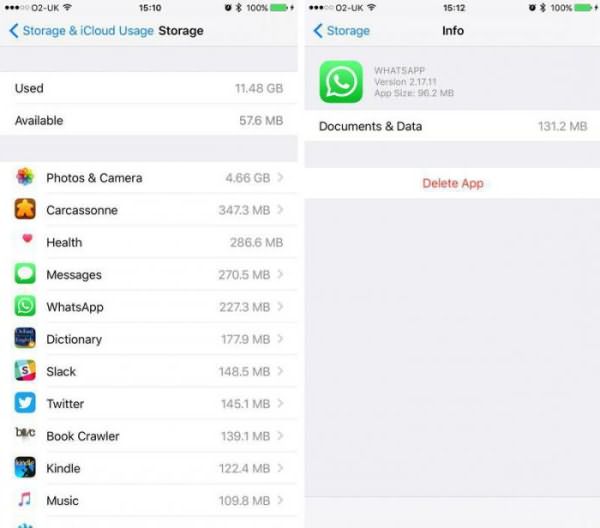
Cache Clear – программа для очистки кэш-памяти
Как на телефоне очистить кэш при помощи программы Cache Clear?
- Скачать приложение на аппарат.
- Открыть программу.
- Для быстрой очистки выбрать команду «Все».
- Подтвердить действие.
В случае если необходимо очисть кэш только в нескольких приложениях, тогда вместо команды «Все» нажать на кнопку «Кеш». В открывшемся списке на экране выбрать определенные программы и активировать ссылку «Очистить».
В Cache Clear предусмотрена автоматическая опция – «Автоочистка». Она позволяет запрограммировать временной интервал, через который будет осуществляться очистка кэша аппаратом без участия пользователя.
fb.ru
Увеличение системного кэша
Лучший способ, как увеличить системный кэш заключается в редактировании реестра. Стоит заранее предупредить, что работы с реестром потенциально опасны и могут привести к системным сбоям, поэтому менять и удалять сторонние параметры точно не рекомендуем.
Как увеличить кэш память компьютера :
- Нажимаем Win +R, вводим название файла regedit и нажимаем на «Ок».
- Открываем каталог «Компьютер», а затем – «HKEY_LOCAL_MACHINE».
- Дальше следуем по этому пути SYSTEMCurrentControlSetControlSession ManagerMemory Management.
- Ищем параметр «DisablePagingExecutive», открываем его и задаем значение «1».
- Дважды нажимаем на элемент «LargeSystemCache» и тоже устанавливаем «1».
- Сохраняем настройки и перезапускаем компьютер.
После проведения процедуры, вместо предустановленного объема памяти, система сможет использовать неограниченное пространство хранилища (до момента, пока останется 4 Мб). Если системный кэш забивается на 100 %, это должно помочь.
Важно! Кэш обычно представляет собой небольшой фрагмент самой быстрой памяти в устройстве. Его увеличение в небольших пределах – полезно, но при значительном расширении эффект обратный
Обилие данных в кэше заставляет компьютер долго искать нужную информацию, что сказывается на быстродействии системы в целом.
Настройки кэша в веб-обозревателях
В браузерах тоже имеются настройки, относящиеся к кэшу. Соответственно, резервируемый объем можно изменить. Для этого используются соответствующие настройки. Правда, в зависимости от разработчика самого обозревателя они могут находиться в совершенно разных разделах.

Например, в старой версии «Оперы» опции выставляются в настройках истории. В новой модификации браузера следует использовать свойства ярлыка, а в пути к исполняемому файлу в поле типа объекта дописать сочетание —disk-cache-size=Объем и нужный размер кэша в килобайтах (например, для 1 Гб это будет 1073741824 Кб).
Для чего нужен кэш, и насколько целесообразно его увеличение?
Начнем с того, что есть несколько видов кэша. Системный кэш, как уже понятно, используется под нужд Windows, а кэш программ предназначен для корректного функционирования приложений. Чаще всего с понятием кэша пользователи сталкиваются при работе с интернет-браузерами. Но что это такое и для чего нужно? Кэш, вне зависимости от типа, является своеобразным хранилищем временных файлов, за счет использования которых увеличивается скорость загрузки программы или открытие тех же страниц в Интернете. То есть пользователь имеет дело с неким резервируемым на жестком диске пространством, которое используется операционной системой или отдельно взятым приложением.
Что такое метафайл в Windows?
Метафайл (Metafile) — это часть системного кэша, который содержит метаданные файловой системы NTFS и используется для увеличения быстродействия файловой системы при доступе к файлам. Метаданные NTFS включают в себя данные таблицы MFT (Master File Table). Для каждого файла/папки, к которому обращались пользователи, в метафайле создается соответствующий блок, размером как минимум 1 Кб (запись об атрибуте каждого файла занимает 1кб, и каждый файл имеет как минимум один атрибут). Таким образом, на файловых серверах с большим количеством файлов, к которым идут постоянные обращения, размер системного кэша NTFS (метафайла) может достигать нескольких гигабайт.
Отключить этот кэш или управлять им с помощью стандартных средств Windows не получится. Как решение, можно увеличить количество памяти на сервере, но реализуемо это далеко не всегда.
Если перезагрузить сервер, память используемая метафайлом освобождается, но со временем размер метафайла в памяти все равно начинает неконтролируемо расти.
К примеру, оценить размер MFT таблицы можно с помощью еще одной утилиты Руссиновича – ntfsinfo. К примеру, в нашем примере для 2 Тб диска размер MFT таблицы составляет 13 Гб.

Нужно ли удалять кэш на Android

Из Android Nougat вообще пропал инструмент удаления системного кэша. Даже Google считает, что в этом нет смысла
Нет никакого смысла в том, чтобы удалять файлы кэша.
- Во-первых, потому что с ними все приложения и сервисы, которые установлены на вашем смартфоне, начинают работать быстрее.
- Во-вторых, потому что они занимают настолько мало места, что вы даже не заметите их.
- В-третьих, файлы кэша имеют свойство повторно накапливаться ровно в том виде, в котором они были изначально.
Google уже давно научила Android грамотно работать с файлами кэша – хоть с системными, хоть в приложениях. Серьёзный переворот в этой области случился в 2021 году, когда вышла Android 7.0 Nougat. Если до того момента в меню восстановления операционной системы была возможность сброса системного кэша, то после – он исчез. В результате вышло даже лучше, чем на iOS.
Типы кэша
Можно выделить несколько типов кэша в телефоне:
- Системный. Вырабатывается системными приложениями. Не рекомендуется очищать (да и пользы в этом практически нет, так как системный софт не создает кэш в больших объемах);
- Dalvik Cache (до Android 4.4) или ART Cache (начиная с Android 5.0). Формируется виртуальной машиной Dalvik, которая является частью операционной системы Android. Практически только благодаря этой машине мы можем запускать вообще какие-либо программы. Фактически это файлы компиляции (сборки) каждой установленной программы. Как и в случае с системными кэш-данными, очистка Dalvik cache не приносит практически никакой пользы, если речь идет об освобождении места;
- Пользовательский. Этот вид больше всех может засорять память устройства, так как вырабатывается всеми установленными пользователем приложениями. Именно этот тип подразумевается, когда речь идет об очистке мусора в системе и освобождении памяти.
Увеличиваем системный кэш.
Чтобы провернуть такую штуку потребуется не менее 256MB RAM. Меняем значение 0ключа LargeSystemCache на 1, вследствие чего XP оставит для кэша 4MB системной памяти. XP позволяет увеличить производительность, работая непосредственно в памяти. Дисковый кэш будет использовать эти 4MB оставленной памяти, XP выделит дополнительное место, если понадобится. Однако, изменение этого ключа может снизить производительность в некоторых интенсивных приложениях.
Предлагаю в качестве подарка скачать бесплатную книгу: причины зависаний на ПК, восстановление данных, компьютерная сеть через электропроводку и много других интересных фишек. Еще больше интересных новостей, а главное общение, решений ваших проблем! Добавляйтесь в телеграм – https://t.me/mycompplus
Понравилась полезная статья? Подпишитесь на RSS и получайте больше нужной информации!
Удаляем кэш восстановления системы
Если что-то в операционной системой пошло не так, ее всегда можно восстановить, что безусловно, является огромным плюсом “десятки”. Для этого система кэширует все настройки и данные, которые будут использоваться для восстановления, а это может занимать приличное место на диске.
Здесь у нас есть несколько вариантов:
удаление точек восстановления;
уменьшение выделяемого под восстановление ОС места (важно, чтобы его было достаточно для корректной работы функции);
отключение функции восстановления.
Для реализации данных мер выполняем следующие действия:
- Открываем Панель управления, например, через панель Поиска.
- В режиме просмотра “Крупные значки” (или мелкие) кликаем по апплету “Восстановление”.
- В открывшемся окне жмем по пункту “Настройка восстановления системы”.
- В открывшемся небольшом окошке во вкладке “Защита системы” жмем кнопку “Настроить”.
- На экране отобразится окно с параметрами восстановления системы. Здесь мы можем выбрать один из двух вариантов: включить или отключить защиту. В первом случае требуется задать процент от дискового пространства (минимум – 1%), который будет использоваться функцией защиты системы (восстановления). Второй вариант (отключение) выбирать нежелательно.
В нижней части окна представлена кнопка для удаления всех точек восстановления. Если выполнено это действие, после него желательно создать точку восстановления, чтобы иметь возможность откатить систему к нормальному состоянию, если в дальнейшем что-то пойдет не так.
Нужно ли удалять кэш на Android
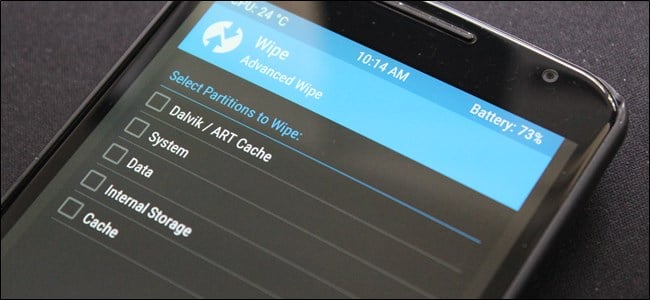
Из Android Nougat вообще пропал инструмент удаления системного кэша. Даже Google считает, что в этом нет смысла
Нет никакого смысла в том, чтобы удалять файлы кэша.
- Во-первых, потому что с ними все приложения и сервисы, которые установлены на вашем смартфоне, начинают работать быстрее.
- Во-вторых, потому что они занимают настолько мало места, что вы даже не заметите их.
- В-третьих, файлы кэша имеют свойство повторно накапливаться ровно в том виде, в котором они были изначально.
Google уже давно научила Android грамотно работать с файлами кэша – хоть с системными, хоть в приложениях. Серьёзный переворот в этой области случился в 2016 году, когда вышла Android 7.0 Nougat. Если до того момента в меню восстановления операционной системы была возможность сброса системного кэша, то после – он исчез. В результате вышло даже лучше, чем на iOS.
Почему windows не сжимает все данные?
Как мы уже рассмотрели, скорость сжатия и расжатия данных гораздо выше, чем запись и чтение данных с диска. Работа с такими данными происходит в полностью автоматическом режиме и не требует вмешательства пользователя, так почему система не сжимает все данные?
Работа с несжатыми данными происходит гораздо быстрее. Если операционной системе необходимо провести поиск по большому объему данных сохраненному в оперативной памяти, то процедура чтения, декодирования и обратного кодирования данных требует существенного времени работы процессора.
Исходя из этого, Windows старается хранить данные к которым часто происходит обращение в расжатом виде, данные к которым система обращается реже сжимаются или вовсе сохраняются в файл подкачки.
Очистка кэш google chrome
Помимо стандартного IE, используются и другие интернет-браузеры, например, Google Chrome. Приведенным выше способом очистить кэш этого браузера не получится. Здесь действуем по следующей схеме:
- нажимаем значок с тремя линиями, расположенный справа в верхнем углу окна;
- в появившемся меню выбираем пункт «Настройки»;
- в открывшемся окне нажимаем на строку «Показать дополнительные настройки»;
- окно с настройками развернется, и здесь нас будет интересовать раздел «Личные данные»;
- в нем есть две кнопки: «Настройка контента» и «Очистить историю»;
- щелкаем по кнопке «Очистить историю».
Откроется окно очистки. Здесь с помощью галочек можно выбрать, что нужно очистить. Кстати, это окно можно вызвать сочетаниями клавиш Shift Ctrl Del. Выберете период, за который необходимо очистить историю. Затем выберете элементы, которые нужно удалить. Не забудьте про кэш. После этого нажмите «Очистить историю».
Данный способ очистки подойдет для любой операционной системы, поэтому вы смело можете сказать, что знаете как почистить кэш на компьютере windows xp.
Обратите внимание, что сочетание клавиш Shift Ctrl Del является универсальным для таких браузеров, как Opera, Mozilla, IE. Нажав эти клавиши, вы вызовете окно очистки истории и кеша в каждом из перечисленных браузеров
Настройка
Программа Utorrent обладает стандартными настройками, которые устраивают большинство пользователей. Параметры оптимизированы под работу ПК, поэтому приложение работает без сбоев. Но настройки адаптированы под стационарный диск, поэтому внешний носитель может вызывать конфликт. Одной из причин конфликта является высокая загрузка. Даже если происходит сброс на диск одного торрента, учтите, что там может содержаться не один файл, а несколько.
В результате жёсткий диск не справляется с объёмом информации и выдаёт ошибку «диск перегружен 100%». При этом скорость загрузки опускается до нулевой отметки, процесс закачки останавливается.
Кроме того, убедитесь, что на накопителе достаточно свободного места для размещения файлов. Если с объёмом памяти всё в порядке, а система показывает, что диск переполнен, но он пустой, попробуем убрать ошибку при помощи настройки программы. При работе приложения, пользователю доступна общая и тонкая настройка. Остановимся на каждом пункте более подробно.
Чтобы попасть в меню настройки программа Utorrent запускается на компьютере, и переходим в соответствующий раздел. Стоит отметить, что получить доступ к настраиваемым параметрам можно путём нажатия клавиш P+Ctrl в рабочем окне приложения. Здесь сразу убираем галочку напротив пункта «Запускать вместе с Windows». На действие никак не повлияет, зато уберёт приложение из автозагрузки, что положительно скажется на общей производительности системы. Теперь по пунктам рассмотрим действия, которые помогут решить проблему, когда HDD перегружен.
рис.1. Рекомендуем активировать пункт распределения файлов
- Это действие позволит контролировать, как проходит загрузка диска, и визуально наблюдать за количеством свободного места. Причём делать это можно не дожидаясь полной загрузки файла на носитель.
- Теперь переходим в раздел скорости. Здесь нужно настроить порядок скачивания и отдачи. Это действие рекомендуется выполнять, когда несколько устройств получают доступ в сеть через один порт. Например, через роутер подключен ноутбук и компьютер. Кроме того, высокая скорость отдачи или приёма файлов является наиболее распространённой причиной «тормозов» в работе приложения. Точные параметры скорости привести сложно, здесь многое зависит от скорости интернета и .
Открываем раздел «Очерёдность»
Здесь советуем обратить внимание на число активных файлов и одновременных загрузок. Чтобы ускорить Utorrent рекомендуем снизить показатели в этих разделах
Для внешнего цифрового носителя, оптимальным количеством активных торрентов будет 2-3 файла.
рис.3. При большем количестве внешний диск не успевает обрабатывать поступающие объёмы информации, что приводит к сбоям в работе
Затем переходим в раздел дополнительной настройки. Он расположен внизу предлагаемого списка. Здесь находится настройка кэширования Utorrent. По умолчанию объём кэша определяется автоматически. При работе со стационарным HDD этого параметра вполне хватает, когда используется внешний накопитель, происходит перегрузка дискового кэша. Это означает, что программа не может определить нужные параметры, соответственно ошибка «перегрузка дискового кэша 100%» приводит к некорректной работе приложения. Чтобы решить проблему, убираем галочки напротив разделов, отвечающих за запись нетронутых блоков и незавершённых частей. О. По умолчанию стоит размер в 128 MB.
рис.4. Чтобы исправить ошибку, увеличивайте объём кэша на это значение, и проверяйте работу программы
За что в Windows 10 отвечает процесс «Система и сжатая память»
В предыдущих версиях Виндовс этого процесса не было, однако его задачи выполнял хорошо известный и редко когда сбоивший процесс System. По существу, это один из основных компонентов операционной системы, потребляющий немалый объём оперативки, а временами грузящий центральный процессор и использующий файл подкачки по полной. В «Десятке» увеличенное потребление ресурсов ПК этим процессом не считается сбоем. Как заявляют производители, это результат усовершенствования механизма распределения памяти, за который отвечает функция Compression store, являющаяся составной частью процесса «Система и сжатая память».

Задача процесса заключается в увеличении производительности компьютера, в улучшении работы запущенных пользователем программ, в повышении стабильности Windows 10.
Суть нововведений заключается в следующем. Операционная система для своей работы требует немалого количества памяти, для чего использует как быструю RAM, так и медленный жёсткий диск, на котором создаёт файл подкачки. Скорость обмена данными между CPU и винчестером на несколько порядков меньше, чем с оперативной памятью. Если в последней намечался дефицит, работа ПК сильно замедлялась из-за необходимости частого обращения к диску. Пользователи предыдущих версий Windows наверняка замечали в эти моменты, насколько интенсивно работает винчестер по характерному жужжанию и частому миганию лампочки.
В «Десятке» эту проблему попытались решить, перемещая больше данных в оперативную память, предварительно сжимая их. Разумеется, на шифровку/дешифровку тоже тратится время, но в итоге всё равно получается ощутимый выигрыш по сравнению с обращением к файлу подкачки.
Вопросы апдейта ПО
Наконец, нельзя исключать и ситуацию, когда ошибка появляется вследствие того, что сама программа не была обновлена. При появлении предложения об установке новой версии приложения лучше сразу согласиться, поскольку в большинстве случаев исправления касаются именно движка. При этом баги, связанные с автоматической регулировкой скорости доступа к жестким дискам нестандартных моделей, исправляются по мере возможности.
Кроме того, существенные изменения касаются и кэшированных данных. При этом не придется устанавливать параметры слишком частой перезаписи и сохранения информации в оперативной памяти. Новые версии обладают более тонкими настройками уже сами по себе.
Очистка кэша
С изменением размера кэша вроде бы все понятно. В завершение остается добавить, что производить очистку кэша рекомендуется если не постоянно, то хотя бы периодически, поскольку накопление временных файлов может существенно замедлять работу и системы, и программ. Производить эти действия в Windows можно путем обычной очистки системного диска, в браузерах – очисткой истории посещений, кэша и файлов Cookies.

Более удобным является использование всевозможных программ-оптимизаторов, в которых необходимо просто задействовать соответствующие модули оптимизации системы и очистки конфиденциальности в разделе выполнения проверки и устранения проблем в один клик.
Проблема высокой загрузки памяти системным файловым кэшем на Windows Server 2008 R2
На одном из файловых серверов под управлением Windows Server 2008 R2 обнаружилась проблема с высокой загрузки оперативной памяти (RAM), выливающаяся в проблемы с производительностью сервера и запущенных на нем служб. Как оказалось, память забивалась системным файловым кэшем с метаданными файловой системы. Проблеме потенциально подвержены все файловые сервера с большим количеством файлов, к которым обращаются пользователя. Наиболее критична проблема для 64 битных версий Windows, на которых размер метафайла в памяти может занять практически всю емкость установленной оперативной памяти. В статье разберемся как проявляется проблема, выявим ее источники и способы решения.
