Управление пользователями в linux
Управление пользователями
Создание пользователей
Для создания полноценного пользователя Linux нужно выполнить несколько относительно независимых действий:
- создать запись в , где присвоить учётной записи уникальное имя, UID и пр.;
- создать домашний каталог пользователя, обеспечить пользователю доступ к его домашнему каталогу (сделать его владельцем каталога);
- поместить в домашний каталог стандартное наполнение (обычно конфигурационные файлы), взятое из ;
- модифицировать системные конфигурационные файлы, в частности, создать хранилище для приходящей почты для данного пользователя ().
Все эти действия могут быть выполнены и вручную, однако это довольно неудобно и можно что-нибудь забыть. Для упрощения процесса используется утилита (она же по традиции называется ), для выполнения которой, естественно, потребуются полномочия администратора. В простейшем случае достаточно будет двух шагов:
root@tacit ~# useradd test root@tacit ~# passwd test passwd: updating all authentication tokens for user test. You can now choose the new password or passphrase. . . . Enter new password:
Пример 3. Создание пользователя
Сначала добавляет учётную запись (имя пользователя — единственный параметр, в нашем примере — ), заполняя её значениями по умолчанию и проводя все необходимые изменения в системе. С помощью дополнительных параметров при вызове можно явно указать значение для того или иного поля учётной записи, также эта утилита позволяет модифицировать параметры создания пользователей по умолчанию. Подробности можно найти в руководстве . Утилита , вызванная с правами суперпользователя, позволяет назначить данному пользователю любой пароль. При этом сведения о предшествующем пароле данного пользователя (если таковой был), будут полностью утрачены. , вызванная обычным пользователем (без параметров), позволяет ему сменить свой собственный пароль, но для этого потребуется ввести текущий пароль пользователя.
Существуют аналогичные утилиты для модификации параметров уже существующей учётной записи () и для удаления пользователей (). Пользователь также может изменить некоторые некритичные сведения в своей учётной записи самостоятельно. В частности, для установки своего полного имени и некоторых других информационных полей учётной записи служит утилита из пакета shadow-change, сменить начальную оболочку поможет утилита (позволяет выбрать только одну из оболочек, перечисленных в ) из того же пакета
Обратите внимание, что в ALT Linux пользователь имеет право редактировать собственную учётную запись только в том случае, если установлен соответствующий режим доступа: команда должна возвращать , аналогично. Установить нужный доступ может суперпользователь командой (аналогично для )
Самую востребованную операцию по работе с группами — добавление пользователя в группу — проще всего выполнить простым редактированием файла . Достаточно открыть этот файл в любом текстовом редакторе (естественно, с правами суперпользователя), найти строчку, начинающуюся с названия нужной группы, и добавить в конец этой строки имя нужного пользователя через запятую). Для управления группами существует комплект утилит , , , подробности о работе с ними можно найти в соответствующих руководствах.
Это может оказаться важным, например, в такой ситуации: учётную запись пользователя с именем test удалили из системы, а потом добавили снова. Однако с точки зрения системы это уже другой пользователь, потому что у него другой UID.
Обычно Linux выдаёт нормальным пользователям UID, начиная с “” или “”.
Как правило, численное значение GID в этом случае совпадает со значением UID.
Эта утилита также полезна для получения сведений о некоторых других системных ресурсах, см. .
| Пред. | Начало | След. |
| Наверх | ||
| Сведения о документе |
Повышение пользовательских прав командой sudo
Существует более современный способ повышения пользовательских прав с помощью команды sudo (substitute user and do — подменить пользователя и выполнить).
Sudo является программой системного администрирования, дающей возможность выполнять команды от имени root. Если для выполнения команды su все пользователи должны были знать пароль root, что само по себе небезопасно, то sudo его не требует. В sudo нужен пароль самого пользователя.
Sudo работает следующим образом, перед командой которую необходимо выполнить, нужно добавить sudo, например:
От имени root: yum install -y wget При помощи sudo: sudo yum install -y wget
Sudo определяет пользователя сверяясь с настройками находящимися в файле /etc/sudoers, если пользователь внесен в sudoers, то команда выполняется. Если выполнить команду sudo от имени пользователя не внесенного в sudoers, то можно увидеть такую картину:
$ sudo yum install -y wget password for test: test is not in the sudoers file. This incident will be reported.
При попытке выполнить команду sudo, от имени пользователя test, выдается ответ что такого пользователя в файле sudoers не обнаружено. О событии создается запись в лог файле, также высылается электронное письмо root-пользователю с уведомлением о случившемся.
From root@test2.localdomain Sat Feb 11 20:19:12 2017
Return-Path: <root@test2.localdomain>
X-Original-To: root
Delivered-To: root@test2.localdomain
Received: by test2.localdomain (Postfix, from userid 0)
id CD2AF8051BC; Sat, 11 Feb 2017 20:19:12 +0300 (MSK)
To: root@test2.localdomain
From: test@test2.localdomain
Auto-Submitted: auto-generated
Subject: *** SECURITY information for test2 ***
Message-Id: <20170211171912.CD2AF8051BC@test2.localdomain>
Date: Sat, 11 Feb 2017 20:19:12 +0300 (MSK)
test2 : Feb 11 20:19:12 : test : user NOT in sudoers ; TTY=pts/0 ; PWD=/home/test ; USER=root ; COMMAND=/bin/yum install wget
Для того чтобы пользователь мог выполнять sudo, его надо внести в файл sudoers. Сделать это можно двумя способами.
Первый способ — внесение имени пользователя непосредственно в сам файл /etc/sudoers. Для изменения файла sudoers, требуется обладать правами root.
nano /etc/sudoers Находим строку: root ALL=(ALL) ALL Добавляем под нее имя пользователя, которому будет разрешен доступ к sudo: root ALL=(ALL) ALL test ALL=(ALL) ALL Сохраняем и выходим.
После того как пользователь будет внесен в список допущенных к использованию, он может выполнять команду sudo.
Вторым способом разрешить пользователям выполнять команду sudo, является внесение пользователя в группу wheel, точно так же как в случае с командой su.
Вносим пользователя в группу wheel: usermod -a -G wheel techlist_1 Проверяем: id techlist_1 uid=1001(techlist_1) gid=1004(techlist_1) группы=1004(techlist_1),10(wheel) Перезагружаем систему: reboot
После перезагрузки системы, пользователь внесенный в группу wheel, сможет выполнять sudo.
Для того чтобы полностью сменить окружение пользователя на окружение root, используется команда sudo -i, что равносильно использованию команды su —
$ sudo -i password for test: #
Возвращение в свое пользовательское окружение, происходит при помощи команды exit.
Каждый раз при использовании sudo, требуется ввод пароля пользователя. При вводе пароля, происходит обновление временной метки, что позволяет выполнять sudo без ввода пароля на протяжении некоторого времени. По умолчанию ввод пароля не требуется на протяжении пяти минут, после чего пароль опять будет затребован. Временной промежуток можно изменить при помощи опции timeout в файле sudoers. Существует возможность отключения ввода пароля.
Отключить ввод пароля для пользователей принадлежащих к группе wheel:
Открываем для внесения изменений: nano /etc/sudoers Находим строку: # %wheel ALL=(ALL) NOPASSWD: ALL Раскомментировать строку: %wheel ALL=(ALL) NOPASSWD: ALL Сохраняем изменения и выходим.
Отключить ввод пароля для пользователей добавленных вручную:
Открываем для внесения изменений: nano /etc/sudoers Находим строку с нужным пользователем: test ALL=(ALL) ALL Изменяем ее: test ALL=(ALL) NOPASSWD: ALL Сохраняем изменения и выходим.
Sudo гибкая в настройке и позволяет настроить множество различных параметров. Грамотный администратор знающий sudo может творить настоящие чудеса с пользователями.
Для просмотра руководства по настройке sudo, выполняется команда:
Посмотреть руководство sudo: man sudoers Выйти из руководства: q Посмотреть список дополнительных опций команды: sudo -h
Синтаксис
Рассмотрим синтаксис.
Основные параметры:
- -a — читает файл /etc/utmp, включает все основные опции;
- -b — показывает дату и время загрузки операционной системы;
- -d — показывает зомби-процессы.
- -u — выводит активных пользователей.
- -s — выводит имя, терминальную сессию и время, данный параметр используется по умолчанию;
- -T — информация о терминальной сессии;
- -q — количество пользователей в системе в данный момент;
- -r — показывает уровень процесса init.
Обычно для выполнения команды who берется информация файла: «/etc/utmp».
Альтернативные файлы: «/etc/wtmp» и «/etc/inittab».
Примеры
Если не использовать опции и аргументы, на экране появятся данные по умолчанию, включающие в себя информацию об учетных записях (тех, кто подключен к системе). Чтобы ознакомиться с данными о пользователе, который изъявил желание обратиться к терминалу прямо сейчас («спросить» у системы о самом себе), необходимо использовать команду «who am i».
 Для получения обширной информации о подключенных пользователей достаточно ввести команду в виде:
Для получения обширной информации о подключенных пользователей достаточно ввести команду в виде:
 Каких-либо дополнительных указаний в этом случае не потребуется. Если использовать исключительно «who», данных будет сравнительно меньше. Детализировать этот запрос или нет – решать только вам. Смотрите по ситуации.
Каких-либо дополнительных указаний в этом случае не потребуется. Если использовать исключительно «who», данных будет сравнительно меньше. Детализировать этот запрос или нет – решать только вам. Смотрите по ситуации.
Время загрузки системы можно посмотреть по команде:
Впишите её в терминале и ознакомьтесь с результатами запроса.
Чтобы посмотреть «runinit» (текущий уровень запуска), впишите в команду соответствующую опцию. Это будет выглядеть так:
Опция -s не имеет особого смысла, поскольку она провоцирует вывод таких стандартных значений, как «Имя пользователя», «терминальная линия», «время начала/окончания сеанса». Эта информация доступна и без добавления каких-либо опций. Едем дальше.
С помощью аргумента -T можно узнать состояние терминальной сессии. На практике это выглядит следующим образом:
Для чего нужна информация о состоянии терминальной сессии? От её состояния зависят некоторые нюансы в работе пользователя
Обратите внимание на название любой сессии, отображенной в окошке терминала. Если рядом с ним указан значок «+», значит, пользователь может получать сообщения от других терминалов
Если такой возможности нет, рядом с названием сессии будет указан значок «-».
При неисправности линии появится вопросительный знак.
При необходимости узнать, сколько пользователей подключено к системе, вводится:
 Чтобы посмотреть, кто из пользователей активен в данный момент времени, введите команду:
Чтобы посмотреть, кто из пользователей активен в данный момент времени, введите команду:
При добавлении опции -d отображаются зомби-процессы:
Заключение
Основная задача утилиты who заключается в получении информации о пользователях, подключенных к системе. Вторичная задача – сбор данных о терминальных сессиях, благодаря которым и происходит их подключение.
Благодаря выше предоставленным примерам команд вы тоже можете ощутить простоту отслеживания данных о user системы. Всего несколько нажатий клавиш – и ответы на вопросы найдены.
Изменение прав доступа. Команда chmod
Представим, что вы не хотите, чтобы ваш коллега видел ваши личные изображения. Это может быть достигнуто путем изменения прав доступа к файлам с помощью команды (сокр. от «change mode»). Используя эту команду, мы можем установить права доступа (Чтение, Запись, Выполнение) к файлу/каталогу для Владельца, Группы и всех Остальных пользователей.
Синтаксис команды следующий:
Существует два способа использования команды : символьный и числовой.
Использование команды chmod в символьном режиме
Чтобы задать параметры разрешений для каждой отдельной категории пользователей, применяются следующие символы:
— владелец;
— группа;
— остальные пользователи;
— для всех трех категорий (Владелец + Группа + Остальные).
А также используются следующие математические символы:
— добавление разрешений;
— удаление разрешений;
— переопределение существующих разрешений новым значением.
Теперь, когда вы знаете, как это работает, давайте попробуем использовать команду в символьном режиме и установим новые разрешения для ранее упомянутого файла Адреса.txt следующим образом:
чтение, запись и выполнение для Владельца;
чтение и запись для членов Группы;
чтение для Остальных пользователей.
В результате мы получаем:
Как видите, права доступа к файлу изменились с на , что нам и требовалось.
А если мы теперь хотим убрать разрешение на чтение файла для пользователей, не входящих в нашу группу и не являющихся владельцем файла, то достаточно выполнить следующее:
Результат:
Права доступа к файлу изменились с на .
Подумав, мы решаем дать полные права (за исключением права на выполнение) абсолютно всем пользователям системы, и выполняем команду:
Результат:
Права доступа к файлу изменились с на . Все пользователи могут читать и изменять наш файл, но ни у кого нет права на его выполнение.
Использование команды chmod в числовом режиме
Другой способ указать права доступа к файлу — применить команду в числовом режиме. В этом режиме каждое разрешение файла представлено некоторым числом (в восьмеричной системе счисления):
(чтение/просмотр) = 4
(запись/изменение) = 2
(выполнение) = 1
(не задано) =
Допускается объединение данных числовых значений, и таким образом одно число может использоваться для представления всего набора разрешений. В следующей таблице приведены цифры для всех типов разрешений:
| Число | Тип разрешения | Символ |
| Нет разрешения | −−− | |
| 1 | Выполнение | −−x |
| 2 | Запись | −w− |
| 3 (2+1) | Запись + Выполнение | −wx |
| 4 | Чтение | r−− |
| 5 (4+1) | Чтение + Выполнение | r−x |
| 6 (4+2) | Чтение + Запись | rw− |
| 7 (4+2+1) | Чтение + Запись + Выполнение | rwx |
Поскольку вы должны определить разрешения для каждой категории пользователей (Владелец, Группа, Остальные), команда будет включать в себя три числа (каждое из которых представляет собой сумму привилегий).
В качестве примера, давайте посмотрим на наш файл Адреса.txt, права которого, я напомню, мы сконфигурировали (в символьном режиме) с помощью команды:
Те же параметры разрешений, но уже в числовом формате, можно определить следующим образом:
Теперь поменяем разрешения файла так, чтобы Владелец мог читать и писать, Группа — только читать, а у Остальных — вообще не было прав на доступ. Судя по вышеприведенной таблице, для Владельца числовое представление прав доступа соответствует числу (), для Группы — числу (), а для Остальных — (). В совокупности должно получиться ():
Результат:
Как видите, права изменились с на , этого мы и хотели.
Основные правила управления доступом
Объекты (например, файлы и процессы) имеют владельцев. Владельцы обладают обширным (но необязательно неограниченным) контролем над своими объектами.
- Вы являетесь владельцами новых объектов, создаваемых вами.
- Пользователь root с особыми правами, известный как суперпользователь, может действовать как владелец любого объекта в системе.
- Только суперпользователь может выполнять административные операции особого значения.
Владельцем файла всегда является один человек, тогда как в группу владельцев могут входить несколько пользователей. По традиции информация о группах хранилась в файле .
Руководящие группы
Ubuntu позволяет Вам создать группы для пользователей в Вашей системе. Таким образом, можно присвоить административные права и доступ к файлу ко всей группе, а не отдельному пользователю за один раз.
Можно выполнить управление Группы на Ubuntu 18 только через командную строку.
Добавление группы
Для добавления новой группы пользователей введите следующую команду:
$ sudo addgroup
Пример:

Новая группа будет создана, и уникальный идентификатор группы (GID) будет присвоен ей.
Добавление пользователей группе
Можно добавить уже существующего пользователя к группе посредством следующей команды:
$ sudo adduser
Пример:

Просмотр информации о группе
Для просмотра членов группы используйте следующую команду:
$ groups username
Можно использовать следующую команду для списка элементов группы наряду с их ЦЕНУРОЗАМИ
$ id username

Вывод ценуроза представляет основную группу, присвоенную пользователю. Читайте далее для знания то, что является основной и вторичной группой.
Изменение основной группы пользователя
Пользователь может быть частью один или несколько групп; один из него являющийся основной группой и другие — вторичные группы. В выводе идентификационной команды ценуроз указывает на основную группу пользователя. Для изменения основной группы пользователя используйте следующую команду:
$ sudo usermod -g
Пример:

Можно теперь видеть, что новый gip, выбранный посредством идентификационной команды, является gip недавно присвоенной основной группы.
Присвоение группы при создании пользователя
Можно присвоить группу пользователю одновременно при создании нового пользователя следующим образом:
$ sudo useradd -G
Пример:

Набор или изменение пароль для пользователя
Обратите внимание на то, что этому новому пользователю не присвоили пароль. Это не хорошая практика безопасности, поэтому необходимо присвоить пароль этому новому пользователю как можно скорее посредством следующей команды:
$ sudo passwd
Пример:

У нового пользователя теперь будет пароль.
Посмотрите в следующем изображении UI, как учетная запись пользователя была отключена системой, прежде чем этому присвоят пароль.

Можно перечислить все группы, находящиеся в системе посредством следующей команды:
$ sudo getent group
Удаление группы
Для удаления группы пользователей из системы можно использовать следующую команду:
$ sudo delgroup
Эта статья объяснила, как можно управлять пользователями и группами в системе Ubuntu для эффективных прав и управления полномочием. Можно управлять пользователями как администратором или дать административные права другим пользователям выполнить эти операции через полезные шаги, описанные в этом учебном руководстве.
Пример на практике
Рассмотрим следующий пример:

Здесь владелец (diego) файла Адреса.txt (который я заранее создал в папке ) имеет доступ к его «Просмотру и Изменению», в то время как другие члены его группы (её название совпадает с именем владельца — diego), а также все остальные пользователи, не входящие в эту группу, имеют доступ «Только просмотр». Поэтому они могут открыть файл, но не могут вносить в него изменения.
Чтобы изменить права доступа к файлу, пользователь может открыть выпадающее меню и для каждой категории пользователей выбрать нужное разрешение. Кроме того, вы можете сделать файл Исполняемым, позволяя ему работать как программа, установив флажок .
Примечание: Команда используется для вывода содержимого каталогов и информации о файлах. Ключ используется для вывода детальной информации о правах доступа, владельце, размере файла и пр.
Если применить команду к нашему файлу Адреса.txt, то мы будем наблюдать такой вывод:

Выходные данные содержат следующую информацию:

Рассмотрим детально:
Тип — обозначает тип объекта. Это может быть обычный файл (), каталог () или ссылка ().
Разрешения (права доступа) — в этом поле отображается набор разрешений для файла, о которых мы поговорим ниже.
Жесткая ссылка — отображает количество ссылок, имеющихся у файла. По умолчанию устанавливается значение .
Владелец — имя пользователя, который владеет файлом. Часто (но не всегда) совпадает с именем его создателя.
Группа — группа, имеющая доступ к файлу. Одновременно владеть файлом может только одна группа.
Размер — размер файла в байтах.
Дата модификации — дата и время последнего изменения файла.
Имя файла.
Информация о правах доступа к файлу сгруппирована в строку символов, перед которой стоит . При этом каждая буква задает определенное разрешение, а именно:
(read) — разрешение на чтение/просмотр файла;
(write) — разрешение на запись/изменение файла;
(execute) — разрешение на выполнение файла;
— нет набора разрешений.
Пользователи, имеющие разрешение на Чтение, могут видеть содержимое файла (или файлов в каталоге), однако они не могут изменить его (или добавить/удалить файлы в каталоге). С другой стороны, те, у кого есть права на Запись, могут редактировать (добавлять и удалять) файлы. Наконец, возможность Выполнения означает, что пользователь может запустить файл. Эта опция в основном используется для запуска скриптов.
Разрешения всегда идут именно в таком порядке, то есть . А далее, они устанавливаются для всех трех категорий пользователей в порядке Владелец, Группа и Остальные/Другие:

Итак, если вы вооружитесь вышеприведенной картинкой и посмотрите на вывод команды , то сможете сказать следующие вещи о правах доступа к файлу Адреса.txt:
Что мы видим?
Владелец diego имеет права на чтение и запись в файл.
Группа diego имеет права только на чтение.
Остальным пользователям (всем, кто имеет доступ к системе) также доступно только чтение файла. Вам не нужно знать кто этот другой пользователь, потому что к другому относятся все остальные пользователи.
Теперь попробуем применить ту же самую команду , но к другому файлу:
Что мы видим?
Владельцем файла является пользователь root, который имеет права доступа на чтение, изменение и выполнение файла ().
Все члены группы root имеют права на чтение и выполнение файла ().
Остальные пользователи тоже имеют права на чтение и выполнение файла ().
Замечу, что один пользователь может быть членом нескольких групп, но только основная группа пользователя может быть назначена файлу. Основную группу пользователя можно найти с помощью команды , например, . Оставьте пустым, если вы хотите получить информацию о своей собственной основной группе.
Теперь, когда вы знаете, как узнать права доступа к файлу, давайте посмотрим, каким образом можно сменить их и владельца файла.
Создание пользователя в Linux
Вся информация о пользователях находится в файле /etc/passwd. Мы могли бы создать пользователя linux просто добавив его туда, но так делать не следует, поскольку для этой задачи существуют специальные утилиты. Одна из таких утилит, это useradd. Рассмотрим ее подробнее.
Команда useradd
Это довольно простая команда, которая есть во всех дистрибутивах Linux. Она позволяет зарегистрировать нового пользователя или изменить информацию об уже имеющемся. Во время создания можно даже создать домашний каталог пользователя и скопировать в него системные файлы. Рассмотрим синтаксис команды:
$ useradd опции имя_пользователя
Все довольно просто, дальше нам нужно рассмотреть основные опции команды, с помощью которых вы будете настраивать нового пользователя:
- -b — базовый каталог для размещения домашнего каталога пользователя, по умолчанию /home;
- -c — комментарий к учетной записи;
- -d — домашний каталог, в котором будут размещаться файлы пользователя;
- -e — дата, когда учетная запись пользователя будет заблокирована, в формате ГГГГ-ММ-ДД;
- -f — заблокировать учетную запись сразу после создания;
- -g — основная группа пользователя;
- -G — список дополнительных групп;
- -k — каталог с шаблонами конфигурационных файлов;
- -l — не сохранять информацию о входах пользователя в lastlog и faillog;
- -m — создавать домашний каталог пользователя, если он не существует;
- -M — не создавать домашнюю папку;
- -N — не создавать группу с именем пользователя;
- -o — разрешить создание пользователя linux с неуникальным идентификатором UID;
- -p — задать пароль пользователя;
- -r — создать системного пользователя, не имеет оболочки входа, без домашней директории и с идентификатором до SYS_UID_MAX;
- -s — командная оболочка для пользователя;
- -u — идентификатор для пользователя;
- -D — отобразить параметры, которые используются по умолчанию для создания пользователя. Если вместе с этой опцией задать еще какой-либо параметр, то его значение по умолчанию будет переопределено.
Теперь, когда вы знаете основные необходимые нам параметры утилиты мы можем перейти к разбору того, как выполняется создание нового пользователя linux. Сначала давайте посмотрим какие параметры будут применены для пользователя по умолчанию:
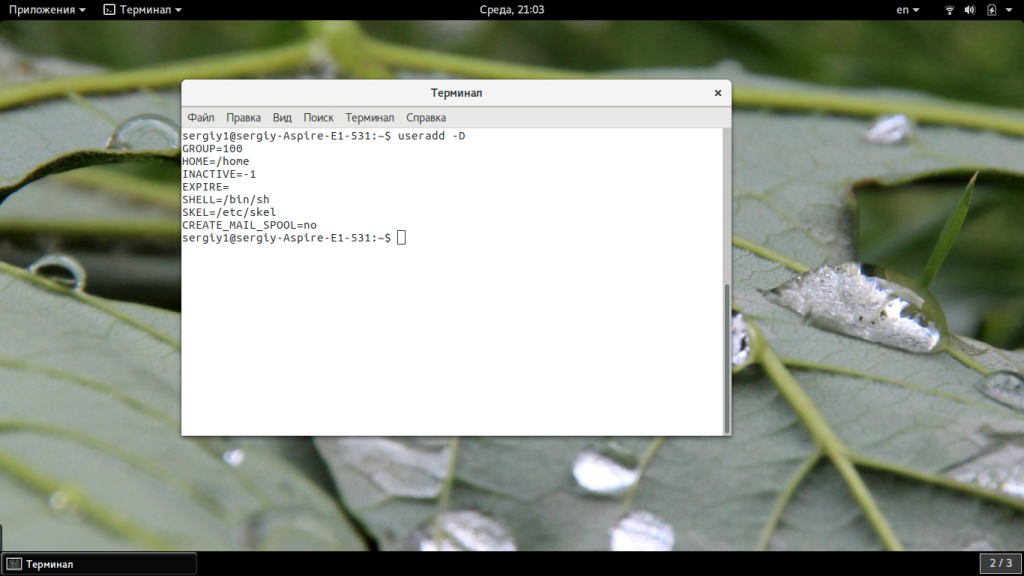
Как видите, по умолчанию домашний каталог пользователя будет создан в /home и будет использоваться оболочка /bin/sh. Теперь создадим минимального пользователя с минимальными настройками:
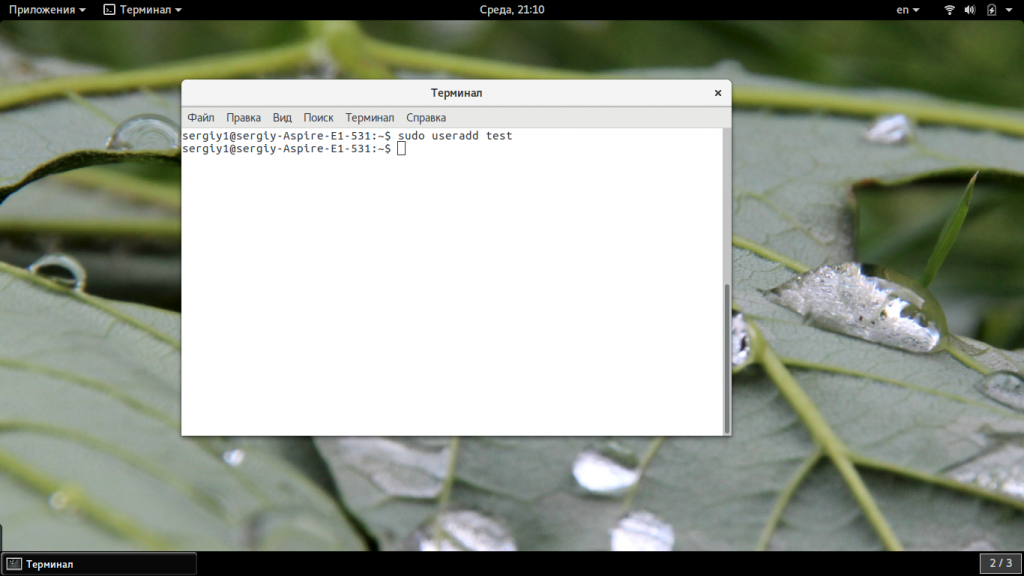
Был создан самый простой пользователь, без оболочки и пароля, а также без групп. Теперь немного усложним задачу и создадим пользователя с паролем и оболочкой /bin/bash:
Для того чтобы получать доступ к системным ресурсам пользователю нужно быть участником групп, у которых есть доступ к этим ресурсам. Дополнительные группы пользователя задаются с помощью параметра -G. Например, разрешим пользователю читать логи, использовать cdrom и пользоваться sudo:
Также, можно установить дату, когда аккаунт пользователя будет отключен автоматически, это может быть полезно для пользователей, которые будут работать временно:
Некоторых пользователей интересует создание пользователя с правами root linux, это очень просто делается с помощью useradd, если комбинировать правильные опции. Нам всего лишь нужно разрешить создавать пользователя с неуникальным uid, установить идентификатор в 0 и идентификатор основной группы тоже в 0. Команда будет выглядеть вот так:
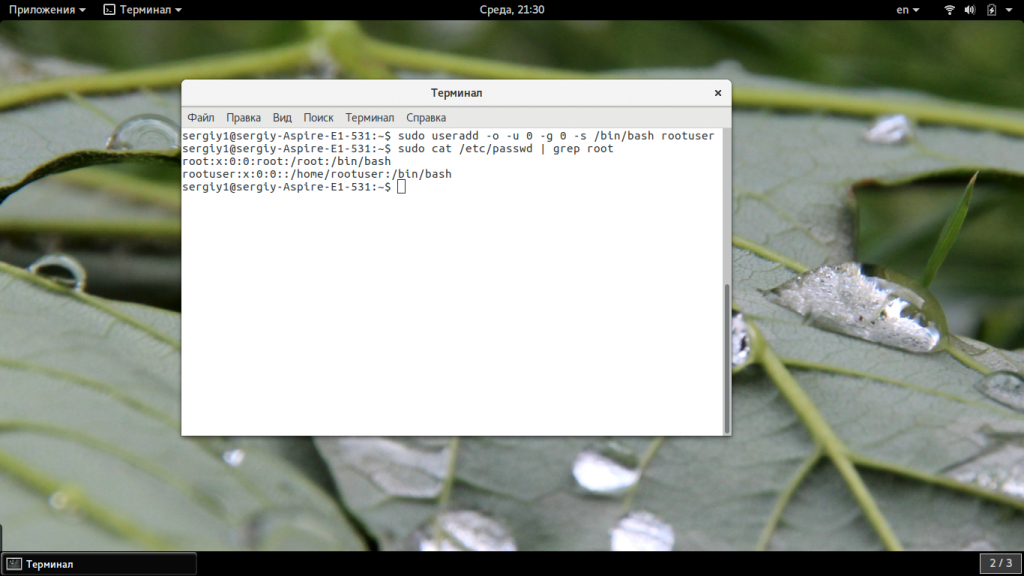 Пожалуй, это все основные примеры как добавить пользователя linux. Дальше нам осталось взглянуть только на работу в графическом интерфейсе.
Пожалуй, это все основные примеры как добавить пользователя linux. Дальше нам осталось взглянуть только на работу в графическом интерфейсе.
Создание нового пользователя linux в GUI
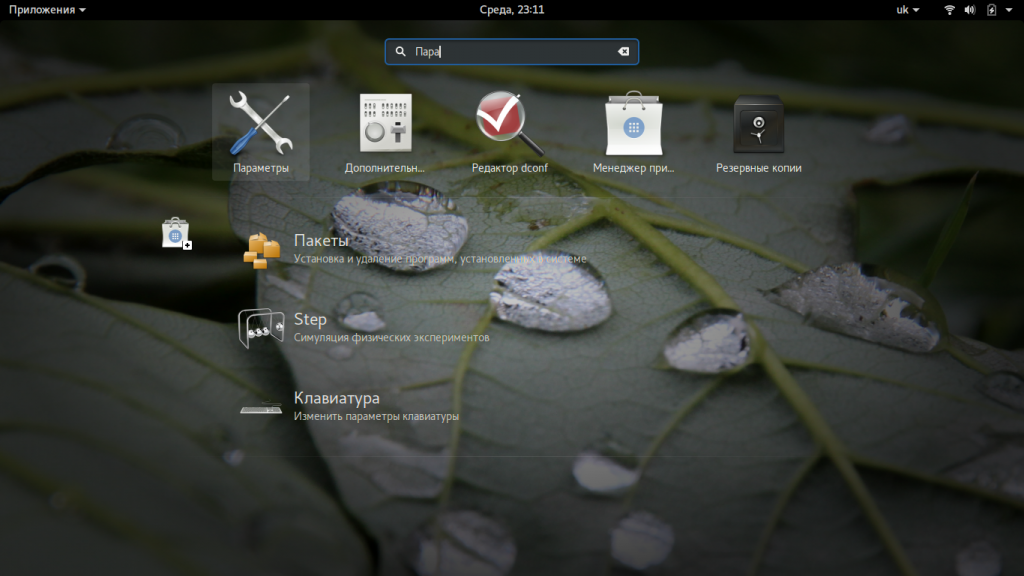
Затем откройте «Пользователи»:
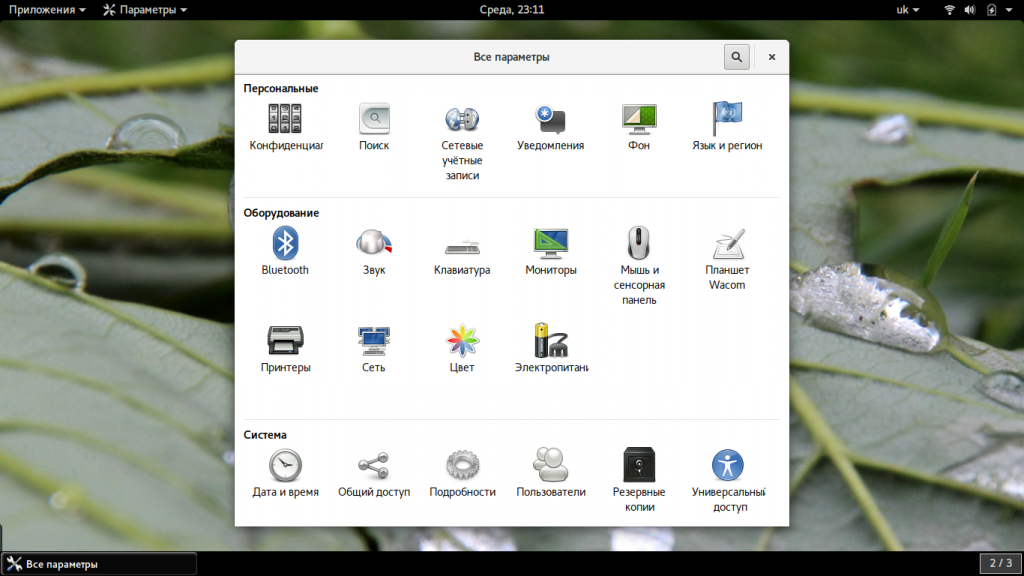
Поскольку утилита запущена от имени обычного пользователя вы ничего не можете сделать. Поэтому нажмите кнопку «Разблокировать»:
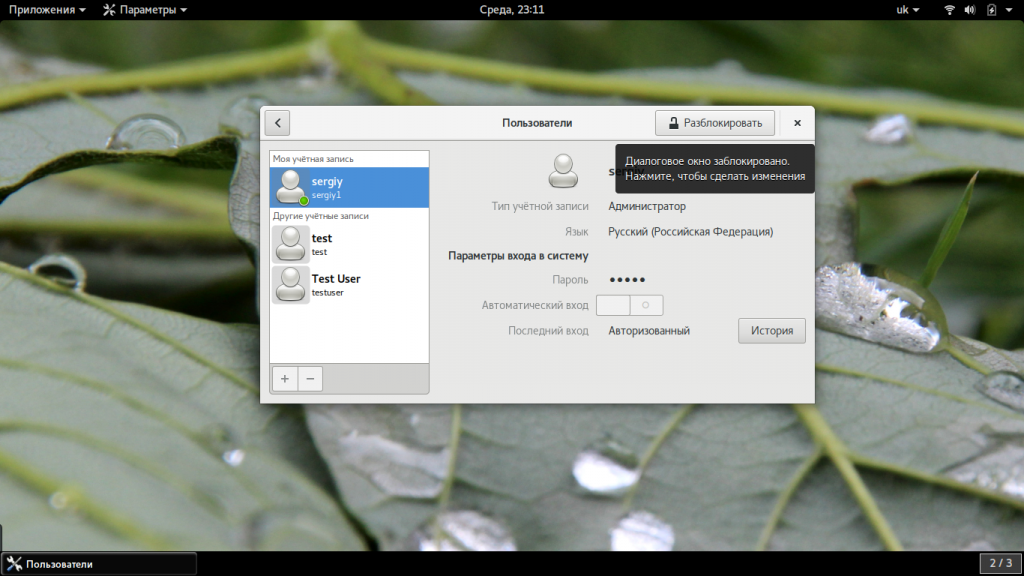
Только после этого используйте кнопку со знаком плюс для создания нового пользователя Linux:
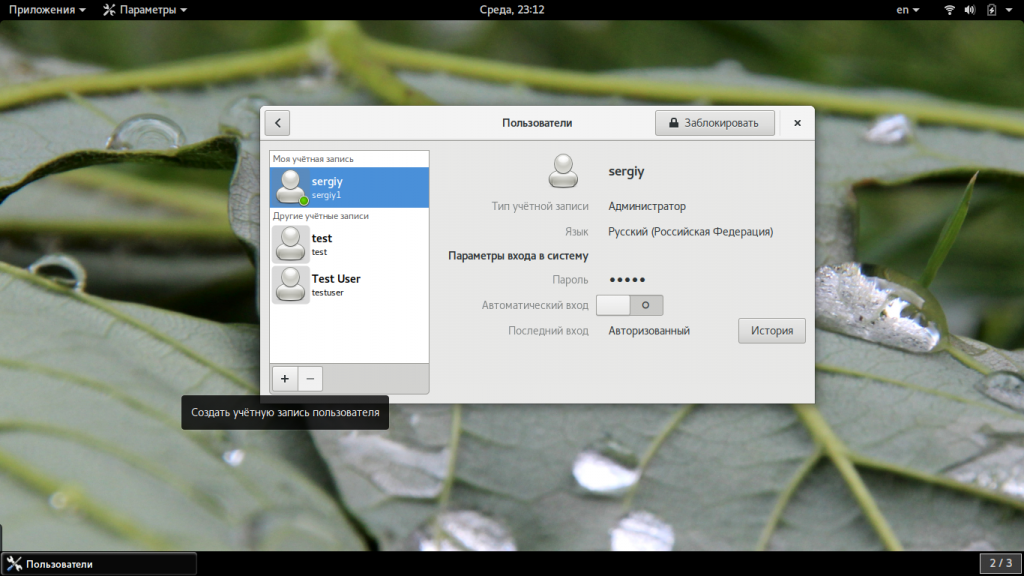
В открывшемся окне нужно заполнить все поля. Но тут намного больше ограничений, чем в методе через терминал. Вы не можете задать слишком простой пароль, а также нельзя настроить группы. Можно только указать будет ли пользователь включен в группу wheel с помощью выбора типа пользователя — администратор или обычный:
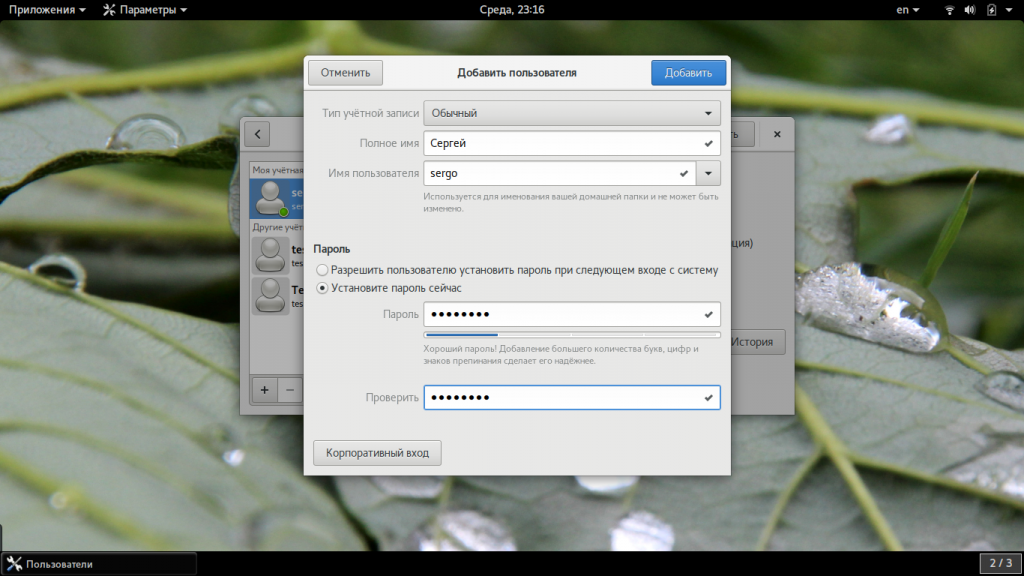
После этого создание пользователя linux завершено, новый пользователь появится в списке.
Системные и обычные пользователи
Технической разницы между системой и обычными (обычными) пользователями нет. Обычно пользователи системы создаются при установке ОС и новых пакетов. В некоторых случаях вы можете создать системного пользователя, который будет использоваться некоторыми приложениями.
Обычные пользователи — это пользователи, созданные пользователем root или другим пользователем с привилегиями sudo. Обычно у обычного пользователя есть настоящая оболочка входа в систему и домашний каталог.
У каждого пользователя есть числовой идентификатор пользователя, называемый UID. Если не указан при создании нового пользователя с помощью команды , UID будет автоматически выбран из файла зависимости от и .
Чтобы проверить значения и в вашей системе, вы можете использовать следующую команду:
Из выходных данных выше мы видим, что все обычные пользователи должны иметь UID от 1000 до 60000. Знание минимального и максимального значения позволяет нам запрашивать список всех обычных пользователей в нашей системе.
Команда ниже перечислит всех обычных пользователей в нашей системе Linux:

и вашей системы могут отличаться, поэтому более общая версия приведенной выше команды будет:
Если вы хотите распечатать только имена пользователей, просто направьте вывод в команду :
Просматриваем список процессов в Linux
Практически во всех популярных дистрибутивах, основанных на ядре Linux, список процессов открывается и просматривается с помощью одних и тех же команд, инструментов
Поэтому мы не будем сосредотачивать внимание на отдельных сборках, а возьмем за пример последнюю версию Ubuntu. Вам же останется только выполнить предоставленные инструкции, чтобы вся процедура прошла успешно и без трудностей
Способ 1: Терминал
Бесспорно, классическая консоль операционных систем на Линуксе играет важнейшую роль при взаимодействии с программами, файлами и другими объектами. Все основные манипуляции юзер производит именно через это приложение. Потому с самого начала хотелось бы рассказать о выводе информации именно через «Терминал»
Обратим внимание мы лишь на одну команду, однако рассмотрим самые популярные и полезные аргументы
- Для начала запустите консоль, нажав на соответствующий значок в меню или используя комбинацию клавиш Ctrl + Alt + T.

Пропишите команду , чтобы просто убедиться в ее работоспособности и ознакомиться с видом показанных данных без применения аргументов.

Как видите, список процессов получился достаточно малым, обычно это не более трех результатов, поэтому стоит уделить время уже упомянутым аргументам.

Чтобы отобразились сразу все процессы, стоит добавить -A. В таком случае команда выглядит как (A обязательно должна быть в верхнем регистре). После нажатия на клавишу Enter вы сразу увидите сводку строк.

Предыдущая команда не отображает лидера группы (главный процесс из связки). Если вас интересуют и эти данные, здесь следует прописать .

Получить большее количество полезной информации можно, просто добавив .

Тогда полный список процессов с расширенной информацией будет вызываться через . В таблице вы увидите UID — имя пользователя, запустившего процесс, PID — уникальный номер, PPID — номер родительского процесса, C — количество времени нагрузки на ЦП в процентах, когда активен процесс, STIME — время активации, TTY — номер консоли, откуда был совершен запуск, TIME — время работы, CMD — команда, запустившая процесс.

Каждый процесс имеет свой PID (Proccess Identificator). Если вы хотите увидеть сводку о конкретном объекте, пропишите , где PID — номер процесса.

Отдельно хотелось бы затронуть и сортировку. Например, команда позволяет поставить все строки в порядке нагрузки на CPU, а — по затрачиваемому объему оперативной памяти.

Выше мы рассказали об основных аргументах команды , однако присутствуют еще и другие параметры, например:
- — отображение дерева процессов;
- — вывод версий объектов;
- — выборка всех процессов кроме заданных;
- — отображение только по имени команды.
Для рассмотрения метода просмотра процессов через встроенную консоль мы выбрали именно команду , а не , поскольку вторая ограничена размерами окна и не помещающиеся данные просто игнорируются, оставаясь невыведенными.
Способ 2: Системный монитор
Конечно, метод просмотра нужной информации через консоль является сложным для некоторых пользователей, но он позволяет подробно ознакомиться со всеми важными параметрами и применить необходимые фильтры. Если вы хотите просто просмотреть список запущенных утилит, приложений, а также совершить с ними ряд взаимодействий, вам подойдет встроенное графическое решение «Системный монитор».
Подробнее: Способы запуска Системного монитора в Linux
- Запустите «Системный монитор» любым удобным методом, например, через меню.

Сразу же отобразится список процессов. Вы узнаете, сколько они потребляют памяти и ресурсов ЦП, увидите пользователя, запустившего выполнение программы, а также сможете ознакомиться с другой информацией.

Щелкните правой кнопкой мыши на интересующей строке, чтобы перейти в ее свойства.

Здесь отображаются практически все те же данные, которые доступны к получению через «Терминал».

Используйте функцию поиска или сортировки, чтобы найти необходимый процесс.

Обратите внимание и на панель сверху — она позволяет сортировать таблицу по необходимым значениям.

Завершение, остановка или удаление процессов также происходит через это графическое приложение путем нажатия на соответствующие кнопки. Начинающим пользователям такое решение покажется более удобным, чем работа в «Терминале», однако освоение консоли позволит получать искомую информацию не только быстрее, но и с большим количеством деталей.
Опишите, что у вас не получилось.
Наши специалисты постараются ответить максимально быстро.
