Microsoft разрешила полностью отключать слежку за пользователями в windows 10
Что написано в лицензионном соглашении Microsoft?
Для того, чтобы дать краткий ответ на ряд вопросов, которые возникают вокруг текста соглашения о конфиденциальности компании Microsoft и конечного пользователя, перефразируем известную цитату:
«Есть два вида пользователей продукции Microsoft — те, которые читали лицензионное соглашение и те, которые будут его читать».
Дело в том, что данное соглашение содержит множество пунктов, содержание которых некоторые из юристов уже оценили как потенциальное вмешательство в личную жизнь, в то время как Microsoft мотивирует потребность в сборе информации улучшением качества продукта.
Дадим лишь краткий перечень информации, которая будет собираться:
- контактная информация (фамилия, имя, физический и электронный адрес почты, номер телефона, пр.);
- учётные данные (пароли, подсказки к паролям, пр.);
- интересы и хобби (данные о спортивных командах, за которыми следит пользователь, биржевыми новостями, пр.);
- данные об использовании (поисковые запросы, посещаемые веб-страницы, приобретаемые товары);
- платёжные данные (номера кредитных карт, а также их защитные коды);
- данные о местоположении;
- содержимое (информация о файлах и передаваемых данных);
Если читать дальше заявление о конфиденциальности, то помимо улучшения продукта компания собирает данные о пользователях с целью отображения контекстной рекламы.
Однако такая практика является очень нелогичной ведь лицензия на право пользования ОС стоит денег и за эти же деньги пользователю навязывают рекламу.
Конечно, пользователь может отказаться от получения рекламы, но это вовсе не означает, что он не будет её получать (!) или её количество уменьшиться, или будет прекращён сбор личных данных, перечисленных выше.
Нет! Просто рекламные предложения будут носить нецелевой характер. Интересно, что все собранные данные хранятся столько времени сколько компания посчитает нужным.
Совет! В сложившейся ситуации, есть несколько вариантов решения проблемы: установить Linux, не приобретать и не выполнять обновление до Windows 10, а в случае, если обновление уже произошло выполнить откат до предыдущей версии (этому вопросу мы посвятим отдельную статью), отключить сбор личных данных или ничего не предпринимать.
В рамках этой статьи, как видно из её названия, мы будем говорить о варианте отключения и блокирования служб которые собирают пользовательские данные.
Сразу отметим, что описанные ниже шаги — способы позволяющие ограничить процесс сбора персональных данных пользователя. В дальнейшем планируется несколько расширить и дополнить это не панацея в решении описываемой проблемы, а способ её компромиссного решения.
Как можно отключить службы в Windows 10
Для отключения ненужной службы пользователю достаточно изменить тип запуска службы, и выполнить перезапуск компьютера. В свойствах любой службы можно выбрать один из доступных типов запуска:
- Автоматически (отложенный запуск) — служба будет запущена спустя некоторое время после загрузки компьютера, с целью повышения производительности системы в целом.
- Автоматически — служба будет запущена сразу же после загрузки операционной системы. Аналогично запускаются службы и программы в автозагрузке Windows 10.
- Вручную — служба будет запущена только по требованию пользователя, обладающими правами администратора системы.
- Отключена — служба не будет запускаться, пока пользователь самостоятельно не изменит тип запуска.
Зачастую до отключения служб пользователи доходили только в случаях, когда та или иная служба начинала грузить диск или процессор. Собственно для отключения в свойствах ненужной службы достаточно изменить Тип запуска на Отключена.
 А также помимо полного отключения в пользователя есть возможность временно остановить любую службу. Такой прием используется в большинстве для поиска службы, которая создает нагрузку на систему в целом.
А также помимо полного отключения в пользователя есть возможность временно остановить любую службу. Такой прием используется в большинстве для поиска службы, которая создает нагрузку на систему в целом.
Зачем Windows 10 следит за пользователями
Корпорация Microsoft заявляет, что функции слежения Виндовс 10 собирают и пересылают на сервера компании следующие данные: контактные данные (ваше имя, фамилию, адрес электронной почты, номер телефона и так далее), данные о местоположении, ваши предпочтения (например, за какую спортивную команду вы болеете), учётные данные (логины, пароли, подсказки), данные платежных систем и так далее.
Microsoft рассчитывает, что эти данные помогут улучшить операционную систему и взаимодействия пользователя с ней. Например, отчеты о сбоях в работе системы помогут компании понять, что нужно исправить, чтобы у пользователей компьютеров больше не возникало таких ошибок. Или, если вы, например, банковских служащий и часто читаете новости экономики и просматриваете курсы валют в Интернете, то вам будут предлагаться тематическая реклама, ориентированная лично на вас.
Казалось бы, что цели благородные и возможно так оно и есть. Но, Microsoft компания американская и все ваши данные будут храниться у неё. Microsft сама может выдать данные о пользователях спецслужбам, не говоря уже о хакерах, которые могут выкрасть эти данные с серверов Microsoft.
Поэтому, лучше выключать функции слежки Windows 10. Даже если вам нечего скрывать, слежку лучше отключить, чтобы лишний раз не расходовать ресурсы компьютера и сеть.
Отключить отчеты об ошибках в Windows Vista
- Нажмите Пуск, а затем Панель управления.
- Нажмите Система и обслуживание. Если вы просматриваете классический вид панели управления, дважды щелкните Отчеты о проблемах и решения и перейдите к шагу 4.
- Нажмите Отчеты о проблемах и решения.
- Нажмите Изменить настройки в левой части окна.
- Нажмите один из двух доступных вариантов:
- Проверять решения автоматически (опция по умолчанию)
- Попросите меня проверить, не возникает ли проблема: если вы выберете этот вариант, отчеты об ошибках будут включены, но Windows Vista не сможет автоматически уведомлять Microsoft об этой проблеме. Если ваша единственная задача – отправка информации в Microsoft, вы можете остановиться здесь. Если вы хотите полностью отключить отчеты об ошибках, вы можете пропустить этот шаг и продолжить с остальными инструкциями ниже.
- Нажмите Расширенные настройки.
- Выберите Off под Для моих программ, проблема отчетности является: заголовок. Здесь есть несколько расширенных опций, которые вы можете изучить, если не хотите полностью отключать отчеты об ошибках в Windows Vista, но для целей данного руководства мы собираемся полностью отключить эту функцию.
- Нажмите ОК.
- Нажмите Закрыть.
- Теперь вы можете закрыть окна Отчеты о проблемах и Решения и Панель управления.
Настройки конфиденциальности
После отключения Кортаны, вы можете выключить и остальные параметры, отвечающие за слежение. Для этого нужно сделать следующее:
- Как и в предыдущей инструкции: откройте «Пуск»; вызовите меню параметров с помощью соответствующего значка.
- Перейдите в раздел «Конфиденциальность».
- Посетите вкладку «Общие» и отключите в ней все представленные опции.
- Теперь откройте вкладку «Отзывы и диагностика».
- Параметру «Windows должна запрашивать мои отзывы» присвойте значение «Никогда».
В раскрывающемся меню «Отправка данных об устройстве …» нужно выбрать пункт «Базовые».
Таким простым образом можно полностью отключить слежение и отправку данных на сервер Microsoft.
Отключение слежки Windows 10 вручную
Давайте попробуем сделать вручную часть действий описанных программ. Выполним основные блокировки, о которых я говорил выше. Все действия — на свой страх и риск! Перед редактированием реестра рекомендую создать резервную копию.
Отключение записи активности пользователя
За это отвечает функция . Заходим в редактор реестра (regedit), идем по пути . Создаем 32-разрядный DWORD со значением и названием .
Отключение телеметрии
Тут надо пояснить, что современные сборки Windows не позволяют полностью отключить телеметрию без потери существенных функций системы. Есть три варианта настройки передачи собранных данных: «Базовая настройка», «Расширенная» и «Полные данные». Еще есть раздел «Безопасность», но он присутствует только в Enterprise. Через реестр мы можем задать минимальный уровень сбора телеметрии: (если параметра нет, его нужно создать). Создаем DWORD 32 бит c названием и присваиваем ему значение .
Выключение отправки телеметрии в планировщике задач
Помимо телеметрии, в планировщике есть куча изначально созданных задач, которые отнимают ресурсы и работают без ведома пользователя. В основном они собирают телеметрические данные для «программы по улучшению пользовательского опыта» и сервиса облачной защиты SmartScreen.
Отключить всю эту богадельню можно следующими командами:
|
1 |
schtasks/Change/TN»Microsoft\Windows\AppID\SmartScreenSpecific»/Disable schtasks/Change/TN»Microsoft\Windows\Application Experience\ProgramDataUpdater»/Disable schtasks/Change/TN»Microsoft\Windows\Application Experience\Microsoft Compatibility Appraiser»/Disable schtasks/Change/TN»Microsoft\Windows\Autochk\Proxy»/Disable schtasks/Change/TN»Microsoft\Windows\Customer Experience Improvement Program\Consolidator»/Disable schtasks/Change/TN»Microsoft\Windows\Customer Experience Improvement Program\KernelCeipTask»/Disable schtasks/Change/TN»Microsoft\Windows\CloudExperienceHost\CreateObjectTask»/Disable schtasks/Change/TN»Microsoft\Windows\DiskDiagnostic\Microsoft-Windows-DiskDiagnosticDataCollector»/Disable schtasks/Change/TN»Microsoft\Windows\Maintenance\WinSAT»/Disable schtasks/Change/TN»Microsoft\Windows\NetTrace\GatherNetworkInfo»/Disable schtasks/Change/TN»Microsoft\Windows\Shell\FamilySafetyMonitor»/Disable schtasks/Change/TN»Microsoft\Office\OfficeTelemetryAgentFallBack»/Disable schtasks/Change/TN»Microsoft\Office\OfficeTelemetryAgentLogOn»/Disable |
Блокировка отправки данных на серверы Microsoft
В интернете есть множество ресурсов, на которых регулярно обновляют списки адресов «шпионских» серверов Microsoft. К примеру, на aeronet.cz можно найти основной перечень. Проще всего добавить их в hosts и создать запрещающие правила в файрволе.
Правила брандмауэра Windows
Я использовал оба метода. На один из заблокированных адресов Windows вышла уже спустя час работы, но размер сетевого пакета оказался нулевым.
Попытка соединения с заблокированным адресом
Некоторые эксперты по безопасности считают, что системные процессы Windows (включая «шпионские») могут обходить запреты в hosts и во встроенном файрволе. Теоретически блокировку URL в hosts можно обойти прямым обращением по IP, а блокировку IP в программном брандмауэре — через и перехват функций создания протоколов на уровне NDIS другими компонентами ядра Windows. Однако в ходе своего мини-эксперимента я не заметил паразитного трафика. После блокировки в hosts и правилами файрвола попытки установить соединение со «шпионскими» серверами продолжались, но исходящие пакеты были нулевыми, а входящих не было вовсе.
Настройка безопасности личных данных при установке Windows 10
Один из этапов установки Windows 10 — настройка некоторых параметров конфиденциальности и использования данных.
Начиная с версии 1703 Creators Update, параметры эти выглядят как на скриншоте ниже. Для отключения вам доступны следующие опции: определение местоположения, отправка диагностических данных, подбор персоанлизированной рекламы, распознавание речи, сбор данных диагностики. При желании, вы можете отключить любые из этих настроек.
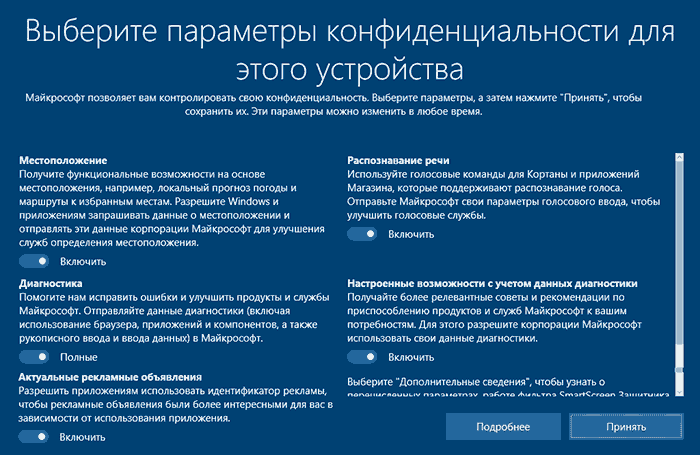
Во время установки Windows 10 версий до Creators Update, после копирования файлов, первой перезагрузки и ввода или пропуска ввода ключа продукта (а также, возможно, подключения к Интернету), вы увидите экран «Повысить скорость работы». Если нажать «Использовать стандартные параметры», то отправка многих личных данных будет включена, если же внизу слева нажать «Настройка параметров», то мы можем изменить некоторые параметры конфиденциальности.
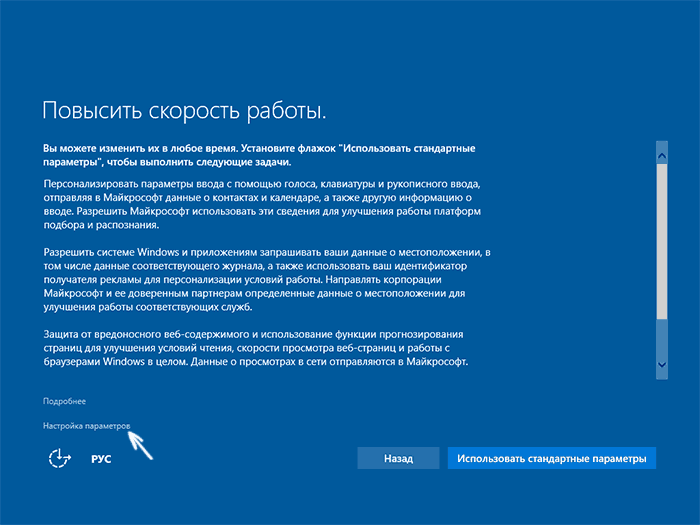
Настройка параметров занимает два экрана, на первом из которых имеется возможность отключить персонализацию, отправку данных о вводе с клавиатуры и голосовом вводе в Майкрософт, а также слежение за местоположением. Если вам требуется целиком отключить «шпионские» функции Windows 10, на этом экране можно отключить все пункты.
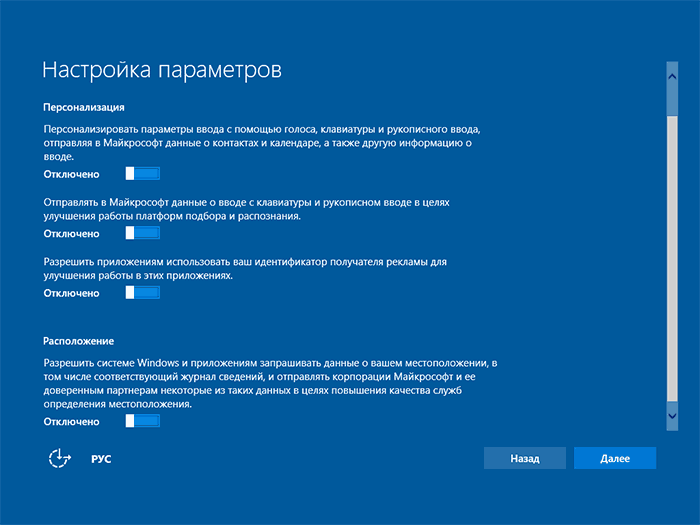
На втором экране в целях исключения отправки каких-либо личных данных, рекомендую отключить все функции (прогнозирование загрузки страниц, автоматическое подключение к сетям, отправка сведений об ошибках в Microsoft), кроме «SmartScreen».
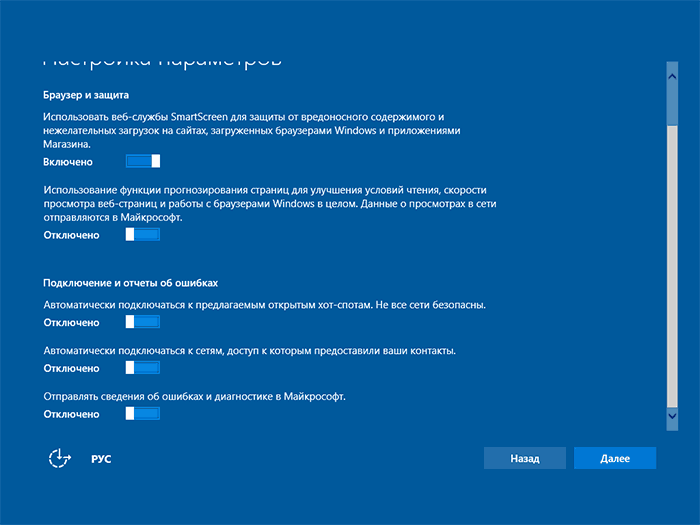
Это всё, имеющее отношение к конфиденциальности, что можно настроить при установке Windows 10. Дополнительно, вы можете не подключать учетную запись Microsoft (так как многие ее параметры синхронизируются с их сервером), а использовать локальный аккаунт.
Отключить отчеты об ошибках в Windows 10
- Откройте меню «Пуск», введите services.msc и нажмите Enter или первый пункт в результатах поиска. Откроется консоль управления службами.
- Щелкните правой кнопкой мыши Службу регистрации ошибок Windows.
- Нажмите Свойства.
- Нажмите Отключена в списке Тип запуска:
Не можете найти? Если меню Тип запуска недоступно, выйдите из системы и войдите в систему как администратор. Или откройте консоль управления службами с правами администратора, например, открыв командную строку с повышенными правами, а затем выполните команду services.msc.
- Нажмите OK или Применить.
- Теперь вы можете закрыть окно «Службы».
Ещё один способ отключить отчеты об ошибках – через редактор реестра. Перейдите к разделу реестра, который вы видите ниже, и найдите значение с именем Disabled. Если он не существует, создайте новое значение DWORD с этим именем.

Компьютер\HKEY_LOCAL_MACHINE\SOFTWARE\Microsoft\Windows\Windows Error Reporting
Дважды щелкните ключ «Disabled», чтобы изменить его значение с 0 на 1, а затем сохраните, нажав ОК.
Виндовс 10 не видит в сети компьютеры: причины и их решение
Первой ласточкой стало обновление 1703. При его установке компьютер «ослеплял» себя и переставал корректно отображать другие машины – они попросту исчезали из сетевого окружения. Также обнаружить ошибку можно было при стандартном просмотре соседей из командной строки, с использованием net view. Вместо списка доступных ПК выводилось лишь сообщение об отсутствии элементов.
Если возникает подобная ситуация, сначала просмотрите системные параметры доступности. В Windows 10 именно они часто являются причиной, по которой ОС не видит в сети компьютеры.
Запустите Панель управления.

В ней откройте управление сетями. Этот элемент также отвечает за корректную работу функций доступа. Альтернативный способ перейти к нему – вызвать правым кликом по значку подключения меню и нажать на одноименный пункт.

Далее откройте дополнительные параметры.

Далее проверьте следующие параметры и при необходимости переведите их во включенное состояние (проставьте галочки):
- Сетевое обнаружение и автоматический режим настройки;
- Разрешение на внешний доступ (позволяет ОС общаться с принтерами и расшаренными файлами);
- Права на управление группой переданы ОС.

Нужно скорректировать профиль, предназначенный для работы с любыми сетями, исправив его параметры следующим образом:
- Подключите режим доступа. Это необходимо для того, чтобы пользователи с других ПК могли не только видеть открытые папки, но также выполнять чтение/запись данных в них.
- Только для тех сетей, в безопасности которых вы на 100% уверены (в реальной жизни не рекомендуется пребывать в иллюзии, что любая сеть такой является): отключите защиту паролем, чтобы анонимные пользователи также могли выполнять любые операции с сетевыми папками.
Следующий пункт пригодится, если другой пользователь (или вы с другого компьютера по локальной сети) не видит вашу машину под управлением Windows 10. Потребуется работа с Параметрами Windows.

Далее перейдите в подпункт Сети и Интернета.

Наконец, выберите Ethernet для компьютера с проводным подключением, или же WiFi, если он не видит Windows 10 в беспроводной сети. Включите настройку, которая делает ПК доступным для обнаружения.
Базовая часть завершена. Дальнейшие действия пригодятся, если этого оказалось недостаточно для исправления проблемы.
Настройка брандмауэра
Иногда требуется дополнительно провести операции из командной строки, причем запустив ее под администраторской учетной записью по Win-X.

В терминале нужно запустить команду на установку правила для системного брандмауэра, которое допускает обнаружение.

Повторное добавление в группу
Следующий вариант исправления ситуации, когда Windows 10 отказывается слушаться и совершенно не видит прочие компьютеры в нормальном сетевом окружении – повторный ввод машины в состав группы.
Используем Панель управления. Для исправления нужно открыть подраздел Система в пункте Система и безопасность.

Далее пройдите к дополнительной настройке.

Переключитесь на вкладку с именем машины и запустите процесс включения в группу.

Откроется специальный мастер, в котором нужно последовательно указать:
- ПК находится в сети;
- Используется соединение без деления по доменам;
- Как называется группа.
Для завершения операции потребуется перезагрузка ПК.
Смена на частный профиль
Если предыдущие действия отработали корректно и компьютер с Windows 10 отобразился в сетевом окружении, другая машина его видит, но никак не получается зайти и открыть его – вероятно, применен не тот профиль сети. В таком случае системные настройки запрещают его обнаружение.
Необходимо в Параметрах открыть подпункт «Сеть и Интернет» и перейти к просмотру состояния.

Прокрутите список до подпункта, посвященного домашней группе.

Следующим шагом запустите смену расположения в сети. Система запросит подтверждение на одобрение обнаружения сторонними устройствами, которые подключены к локалке. Нужно согласиться, иначе исправить не получится.
После этого повторите просмотр сети. В норме машины должны быть видимы и доступны.

Сброс параметров
Если компьютер так и не видит другой машины в домашней сети, можно сбросить параметры подключения. Делается это на той же странице состояния сети.

Также верните настройки брандмауэра к исходному состоянию. Для этого трижды используйте утилиту netsh из командной стройки, дописав через пробел такие параметры и отправив каждый на выполнение Enter’ом:
- int ip reset resetlog.txt;
- advfirewall reset;
- winsock reset.
Не забудьте перезагрузить ПК.
Отключаем слежку на этапе установки Windows 10
Выключать опции слежения можно и нужно ещё на этапе установки Windows 10. Появляется эта возможность на шаге под названием «Повысить скорость работы».
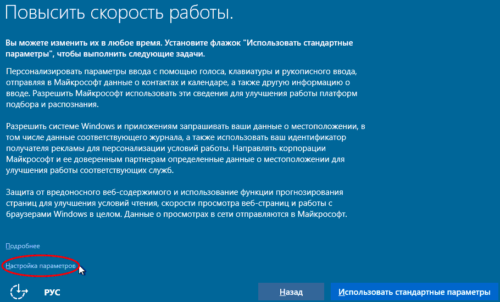
Подавляющее большинство пользователей жмут большую кнопку «Использовать стандартные параметры» и таким образом соглашаются с настройками конфиденциальности по-умолчанию, в которых, естественно, слежка за пользователями включена.
Чтобы отключить слежку на этапе установки Windows 10 кликните на пункт «настройка параметров» в левом нижнем углу экрана.
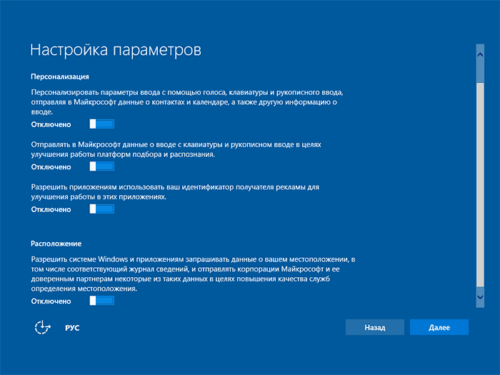
В появившимся окне вам следует перевести все ползунки в состояние «отключено«. Таким образом вы отключите сбор ваших данных введенных с клавиатуры, голосом, отключите рекомендации рекламы и сбор ваших данных о местоположении.
Но это ещё не всё. Нажмите «Далее».
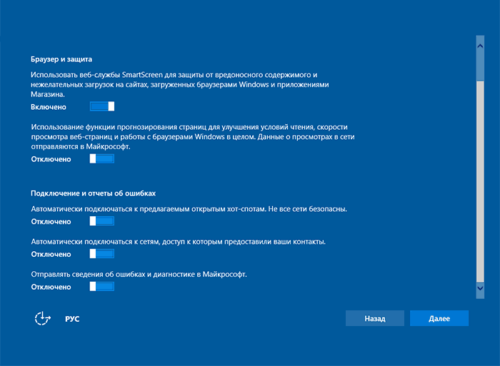
На втором экране вы можете отключить функции прогнозирования страниц, отправку отчётов в компанию Майкрософт, подключения к другим сетям и так далее.
Из всех этих пунктов оставить включенным имеет смысл только пункт «использовать веб-службы SmartScreen для защиты от вредоносного содержимого. После этого нажимаем «далее» и продолжаем установку ОС.
На экране «Приобретите для себя», система просить указать или создать учетную запись Майкрософт. Делать этого конечно не следует.
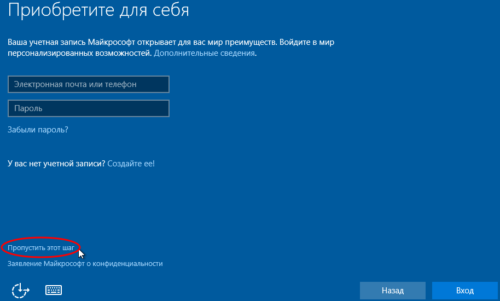
В левом нижнем углу нажмите «пропустить этот шаг».
Установка системы
Большую часть «шпионажа» можно отключить прямо во время установки операционной системы (или обновления с предыдущих версий). Во время инсталляции вам будет предложено повысить скорость работы. На этой странице нужно открыть раздел «Настройка параметров» и отключить там абсолютно все опции.

Среди этих параметров будет определение месторасположения, отправка образцов голоса и почерка, данные в календаре и контактах.
Возможно, в будущем вы решите, что одна из них могла бы оказаться полезной. Вы всегда сможете включить ее обратно в настройка ОС. Если же вы уже установили Виндовс 10, ничего не отключая — ничего страшного. Все можно деактивировать прямо сейчас, а заодно и удалить все данные, которые хранятся на сервере.
Переустановка без потери данных
Бывают ситуации, когда вернуть себе контроль Windows невозможно без ее полной переустановки. К счастью, осуществить это в «десятке» гораздо проще, чем в ее предшественницах.
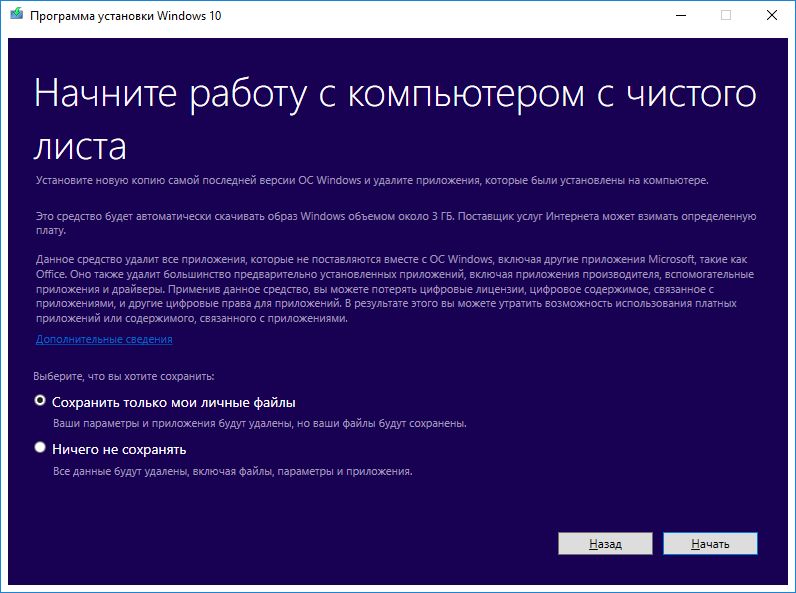 Refresh Tool от Microsoft начисто переустанавливает Windows 10. Все личные файлы при этом сохраняются
Refresh Tool от Microsoft начисто переустанавливает Windows 10. Все личные файлы при этом сохраняются
> Свежее начало может потребоваться, если Windows 10 перестала работать так, как вам нужно, или же на новом компьютере обнаружено слишком много предустановленного ПО, которое вам мешает. Microsoft для этих целей разработала бесплатную утилиту Windows 10 Refresh Tool. Она не просто полностью переустанавливает операционную систему, но и сохраняет при этом нетронутыми персональные данные.
> Однако мы рекомендуем заранее создать на внешнем носителе резервную копию всей важной информации. После этого скачайте программу со страницы http://go.microsoft.com/fwlink/?LinkId=808750 и запустите ее
Выберите «Сохранить мои файлы» и нажмите на «Начать», чтобы освежить компьютер.
Фото: компании-производители, ShutterStock/Fotodom.ru
Отключение телеметрии
Телеметрия — это наблюдение за установленными программами, измерение нагрузки на компоненты компьютера с последующей отправкой статистики. Чтобы полностью отключить данный тип слежения, выполните следующее:
- Вызовите диалог «Выполнить». Для этого нужно одновременно нажать клавиши Win + R .
- В появившемся окне введите cmd и нажмите OK .
- Откроется консоль Виндовс. Сюда нужно скопировать строку sc delete DiagTrack и нажать Enter .
- Затем используйте команду sc delete dmwappushservice и потом echo “” > C:ProgramDataMicrosoftDiagnosisETLLogsAutoLoggerAutoLogger-Diagtrack-Listener.etl
После этого телеметрия будет полностью отключена. Никакие сведения о работе вашего персонального компьютера не будут отправляться в Майкрософт.
Как отключить телеметрию в Виндовс 10
Если не удалось отключить опцию слежения на этапе установки операционки, можно сделать это после.
Изменение параметров конфиденциальности
Настройки выполняются в разделе «Конфиденциальность». Чтобы установить параметры, нужно следовать инструкции:
Зайти в Пуск.

Нажать значок шестеренки.

Выбрать пункт «Конфиденциальность».

- Зайти во вкладку «Общие».
- Перетащить ползунок в положение «Выключено».

- Зайти в раздел «Расположения».
- Убрать определение местоположения, разрешить использовать для других приложений.

В разделе «Речь, рукописный ввод…» выбрать «Остановить изучение».

- В «Отзывы и диагностика» выставить слово «Никогда».
- В «Отправке данных» выбрать значение «Базовые знания».

Выполнить отключение разрешений в остальных вкладках по усмотрению.
Отключение телеметрии в Редакторе реестра
Такой способ обычно использую опытные пользователи. Перед выполнением процедуры рекомендуется сделать резервное копирование данных. Чтобы воспользоваться Редактором, нужно:
Открыть утилиту.

- Перейти: HKEY_LOCAL_MACHINE\SOFTWARE\Policies\Microsoft\Windows\DataCollection.
- Задать параметр: AllowTelemetry.
- Присвоить значение «0».

После выполнения всех действий нужно перезагрузить устройство, чтобы изменения вступили в силу.
Отключение служб телеметрии
Этот метод позволяет отключить службы, которые отвечают за сбор и отправку данных:
- DiagTrack;
- dmwappushservice.
Изменение параметров происходит через «Службы» или в «Управлении компьютером». Пользователю необходимо в строке «Тип запуска» установить параметр «Отключено». Затем подтвердить действие. Можно эти службы не только отключить, но и удалить полностью.

Настройка групповой политики
Настроить работу таким способом возможно в любой Виндовс, кроме Домашней версии. Для работы с редактором потребуется:
- Открыть утилиту нажатием: «Win + R».
- Ввести команду: gpedit.msc.

Перейти в раздел двойным нажатием ЛКМ «Сборки данных…».

В правой части найти и тапнуть дважды «Разрешить телеметрию».

- Нажать блок «Параметры», выбрать значение «0 – Безопасность».
- Подтвердить действие.

По завершению изменения настроек перезапустить систему.
Сторонние программы
Во всемирной паутине можно найти множество программ, которые помогают отключить «слежку». Наиболее популярная среди пользователей – утилита Destroy Windows 10 Spying (DWS).
Пошаговая инструкция:
Скачать и запустить софт.

Зайти во вкладку «Настройки».

Включить «Профессиональный режим».

Запустится автоматический процесс отключения режима слежения. По завершению сеанса потребуется перезагрузить устройство.
Отключаем отслеживание Windows 10 с помощью утилиты
Существует достаточно неплохая и простая в использовании утилита, которая не требует установки, но перед запуском желательно отключить Защитник Windows 10 или другой, установленный вами антивирус ибо он успешно блокирует любые изменения в системе.

Для удобства использования сразу перейдите на русский язык (кнопка находиться в низу окна программы как показано скриншоте ниже), далее перейдите на вкладку Настройки, как указано на скриншоте.

Как видите здесь можно удалить те встроенные приложения и утилиты, которые вручную удалить не получиться (по крайней мере у меня не вышло). Ставим галочки на против тех, которые вы считаете лишними и ненужными у себя на компьютере и переходим на вкладку Главная.

Нажимаем на большую кнопку «Запретить шпионить Windows 10» и процесс пошел. После окончания процедуры утилита уведомит вас, что действия по отключению слежки в Windows 10 прошли успешно.

Теперь количество отправляемой в Microsoft информации сведено к минимуму
Главный вопрос — плюсы приватности компенсируют минусы функциональности? Отключение персонализации имеет смысл с точки зрения безопасности, однако снижает точность распознавания голоса и пользу от Cortana. C другой стороны, в целенаправленной рекламе особого смысла нет.
Есть и другие настройки, для отключения которых нужно отправиться в редактор реестра и групповые политики. Главную сложность представляют собой Параметры отзывов, выпадающее меню, которых невозможно отключить полностью. Можно выбрать вариант Базовое здоровье и производительность (Basic Health and Performance), который должен обеспечить достаточно анонимности, однако совсем отключить Параметры отзывов непросто. В версиях системы Enterprise и Server откройте редактор групповых политик (gpedit.msc) и отправляйтесь в Конфигурация компьютера — Административные шаблоны — Компоненты Windows — Сбор данных. Активируйте политику, затем задайте значение «0 — Off». Пользователи Windows 10 Home и Professional не могут отключить телеметрию полностью, а только установить её на базовый уровень.
В отличие от Windows 8 Home, Windows 10 Home обладает шифрованием всего жёсткого диска BitLocker. Для его активации нужно пользоваться аккаунтом Microsoft, а ключ восстановления отправляется на серверы Microsoft. Windows 10 Pro не имеет такого ограничения и можно использовать BitLocker с локальным аккаунтом, не загружая ключ в облако.
Всё это были только видимые настройки конфигурации, что происходит под капотом, знает только сама Microsoft.
