Почему windows 10 зависает и как с этим бороться
Введение
Довольно часто пользователи ноутбуков и компьютеров сталкиваются с тем, что при воспроизведении музыки или видео у них заедает звук, слышны посторонние щелчки или хрип. В данной статье подробно расписано как можно избавиться от данных проблем.
В первую очередь стоит определить чем вызваны дефекты воспроизведения звука. Они могут вызываться как аппаратной частью, так и программной. Лучшим способом проверить это является запуск LiveCD с Ubuntu
. Весь процесс описан в данном руководстве: . Останавливаться на этом не буду.
Если в Ubuntu Linux
проявляются те же проблемы с воспроизведением звука или видео, то скорей-всего они носят аппаратный характер. Иными словами, для их решения придется отдавать ноутбук в сервисный центр или пробовать починить его самостоятельно. Поскольку это очень обширная тема, то останавливаться на ней не буду.
А вот если в Ubuntu
все хорошо, то это значит, что проблема в Windows и драйверах к ней. Рассмотрим данный случай подробней.
В первую очередь стоит проверить включено ли кеширование
и DMA
. Что это такое и как его включить расписано в данном руководстве: . Даже если включение тех опций не поможет решить проблему со звуком, то все равно это позволит повысить производительность системы.
И так. Если вам не помогло включение кеширования
и DMA
или вы таких опций не нашли, то следующим шагом является обновление драйверов на звук и на прочие устройства. Зачастую в щелчках и притормаживаниях звука виноваты драйверы на звук, на сетевые карты и на Wi-Fi адаптеры. Данные драйвера вы можете найти с помощью этих тем форума: и .
В некоторых случаях в проблемах со звуком виноваты технологии улучшения звука Dolby
. Они присутствуют не на всех ноутбуках. Если вам не помогло обновление драйверов на звук и сетевую карту, то можно попробовать отключить и эти технологии. Они доступны через свойства Динамиков
:
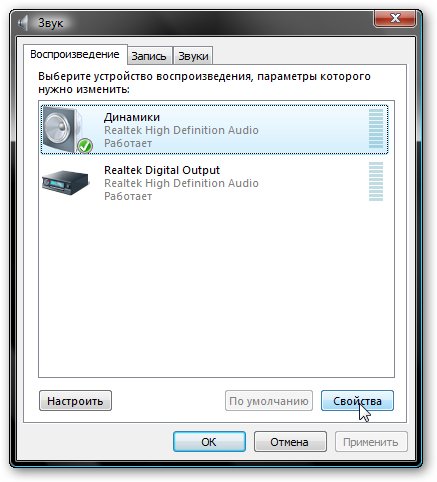
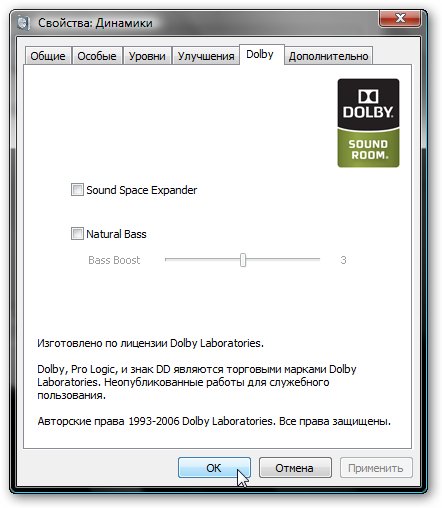
Если меры, которые были изложены выше не помогли, то пробуем обновить набор кодеков. Я рекомендую эти: скачать / скачать .
На ноутбуках с видеокартами nVidia можно попробовать отключить технологию nVidia PowerMizer
. Это можно сделать с помощью утилиты PowerMizer Switch
. Скачать ее можно по данным ссылкам: скачать / скачать .
Также стоит проверить не перегревается ли ноутбук или компьютер по данному руководству: .
Иногда проблемы со звуком вызваны недоработками в BIOS. Попробуйте его обновить
. Процедура обновления отличается от одной модели ноутбука к другой. Часто подробные инструкции по обновлению BIOS содержаться в архиве с самим BIOS и программой для перепрошивки.
Если все вышеприведенные советы вам не помогли, то существует более сложный способ, который позволяет более точно определить «виновника торжества».
Практические методы устранения причины полного зависания
Начинать нужно с программного обеспечения. Здесь и далее в качестве примера берётся Windows 10.
Отдельно взятые приложения
Повседневные программы, будь то Skype или Microsoft Office, могут вызвать проблемы. В ряде случаев виноваты драйверы или даже версия Windows. План действий следующий:
- Проверьте, используете ли вы последнюю версию данного приложения, которое может быть виновником зависания.
- Уточните, не подгружает ли это приложение рекламу, новости своих разработчиков и т. д. Это легко проверить в настройках. Тот же Skype, к примеру, в последних версиях подгружает рекламу выгодных предложений на звонки, показывает советы по использованию. Отключите эти сообщения. Если в настройках приложения нет управления подобными сообщениями, возможно, надо «откатиться» на более ранние версии приложения, совместимые с вашей версией Windows.
Рекламные ролики в любых приложениях потребляют дополнительные ресурсы
- Вспомните, как часто вы устанавливали новые программы. Каждая установленная программа создаёт записи в реестре Windows, свою папку в C:\Program Files\ (начиная с Windows Vista, может что-то записать и в C:\Program Data\), а если с приложением идут драйверы и системные библиотеки, то оно «наследит» и в системной папке C:\Windows\.
- Обновите ваши драйверы. Для запуска «Диспетчера устройств» нажмите комбинацию клавиш Win + X и в выпавшем меню выберите «Диспетчер устройств». Найдите интересующее вас устройство, дайте команду «Обновить драйверы» и следуйте подсказкам мастера обновления оборудования Windows 10.
Мастер позволяет обновить драйверы на устройства, работающие неверно
- Избавьтесь от автозапуска второстепенных приложений, мешающих вашей работе. Список автостартующих программ редактируется в папке C:\ProgramData\Microsoft\Windows\Главное_меню\Программы\Автозагрузка\. Автозагрузка конкретного стороннего приложения отключается в его собственных настройках.
Очистите папку автозагрузки приложений, чтобы избавиться от автостарта приложений, мешающих работе компьютера
- Обновите систему. В некоторых случаях это помогает. Если у вас новое «железо» с хорошей производительностью, то смело ставьте себе Windows 10, а если слабый (старый или дешёвый) ПК или ноутбук, лучше поставить наиболее раннюю версию Windows, например, XP или 7, и найти драйверы, совместимые с ней.
Службы Windows
Службы Windows — это второе после реестра средство, без которого сама ОС не была бы многозадачной и дружественной, в отличие от старых систем типа MS-DOS.
Чтобы отключить службу, выполните следующее:
- Дайте команду «Пуск» — «Выполнить», введите и подтвердите команду services.msc.
Введите и подтвердите команду, открывающую окно «Службы»
- В окне диспетчера служб просмотрите и отключите ненужные, на ваш взгляд, службы. Выберите любую из отключаемых служб.
Выберите любую из служб, которую необходимо настроить
- Кликните по этой службе правой кнопкой мыши и выберите «Свойства».
Через свойства отдельно взятой службы Windows осуществите её настройку
- Выберите во вкладке «Общие» состояние «Отключена» и закройте окно, нажав «OK».
Алгоритм настройки служб не изменился со времён Windows XP
- Отключите таким же способом каждую из других служб, после чего перезапустите Windows.
При следующем запуске Windows быстродействие вашего компьютера или планшета заметно улучшится, особенно если он маломощный.
Видео: какие службы можно отключить в Windows 10
Вирусы в системе — ещё один дестабилизирующий фактор. Независимо от типа и подвида, компьютерный вирус может запустить любой ресурсоёмкий процесс (или сразу несколько процессов), будь то удаление, форматирование чего-либо, кража или повреждение важных данных, «завал» пропускной способности вашего интернет-канала и т. д. Если конкретнее, то к вирусной активности можно отнести:
Причины полного зависания компьютера или ноутбука
ПК или планшет зависает намертво по следующим причинам:
- отказ оперативной памяти;
- перегрузка или отказ процессора;
- износ накопителя (HDD/SSD-носителя);
- перегрев отдельных узлов;
- неисправный блок питания или его недостаточная мощность;
- неверные настройки прошивки BIOS/UEFI;
- вирусная атака;
- последствия неправильной установки/удаления программ, несовместимые с Windows 10 (или другой версией Windows) приложения;
- ошибки при работе служб Windows, их избыточность (слишком много служб одновременно запускается) при весьма скромной производительности компьютера или планшета.
Причины полного зависания компьютера или ноутбука
ПК или планшет зависает намертво по следующим причинам:
- отказ оперативной памяти;
- перегрузка или отказ процессора;
- износ накопителя (HDD/SSD-носителя);
- перегрев отдельных узлов;
- неисправный блок питания или его недостаточная мощность;
- неверные настройки прошивки BIOS/UEFI;
- вирусная атака;
- последствия неправильной установки/удаления программ, несовместимые с Windows 10 (или другой версией Windows) приложения;
- ошибки при работе служб Windows, их избыточность (слишком много служб одновременно запускается) при весьма скромной производительности компьютера или планшета.
Практические методы устранения причины полного зависания
Начинать нужно с программного обеспечения. Здесь и далее в качестве примера берётся Windows 10.
Отдельно взятые приложения
Повседневные программы, будь то Skype или Microsoft Office, могут вызвать проблемы. В ряде случаев виноваты драйверы или даже версия Windows. План действий следующий:
- Проверьте, используете ли вы последнюю версию данного приложения, которое может быть виновником зависания.
- Уточните, не подгружает ли это приложение рекламу, новости своих разработчиков и т. д. Это легко проверить в настройках. Тот же Skype, к примеру, в последних версиях подгружает рекламу выгодных предложений на звонки, показывает советы по использованию. Отключите эти сообщения. Если в настройках приложения нет управления подобными сообщениями, возможно, надо «откатиться» на более ранние версии приложения, совместимые с вашей версией Windows.
Рекламные ролики в любых приложениях потребляют дополнительные ресурсы
- Вспомните, как часто вы устанавливали новые программы. Каждая установленная программа создаёт записи в реестре Windows, свою папку в C:\Program Files\ (начиная с Windows Vista, может что-то записать и в C:\Program Data\), а если с приложением идут драйверы и системные библиотеки, то оно «наследит» и в системной папке C:\Windows\.
- Обновите ваши драйверы. Для запуска «Диспетчера устройств» нажмите комбинацию клавиш Win + X и в выпавшем меню выберите «Диспетчер устройств». Найдите интересующее вас устройство, дайте команду «Обновить драйверы» и следуйте подсказкам мастера обновления оборудования Windows 10.
Мастер позволяет обновить драйверы на устройства, работающие неверно
- Избавьтесь от автозапуска второстепенных приложений, мешающих вашей работе. Список автостартующих программ редактируется в папке C:\ProgramData\Microsoft\Windows\Главное_меню\Программы\Автозагрузка\. Автозагрузка конкретного стороннего приложения отключается в его собственных настройках.
Очистите папку автозагрузки приложений, чтобы избавиться от автостарта приложений, мешающих работе компьютера
- Обновите систему. В некоторых случаях это помогает. Если у вас новое «железо» с хорошей производительностью, то смело ставьте себе Windows 10, а если слабый (старый или дешёвый) ПК или ноутбук, лучше поставить наиболее раннюю версию Windows, например, XP или 7, и найти драйверы, совместимые с ней.
Службы Windows
Службы Windows — это второе после реестра средство, без которого сама ОС не была бы многозадачной и дружественной, в отличие от старых систем типа MS-DOS.
Чтобы отключить службу, выполните следующее:
- Дайте команду «Пуск» — «Выполнить», введите и подтвердите команду services.msc.
Введите и подтвердите команду, открывающую окно «Службы»
- В окне диспетчера служб просмотрите и отключите ненужные, на ваш взгляд, службы. Выберите любую из отключаемых служб.
Выберите любую из служб, которую необходимо настроить
- Кликните по этой службе правой кнопкой мыши и выберите «Свойства».
Через свойства отдельно взятой службы Windows осуществите её настройку
- Выберите во вкладке «Общие» состояние «Отключена» и закройте окно, нажав «OK».
Алгоритм настройки служб не изменился со времён Windows XP
- Отключите таким же способом каждую из других служб, после чего перезапустите Windows.
При следующем запуске Windows быстродействие вашего компьютера или планшета заметно улучшится, особенно если он маломощный.
Видео: какие службы можно отключить в Windows 10
Вирусы в системе — ещё один дестабилизирующий фактор. Независимо от типа и подвида, компьютерный вирус может запустить любой ресурсоёмкий процесс (или сразу несколько процессов), будь то удаление, форматирование чего-либо, кража или повреждение важных данных, «завал» пропускной способности вашего интернет-канала и т. д. Если конкретнее, то к вирусной активности можно отнести:
Указатель мыши не работает
Отказ мыши в Windows — нередкое и неприятное явление. Причины его возникновения следующие:
- поломка разъёма/вилки USB или PS/2, перетёрся шнур мыши. Проверьте работу устройства на другом ПК или ноутбуке. Если мышь с USB, подключите её к другому порту;
- загрязнение, окисление контактов порта USB или PS/2. Почистите их. Вновь подключите мышь к ПК;
- отказ устройства Nano Receiver (или Bluetooth) беспроводной мыши, а также разрядившийся встроенный аккумулятор или сменная батарейка устройства. Проверьте работу мыши на другом ПК, вставьте другую батарейку (или зарядите аккумулятор). Если вы пользуетесь планшетом с Windows, в настройках планшета должна быть включена функция Bluetooth (при использовании мыши с Bluetooth);
Если вы пользуетесь мышью с Bluetooth, проверьте, включена ли данная функция в настройках вашего планшета
- проблема с драйвером для мыши. В старых версиях Windows, в которых нет встроенных драйверов и системных библиотек, необходимых для работы мышей, особенно новых, устройство часто сбоит. Обновите версию Windows, сам драйвер. Удалите и переустановите мышь: это тоже внешнее устройство, и оно должно быть верно прописано в системе;
- разъём PS/2 был вытащен и подключён вновь. В отличие от шины USB, где поддерживается «горячее» подключение и отключение, интерфейс PS/2 после «реконнекта» мыши требует перезапустить Windows, даже несмотря на то, что мышь вроде как работает (светится подсветка). Действуйте с клавиатуры: клавиша Windows откроет главное меню, в котором можно дать команду «Выключение» — «Перезагрузка (Завершение работы)», перемещая курсор с помощью стрелок и/или клавиши Tab. Либо нажмите кнопку питания (система Windows по умолчанию настроена на завершение работы ПК), а затем снова включите компьютер;
После отсоединения и присоединения разъёма мыши интерфейс PS/2 попросит совершить перезагрузку Windows
- отказ винчестера. Он вызван не обязательно повреждением структуры диска: сам диск выключается при нехватке питания, вызванной перегрузкой других ресурсов ПК (процессора, оперативной памяти, подключением сразу нескольких внешних дисков по USB, работой «кулеров» на максимальной скорости и т. д.). Такое происходит, когда блок питания ПК также работает на пределе отдаваемой мощности (загружен почти на 100%). В этом случае после зависания Windows намертво ПК может выключиться самостоятельно;
- отказ контроллера PS/2 или USB. Самое неприятное — замена «материнки» ПК, особенно если она старая, а на одном заднем контроллере USB сразу «сидят» все порты, или использовалась материнская плата без USB-портов с одними лишь PS/2. К счастью, порт можно заменить и отдельно, обратившись всё в тот же сервис-центр. Если речь о планшете, причиной может быть неисправный порт microUSB, переходник OTG и/или USB-концентратор.
Справиться с полным зависанием Windows 10 и конкретных программ несложно. Вышеизложенные руководства к действию помогут вам. Хорошей вам работы.
Сбои в работе «Проводника Windows»
Любые ошибки процесса explorer.exe приводят к полному зависанию «Проводника» и к его периодическим перезапускам. Но если ПК завис намертво, пропали панель задач и кнопка «Пуск», остались лишь заставка рабочего стола Windows с указателем мыши (или без него), то эта проблема могла возникнуть по следующим причинам:
- повреждение данных файла explorer.exe в системной папке C:\Windows\. С установочного диска берётся файл explorer.ex_ (папка I386) и копируется в папку \Windows\. Сделать это лучше с версии Windows LiveCD/USB (через «Командную строку»), запустившись с установочной флешки, так как при зависании Windows намертво теряется управление с ранее работавшей ОС. В данном случае мультизагрузочный диск/флешка — то, что надо;
- износ, отказ диска во время работы Windows. При этом повреждаются секторы именно в том месте, где в данный момент находился исполняемый компонент explorer.exe. Весьма редкая ситуация. Поможет версия программы Victoria (в т. ч. и DOS-версия) всё с той же мультизагрузочной флешки или DVD. При невозможности программного ремонта диск подлежит замене;
- вирусы. Поскольку уже установленные антивирусные программы недоступны, поможет лишь новая установка Windows. Перед этим запуститесь с мультизагрузочного диска, в котором есть Windows LiveCD/USB (любая версия), и скопируйте ценные файлы на другие (внешние носители), затем запустите переустановку Windows.
Перегрев компьютера
В каждом компьютере и ноутбуке производитель предусмотрел систему охлаждения материнской платы, чего не скажешь о планшетах. Но перегрев случается.
Мы очень часто проводим уборку в наших домах, заботимся о своей чистоте, но почему-то в большинстве случаев забываем чистить нашу технику, с которой мы работаем.
В результате этого пыль накапливается внутри блока питания, нарушается терморегуляция (вентиляторы начинают работать мощнее) и ПК выключается сам по себе.
Таим образом срабатывает система термозащиты, без нее наши устройства были бы пожароопасными.

Загрязнение процессора
Можно самостоятельно раскрутить, снять крышку и аккуратно пропылесосить.
Еще одна причина перегрева это — не достаточная мощность блока питания и батареи.
В том случае, когда он работает на пределе, ПК очень часто будет зависать и отключаться, а однажды может не сработать сама защита компьютера и ваш блок питания сгорит.
Компьютер зависает на 1÷3 сек. через определенное время (что можно сделать с периодическими подвисаниями)
Помогите пожалуйста справится с одной проблемой: не так давно я поменял жесткий диск на SSD от Kingston (серия A400). Работать ПК стал быстрее, однако появилась неприятная «штука»: один раз в 5-10 минут (всегда по-разному) происходит зависание на 1-3 сек., затем снова всё работает нормально.
Заметил, что чаще всего подобное происходит в момент открытия каких-либо программ, документов, запуске игр и т.д.
Вообще, судя по описанию, наиболее вероятна проблема с накопителем (некоторые SSD, кстати говоря, именно так себя и ведут: при нагрузке на диск через небольшой промежуток времени скорость чтения/записи на них падает до очень низких значений, а затем — снова вырастает (связано с работой контроллера) ).
В статье приведу несколько рекомендаций, которые (возможно) смогут помочь вам диагностировать и найти причины подобного поведения компьютера/ноутбука.
Неисправность жёсткого диска
Ещё одна частая причина зависания компьютера и его неспособности реагировать на ваши действия – это неисправность винчестера, в частности большое количество так называемых битых секторов. Это особенно проявляется в тех случаях, когда зависание возникает при попытке открыть папку (при этом ваш компьютер может спокойно тянуть требовательную игру без перебоев).
 При зависании компьютера или приложений проверяем жесткий диск на наличие битых секторов
При зависании компьютера или приложений проверяем жесткий диск на наличие битых секторов
Как и в предыдущем случае, для начала потребуется провести диагностику. Для этой цели вам понадобится программа Victoria (подойдёт любая версия), которая предназначена для проверки работоспособности жёсткого диска. Итак, для диагностики проделайте следующее:
-
Запустите программу Victoria. Если на вашем компьютере установлено несколько жёстких дисков, то сперва откройте вкладку «Standard» и выделите мышкой тот жёсткий диск, который собираетесь проверить.
-
Теперь откройте вкладку «Tests» и нажмите кнопку «Start», чтобы приступить к диагностике.
-
Дождитесь окончания тестирования. После него вы сможете ознакомиться с результатами. Плохие сектора обозначены красным цветом. Оранжевым и зелёным – средние.
Если ваш компьютер зависает из-за жёсткого диска, это значит, что на нём слишком много битых секторов. В таком случае лучшим вариантом будет просто заменить жёсткий диск. Для этого проделайте следующие шаги:
Снимите боковую крышку системного блока, предварительно отключив его от электрической сети. Как это сделать – описано в предыдущей части статьи.
Найдите отсек для жёстких дисков. Чтобы вам было легче его найти, ниже будет приведено его фото.
Отключите SATA-шнуры, которые соединяют жёсткий диск с материнской платой
Здесь важно запомнить их расположение, так как оно вам пригодится для дальнейшего подключения нового жёсткого диска.
Открутите винты, которыми закреплён жёсткий диск, и вытащите его. Затем вставьте новый жёсткий диск в том же расположении, в котором был старый, и вновь прикрутите его винтами.
Подключите SATA-шнуры к новому системному блоку
Вы же запомнили их расположение, верно?
Прикрутите боковую панель обратно к системному блоку.
Если после замены жёсткого диска вас больше не беспокоят зависания, то ваша миссия выполнена.
Практические методы устранения причины полного зависания
Начинать нужно с программного обеспечения. Здесь и далее в качестве примера берётся Windows 10.
Отдельно взятые приложения
Повседневные программы, будь то Skype или Microsoft Office, могут вызвать проблемы. В ряде случаев виноваты драйверы или даже версия Windows. План действий следующий:
- Проверьте, используете ли вы последнюю версию данного приложения, которое может быть виновником зависания.
-
Уточните, не подгружает ли это приложение рекламу, новости своих разработчиков и т. д. Это легко проверить в настройках. Тот же Skype, к примеру, в последних версиях подгружает рекламу выгодных предложений на звонки, показывает советы по использованию. Отключите эти сообщения. Если в настройках приложения нет управления подобными сообщениями, возможно, надо «откатиться» на более ранние версии приложения, совместимые с вашей версией Windows.
Рекламные ролики в любых приложениях потребляют дополнительные ресурсы
- Вспомните, как часто вы устанавливали новые программы. Каждая установленная программа создаёт записи в реестре Windows, свою папку в C:\Program Files\ (начиная с Windows Vista, может что-то записать и в C:\Program Data\), а если с приложением идут драйверы и системные библиотеки, то оно «наследит» и в системной папке C:\Windows\.
-
Обновите ваши драйверы. Для запуска «Диспетчера устройств» нажмите комбинацию клавиш Win + X и в выпавшем меню выберите «Диспетчер устройств». Найдите интересующее вас устройство, дайте команду «Обновить драйверы» и следуйте подсказкам мастера обновления оборудования Windows 10.
Мастер позволяет обновить драйверы на устройства, работающие неверно
-
Избавьтесь от автозапуска второстепенных приложений, мешающих вашей работе. Список автостартующих программ редактируется в папке C:\ProgramData\Microsoft\Windows\Главное_меню\Программы\Автозагрузка\. Автозагрузка конкретного стороннего приложения отключается в его собственных настройках.
Очистите папку автозагрузки приложений, чтобы избавиться от автостарта приложений, мешающих работе компьютера
- Обновите систему. В некоторых случаях это помогает. Если у вас новое «железо» с хорошей производительностью, то смело ставьте себе Windows 10, а если слабый (старый или дешёвый) ПК или ноутбук, лучше поставить наиболее раннюю версию Windows, например, XP или 7, и найти драйверы, совместимые с ней.
Службы Windows
Службы Windows — это второе после реестра средство, без которого сама ОС не была бы многозадачной и дружественной, в отличие от старых систем типа MS-DOS.
Чтобы отключить службу, выполните следующее:
-
Дайте команду «Пуск» — «Выполнить», введите и подтвердите команду services.msc.
Введите и подтвердите команду, открывающую окно «Службы»
-
В окне диспетчера служб просмотрите и отключите ненужные, на ваш взгляд, службы. Выберите любую из отключаемых служб.
Выберите любую из служб, которую необходимо настроить
-
Кликните по этой службе правой кнопкой мыши и выберите «Свойства».
Через свойства отдельно взятой службы Windows осуществите её настройку
-
Выберите во вкладке «Общие» состояние «Отключена» и закройте окно, нажав «OK».
Алгоритм настройки служб не изменился со времён Windows XP
- Отключите таким же способом каждую из других служб, после чего перезапустите Windows.
При следующем запуске Windows быстродействие вашего компьютера или планшета заметно улучшится, особенно если он маломощный.
Видео: какие службы можно отключить в Windows 10
Вирусы в системе — ещё один дестабилизирующий фактор. Независимо от типа и подвида, компьютерный вирус может запустить любой ресурсоёмкий процесс (или сразу несколько процессов), будь то удаление, форматирование чего-либо, кража или повреждение важных данных, «завал» пропускной способности вашего интернет-канала и т. д. Если конкретнее, то к вирусной активности можно отнести:
Если не запускается рабочий стол
В случаях когда рабочий стол не загружается вообще и даже кнопка «Пуск» не появляется, нужно сделать то что описано и выше, а если не помогает, то кое-что ещё. Попробуйте запустить рабочий стол через диспетчер задач вышеописанным способом. Если программы AVZ под рукой нет, то придётся лезть в реестр. Но я вам упростил задачу и подготовил готовое решение.
Скачайте и запустите файл shell.reg. Он добавляет нужные параметры в реестр и удаляет не нужные. Чтобы его запустить из диспетчера задач просто введите в меню «Файл -> Новая задача» в поле ввода: <�путь>\shell.reg, где путь – это место где лежит файл. Например: «C:\Downloads\shell.reg». Если диспетчер задач не запускается, пишет что файл отсутствует или у вас недостаточно прав доступа, то сначала нужно его включить.
Сбои Проводника Windows
Любые ошибки в работе explorer.exe вызывают зависание «Проводника».
Если же у вас завис компьютер намертво, не видно панели задач, меню
«Пуск», а есть только заставка рабочего стола, обратите внимание на такие причины как:
- Повреждение файла explorer.exe в папке C: \Windows\ Восстановить его можно с помощью установочного диска или флешки путем копирования его. Легче это сделать через командную строку установочного диска, так как сама система повреждена и не управляема.
- Изнашивание или отказ диска при работающей Windows. Повреждение происходит в секторах в тем местах, где в этот момент был исполняемый компонент explorer.exe. Такая ситуация встречается весьма редко. Необходимо заменить диск, если он не подлежит программному ремонту (с помощью программы Victoria записанной на DVD)
- Подхваченные вирусы в интернете. В этом варианте антивирусные программы уже не работают, и помочь может только переустановка Windows.
Перед этим обязательно подключитесь с мультизагрузочного диска на котором есть любая версия виндовс и сохраните всю важную информацию!
Затем переустановите Windows.
Сбои в работе «Проводника Windows»
Любые ошибки процесса explorer.exe приводят к полному зависанию «Проводника» и к его периодическим перезапускам. Но если ПК завис намертво, пропали панель задач и кнопка «Пуск», остались лишь заставка рабочего стола Windows с указателем мыши (или без него), то эта проблема могла возникнуть по следующим причинам:
- повреждение данных файла explorer.exe в системной папке C:\Windows\. С установочного диска берётся файл explorer.ex_ (папка I386) и копируется в папку \Windows\. Сделать это лучше с версии Windows LiveCD/USB (через «Командную строку»), запустившись с установочной флешки, так как при зависании Windows намертво теряется управление с ранее работавшей ОС. В данном случае мультизагрузочный диск/флешка — то, что надо;
- износ, отказ диска во время работы Windows. При этом повреждаются секторы именно в том месте, где в данный момент находился исполняемый компонент explorer.exe. Весьма редкая ситуация. Поможет версия программы Victoria (в т. ч. и DOS-версия) всё с той же мультизагрузочной флешки или DVD. При невозможности программного ремонта диск подлежит замене;
- вирусы. Поскольку уже установленные антивирусные программы недоступны, поможет лишь новая установка Windows. Перед этим запуститесь с мультизагрузочного диска, в котором есть Windows LiveCD/USB (любая версия), и скопируйте ценные файлы на другие (внешние носители), затем запустите переустановку Windows.
Например, при установке более ранних версий программы Daemon Tools войти в Windows 8/10 невозможно — отображается только фон рабочего стола, а «Проводник Windows» и приложения из списка автозагрузки не запускаются, невозможно вообще приступить ни к какой работе в Windows. Попытки войти в систему с другой учётной записи ни к чему не приводят: рабочий стол Windows не отображается и вновь появляется меню выбора учётных записей. Абсолютно никакие методы, включая «откат» системы, не работают. Помогает лишь переустановка ОС.
Жёсткий диск
В сети многие жалуются на испорченный жёсткий диск. Авторы долгое время работали с ХР, не слыша подобных речей, но на десятке это почему-то стало настоящей проблемой. Новый вирус? Как бы то ни было, проверьте свой жёсткий диск хотя бы программой Виктория. Чтобы убедиться, что все в порядке.

При обнаружении проблем постоянно появляются предупреждения. Зависает по-чёрному компьютер. Каждое малейшее действие может длиться минутами. Систему практически невозможно обновить. Грешите сразу же на винчестер. Со временем ПК начнёт грузиться по 10 минут и больше, с трудом выполняет любые задачи. Жёсткий диск понадобится новый.

Причины полного зависания компьютера или ноутбука
ПК или планшет зависает намертво по следующим причинам:
- отказ оперативной памяти;
- перегрузка или отказ процессора;
- износ накопителя (HDD/SSD-носителя);
- перегрев отдельных узлов;
- неисправный блок питания или его недостаточная мощность;
- неверные настройки прошивки BIOS/UEFI;
- вирусная атака;
- последствия неправильной установки/удаления программ, несовместимые с Windows 10 (или другой версией Windows) приложения;
- ошибки при работе служб Windows, их избыточность (слишком много служб одновременно запускается) при весьма скромной производительности компьютера или планшета.

