Инструкция, по которой можно исправить статус принтера «приостановка» или «простаивает»
Причины проблем с диспетчером
Для понимания дальнейших манипуляций на компьютере следует выделить причины, по которым может останавливаться служба печати.
- Вредоносное программное обеспечение негативно воздействует на работу или попытки запустится разных служб, что влечет проблемы с работой принтера.
- Некоторые критичные файлы системы удалены пользователем или вирусами.
- Устарели драйвера, которые отвечают за правильную работы принтера. Или они несовместимы с последним обновлением Виндовс и вызывают конфликт.
- Служба не работает из-за проблем у других служб, от которой диспетчер печати зависит напрямую.
Что делать?
Решение проблемы зависит от ее причины. Зачастую для того чтобы восстановить печать после приостановки, достаточно проверить USB-кабель и шнур питания. Если отошел провод, нужно вновь подключить его и перезагрузить компьютер. Когда визуальный осмотр выявляет повреждения, меняют кабель. Поврежденный провод использовать небезопасно.


Простая схема возврата к рабочему состоянию
Устройство, которое находится в бесконтрольном режиме, нужно вернуть в рабочее состояние. Если повторное подключение к электросети не помогает, нужно выявить корень проблемы. Чтобы выйти из автономного режима, нужно:
- открыть меню «Пуск», открыть вкладку «Устройства и принтеры»;
- выбрать в открытом окне имеющееся печатающее устройство;
- вызвать контекстное меню, нажав двойным щелчком на иконку;
- в появившемся списке оборудования снять галку перед пунктом «Работать автономно».

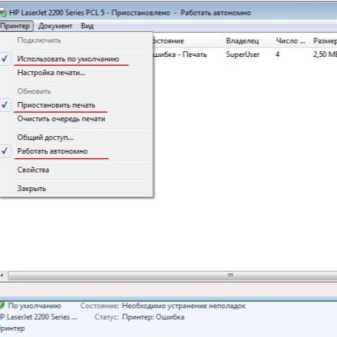
Если это действие не помогает, причина может крыться в зависших задачах. В очереди печати может скапливаться несколько документов. Приостановка печатания бывает при сбоях программ, ошибках и неисправностях принтера. Если сетевой принтер самопроизвольно переключается в автономный режим, а настройки выполнены корректно, приходится загружать и устанавливать обновление серверной операционной системы.


Отмена приостановки печати
Чтобы убрать статус и возобновить печатание, нужно действовать по определенной схеме. Сначала нужно запустить оборудование, нажать на меню «Пуск», затем зайти в «Устройства и принтеры». После этого надлежит выделить свой принтер, открыть «Просмотр очереди печати». Затем в открытом окне принтера необходимо войти в настройки и снять галочку напротив пункта «Приостановить печать». После этого на иконке принтера появится статус «Готов», подсвеченный зеленым цветом.
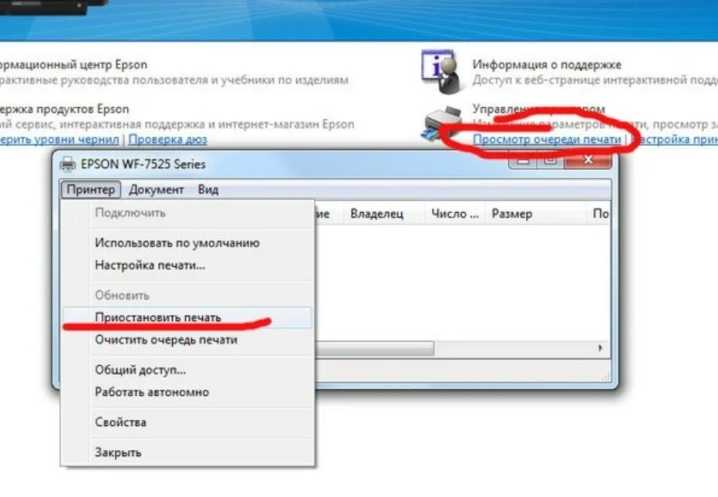
Восстановление работы маломощных ПК
Если проблема решена, ее причиной была остановка службы каким-либо приложением либо внутренним конфликтом в момент обработки задач. Конфликт событий в особенности характерен для маломощных ПК после автоматического обновления их системы. В этом случае нужна диагностика, дефрагментация, удаление временных файлов.
Заодно лучше отключить лишние службы в памяти, участвующие в обработке событий. Если дефрагментация, удаление временных файлов не помогают, можно откатить систему к заводскому состоянию. Чтобы обновления вступили в силу, нужно перезагрузить ПК.

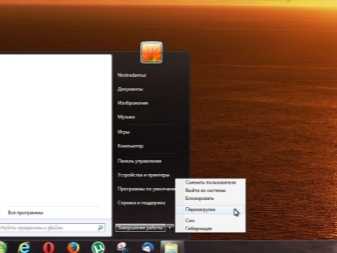
Очистка очереди печати
Приостановка печати, связанная с засорением очереди отправленных на нее документов, решается быстро. Такое бывает в разных случаях. Например, когда открыто много программ, а также при использовании сетевого принтера сразу несколькими пользователями. Для того чтобы очистить очередность печати, стоит:
- зайти в панель управления;
- перейти во вкладку «Устройства и принтеры»;
- выбрать устройство со статусом «Приостановлено»;
- вызвать контекстное меню правой кнопкой мыши;
- нажать на надпись «Просмотр очереди печати»;
- выбрать «Отменить» печать документов.


Кроме того, в данном окне нужно обратить внимание на то, чтобы напротив надписей «Приостановить печать» и «Приостановлено» не было галочек. Если они стоят, их нужно снять нажатием левой кнопки мыши. Делать это нужно при включенном принтере
Удалять документы можно по одному или все сразу. После этого окно со стоящими в очереди на распечатку документами или фотографиями необходимо закрыть
Делать это нужно при включенном принтере. Удалять документы можно по одному или все сразу. После этого окно со стоящими в очереди на распечатку документами или фотографиями необходимо закрыть.
На иконке принтера появится статус «Готов». Если этого не произошло, нужно выключить и опять включить принтер. Если это не помогает, нужно инсталлировать его, а затем вновь установить драйвер на ПК. Чтобы в дальнейшем не сталкиваться со сбоями и ошибками во время распечатки документов, фотографий или PDF-файлов, устанавливать нужно утилиту, скачанную с официального сайта. Также ее можно скачать на специальных тематических форумах и сайтах.


Что делать при замятии бумаги?
Эта проблема случается, если для распечатки используют уже ранее напечатанные листы. Экономия бумаги оборачивается ее застреванием прямо во время печатания. В итоге печать приостанавливается, и на панели принтера загорается красная лампочка. Эту ошибку исправить несложно. Нужно поднять крышку принтера и аккуратно вытянуть лист на себя. Нельзя тянуть бумагу слишком резко: если она порвется, придется частично разбирать принтер и вынимать застрявшие кусочки. Если внутри останется хотя бы небольшой кусочек, принтер может перестать печатать вовсе.


Решаем проблему «Работа принтера приостановлена»
Как уже было сказано выше, рассматриваемая неполадка связана со временным отключением устройства из компьютерной сети. Поэтому в первую очередь мы рекомендуем перезагрузить сам компьютер и проверить подключенный USB-кабель. Он должен плотно сидеть в разъеме и не иметь признаков внешних повреждений. Если такие действия не принесли никакого результата, ознакомьтесь с представленными ниже руководствами.
Способ 1: Самостоятельное подключение принтера к сети
Работа печатающих устройства будет приостановлена при переходе его в автономный режим. Если дело не в используемом кабеле, потребуется вручную отключить этот режим, в разных версиях операционной системы Windows это осуществляется по своему — через меню «Параметры» или «Панель управления». Давайте рассмотрим первый вариант.
Вариант 1: «Параметры»
Меню со сбором различных инструментов и настроек под названием «Параметры» появилось в Windows 10 и позволяет юзерам более комфортно осуществлять редактирование необходимых инструментов, в том числе и принтеров. Переход к работе с нужным оборудованием происходит так:
- Откройте «Пуск» и перейдите в указанное меню кликом на кнопку в виде шестеренки.

В списке отыщите категорию «Устройства».

Через панель слева переместитесь в раздел «Принтеры и сканеры»

Кликните ЛКМ на принтер, который требуется вывести из автономного режима.

После отображения трех кнопок действия щелкните на «Открыть очередь».

Нажмите на всплывающее меню «Принтер».

В появившемся списке снимите галочку с пункта «Работать автономно».

После осуществления этих действий печать должна автоматически продолжиться, если предварительно вы не производили очистку очереди. Желающим не выполнять печать после подключения принтера требуется предварительно очистить очередь.
Вариант 2: «Панель управления»
К сожалению, обладатели более ранних версий Виндовс не имеют возможность использовать рассмотренное выше меню, поэтому им придется обращаться к более старому классическому приложению под названием «Панель управления». Производимая операция там выглядит похожим образом:
- Откройте «Пуск» и перейдите в «Панель управления».

Отыщите категорию «Устройства и принтеры» и щелкните по ней дважды ЛКМ.

Выберите необходимый принтер и кликните на нем два раза ЛКМ, чтобы открыть меню свойств.

Здесь по аналогии с прошлой инструкцией потребуется снять галочку с «Работать автономно».

Способ 1 будем максимально эффективен в той ситуации, когда проблема является временной и связана с мелкими системными или аппаратными сбоями. В противном случае никакого эффекта от осуществления подобных действий не будет или проблема со временем возникнет снова. Потому всем тем, кому не подошел рассмотренный вариант, мы советуем перейти к ознакомлению со следующими методами.
Способ 2: Очистка очереди печати
Выше мы уже упомянули об очистке печати, но в том случае это была необязательная мера, которая не приносила никакого эффекта при исправлении возникшей неполадки. Однако случаются ситуации, когда принтер переходит в автономный режим как раз из-за невозможности распечатки отправленных документов. Тогда потребуется полностью очистить очередь и повторно добавлять все необходимые файлы. Развернутые инструкции по осуществлению этой операции вы найдете далее.
Подробнее: Очистка очереди печати в Windows
Способ 3: Дефрагментация жесткого диска
Сейчас еще не у всех юзеров в использовании находятся мощные компьютеры, которые без проблем справляются с обработкой любого количества информации, из-за чего иногда происходят остановка служб или неправильная обработка данных. Если рассматриваемая проблема возникает периодически, рекомендуется попытаться повысить быстродействие обработки файлов, а именно — произвести дефрагментацию диска. Только после успешного завершения этого процесса можно перезапускать ПК, подключать печатающее устройство и проверять корректность его работы.
Подробнее: Все, что нужно знать о дефрагментации жесткого диска
Сегодня вы были ознакомлены с тремя доступными вариантами решения неполадки с приостановкой работы принтера. Как видите, связана она может быть с разными факторами, а появляется из-за аппаратных проблем, например, выхода из строя платы управления или ее определенных деталей. В этих ситуациях самостоятельно эту трудность никак решить не получится, нужно обращаться в специализированный сервисный центр.
Опишите, что у вас не получилось.
Наши специалисты постараются ответить максимально быстро.
Проверка бумаги в устройстве
Если техника перестала работать по вине замятой бумаги, тогда обычно принтер пишет сообщение с номером сбоя. Но в некоторых ситуациях окно не появляется, тогда следует осмотреть технику изнутри.
Работа аппарат может быть приостановлена из-за смятия листов, ранее уже использованных в распечатке. Подобный материал может иметь различные сгибы, поэтому применять ее для работы может быть сложно. Ведь для бесперебойной распечатки, листы должны быть сложены ровно. Если этого нет, во время распечатки, когда бумага автоматически отделяется, техника способна схватить несколько листов и смять их. В подобном случае принтер пишет об ошибке.
Если при осмотре было замечено замятие листов – вынимайте их осторожно, без грубых движений. Если вынуть листы резко – часть бумаги может остаться внутри аппарата, затрудняя дальнейшее использование. Если было замечено, что бумага была извлечена не полностью и внутри остались кусочки – аккуратно поднимите крышку техники
Если используется аппарат лазерного типа – вытащите картридж
Если было замечено, что бумага была извлечена не полностью и внутри остались кусочки – аккуратно поднимите крышку техники. Если используется аппарат лазерного типа – вытащите картридж.
Если в работе находится техника струйного типа – убедитесь, что принтер отключен и двигайте каретку с картриджами. Остатки порванных листов обычно скапливаются на роликах либо валу
Извлеките их осторожно и закройте крышку аппарата
Как обрабатывает события печати Виндовс 8 и 10?
События печати во всех системах Windows обрабатываются с помощью специальной службы, которая обслуживает запросы на передачу данных принтером. Это системное программное обеспечение, которое обеспечивает поддержку соединения между компьютером и периферическим устройством, адаптируя системные возможности к конкретной модели печатающего устройства (ПУ) благодаря драйверам.

События печати во всех системах Windows
Принтер, в свою очередь, представляет собой печатное устройство с контроллером «на борту», обрабатывающим события печати. Для этих целей используется так называемое объектно- и событийно-ориентированное программирование, которое рассчитано на обработку отдельных событий без риска их потери из очереди.
Почему нами употребляется понятие очереди? В отдельных случаях может использоваться метод обработки данных как стек (последний вошел – первый вышел, LIFO), а также часто применимая очередь (первый вошел – первый вышел, FIFO). Это методы последовательности обработки данных, которые используются на низком уровне операционной системой, в том числе, для передачи задачи на печать. В Windows 8 и 10 используется традиционно система разделенного времени, которая делит время выполнения между задачами, обрабатываемыми компьютером, при этом задачи разделены на «пакеты» и выполняются по частям.
Очевидно, что работа может быть остановлена в результате возникновения каких-либо логических или механических ошибок, когда печать не может быть произведена в ближайшее время. Дело в том, что служба мониторит состояние устройства и останавливает функции только в случае ошибок, после которых печать самостоятельно устройством не может быть продолжена. Что делать в этом случае? Нужно для начала разобраться в сообщениях системы.
Отключен принтер
Для того чтобы осуществлять нормальное качество и производительность печатаемых документов, человечество создавало различные печатающие приспособления. В наше время для выполнения данной задачи используются принтеры. Они могут существенно отличаться по используемым материалам при изготовлении, по способу функционирования, конструкции изделия, но основная функция при их использовании — обеспечение быстрого и качественного преобразования информации из электронного формата(хранится в файлах системы компьютера) в печатный вид.
Если вы недавно приобрели принтер и только начинаете свое знакомство с техникой, следует внимательно изучить инструкцию и руководство по эксплуатации, прилагаемые к основному комплекту покупаемой аппаратуры. Но в данных документах не всегда можно найти ответы на интересующие вопросы, в них представлен лишь стандартный набор действий и инструкция по подключению техники для осуществления нормального функционирования.
Чтобы получить дополнительную информацию, стоит почитать различные сайты в Интернете. Сегодня мы поговорим об одной из возможных проблем при выполнении распечатки документов. Речь пойдет о сбоях программы, при которых выставляется значение «отключен» даже при включенной в сеть технике.
Добавление принтера в Windows 10
Если автоматическая диагностика не работает или же ваш принтер и вовсе не отображается в списке устройств, можно попробовать добавить его вручную, причем для старых принтеров в Windows 10 имеются дополнительные возможности обнаружения.
Кликните по значку уведомлений и выберите «Все параметры» (а можно нажать клавиши Win + I), затем выберите «Устройства» — «Принтеры и сканеры». Нажмите кнопку «Добавить принтер или сканер» и подождите: возможно, Windows 10 сама обнаружит принтер и установит драйвера для него (желательно, чтобы Интернет был подключен), возможно и нет.

Во втором случае, нажмите по пункту «Необходимый принтер отсутствует в списке», который появится под индикатором процесса поиска. У вас появится возможность выполнить установку принтера по другим параметрам: указать его адрес в сети, отметить что ваш принтер уже стар (в этом случае его поиск системой будет осуществлен с измененными параметрами), добавить беспроводный принтер.

Не исключено, что данный способ сработает для вашей ситуации.
Ручное добавление
Как правило, операционная система сама подгружает нужные компоненты при подключении новенького устройства, но случаются трудности, куда же без них. Иногда пользователям приходится добавлять девайс вручную – этому стоит научиться, особенно, если комп не видит принтер в сети Windows 10.
- Кликните на значок «Пуск» ;
- Перейдите к иконке «Параметры» ;

- И открывайте вкладку «Принтеры и сканеры» ;
- Нажимайте на значок плюсика, отмеченный словом «Добавить» ;

- Поиск доступных устройств запустится автоматически (не забудьте подключить девайс с помощью проводов);
- Если поиск не увенчался успехом, появится строка «Отсутствует в списке» ;
- Выберите тип соединения и кликните по иконке «Добавить с ручным заданием параметров» ;
- Жмите на значок «Далее» ;


- Определите производителя вашего устройства и кликните по нужной модели девайса;
- Если диск с драйверами у вас уже есть, жмите на кнопку «Установить с диска» и вставляйте диск в дисковод;

- Если диска нет, жмите «Далее» ;
- Выбирайте имя девайса и снова кликайте на кнопку продолжения;
- Дождитесь, пока настройка и установка не завершатся автоматически;
- После получения сообщения об успешной установке, нажмите на кнопку «Готово» .
Вот и все, больше вам не придется переживать, что компьютер с Windows 10 не находит принтер на Windows 10. Можете наслаждаться работой МФУ!
Возможные причины проблем
Перед тем как начать устранять какую-либо проблему или ошибку необходимо точно знать о ее наличии. Зависание документов в очереди возможно по нескольким причинам и не всегда требуется именно очистка или сброс всех заданий. Причинами могут быть:
- Ошибки программного обеспечения печатающего устройства.
- Проблемы с операционной системой Windows.
- Наличие вирусов на компьютере или неполное устранение последствий их действий.
- Временный «глюк» принтера, который решается простым вариантом очистить его память. Нужно выключить аппарат из розетки, а через некоторое время подать питание снова.
При печати документов и картинок большого размера, бывают ситуации, когда документ может долго загружаться на печать или подвиснуть. Это не является проблемой и никаких действий со стороны пользователя не требуется. Нужно просто немного подождать. Бить тревогу стоит, только когда размеры, указанные на рисунке ниже, сравнялись и печать не началась.
Определение количества тонера в лазернике
Если принтер перестал печатать, а используемая техника принадлежит к лазерному типу. Тогда проверить количество краски в тонере можно также зрительно. К примеру, белые полосы на документах или белые листы, свидетельствуют об отсутствии краски.
Когда для распечатывания используется картридж той же фирмы, что и техника.
Можно проверить остаток тонера, при помощи следующих действий:
- Выберите строку «Печать» и нажимайте на нее не меньше 8 секунд. Она может идти и под другим названием у разных фирм. К примеру, «Печать экрана».
- Если вы сделали все правильно – техника произведет распечатку отчета. В нем найдите «Toner Remaining», показатели этой строки и будут количеством оставшейся краски.

Если принтер не печатает может помочь старый добрый метод: активного встряхивания вынутого картриджа. Встряхнув, установите его на прежнее место и снова отправьте документ распечатываться. Он может выручить если принтер перестал работать, а получить готовый документ необходимо в сжатые сроки.
Правильность подключения и настройки оборудования
Зачастую, когда принтер не печатает с компьютера, причиной может быть банальный недостаток внимания. К примеру, пользователь может забыть провести кабель от устройства к компьютеру или подключить его к сети. В таком случае необходимо убедится, что компьютер видит подключенный аппарат.

Если же устройство подключено верно, но принтер не отвечает, проверьте целостность кабеля USB. В случае неисправности Windows сообщит о невозможности опознать устройство. Тогда стоит купить замену старому кабелю.
Подключив устройство к компьютеру, нужно убедиться в правильности выбранного устройства. Так как последние версии Windows предусматривают наличие нескольких устройств для распечатывания, часть из них может быть виртуальными. Это относится к версиям 7, 8 и 10
Часто отправляя документ на распечатку, пользователи не обращают внимание на выбранное устройство. Из-за этого бывает приостановлено действие распечатки

Оборудование для распечатывания можно выбрать следующим методом:
- Вызовите окно «Панели управления»;
- Используя левую клавишу мыши щелкните на «Устройства»;
- Появится окно со всеми установленными устройствами;
- Используя правую клавишу мыши щёлкните иконку техники;
- Выйдет просмотр возможных действий – выберите «Использовать по умолчанию».

Если принтер не печатает – необходимо перезапустить диспетчер печати. Включить перезапуск легко:
- Выньте из гнезда провод, соединяющий аппарат с компьютером;
- Щелкните «Пуск» и вызовите «Панель управления»;
- Последовательно щелкайте на указанные строки: «Система и безопасность», «Администрирование», «Службы»;
- Щёлкните на «Диспетчер печати».
Следом, кликните «Остановить», кнопка расположена в верхней зоне. Затем возникнет строка «Запустить», кликните ее. Или же воспользовавшись правой клавишей мыши выберите «Диспетчер печати». Появится меню – кликайте «Остановить», а следом «Запустить». Можно сразу кликнуть по строке «Перезапустить».

О режиме
Режим позволяет работать в браузере Интернет Эксплорер без сети. Посещать и читать, однако, можно только те страницы, которые вы или другой пользователь компьютера уже посещали ранее, так как система уже успела их запомнить.
Опцию нужно предварительно включить в настройках.
Об этом расскажем немного позже. Откройте свои закладки, чтобы найти нужный ресурс. Также можете воспользоваться адресной строкой для навигации или Журналом посещений. Последний вариант, кстати, предпочтительнее. Иначе может появиться окно с надписью, которое будет говорить о том, что страница не может быть открыта.
- Кликните по звездочке в верхней панели обозревателя. Переключитесь на вкладку «Журнал».
- Там будут категории: по дате, по узлу, по популярности и другие. Выберите нужную и отыщите сайт в списке.
Если ищите через адресную строку: посмотрите, какого цвета шрифт надписей. Если полупрозрачный, то страницу точно нельзя будет открыть, даже если вы ее запускали ранее в этом браузере. Скорее всего, произошел сбой, и система ее просто не запомнила. Если цвет насыщенный, то ресурс будет доступен в автономном режиме. Вы вправе нажать на него. Откроются страницы в полном варианте. Вы сможете получить ту информацию, которая вам нужна там.
Что делать для исправления ситуации
Если причина в некачественном соединении, для возобновления печати достаточно проверить все шнуры и кабели.
- Отключите технику от сети.
- Отсоедините USB шнур или Ethernet.
- Осмотрите провода на предмет повреждений. Если они погнулись, были придавлены мебелью или имеют другие дефекты, провода нужно заменить.
- Снова подсоедините кабели.
- Включите аппарат.
Если подключение беспроводное, проверьте качество сигнала. Перезагрузите модем или роутер.
Чтобы снять приостановку в настройках на компьютере, зайдите в панель управления одним из методов ниже.
- Заходите в «Пуск». Выбираете «Панель управления»-«Оборудование и звук»-«Устройства и принтеры».
- Одновременно зажимаете кнопки Windows+R. В окне быстрого запуска прописываете команду «control printers».
В открывшемся списке выбираете модель своего устройства и кликаете по нему правой кнопкой мыши. В контекстном меню кликаете на «Просмотр очереди печати».

Открываете пункт «Принтер» и проверяете галочки напротив строк «Работать автономно», «Приостановить печать». Если пункты помечены, галочки нужно убрать.

Если устройство прекратило работу из-за зависания очереди, чтобы исправить ситуацию, нужно в меню «Принтер» кликнуть на «Очистить очередь печати». Также можно поочерёдно кликать на каждое задание ПКМ и выбирать команду «Отменить». Когда все документы будут полностью удалены, можно заново запустить распечатку.

Если принтер самовольно переключается в режим «Автономная работа», хотя никаких видимых причин нет и все настройки в норме, надо загрузить и установить обновления для своей серверной операционной системы. Их можно закачать с оф. сайта Windows. При периодическом возникновении подобных проблем рекомендуется повысить быстродействие обработки файлов путём дефрагментации жёсткого диска. Нелишним будет переустановка драйверов на печатающую технику. Старый драйвер нужно удалить, а новый скачать с официального сайта производителя.
Принтер находится в автономном режиме — разбираем ситуацию. Оптимальные меры по решению этой проблемы
Если вы постоянно используйте свой персональный принтер, то наверняка сталкивались с такой проблемой. Он вдруг перестает печатать, а в статусе висит сообщение об ошибке «принтер находится в автономном режиме». Ошибка ситуация конечно неприятная, но исправить ее не составит труда. В этом материале мы подробно объясним вам, как этого добиться.
Возможные причины
Здесь все вполне банально. Чаще всего принтер уходит в автономным режим из-за проблем с питанием, или подключением к ПК. Во втором случае, ваш кабель USB, или устаревший LTP, просто напросто не подсоединен. Решение тут простое, и мы разберем его ниже.
Иногда в это состояние принтер переходит после проблем с печатью. Это может быть вызвано застреванием бумаги в лотке, некорректным форматом документа, отправленного на печать и тд.
Остальные причины совершенно безобидные — продолжительное время принтер находится во включенном состоянии и не используется. И через некоторый промежуток времени он переходит в состояние автономной работы. Подобные ситуации даже не стоит отдельно разбирать — для исправления необходимо просто отправить документ на печать, или иными словами начать использовать устройство.
Если вы используйте сетевой принтер, неполадки могут быть вызваны сбоем связи.
Итак, давайте попробуем разобрать типовые методы решения.
Пробуем исправить
Далее будут перечисленные действия, которые вам следует предпринять.
Галочка автономный режим
Итак давайте разберемся, как отключить автономный режим принтера. Чаще всего этого можно добиться, просто убрав данную галочку из настроек. Давайте сделаем это на примере Windows 7.
Заходим в «Пуск», далее «Устройства и принтеры». Находим в списке подключенных устройств свой принтер, и дважды щелкаем по нему.

Как вы можете видеть на картинке, в строке состояния стоит статус «Работать автономно». Это как раз наш случай.
Теперь нажимаем кнопку «Принтер» в строке меню, и убираем соответствующую галочку.

Теперь принтер должен перейти в состояние «Готов». Вы можете попробовать распечатать документ.
На других версия операционной системы Windows процесс аналогичен.
Зависшие задания
Иногда задания, отправленные на печать, не могу быть выполнены по тем или иным причинам. Тогда они скапливаются в диспетчере заданий принтера, и он не может нормально работать. Соответственно уходим в автономный режим. Как быть в таком случае? Нам следует очистить очередь печати.
Снова переходим к панели управления вашим принтером. Теперь мы видим следующую ситуацию.

У нас в очереди висят несколько зависших документов. Нам нужно их удалить. Это можно сделать двумя способами.
Нажимайте на каждый документ правой кнопкой мыши, и в появившемся меню щелкайте кнопку «Отменить».

Либо же можно нажать в меню кнопку «Принтер», и щелкнуть «Очистить очередь печати».

Теперь можно пробовать отправлять задания на печать.
Думаю, стоит отдельно остановиться на следующей проблеме с сетевой печатью.
Статус SNMP разрешен
Данная галочка должна быть снята в настройках сетевого принтера. Перейдите в «свойства», затем на вкладку «Порты», и проверьте это. Если она установлена — уберите.

После этого принтер должен вернуться в состояние «Готов».
Обновление для серверных ОС
Мы не будем вдаваться в технические подробности. Суть проблемы — на некоторых версиях серверных ОС Windows наблюдалась следующая проблема. Принтер работал в автономном режиме. При этом все параметры были настроены верно, сеть работала, и никаких видимых проблем не возникало. Но устройство периодически и самопроизвольно переходило в режим «Автономная работа». Данная проблема решается установкой обновления.
Скачать обновление KB2713128:
После установки проблема больше не возникает.
Видео к статье:
Заключение
Не стоит переживать, если вдруг ваш принтер перестал печатать, и перешел в автономный режим. С нашей инструкцией вы исправите проблемы в два счета.
Наши рекомендации
Для корректных настроек сетевого подключения, не забудьте указать маску подсети.
Если вас компьютер не включается в обычном режиме, можно попробовать сделать сброс настроек bios
В сетях передачи данных, для идентификации узлов используется mac адрес.
Зачем искать информацию на других сайтах, если все собрано у нас?
Добавление принтера в Windows 10
Если автоматическая диагностика не работает или же ваш принтер и вовсе не отображается в списке устройств, можно попробовать добавить его вручную, причем для старых принтеров в Windows 10 имеются дополнительные возможности обнаружения.
Кликните по значку уведомлений и выберите «Все параметры» (а можно нажать клавиши Win + I), затем выберите «Устройства» — «Принтеры и сканеры». Нажмите кнопку «Добавить принтер или сканер» и подождите: возможно, Windows 10 сама обнаружит принтер и установит драйвера для него (желательно, чтобы Интернет был подключен), возможно и нет.
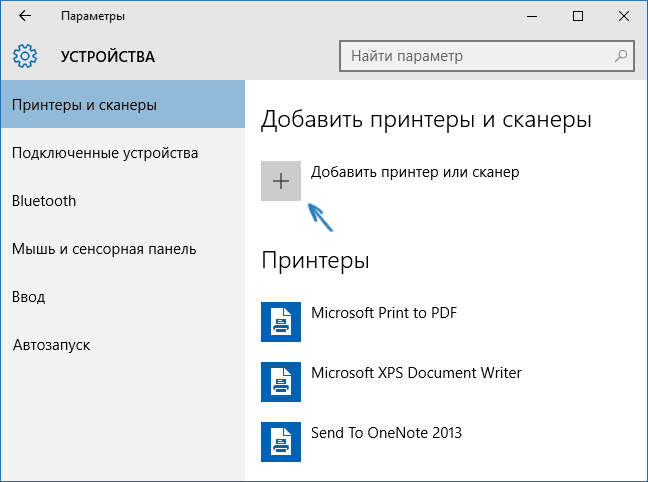
Во втором случае, нажмите по пункту «Необходимый принтер отсутствует в списке», который появится под индикатором процесса поиска. У вас появится возможность выполнить установку принтера по другим параметрам: указать его адрес в сети, отметить что ваш принтер уже стар (в этом случае его поиск системой будет осуществлен с измененными параметрами), добавить беспроводный принтер.
Не исключено, что данный способ сработает для вашей ситуации.
