Как проверить флешку, узнать скорость и прочее
Проверка флешки
Давайте рассмотрим, как пользоваться H2testw — протестируем

- В верхнем фрейме переносим чекбокс к нужному положению для переключения языка интерфейса (на примере это «English»).

- Кликаем «Select target» и выбираем любой каталог, раздел или накопитель на компьютере.

- В «Data volume», если нужно и можно, указываем объем свободной памяти, подвергаемый проверке.
Активировать опцию «endless verify» нужно только для определения случайных ошибок при передаче файлов, обычно её не трогают.
- Жмём «Verify» (или «Write + Verify» для отформатированного девайса), чтобы запустить тест флешки.
Он состоит из двух этапов.
- Забивание свободных от битов ячеек памяти или всей памяти накопителя файлами одинакового размера, который утилита определит сама, исходя из объема устройства или свободного места на нём. При этом измеряется скорость записи на USB-девайс.
- Считывание записанной информации и сравнение контрольных прочитанных файлов с теми, которые присущи записываемым.
Таким образом решается пара проблем: определение скорости считывания («Reading speed») и объем доступной памяти. В разделённом на несколько областей окне прогресса визуализируется текущее состояние записи и считывания файлов, а именно:
- выбранный объем;
- прошедшее и приблизительное оставшееся до завершения операции время;
- текущая скорость записи/чтения в зависимости от операции.

С появлением окна прогресса проверка флешки будет завершена. Отчёт можно скопировать в буфер, а файлы *.h2w удалять с накопителя, если не планируете повторять верификацию
Такая вот простая инструкция по работе с H2testw поможет определить истинный объем любого хранилища цифровой информации и предотвратить потерю важной информации ввиду выхода флеш-карты из строя

Как проверить флешку на ошибки приложением chkdsk
Как проверить флешку на ошибки
Есть флешки которые работают в любых условиях, при любом обращении с ними. А есть такие, что Вы скидываете нужный вам документ, а он, просто не хочет копироваться на эту флешку. А может Вы скинули на неё всё, что Вам нужно, а потом пытаетесь открыть, посмотреть документ, но он не открывается и не переносится в компьютер. Во всём этом самое печальное то, что это может произойти с любым файлом на Вашей флешке, будь то музыка, картинка или видео, ничто не устоит перед непонятными существами, поселившимися у Вас на флешке. Думаю, Вы догадались, что речь идёт об обычных ошибках файловой системы. Сразу встаёт вопрос, что же делать, как справиться с этим недугом?
Как проверить флешку после покупки на работоспособность?
Пожаловаться на видео?
Выполните вход, чтобы сообщить о неприемлемом контенте.
Текст видео
Как проверить флешку после покупки на работоспособность? Как проверить флешку с алиэкспресс? Очень часто после покупки флешки с интернет магазинов, нужно проверить флешку на работоспособность, проверить скорость записи флешки, проверить объем флешки, проверить скорость чтения usb накопителя.И в этом видео я покажу как проверить флешку на работоспособность после покупки встроенными средствами Windows, а также специализированными программа которые помогут проверить объем, скорость записи и чтения, а также стабильности флеш-накопителя.
Как проверить флешку встроенными средствами Windows?1. Простое тестирование USB-накопителя на наличие ошибок можно выполнить с помощью средств ОС Windows.
Перейдите в папку «Мой компьютер».Правой кнопки мышкой щелкните по диску флешки.В выпадающем меню нажмите на пункт «Свойства».В новом окне откройте закладку «Сервис».В разделе «Проверка диска» нажмите «Выполнить проверку».
2.Утилита CHKDSKНажмите сочетание клавиш «Win» + «R». В нем введите cmd и нажмите «Enter» на клавиатуре или «ОК» в том же окне. Откроется командная строка должна быть запущенна от имени администратора.chkdsk G:/F/R
G – буква, обозначающая вашу флешку;/F – ключ, указывающий на исправление ошибок файловой системы;/R – ключ, указывающий на исправление поврежденных секторов.
Как проверить флешку H2testwH2testw – инструмент для выявления неисправных ячеек памяти съёмных накопителей цифровых данных, ставший стандартом для проверки реального объема USB-флешек и SD-карт. Также применяется для проверки битых секторов на жестких дискахСкачать H2testw на оф. сайте https://h2testw.ru/
Как проверить флешку AxoFlashTestAxoFlashTest предназначена для восстановление размера флешки или карты памяти, для проверки, соответствует ли заявленным характеристикам ваша USB flash или SD card.
Скачайте архив установщика AxoFlashTest отсюда https://flashtest.alexkhoroshev.ru/#d. , распакуйте его и установите программу.Отформатируйте USB-Flash или SD-карту.Запустите AxoFlashTest, согласитесь предоставить права доступа Администратора.Выберите Съемный носитель, соответствующий Вашей USB-Flash или SD-карте, нажав на иконку папочки с увеличительным стеклом.Нажмите на кнопку «Test for errors» и дождитесь результатов проверки Вашей USB-Flash или SD-карты. В отчете будет заявленный производителем размер карты, реальный размер (если карта поддельная, он будет меньше), и необходимая для восстановления работоспособности USB-Flash или SD-карты информация, если для этого вы хотите использовать стороннее программное обеспечение. Речь о восстановлении пойдет ниже.Нажмите на кнопку «Test speed» и дождитесь результатов проверки скорости Вашей USB-Flash или SD-карты. В отчете вы увидите скорость чтения и записи, а так же класс скорости в соответствии со спецификацией SD.
Как проверить флешку программой Check FlashДля начала выбираем наш девайс в графе «Устройство», вся необходимая информация после проверки будет появляться в соответствующем поле. После выставления всех радиопереключателей в такое же состояние, как на скриншотах, нужно нажать кнопку «Пуск!» и подтвердить своё решение. Большое поле справа укажет нам о состоянии ячеек памяти, определить цветовое значение можно на вкладке «Легенда». 1. Как проверить реальный объем флешки?2. Проверка флешки на скорость чтения и записи?3. Тест флешки на ячейки памяти с ошибками?
Команды для работы с CHKDSK в командной строке
Находясь в командной строке, можно провести быструю проверку жесткого диска (аналогичная проверка была описана в начале) без перезагрузки системы. Для этого достаточно ввести команду «CHKDSK» и подтвердить действие кнопкой Enter.

Для проверки диска и исправления логических ошибок на нем необходимо воспользоваться командой «chkdsk C: /F /R», где С – имя необходимого диска.

Для подтверждения проверки диска после перезагрузки необходимо нажать клавишу «Y».
Помимо полного анализа и по возможности исправления поврежденных секторов, утилита может выполнять проверку и решение ошибок только файловой системы. Для этого следует воспользоваться командой «chkdsk C: /F» и подтвердить действие «Y».

С полным списком и описанием возможностей утилиты можно ознакомится, введя команду «chkdsk /?».

Стоит отметить, что проблемы с диском могут быть вызваны не только программными ошибками, но и физическим износом, механическими повреждениями поверхности и другими факторами, которые невозможно исправить при помощи встроенной утилиты CHKDSK.
Чтобы получить полную картину о состоянии носителя, можно воспользоваться бесплатной программой для проверки дисков Victoria. Узнать о том, как пользоваться, исправлять и проводить диагностику HDD с помощью Victoria Вы сможете в статье: «Используем программу Victoria для тестирования и исправления жесткого диска»
Flash Memory Toolkit
Следующая программа для тестирования флешки — Flash Memory Toolkit. Очень мощный продукт. Лицензия стоит не мало, но в trial-версии доступны абсолютно все функции, для нас это палочка-выручалочка. Функционал программы широк, но главными её особенностями являются: восстановление утраченных данных и защищённое удаление (рассмотрим далее). Тема статьи — тестирование флешки, поэтому мы затронем и соответствующие разделы, естественно.
Итак, мы, конечно же, скачали приложение, установили его и запустили, перед нами окно программы:
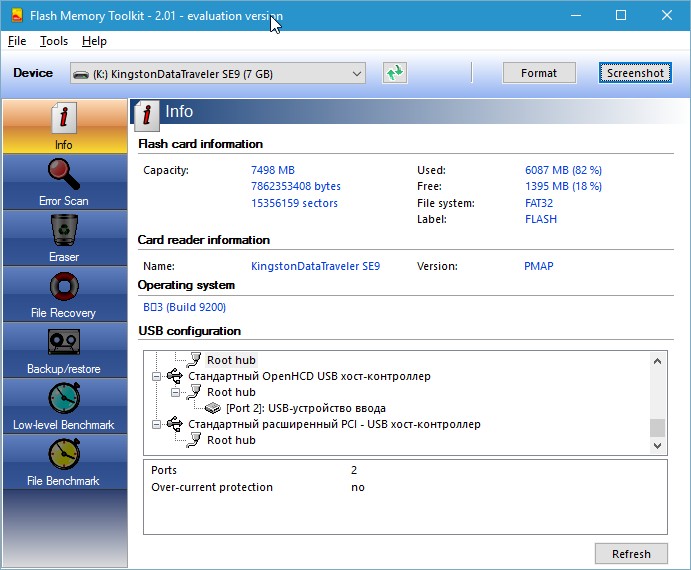
Спешить мы не будем, пробежимся по всем важным элементам интерфейса. В первую очередь добавляем нашу флешку на обработку (строка в левом верхнем углу). Рядом с этой строкой есть кнопки для форматирования и скриншота, ничего необычного. Далее чуть ниже слева мы видим панель вкладок, это основные функции программы, их мы и будем использовать.
- Первая вкладка «Info» предоставляет нам всю первичную информацию по нашему носителю: ёмкость, свободное место, файловая система, имя и т. д.
- Вторая вкладка «Error Scan» говорит сама за себя, это тестирование флешки на ошибки чтения или записи. Очень неплохо проводить такую проверку сразу после покупки твердотельного накопителя.
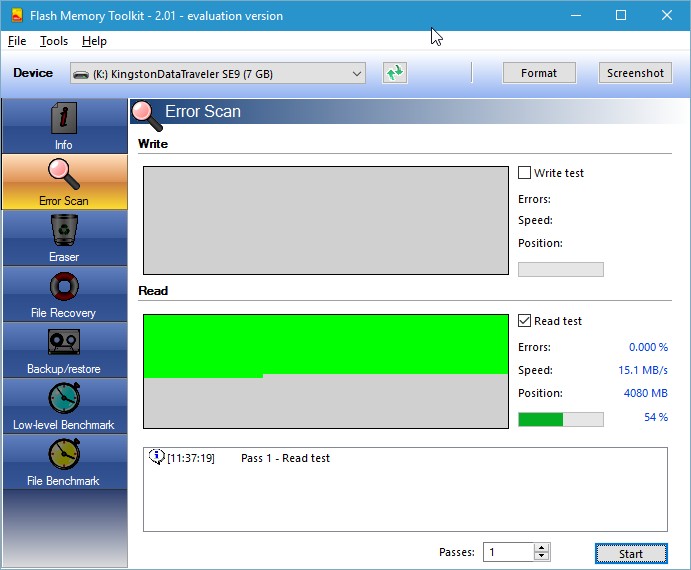
- Третья вкладка — очистка диска, но особая очистка. После такого форматирования невозможно восстановить данные, идёт работа с самой файловой системой, функция незаменима в смысле безопасности и конфиденциальности данных.
- «File Recovery» — вот то, из-за чего можно скачивать эту программу. Аналогов этой вкладке по функциональным возможностям в рунете не так много. По сути, мы имеем полноценное восстановление утраченных данных, естественно, тех данных, которые удалили обычным способом, которые стёрлись в результате ошибки или сбоя алгоритма. Выбираем нужный тип файлов, которые собираемся искать, ждём. Программа предложит список всех файлов выбранного типа, нам же, в свою очередь, нужно выбрать конкретные файлы для восстановления. Для изображений предусмотрен предпросмотр, очень удобная и полезная функция, поддерживаются почти все самые популярные расширения файлов. Важный момент — сохраняйте все восстанавливающиеся файлы на любой другой носитель, отличный от того, с которым производятся все манипуляции.
- Backup/restore — обычное резервное копирование, останавливаться здесь не будем.
- Low-level Benchmark — низкоуровневая проверка скорости накопителя, аналог функции предыдущей программы.
- File Benchmark — видоизменённая функция измерения скорости с привязкой к размеру перемещаемого файла.
Мы рассмотрели все функции этой программы, пора делать выводы.
Проверка загрузочной флешки в MobaLiveCD
Бесплатная программа MobaLiveCD предназначена для проверки загрузочных флешек и загрузочных ISO образов. MobaLiveCD работает без установки на компьютер, для запуска программы кликните по файлу приложения.
Программу необходимо запускать от имени администратора, иначе появится сообщение об ошибке.
Для запуска проверки в программе MobaLiveCD нужно выбрать ISO образ (кнопка «Run the LiveCD») на компьютере, или загрузочную флешку (кнопка «Run the LiveUSB»), подключенную к ПК.

Для работы программа выделяет всего 256 Мб памяти, поэтому из-за нехватки памяти, приложение может не справиться с образом большого размера или с большого размера загрузочной флешкой.
Переключитесь на USB 3.0
USB 3.0 — это интерфейс третьего поколения, который (в отличие от второго) представляет собой чрезвычайно мощную и улучшенную скорость передачи данных. Если вы сравните работоспособность 3.0 и 2.0, то увидите, что у третьего поколения она увеличена более чем на 95%.

Флешка нового поколения USB 3.0
Прежде чем покупать такую флешку, убедитесь, что у ПК/ноутбука есть по крайней мере один поддерживающий ее порт, поскольку старые устройства оборудованы разъемами типа 2.0, а они не годятся для накопителей третьего поколения. Новый режим передачи SuperSpeed способен копировать файлы на скорости до 625 МБ/с.
Всегда ли можно их восстановить?
Логические битые участки поддаются корректировке. Если же сбой вызван физическим износом, серьезными повреждениями носителя, то даже ремонт флеш-карты часто оказывается бесполезным.
 Битые сектора возможно восстановить с помощью встроенных средств системы и сторонних утилит
Битые сектора возможно восстановить с помощью встроенных средств системы и сторонних утилит
В любом случае, следует попытаться все же восстановить битый сектор. Для этого есть внутренние и внешние приложения системы, например:
- проводник;
- Check Disk;
- Hetman Partition Recovery;
- Jet Flash Recovery Tool;
- Storage Format Tool;
- PartitionGuru.
Все внешние утилиты можно скачать из Сети бесплатно. Они отличаются простотой в использовании, чему способствует российский интерфейс. Наибольшей популярностью пользуется Hetman Partition Recovery — согласно отзывам юзеров, эта утилита реанимирует данные на практически полностью «убитом» носителе. Каждая из программ сопровождается инструкцией. После запуска утилита производит сканирование и оценку состояния носителя, затем устраняет повреждения — разумеется, только те, которые возможно.
 Использование утилиты Hetman Partition Recovery реанимирует данные на практически полностью поврежденном носителе
Использование утилиты Hetman Partition Recovery реанимирует данные на практически полностью поврежденном носителе
После этого остается перезагрузить компьютер. Накопитель работает в удовлетворительном режиме.
Проверка жесткого диска с помощью утилиты chkdsk
CHKDSK (сокращение от англ. check disk — проверка диска) — стандартное приложение в операционных системах DOS и Microsoft Windows, которое проверяет жёсткий диск или дискету на ошибки файловой системы (например, один и тот же сектор отмечен как принадлежащий двум разным файлам). CHKDSK также может исправлять найденные ошибки файловой системы. (из Википедии)
Для того чтобы запустить утилиту chkdsk необходимо запустить командную строку с правами администратора, для этого:
В Windows XP нажмите «Пуск» — «Все программы» — «Стандартные» — «Командная строка»
В Windows 7 нажмите «Пуск» — «Все программы» — «Стандартные» нажмите правой кнопкой мыши на «Командная строка» и выберите «Запуск от имени администратора».
В Windows 8.1 нажмите правой кнопкой мыши на «Пуск» — «Командная строка (администратор)».
В итоге у вас откроется консоль командной строки.
Первым делом узнаем синтаксис утилиты chkdsk:
CHKDSK имя_файла]] ]
Том Определяет точку подключения, имя тома или букву проверяемого диска с двоеточием.
имя_файла Файлы, проверяемые на наличие фрагментации (только FAT/FAT32)./F Исправление ошибок на диске. /V Для FAT/FAT32: вывод полного пути и имени каждого файла на диске. Для NTFS: вывод сообщений об очистке (при их наличии).
/R Поиск поврежденных секторов и восстановление уцелевшего содержимого (требует /F)./L:размер Только для NTFS: задание размера файла журнала (в КБ). Если размер не указан, выводится текущее значение размера.
/X Предварительное отключение тома (при необходимости). Все открытые дескрипторы для этого тома будут недействительны (требует /F)./I Только для NTFS: менее строгая проверка элементов индекса.
/C Только для NTFS: пропуск проверки циклов внутри структурыпапок. /B Только для NTFS: повторная оценка поврежденных кластеров на диске (требует /R)Параметры /I или /C сокращают время выполнения Chkdsk за счет пропуска некоторых проверок тома.
Из всех атрибутов команды, наиболее часто для проверки диска на ошибки используются два: /f и /r. Окончательная команда выглядит следующим образом:
chkdsk C:/F/R
Этой командой мы проверим раздел C, исправим ошибки на диске и восстановим информацию с поврежденных секторов (если такие будут).
После ввода этой команды появится предложение выполнить проверку тома при следующей перезагрузки системы, нажимаем Y и клавишу Enter.
Запуститься проверка жесткого диска, далее необходимо дождаться ее окончания (проверка может длиться до нескольких часов, в зависимости от размера диска и физических его характеристик) после чего загрузится операционная система.
Изменение способа извлечения накопителя
 Способ извлечения накопителя
Способ извлечения накопителя
Один из наиболее распространенных методов оптимизации скорости USB — настройка параметров извлечения. На флешке по умолчанию стоит быстрое изъятие. Такой режим присутствует в системе Windows. Он отключает кэширование записи, поэтому вы можете легко извлечь устройство без использования безопасного режима и сторонних инструментов.
Для начала вам необходимо оптимизировать изъятие оборудования. Чтобы сделать это выполните следующее:
-
Подключите USB, щелкните правой кнопкой мыши и выберите «Свойства».
-
Найдите «Свойства» на вкладке «Оборудование».
-
В разделе «Тома» выберите «Заполнить».
-
В окне «Политика» отыщите «Оптимальная производительность».
Как выбрать наиболее простой способ действия?
Проще всего воспользоваться встроенными в систему утилитами компании Майкрософт. Закройте все работающие программы. Зайдите в «мой компьютер», щелкните на проверяемом внешнем диске правой кнопкой мыши и выберите пункт «свойства». На вкладке «сервис» или с похожим названием запустите «проверку диска на наличие ошибок» от имени администратора. Отметьте галочками пункты «автоматически исправлять системные ошибки» и «проверять и восстанавливать поврежденные сектора». Запустите утилиту и дождитесь результатов своих действий. Это должно быть не очень долго.
Чего лучше не делать?
Продвинутый уровень нахождения ошибок
При желании можно не полагаться на фирму Майкрософт, а воспользоваться старой и хорошо себя зарекомендовавшей программой Victoria. Наберите ее название в любимом поисковике, а чтобы не попасть на страницу victoria’s secret, укажите поисковой системе, что Вы ищете программу для компьютера. А лучше выберите сразу victoria hdd из выпадающего списка (где hdd это, похоже, hard disk). Скачайте и установите программу непосредственно с сайта производителя. У нее есть неплохой графический интерфейс, хотя и на английском языке и очень серьезные возможности.
Если Вы предпочтете работать из-под DOS (что считается более профессиональным подходом и более качественной проверкой), то запишите на DVD образ ISO, загрузите с него компьютер и запускайте программу Victoria оттуда.
Кроме прекрасной и неповторимой Виктории в интернете рекламируется бесчисленное множество подобных утилит. Скачивайте и ставьте только те программы, производителям которых Вы можете безоговорочно доверять.
Для красноглазых серо-шкурых гоблинов
Для весьма продвинутых юзеров (не путать с обычными пользователями обычных компьютеров), которые не бояться ни лайф-сд, ни командной строки, существует особый путь проверки внешнего жесткого диска на ошибки. Главный секрет этого пути заключается в том, что он не очень-то сложен.
Во-первых, надо найти и запустить «командную строку» (не перепутайте с командой «выполнить», как я это сделала). Обычно она находится под кнопкой пуск, все программы, стандартные и, наконец-то, «Командная строка». Запускать только от имени администратора!
Во-вторых, набрать команду проверки файловой системы CHKDSK, потом пробел, потом системную букву внешнего носителя, потом двоеточие, потом подходящий набор ключей. Выглядит сложно.
Подсказка: гораздо проще отредактировать вызов CHKDSK со всеми ключами в тексте, в блокноте, а затем скопировать и вставить готовую команду непосредственно в «командную строку». После этого не забудьте нажать enter.
Часто используемые ключи команды CHKDSK: /? это вызов справки, в ней есть список всех поддерживаемых ключей /F исправляет ошибки /R ищет поврежденные сектора и восстанавливает уцелевшую информацию (перед ним обязательно набирают /F) /C циклы внутри папок можно пропустить (перед ним обязательно должен быть /F) /I упрощенная проверка индекса (и перед ним тоже обязательно должен стоять /F)
Ключи /C и /I немножечко уменьшают время проверки.
Например: chkdsk /? вызывает справку chkdsk E:/F/R требует проверить диск E и исправить ошибки, а так же восстановить информацию с поврежденных секторов.
И, дабы не оскорблять ничьих чувств, мы только укажем, что в unix-подобных системах аналогичная программа вызывается командой fsck.
https://youtube.com/watch?v=xIEDx9EblIQ
Если у вас есть подозрения на то, что с жестким диском (или SSD) компьютера или ноутбука есть какие-то проблемы, жесткий диск издает странные звуки или просто хочется узнать, в каком он состоянии — это можно сделать с помощью различных программ для проверки HDD и SSD.
В этой статье — описание самых популярных бесплатных программ для проверки жесткого диска, кратко об их возможностях и дополнительная информация, которая будет полезной, если вы решили проверить жесткий диск. Если вы не хотите устанавливать подобные программы, то для начала можете использовать инструкцию Как проверить жесткий диск через командную строку и другими встроенными средствами Windows — возможно, уже этот способ поможет решить некоторые проблемы с ошибками HDD и поврежденными секторами.
Несмотря на то, что когда речь заходит про проверку HDD, чаще всего вспоминают бесплатную программу Victoria HDD, начну я все-таки не с нее (про Victoria — в конце инструкции, сначала о более подходящих для начинающих пользователей вариантах). Отдельно отмечу, что для проверки SSD следует использовать иные методы, см. Как проверить ошибки и состояние SSD.
Как проверить жесткий диск на битые сектора
Жесткий диск — очень важный компонент любого компьютера. Вместе с этим он чувствительный и восприимчивый к различным неполадкам. Так, битые сектора на поверхности могут привести к полному отказу работы и невозможности пользоваться ПК.
Всегда легче предупредить появление проблемы, чем бороться с ее последствиями
Поэтому каждому пользователю, желающему не допустить возможных неполадок, связанных с некорректной работой HDD, важно следить за наличием битых секторов
Что такое обычные и битые сектора
Сектора — это единицы хранения информации на жестком диске, на которые он делится на этапе производства. Со временем некоторые из них могут стать сбойными, недоступными для записи и чтения данных. Битые сектора или так называемые бэд-блоки (от англ. bad blocks) бывают физическими и логическими.
Откуда берутся битые сектора
Физические бэд-блоки могут появиться в следующих случаях:
- Заводской брак;
- Механическое повреждение — падение, попадание внутрь воздуха и пыли;
- Сильная встряска или удар во время записи/чтения данных;
- Перегрев HDD.
Такие сектора, увы, восстановить нельзя, можно лишь только предотвратить их возникновение.
Логические плохие сектора появляются из-за программных ошибок, вызванных вирусами или резким отключением питания во время записи на жесткий диск. Каждый раз, когда HDD проверяется перед записью, в проблемные участки она не производится. При этом физически такие сектора являются полностью исправными, а значит, их можно восстановить.
Признаки наличия плохих секторов
Даже если пользователь не проверяет свой жесткий диск, битые сектора все равно дадут о себе знать:
- Подвисания системы особенно в моменты записи и чтения данных с винчестера;
- Внезапные перезагрузки и нестабильная работа ПК;
- Операционная система выдает различные ошибки;
- Заметное снижение скорости выполнения любых операций;
- Некоторые папки или файлы не открываются;
- Диск издает странные звуки (скрип, щелканье, постукивание и т.п.);
- Греется поверхность HDD.
На самом же деле признаков может быть больше, поэтому очень важно со всей внимательностью относиться к работе компьютера
Что делать, если появились битые сектора
Если бэд-блоки появились в результате физического воздействия, такого как пыль и мусор внутри устройства, или неисправности элементов диска, то это очень опасно.
В этом случае плохие сектора не только не удастся исправить, но и не получится предотвратить их дальнейшее появление при каждом обращении системы к данным, записанным на диск.
Чтобы избежать полной потери файлов, пользователю необходимо сократить использование винчестера до минимума, как можно скорее переписать данные на новый HDD и заменить им старый в системном блоке.
Разобраться с логическими плохими секторами будет гораздо проще. Сперва необходимо провести тестирование при помощи специальной программы, которая поможет узнать, существует ли такая проблема на вашем диске в принципе. Если она будет найдена, то остается запустить исправление ошибок и дождаться их устранения.
Способ 1: использование утилиты для диагностики состояния
Узнать, есть ли проблема с вашим HDD можно, используя специализированный софт. Простой, доступной и бесплатной является программа Crystal Disk Info
В ее функционале полная диагностика винчестера, в отчете которой вам нужно обращать внимание на 3 пункта:
- Переназначенные сектора;
- Нестабильные сектора;
- Неисправимые ошибки секторов.
Если состояние диска отмечено, как «Хорошо», и рядом с вышеперечисленными показателями горят синие лампочки, то можно не беспокоиться.
А вот состояние диска — «Тревога!» или «Плохое» с желтыми либо красными лампочками сигнализирует, что нужно как можно скорее позаботиться о создании резервной копии.
Подробнее: Программы для проверки жесткого диска
Способ 2: использование встроенной утилиты chkdsk
В Windows уже встроена программа для проверки диска на бэд-блоки, которая справляется со своей задачей не хуже стороннего софта.
- Зайдите в «Этот компьютер» («Мой компьютер» в Windows 7, «Компьютер» в Windows 8).
- Выберите нужный диск, нажмите по нему правой кнопкой мыши и нажмите «Свойства».
- Переключитесь на вкладку «Сервис» и в блоке «Проверка на наличие ошибок» нажмите на кнопку«Проверить».
- В Windows 8 и 10, скорее всего, появится уведомление о том, что диск не требует проверки. Если вы хотите запустить принудительное сканирование, нажмите на кнопку «Проверить диск».
- В Windows 7 откроется окно с двумя параметрами, с которых нужно снять галочки и нажать на кнопку «Запуск».
Системная утилита CHKDSK
Отдельно стоит рассмотреть утилиту под названием CHKDSK, которая по умолчанию установлена на компьютерах с операционной системой Windows 7 и выше. Данная утилита является достаточно эффективной и удобной, но умеет только искать повреждённые сектора, а не устранять их, а для её самостоятельного включения потребуются определённые знания. Есть два способа запустить данную утилиту.
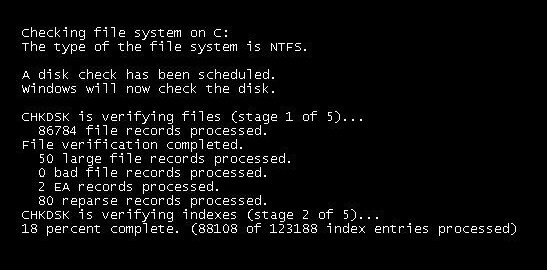
Способ первый (через проводник):
- Откройте “Мой компьютер” и нажмите правой кнопкой мыши на тот диск, на котором в данный момент нет установленной операционной системы.
- В появившемся меню выберите “Свойства”.
- В появившемся окне откройте раздел “Сервис”и выберите пункт “Выполнить проверку”.
- Поставьте галочки возле обоих пунктов параметров и запустите проверку.
Способ второй (через командную строку):
- Для начала нужно запустить командную строку от имени администратора. Сделать это можно только одним способом, через ярлык в меню “Пуск”.
- После этого в командной строке нужно прописать команду “chkdsk c: /f /r” (без кавычек), где “c” – это диск который вы хотите проверить. После этого проверка сразу же запустится.
Главный плюс данной утилиты в том, что она изначально установлена на вашем ПК и не требует скачивания, что может быть особенно полезным, если проблемы с жёстким диском появятся, например, в поездке и является лучшим решением, как проверить жесткий диск на битые сектора при отсутствии постоянного интернет-подключения.
Чаще всего проблемы с жёстким диском появляются по вине пользователей. А потому при использовании ПК следует внимательно соблюдать правила, прописанные в инструкциях. Разумеется, среди причин появления битых секторов есть и неподвластные пользователю, однако банальное соблюдение правил значительно снизит шансы их появления и продлит век вашего компьютера.
Как исправить ошибки на флешке?
Мы перешли с вами к основной части статьи. Здесь вы узнаете, как самостоятельно запустить приложение для поиска и исправления ошибок на флешке. Никаких дополнительных программ устанавливать не придется. Все операции производятся стандартными средствами Windows любой версии.
Итак, у нас имеется флешка, на которой находится папка, содержащая папки с непонятными именами. Эти папки не удаляются.

Чтобы это исправить, нужно выполнить следующий алгоритм действий:
- Перейдите в Компьютер
и вызовите контекстное меню, щелкнув правой кнопкой мыши по нужному носителю (1), затем нажмите «Свойства
» (2).

- Перейдите на вкладку Сервис
.

- Теперь нажмите на кнопку «Выполнить проверку
…». Учтите, что вам могут потребоваться права Администратора.

- Появится окошко с выбором параметров проверки. Лучше всего отметить оба пункта, но на это может уйти много времени. После того, как отметили нужные параметры, нажимайте на кнопку «Запуск
».

- Может появится системное сообщение, о том, что диск используется. Для его временного отключения нажмите на кнопку «Отключить
».

- Теперь нужно дождаться окончания операции. Чем больше диск по объему, чем больше на нем файлов, тем дольше будет проверка.
Казалось бы, выбрать флешку — плевое дело, бери любую! Но если нужен носитель информации для тяжелого ежедневного использования, то тут уже встает вопрос о производительности: не хочется, чтобы новенькая флешка показывала скорость, близкую к скорости дискеты. Чтобы избежать этого, нужно уметь пользоваться бенчмарками и понимать результаты их работы.
Нередко, выбрав флешку за дизайн и красивую упаковку, сталкиваешься с тем, что файл на 100 Мбайт копируется по часу, а про скорость чтения я вообще промолчу. Именно поэтому на многих сайтах магазинов народ в отзывах выкладывает результаты бенчмарков со скоростными характеристиками девайсов. Это неплохо помогает при выборе.
Чтобы показать, как работают тесты, возьму случайную трофейную флешку ноунейм на 1 Гбайт. Программу для тестирования можно выбрать любую — тесты везде почти одинаковые, и суть сводится к тому, что на носитель копируется объемный файл, считывается и по ходу дела измеряется скорость. Конечно, при ближайшем рассмотрении все чуть сложнее: учитывается и размер блоков данных, и значения средней скорости, и другие параметры.
Обрати внимание, что при запуске любой из перечисленных ниже программ все данные с носителя будут удалены. Если тестируешь свою флешку, сначала скопируй с нее информацию, а уже потом приступай к тестам
Используем функционал Windows
Под этим заголовком мы разберёмся, как проверить флешку на битые сектора с помощью возможностей Винды. В первую очередь вставляем наш девайс в гнездо компьютера или ноутбука и топаем в «Мой компьютер», чтобы посмотреть под какой буквой он определился, допустим, это буква «H», запомните этот момент, буква нам ещё пригодится. Чуть ниже я укажу команду, где эта буква будет фигурировать, вам её нужно будет заменить на свою.
В чём же будут заключаться наши действия? Нам необходимо дать команду системе, чтобы она проверила наш USB на повреждённые сектора и по возможности их восстановила. Сделать мы это можем сразу из окошка «Выполнить», или предварительно войдя в командную строку.
Мы будем использовать команду chkdsk, что означает Check Disk (проверка диска).
Первый способ. Жмём сочетание клавиш «Win+R», мы попадаем в окошко «Выполнить», вводим туда команду «chkdsk H:/F/R». Буква «F» отвечает за повреждения файловой системы, а «R» — за сектора.
Второй способ. Точно так же заходим в «Выполнить», только вводим команду «cmd», она приведёт нас в командную строку. Рекомендуется использовать именно этот способ, тогда мы отследить отчёт и понять, что с нашими секторами и файловой системой. В командную строку вбиваем ту же самую команду и ждём результата.
В принципе, это всё на что способна Widows, дальше будем использовать специализированные программы.
Xakep #247. мобильная антислежка
Как понятно из лога, программа определяет скорость для разных размеров блоков и рисует график. Мы отчетливо видим, что до топовых флешек здесь как пешком до того самого Китая, где сделали подопытный девайс.
Попробуем другую программу — H2testw. Ее немецкие корни внушают ощущение надежности! Интерфейс здесь попроще, графиков никаких нет, да и значений в отчете только необходимый минимум. Именно за это ее и любят: минимализм — наше все.
Напоследок я предлагаю посмотреть на программку Check Flash, которую создал украинский программист Михаил Черкес. Она позволяет не только проверять работоспособность флешки, но и измерять мгновенную скорость чтения и записи, редактировать информацию о разделах, сохранять и восстанавливать полные образы разделов и всего диска, сохранять образ главного загрузчика и полностью стирать содержимое. К тому же более быстрого и полного теста не найдешь. Приятно и то, что тулза тоже очень маленькая — всего 380 Кбайт.
Запускаем ее и начинаем тестировать нашу подопытную флешку.
Как видишь, данных много. Наша флешка, конечно же, не демонстрирует рекорды скорости, и цена ее, скорее всего, была копеечная. В целом рекомендую обращать поменьше внимания на дизайн и маркетинговые обещания и подбирать оптимальное для себя соотношение цены и скорости. Если марка производителя хоть сколько-нибудь известна, то, скорее всего, ты найдешь в интернете результаты замеров.
Проверка флешки
Давайте рассмотрим, как пользоваться H2testw — протестируем

- В верхнем фрейме переносим чекбокс к нужному положению для переключения языка интерфейса (на примере это «English»).

- Кликаем «Select target» и выбираем любой каталог, раздел или накопитель на компьютере.

- В «Data volume», если нужно и можно, указываем объем свободной памяти, подвергаемый проверке.
Как говорилось выше, для обнаружения дефектов устройство необходимо отформатировать, скопировав с него важную информацию на компьютер. Такой функцией H2testw, увы, не наделена, и процедуру придётся проделывать вручную.
Активировать опцию «endless verify» нужно только для определения случайных ошибок при передаче файлов, обычно её не трогают.
- Жмём «Verify» (или «Write + Verify» для отформатированного девайса), чтобы запустить тест флешки.
Он состоит из двух этапов.
- Забивание свободных от битов ячеек памяти или всей памяти накопителя файлами одинакового размера, который утилита определит сама, исходя из объема устройства или свободного места на нём. При этом измеряется скорость записи на USB-девайс.
- Считывание записанной информации и сравнение контрольных прочитанных файлов с теми, которые присущи записываемым.
Таким образом решается пара проблем: определение скорости считывания («Reading speed») и объем доступной памяти. В разделённом на несколько областей окне прогресса визуализируется текущее состояние записи и считывания файлов, а именно:
выбранный объем;
прошедшее и приблизительное оставшееся до завершения операции время;
текущая скорость записи/чтения в зависимости от операции.

С появлением окна прогресса проверка флешки будет завершена. Отчёт можно скопировать в буфер, а файлы *.h2w удалять с накопителя, если не планируете повторять верификацию
Такая вот простая инструкция по работе с H2testw поможет определить истинный объем любого хранилища цифровой информации и предотвратить потерю важной информации ввиду выхода флеш-карты из строя

Как проверить загрузочную флешку на работоспособность в WinSetupFomUSB
В бесплатной программе WinSetupFomUSB, предназначенной для создания загрузочных флешек, присутствует возможность для проверки загрузочной флешки.
Проверить загрузочную флешку на работоспособность в WinSetupFomUSB, можно сразу после создания загрузочного носителя в данной программе, или в любое другое удобное время. В приложении проходят проверку загрузочные флешки, созданные с помощью других подобных приложений (не обязательно в WinSetupFomUSB).
- Запустите программу WinSetupFomUSB.
- Приложение автоматически обнаружит подключенный к компьютеру USB флэш накопитель. Если нужно, для повторного выбора диска, перезапустите обнаружение флешки с помощью кнопку «Refresh».
- Отметьте пункт «Test in QEMU».
- Нажмите на кнопку «GO».

Далее откроется окно виртуальной машины QEMU с меню загрузки для выбора запуска приложений, входящих в состав загрузочного носителя.

Проверка загрузочной флешки в WinSetupFomUSB прошла успешно.
