Будильник на компьютер или на ноутбук windows
Включения Планировщика заданий
Обычно с ситуацией, когда планировщик заданий сталкиваются люди, использующие пиратские сборки Windows или самостоятельно отключившие этот сервис. Это связано с тем, что по чуть-чуть, но подобные сервисы забирают оперативку. А представьте, что будет если подобных сервисов включено большое количество?
Итак, перед созданием задания нам следует убедиться, что Планировщик включен.
Для этого через пуск или используя комбинацию «Win+R», попадаем в «Выполнить». Здесь вводим «services.msc» и ищем «Планировщик заданий». Статус (тип запуска для Windows 8) сервиса должен стоять на Авто (автоматически). Если же статус стоит на Вручную или Отключено, то выставляем нужный нам режим и перезагружаем устройство.
Использование AIMP
Если на ноутбуке установлен медиапроигрыватель AIMP, можно использовать его в качестве полноценного будильника.
- Запустите AIMP. Щелкните по значку таймера в правом углу.
- Перейдите во вкладку «Будильник».
- Поставьте отметку возле пункта «Будильник», чтобы активировать окно с настройками.
- Отметьте, когда следует воспроизвести сигнал – в заданное время или через заданное время.
- Выберите трек с компьютера или из плейлиста AIMP.
- Установите громкость звонка и укажите, в течение какого времени она будет плавно увеличиваться.
- Нажмите «Применить» для сохранения конфигурации.
В планировщике AIMP, который открывается при нажатии на значок таймера, есть еще много полезных опций: выключение компьютера, приостановление воспроизведения, выход из программы в заданное или через заданное время. Такая функциональность по большей части является избыточной, но в нестандартных ситуациях тоже может пригодиться.
Как поставить будильник на компьютере или ноутбуке с Windows
Ситуации в жизни бывают разные, а значит может возникнуть необходимость установить будильник на ноутбуке или обычном компьютере. Например, если нужно поднять сразу всю комнату в студенческом общежитии или Вы ходите будить своего ребенка каждое утро мультиком. Сделать это совсем не сложно. Поставить онлайн-будильник можно легко и просто. Причём для этих целей можно использовать бесплатную программу будильник, а можно ещё проще — встроенный планировщик Windows. Подготовка: Перед тем, как установить будильник на ноутбуке или компе, надо сначала правильно настроить само устройство. Для этого нажимаем кнопку Пуск и набираем слово «Электропитание». И в Windows 7, и в самой современной Windows 10 в результатах поиска Вы увидите значок искомого параметра.
Кликаем на него и попадаем вот в такое меню:
Напротив используемой схемы кликаем на ссылку «Настройка схемы электропитания» и попадаем вот в такое меню:
Щёлкаем мышкой на ссылку «Изменить дополнительные параметры питания». Запустится окно расширенных настроек. В нем надо параметру «Отключать жесткий диск через» поставить значение 0, что означает «Никогда»:
Ниже, в разделе «Сон», параметру «Разрешить таймеры пробуждения» поставить значение «Включить».
С настройками операционной системы закончили — теперь займёмся самим будильником.
1. Как поставить будильник онлайн через планировщик Windows
Нажимаем кнопку Пуск и просто набираем на клавиатуре слово «Планировщик». В результатах поиска Вы увидите нужный значок:
Кликаем на него мышкой и откроется вот такое главное окно Планировщика заданий Виндовс. В главном меню Выбираем пункт Действие >>> Создать простую задачу.
Запустится мастер создания простой задачи:
В поле «Имя» вводим название задания. Поле «Описание» можно вообще оставить пустым. Идём далее.
Тип задания выставляем «Ежедневно» — будить он нас будет каждый день. Переходим к установки времени выполнения:
Наш будильник на компьютере будет срабатывать в 7 часов утра.
Следующим шагом выбираем действие — «Запустить программу»:
В следующим окне нажимаем кнопку «Обзор» и выбираем какую-нибудь звонкую и яркую мелодию:
В последнем окне будет сводка по задаче:
Проверяем — всё ли выставили верно и нажимаем на «Готово».
Вот и всё — мы успешно смогли поставить будильник на компьютере или ноутбуке, который будет каждый день в 7 утра поднимать нас на работу или по иным делам. Единственное условие — не выключать ноутбук или компьютер, а отправлять его в Сон или Режим гибернации.
Если же Вы хотите, чтобы будильник срабатывал при выключенном компьютере, то надо в Планировщике зайти в свойства созданной задачи и на вкладке «Условия» поставить галочку «Пробуждать компьютер для выполнения задачи» :
2. Бесплатная программа будильник
Отличное решение для тех, кто ищет простой, удобный и бесплатный будильник онлайн на ноутбук либо компьютер — программа Free Alarm Clock. Скачать её можно на официальном сайте (здесь). Она небольшая, поэтому скачивание и установка займут буквально несколько минут. После этого в системном лотке, около часов, появится вот такой значок:
Кликаем на него и выпадет контекстная менюшка приложения. С её помощью открываем главное окно программы и добавляем свой компьютерный онлайн будильник:
Выставляем время, когда он должен сработать и дни недели. Выбираем звук и, если он короткий, ставим галочку «Повторять звук». Жмём на ОК.
Вот и всё. Единственное замечание — не забудьте включить автозагрузку приложения через меню «Параметры»:
Теперь в каждый из выбранных дней будильник на ноутбуке или компе будет звонить точно в заданное время и поднимать Вас на работу или на учёбу.
Если задача не запускается
Иногда бывает так, что переведение ПК в режим сна мешает выполнению процесса. В таком случае необходимо провести следующую манипуляцию:
- Зайти в раздел «Настройка плана электропитания» через «Панель управления».
- В появившемся окне кликнуть на раздел «Жесткий диск» и установить следующие параметры:

Зайти в «Сон», где поставить будильник и все настройки как указано на скриншоте:

После всех этих манипуляций ПК после ухода в «сон» не будет обрубать запущенные процессы. Как видите, поставить будильник не так уж и сложно, поскольку все возможности на компьютере, на котором установлена система Windows 7, присутствуют с самого начала.
Установка будильника в качестве стороннего приложения
Если в вашей системе по той или причине нет возможности поставить обычный будильник, то вы можете использовать в этих целях различные приложения или онлайн-сервисы. Порой они будут даже удобнее, так как могут предложить вам больше возможностей для настройки. Для примера рассмотрим программу Free Alarm Clock. Это простенькое приложение имеет следующие преимущества:
- программа может выводить компьютер из спящего режима — в отличие от стандартного приложения Windows, программа работает и если компьютер «спит»;
- прибавление громкости — при желании можно настроить, чтобы громкость в системе увеличивалась прямо во время звонка будильника. Это позволит вам наверняка не проспать;
- использование своих мелодий — на каждый будильник вы можете установить желаемую мелодию в формате mp3.
Ну а на случай если вас интересует именно онлайн-решение, рассмотрим сервис onlinealarmkur.com. Это простой онлайн-будильник, который тем не менее имеет несколько плюсов:
- вы можете задать время пробуждения и отдельно установить время для «дремоты»;
- будильник позволяет вместо обычной мелодии установить на звонок видео с ютюба или онлайн-радио;
-
интерфейс сервиса крайне прост, так что установить будильник не займёт много времени.
Но стоит учитывать, что обычно будильник сможет разбудить вас лишь пока ноутбук включён, или, в случае некоторых программ, находится в спящем режиме. Поэтому стоит перестраховаться и заранее задать правильные настройки энергосбережения для вашего ноутбука. Выполните следующие действия:
- Через поиск откройте раздел «Электропитание». Именно тут вы сможете задать необходимые настройки для вашего ноутбука.
-
Слева кликните при строке «Действия при закрытии крышки».
- В этом меню находится раздел «Изменение параметров, которые сейчас недоступны». Именно он вам и нужен.
-
Здесь вы можете включить ручной перевод компьютера в спящий режим, а также обозначить, чтобы при закрытии крышки компьютер не выключался, а засыпал. Это позволит вам использовать ноутбук в качестве будильника.
Стоит понимать, что, если вы выключите компьютер или переведёте его в режим гибернации — будильник не сработает.
Другой способ установки будильника
Кроме этого, вы можете самостоятельно настроить систему таким образом, чтобы она выполняла ваше пробуждение в нужное время. Чтобы получить такой результат, требуется определённым образом настроить планировщик задач. Делается это следующим образом:
-
Откройте раздел настроек системы под названием «Администрирование». Попасть в этот раздел вы так же можете через поиск.
-
Выберите приложение «Планировщик задач».
-
Так как мы хотим создать новую задачу для компьютера, выберите «Создание простой задачи» в правом окне программы.
-
Имя задачи может быть любым. Введите его и нажмите кнопку «Далее».
-
Укажите, как часто должен срабатывать будильник. Оптимальным тут будет ежедневная работа, но вы можете настроить эту опцию любым удобным для вас образом.
-
И затем укажите время срабатывания будильника и с какого числа он должен начать функционировать. К сожалению, вы не можете выбрать работу только по будням, так что вам придётся самостоятельно отключать будильник на выходные.
-
В следующем меню выберите пункт «Запустить программу» и нажмите кнопку «Далее».
-
Нажмите на кнопку «Обзор» и укажите путь к музыке или другому файлу, который должен открыться в качестве будильника. Не рекомендуется ставить слишком тяжёлые файлы на будильник — вы можете потерять много времени пока компьютер загрузит их. Нажмите «Далее» после выбора файла.
-
В следующем окне установите галочку, которая откроет свойства после завершения создания задачи.
-
Перейдите в раздел «Условия» и установите галочку «Пробуждать компьютер для выполнения задачи». Эта настройка позволит вам использовать будильник из спящего режима. Кроме этого, полезно будет разрешить выполнять задачу, когда ноутбук работает от батареи, а не электросети. Для этого нужно снять соответствующую галочку.
Будильник можно использовать и в качестве обычного напоминания в рабочее время, что особенно актуально при работе за ноутбуком
Задорная мелодия поможет вам не проспать ничего важного. И теперь вы знаете, как именно настроить будильник, вне зависимости от того имеется ли он в вашем компьютере по умолчанию
Free Alarm Clock
Простое приложение, с помощью которого можно устанавливать и настраивать будильники любой конфигурации как одноразовые, так и периодические. Также имеется возможность наладить условия срабатывания (автоматическое отключение на выходных, к примеру).
Каждый будильник снабжается подписью, символизирующей о каком-либо конкретном событии (встретить жену с поезда, принять лекарства). Пользователь может использовать как встроенный набор звуковых сигналов, так и собственные MP3-файлы, хранящиеся на ПК.
Free Alarm Clock — будильник на компьютер с включением компьютера. Он способен вывести машину из спящего режима либо из гибернации. Из настроек имеется функция повышения громкости до требуемого уровня.
К сожалению, интерфейс программы английский, но даже минимального знания языка будет достаточно для комфортной работы.
Как поставить будильник на ноутбуке
Поставить будильник на ноутбуке можно несколькими способами: стандартными утилитами Windows, с помощью уже установленных программ с дополнительным инструментом установки будильника, либо благодаря специальным программам-будильникам. Как видим, есть из чего выбрать. Заметим, что варианты установки будильника не зависят от модели ноутбука, за это отвечает операционная система, которая установлена.
Стандартные способы установки будильника в Windows – это, прежде всего, «Планировщик задач» и «Windows Media Player». Как уже говорилось выше, в некоторых программах тоже предусмотрен инструмент будильника.
Ставим будильник с помощью «Планировщика заданий» в Windows 7 или Windows 8Для этого нужно запустить «Планировщик заданий». Для windows 7 достаточно нажать кнопку «Пуск» и в поиск вбить «Планировщик». Для windows 8 найти его немного труднее. Итак, в поиске прописываем «Панель управления».
Открываем программу и выбираем «Администрирование»
В перечне утилит находим «Планировщик заданий» и запускаем его.
Чтобы установить будильник, выбираем действие под названием «Создать простую задачу».
Откроется мастер создания задания, который поможет поставить будильник. На первом шаге указываем имя задания и жмем «Далее».
После этого указываем период выполнения задания и нажимаем «Далее».
В следующем окне мастера указываем дату и время работы будильника, а также время, спустя которое, он опять попытается вас разбудить. Продолжаем и жмем «Далее».
Далее выбираем действие, которое должен совершить будильник. Мы последуем совету мастера настроек и выберем «Запустить программу». После чего нажимаем «Далее».
Кликаем на кнопку «Обзор» и находим мелодию, которая будет будить утром.
В завершение проверяем все настройки будильника и нажимаем кнопку «Готово».
Воспользуемся специальной программой Free Alarm Clock , которая разработана, чтобы профессионально будить людей. Здесь учтены все основные пожелания пользователей: простая и понятная настройка, установка мелодии, вывод компьютера из спящего режима.
Открываем специальный будильник и видим приятный и простой интерфейс программы. Нам уже предложили просыпаться в 9.00 под стандартную мелодию «Birds», но мы все исправим и настроим под себя.
Для начала удаляем уже установленный по умолчанию будильник. Для этого нажимаем по нему правой кнопкой мыши, выбираем «Удалить». В следующем окне подтверждаем намерения и жмем «Да».
Теперь создаем свой новый будильник: нажатием на зеленый плюс, который находится в верхней панели программы.
На экране появится форма для того, чтобы задать условия будильнику:
1. Проставляем время, когда нам нужно проснуться.
2. Выставляем дни, когда будет работать будильник.
3. Напишем сообщение, которое может выводиться вместе с работой будильника.
4. Указываем, показывать это сообщение или нет.
5. Выбираем мелодию из уже имеющихся в программе.
6. Выбираем мелодию из имеющихся на компьютере.
7. Выбираем необходимый уровень звука мелодии. И ниже выбираем дополнительные условия работы будильника.
8. Сохраняем настройки – нажимаем «Ок».
Смотрим на основное окно Free Alarm Clock – будильник установлен.
После этого можно закрыть программу, она все равно будет работать. Это видно, так как светится значок в трее.
Теперь установим будильник с помощью уже имеющейся программы на компьютере – это AIMP.
Открываем, собственно, плеер и в верхнем правом углу окна находим значек будильника, который имеет и другие функциональные возможности. Сейчас мы сможем в этом убедиться.
После клика по кнопке будильника в AIMP появится окно, где пользователю доступна работа с планировщиком и будильником.
1. Планировщик поможет выключить компьютер, приостановить воспроизведение песен в плейлисте, выйти из программы, задать условия и время.2. Переходим во вкладку «Будильник».
После этого мы увидим неактивную форму для заполнения. Активируем ее – выставим галочку в окошке, которое находится под кнопкой «Планировщик».Теперь выбираем, когда нужно включить компьютер: «В заданное время» или «Через заданное время».
Выбираем музыкальный трек для будильника. Для этого можно воспользоваться кнопкой поиска по компьютеру среди композиций «…» или выбрать из плейлиста AIMP.
Дальше выставляем начальную громкость воспроизведения композиции в будильнике и, по желанию, ставим плавное увеличение громкости. В течение какого периода можем самостоятельно указать или воспользоваться стандартной длительностью в 100 секунд.
Заканчиваем настройку – нажимаем кнопку «Применить». Закрываем будильник.
Сторонний софт
Минус использования планировщика в том, что нельзя просто взять и настроить сигнал на 5 дней, дав себе два законных выходных дня, чтобы выспаться. Но выход есть: можно установить будильник на ноутбук в виде программы Free Alarm Clock. Это бесплатное приложение работает на всех версиях Windows, от XP до «десятки».
Сразу после запуска Free Alarm Clock вы увидите установленный по умолчанию будильник. Такая забота радует, но нужно всё-таки настроить время и периодичность пробуждения самостоятельно.
- Щелкните правой кнопкой по установленному будильнику, выберите «Удалить», чтобы он не звонил в неподходящее время.
- Нажмите «Добавить» на верхней панели. Задайте условия пробуждения с помощью Free Alarm Clock.
Ничего сложного в настройке условий нет, но некоторые пояснения доступные опции всё же требуют:
- Установите время срабатывания будильника.
- Выберите дни, когда вас следует будить в указанное время.
- Напишите сообщение, которое будет появляться на экране при звонке (необязательно).
- Укажите, есть ли необходимость выводить написанное сообщение.
- Щелкните по кнопке «Обзор» и укажите путь к музыкальному файлу, воспроизведение которого будет вас будить.
- С помощью ползунка установите подходящий уровень громкости.
- Включите повторение звука.
- Установите автоматический вывод компьютера из спящего режима и включение монитора.
- Сохраните конфигурацию, щелкнув «ОК».
О том, что программа работает, будет сообщать светящийся значок в системном трее. Главное не забыть, что ноутбук следует переводить в спящий режим, а не выключать или отправлять в гибернацию. Программа не сработает на выключенном лэптопе, так что вы можете проспать.

Кроме Free Alarm Clock есть и другие приложения со схожим функционалом – Wakemeup, Alarm Master Plus. Но эти программы распространяются по платной лицензии, так что Free Alarm Clock пользуется большей популярностью, хоть и не может похвастаться таким количеством дополнительных опций, как платные приложения.
История будильника – когда появились «часы с сюрпризом»?


Первые будильники появились еще в Древнем Китае, тогда механизм мало напоминал современные часы, но имел абсолютно идентичную задачу – будить людей. Чтобы «завести» будильник, металлические грузики на веревке привязывали к палочке, которую поджигали – при прогорании креплений металл падал со звоном вниз, человек просыпался.
В Европе первые будильники устанавливали в городских башнях – они оповещали жителей каждый час. Один из самых ранних механизмов установлен в башне Святого Марка в Венеции – теперь это популярная достопримечательность. Не менее знаменитый экземпляр будильника – «Павлин», созданный Дж. Коксом специально для императрицы Екатерины Великой, сегодня хранится в Эрмитаже.
Установка будильника стандартными средствами Windows
Используя стандартные средства операционной системы, будильник на ноутбуке можно установить с помощью планировщика задач. Для входа в него нужно открыть панель управления, переключится на режим просмотра «Крупные значки», далее – щелкнуть по ярлыку «Администрирование».
 Ярлык «Администрирование»
Ярлык «Администрирование»
В открывшемся окне запустить ярлык «Планировщик заданий».
 Запускаем «Планировщик заданий»
Запускаем «Планировщик заданий»
 Вывод ярлыка на рабочий стол
Вывод ярлыка на рабочий стол
Во вкладке «Действия» щелкнуть по кнопке «Создать папку». Заведение новой папки имеет смысл в том случае, если Вы не хотите искать свой будильник в большой массе автоматически сгенерированных операционной системой задач.
 Создаем новую папку
Создаем новую папку
В той же вкладке щелкнуть по кнопке «Создать простую задачу», в открывшемся окне мастера создания простых задач следует ввести имя и описание, и щелкнуть по кнопке «Далее».
 Вводим имя и описание
Вводим имя и описание
На следующей странице устанавливается режим запуска, например «Ежедневно».
 Устанавливаем режим запуска
Устанавливаем режим запуска
Для выбранного режима прописываются дата и время начала выполнения задачи, а также период повтора.
 Прописываем дату и время начала выполнения задачи, а также период повтора
Прописываем дату и время начала выполнения задачи, а также период повтора
По нажатии на «Далее» предлагается выбрать действие задачи. Для будильника актуален запуск программы.
В открывшемся окне нужно указать музыкальную или видео композицию, которая и будет играть роль будильника. «Аргументы» и «Рабочую папку» можно не указывать.
 Указываем музыкальную или видео композицию
Указываем музыкальную или видео композицию
После выполнения указанных процедур, мастер создания задач представит сводку для проверки всех аргументов. Нажатие кнопки «Готово» завершит создание будильника.
 Завершение создания будильника
Завершение создания будильника
Отключить звонок будильника можно остановив воспроизведение мелодии в Вашем проигрывателе, либо закрыв его.
Включение спящего режима
Чтобы будильник сработал, ноутбук должен находиться в спящем режиме. Гибернация или полное выключение приведут к тому, что в установленное время никакого сигнала не будет. Можно отправить лэптоп в сон самостоятельно, выбрав соответствующий пункт в меню «Завершение работы». Но есть и более удобная возможность:
- Откройте в консоли управления раздел «Электропитание».
- Перейдите в подраздел «Действия при закрытии крышки».
- Перейдите к изменению недоступных в данный момент параметров.
- Установите переход в сон при закрытии крышки.
Теперь можно спокойно закрывать крышку ноутбука и не переживать, что будильник не сработает в установленное в планировщике время.
Free Alarm Clock
Простое приложение, с помощью которого можно устанавливать и настраивать будильники любой конфигурации как одноразовые, так и периодические. Также имеется возможность наладить условия срабатывания (автоматическое отключение на выходных, к примеру).
Каждый будильник снабжается подписью, символизирующей о каком-либо конкретном событии (встретить жену с поезда, принять лекарства). Пользователь может использовать как встроенный набор звуковых сигналов, так и собственные MP3-файлы, хранящиеся на ПК.
Free Alarm Clock — будильник на компьютер с включением компьютера. Он способен вывести машину из спящего режима либо из гибернации. Из настроек имеется функция повышения громкости до требуемого уровня.
К сожалению, интерфейс программы английский, но даже минимального знания языка будет достаточно для комфортной работы.
Alarm Master Plus
Будильник с функцией органайзера, объединяющий такие полезные компоненты, как:
- планировщик;
- календарь;
- таймер.
Будильник будет постоянно напоминать о событиях любой степени важности. Для этого предусмотрено воспроизведение любых музыкальных треков и даже видеоклипов в форматах AVI и MPG
Для этого предусмотрено воспроизведение любых музыкальных треков и даже видеоклипов в форматах AVI и MPG.
Хотя существует и «тихий режим», когда на экране высвечивается только уведомление с предварительно созданным описанием мероприятия.
Поддерживаются такие функции, как повтор срабатывания и многократное оповещение.
При этом количество сигналов практически неограниченно, чему обрадуются пользователи, любящие вздремнуть «еще пару минут».
Интерфейс программы очень необычный, даже слегка футуристичный, но лаконичный.
Дополнительно на экране имеются часы, которые также можно настроить по своему усмотрению как визуально, так и технически.
Увы, приложение платное. После 30 дней пробного пользования от вас потребуется зарегистрировать ПО, чтобы продолжить использование Alarm Master Plus.
Настройки ноутбука, которые помогут вам не проспать важные моменты жизни

Успевать все вовремя — крайне важное умение в современном обществе. Для этого люди используют самые разные приспособления и ухищрения
А знаете ли вы, что Windows тоже может помочь вам не проспать важные моменты жизни? Главное — знать, что и как настраивать.
Ноутбук в качестве будильника — как это?
Абсолютно любой ноутбук возможно использовать в качестве будильника. В современных версиях операционной системы Windows имеется встроенное приложение для установки будильника. В более старых версиях такого приложения нет, но и это не проблема. Всегда можно установить специальную программу или использовать онлайн-версию будильника.
Установка будильника средствами самого компьютера
В операционной системе Windows 10 программа «Будильник» присутствует по умолчанию. С его помощью вы можете задать требуемое время сигнала. Производится установка будильника, следующим образом:
- Введите слово «Будильник» в поиск. Выберите приложение «Будильники и часы», которое выведется после ввода поискового запроса.
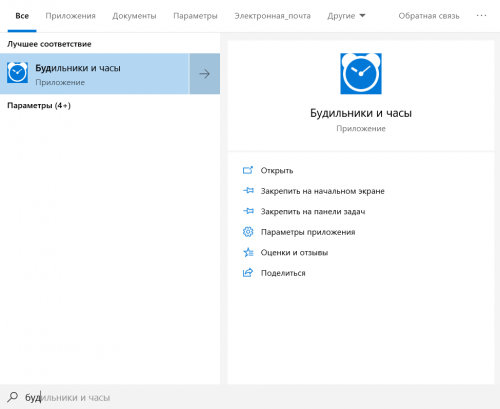
Откройте приложение «Будильник и часы» через поиск
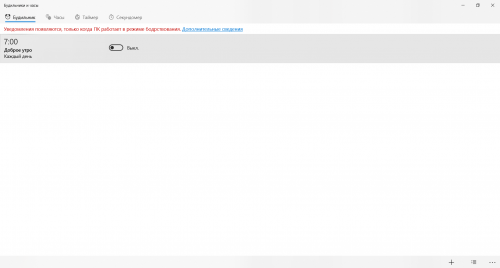
Кликните по неактивному будильнику
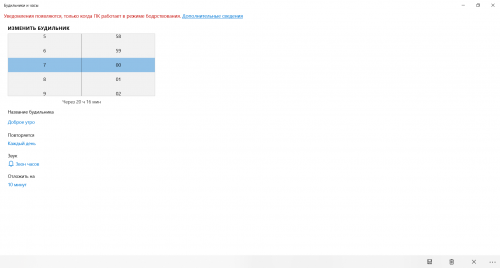
Вы можете выбрать время для звонка будильника, поменять мелодию и другие настройки
Подобный будильник сработает только в том случае, если ваш компьютер включён. Если он перейдёт хотя бы в спящий режим, звонок будильника не прозвучит.
Видео: установка будильника на ноутбуке
Установка будильника в качестве стороннего приложения
Если в вашей системе по той или причине нет возможности поставить обычный будильник, то вы можете использовать в этих целях различные приложения или онлайн-сервисы. Порой они будут даже удобнее, так как могут предложить вам больше возможностей для настройки. Для примера рассмотрим программу Free Alarm Clock. Это простенькое приложение имеет следующие преимущества:
- программа может выводить компьютер из спящего режима — в отличие от стандартного приложения Windows, программа работает и если компьютер «спит»;
- прибавление громкости — при желании можно настроить, чтобы громкость в системе увеличивалась прямо во время звонка будильника. Это позволит вам наверняка не проспать;
- использование своих мелодий — на каждый будильник вы можете установить желаемую мелодию в формате mp3.
Ну а на случай если вас интересует именно онлайн-решение, рассмотрим сервис onlinealarmkur.com. Это простой онлайн-будильник, который тем не менее имеет несколько плюсов:
- вы можете задать время пробуждения и отдельно установить время для «дремоты»;
- будильник позволяет вместо обычной мелодии установить на звонок видео с ютюба или онлайн-радио;
- интерфейс сервиса крайне прост, так что установить будильник не займёт много времени.
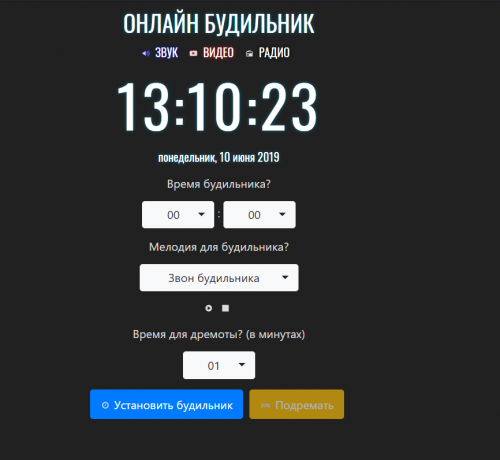
Сервис onlinealarmkur имеет очень простой интерфейс
Но стоит учитывать, что обычно будильник сможет разбудить вас лишь пока ноутбук включён, или, в случае некоторых программ, находится в спящем режиме. Поэтому стоит перестраховаться и заранее задать правильные настройки энергосбережения для вашего ноутбука. Выполните следующие действия:
- Через поиск откройте раздел «Электропитание». Именно тут вы сможете задать необходимые настройки для вашего ноутбука.
- Слева кликните при строке «Действия при закрытии крышки».

Выберите раздел «Действие при закрытии крышки»

Сделайте чтобы ваш ноутбук переходил в режим сна, а не отключался
Стоит понимать, что, если вы выключите компьютер или переведёте его в режим гибернации — будильник не сработает.
Другой способ установки будильника
Кроме этого, вы можете самостоятельно настроить систему таким образом, чтобы она выполняла ваше пробуждение в нужное время. Чтобы получить такой результат, требуется определённым образом настроить планировщик задач. Делается это следующим образом:
- Откройте раздел настроек системы под названием «Администрирование». Попасть в этот раздел вы так же можете через поиск.
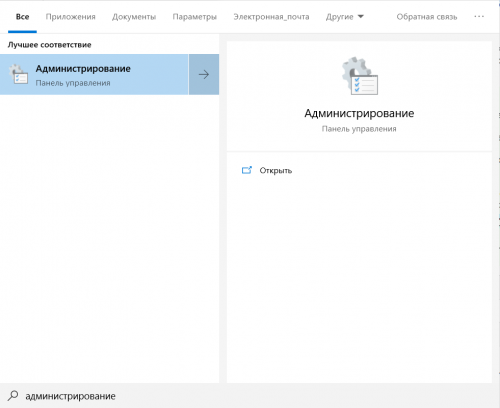
Через поиск откройте окно «Администрирование»
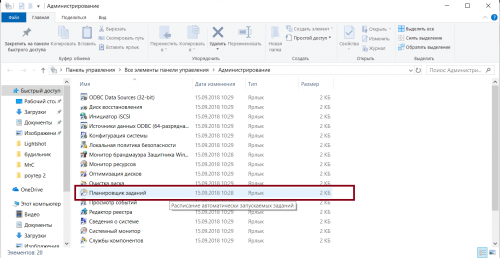
Откройте планировщик заданий в окне «Администрирование»
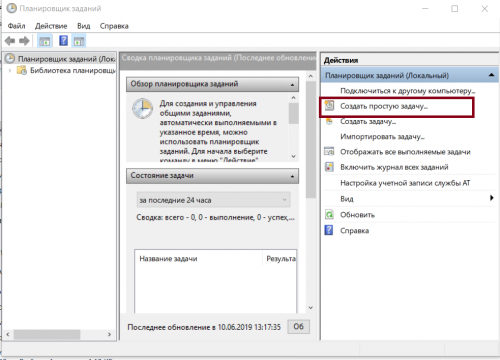
Выберите раздел «Создать простую задачу»
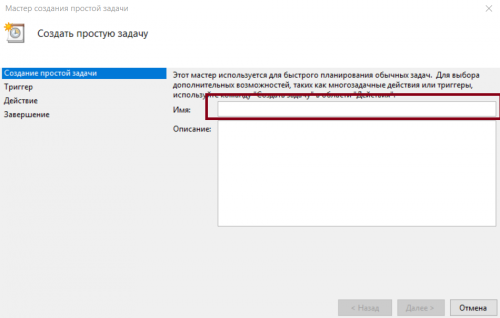
Введите любое имя задачи и нажмите «Далее»
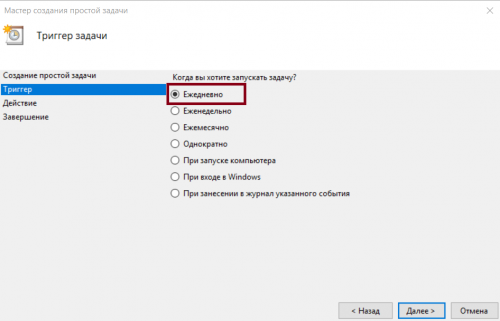
Укажите когда должна срабатывать задача
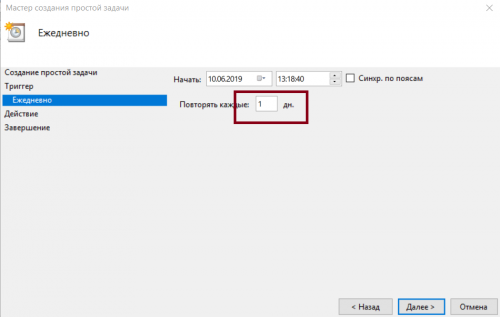
Укажите точное время выполнения будильника
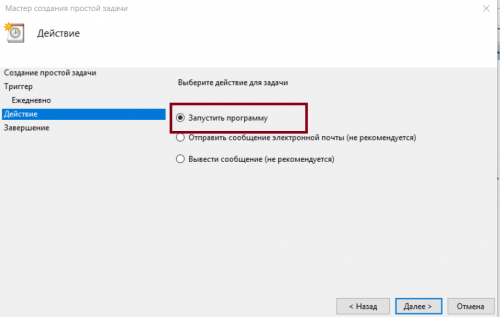
В качестве действия укажите «Запустить программу»
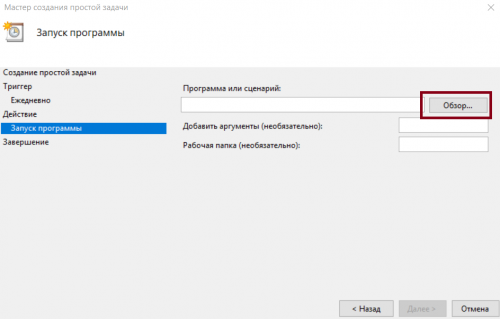
Нажмите «Обзор» и выберите файл, который будет исполняться в качестве будильника
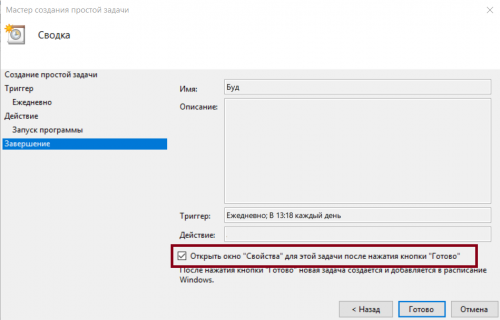
Установите галочку внизу экрана и нажмите «Готово»

Установите галочку напротив пункта «Пробуждать компьютер для выполнения задачи»
Будильник можно использовать и в качестве обычного напоминания в рабочее время, что особенно актуально при работе за ноутбуком
Задорная мелодия поможет вам не проспать ничего важного. И теперь вы знаете, как именно настроить будильник, вне зависимости от того имеется ли он в вашем компьютере по умолчанию
Сторонний софт
Минус использования планировщика в том, что нельзя просто взять и настроить сигнал на 5 дней, дав себе два законных выходных дня, чтобы выспаться. Но выход есть: можно установить будильник на ноутбук в виде программы Free Alarm Clock. Это бесплатное приложение работает на всех версиях Windows, от XP до «десятки».
Сразу после запуска Free Alarm Clock вы увидите установленный по умолчанию будильник. Такая забота радует, но нужно всё-таки настроить время и периодичность пробуждения самостоятельно.
- Щелкните правой кнопкой по установленному будильнику, выберите «Удалить», чтобы он не звонил в неподходящее время.
- Нажмите «Добавить» на верхней панели. Задайте условия пробуждения с помощью Free Alarm Clock.
Ничего сложного в настройке условий нет, но некоторые пояснения доступные опции всё же требуют:
- Установите время срабатывания будильника.
- Выберите дни, когда вас следует будить в указанное время.
- Напишите сообщение, которое будет появляться на экране при звонке (необязательно).
- Укажите, есть ли необходимость выводить написанное сообщение.
- Щелкните по кнопке «Обзор» и укажите путь к музыкальному файлу, воспроизведение которого будет вас будить.
- С помощью ползунка установите подходящий уровень громкости.
- Включите повторение звука.
- Установите автоматический вывод компьютера из спящего режима и включение монитора.
- Сохраните конфигурацию, щелкнув «ОК».
О том, что программа работает, будет сообщать светящийся значок в системном трее. Главное не забыть, что ноутбук следует переводить в спящий режим, а не выключать или отправлять в гибернацию. Программа не сработает на выключенном лэптопе, так что вы можете проспать.

Кроме Free Alarm Clock есть и другие приложения со схожим функционалом – Wakemeup, Alarm Master Plus. Но эти программы распространяются по платной лицензии, так что Free Alarm Clock пользуется большей популярностью, хоть и не может похвастаться таким количеством дополнительных опций, как платные приложения.
Стандартные утилиты Windows
Чтобы установить будильник на ноутбуке можно воспользоваться встроенным в операционную систему Windows 7планировщиком заданий.
Для его вызова следует зайти в меню Пуск, потом в строке поиска вписать слово Планировщик.

Можно воспользоваться вторым способом:
затем «Панель управления»;
выбрать «Систему и безопасность», «Администрирование»
и, наконец, «Планировщик заданий»;
справа в открывшейся части окна следует – «Создать задачу»;
выбирая вкладку «Общее», нужно вписать имя задачи. Например, назвать её Будильник. В описании — указать «Включение»;
следующая вкладка «Триггеры». Кликнуть – «Создать».
Если пользователю нужно, чтобы звонок каждый день срабатывал в тоже время, то следует задать для этого определённые данные.

подтвердить, и зайти в графу «Действие»;
в выпадающем списке выбрать «Запуск программы»;
нажать «Обзор» и определиться с музыкальным файлом, который будет звучать при срабатывании звонка;
переключиться на закладку «Условия»;
поставить птичку «Пробуждать компьютер для выполнения задачи»;
перейдя в «Параметры», пользователь может сам внести коррективы, когда понадобится.
На этом установка завершена. Главное, не забыть оставить компьютер в спящем режиме, включить звук.
Чтобы в него перейти, нужно выполнить следующие настройки в Панели управления:
в списке выбрать «Электропитание»;
далее — указать в стандартном плане «Максимальная производительность»;

после этого – «Настройка плана электропитания»;

установить временной промежуток для перехода в спящий режим.
