Установка будильника на компьютере с windows 10
Как установить будильник и таймер в Windows 10
Сегодня мы покажем вам не только, как устанавливать будильники и таймеры в Windows 10, но и как отключить их, чтобы удалить, когда вы больше не собираетесь их использовать
Обратите внимание, что и будильники, и таймеры будут работать только до тех пор, пока компьютер не спит, а уведомления включены. Если вы переведете компьютер в спящий режим или отключите уведомления, они не будут работать.
Включение и использование сигналов тревоги в Windows 10
Чтобы установить будильник, откройте меню «Пуск» и выберите «Будильники и часы» в списке приложений.
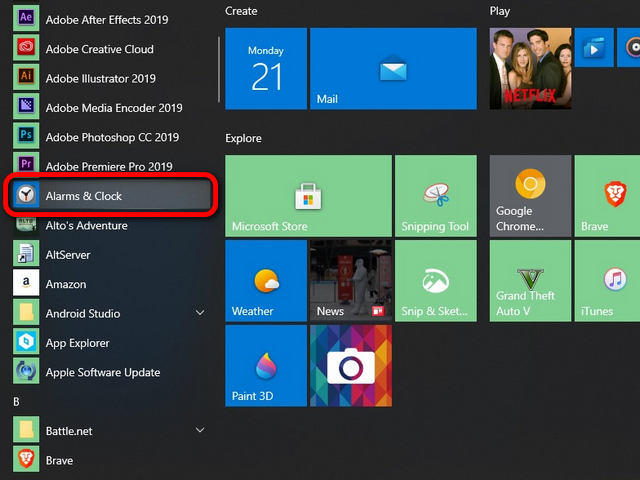
На главном экране приложения выберите вкладку «Будильник» вверху. Теперь вы можете включить или выключить существующий будильник или создать новый, нажав / нажав на знак «+» в правом нижнем углу.
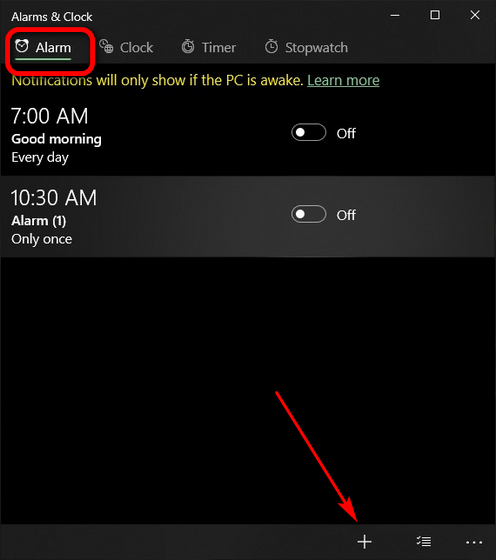
Затем установите время с помощью колеса прокрутки мыши или стрелок направления, которые появляются, когда вы перемещаете курсор мыши в любой из столбцов.
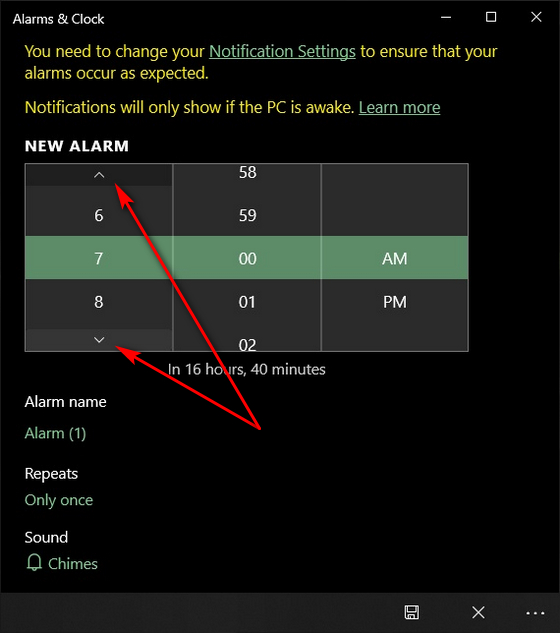
Вы также можете настроить тревогу, используя параметры в нижней половине окна. Как видите, вы можете выбрать название будильника, частоту его повтора и даже звук. Когда вы закончите выбирать параметры, нажмите / коснитесь кнопки «Сохранить».

Ваш новый будильник будет включен по умолчанию, но вы сможете включать и выключать его, как и любой другой будильник. Вы также можете изменить время и т. Д., Нажав / щелкнув по нему.
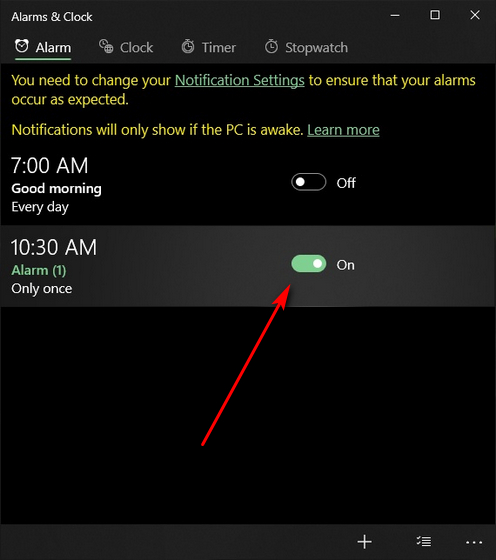
Как только будильник сработает, вы получите уведомление в правом нижнем углу экрана. Вы можете отложить или отклонить его, используя соответствующую опцию.
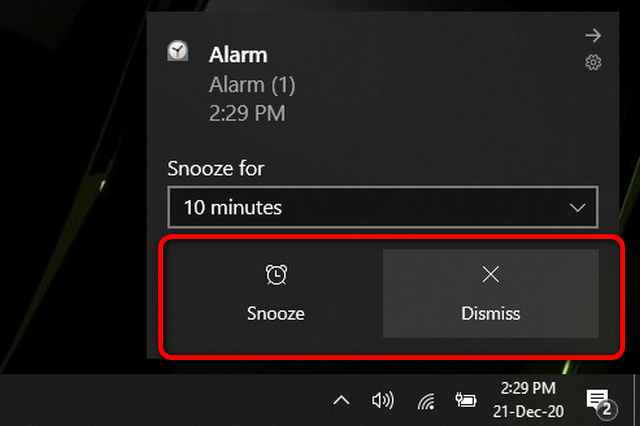
Вот и все. Теперь вы знаете, как устанавливать будильник в Windows 10.
Установить таймеры в Windows 10
Чтобы установить таймер, вам нужно выбрать вкладку «Таймер» в верхней части главного экрана «Будильники и часы». Вы можете запустить существующий таймер, щелкнув / нажав кнопку «Пуск» в центре, или изменить время, щелкнув любую другую область в выделенной части.
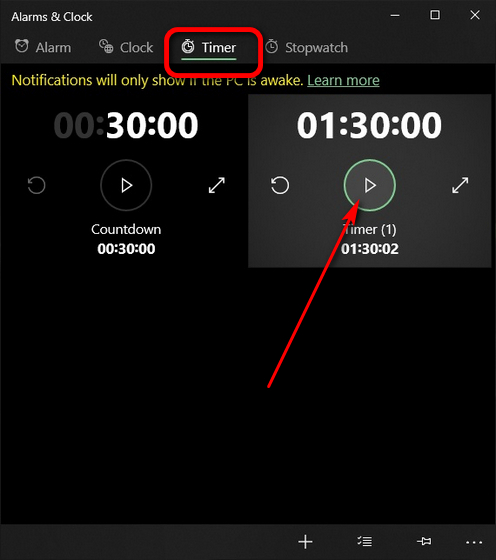
Чтобы создать новый таймер с нуля, нажмите кнопку «+» внизу и выполните тот же процесс, что и при создании нового будильника.
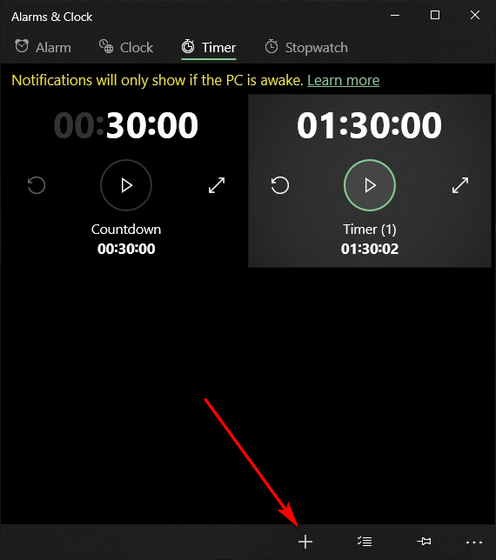
Вот и все. Теперь вы можете установить таймеры, чтобы не забыть вовремя выключить газ или спринклеры.
Отключить или удалить будильники и таймеры в Windows 10
Чтобы отключить существующие будильники, коснитесь вкладки «Будильник» на главном экране приложения и отключите те, которые вы хотите отключить.
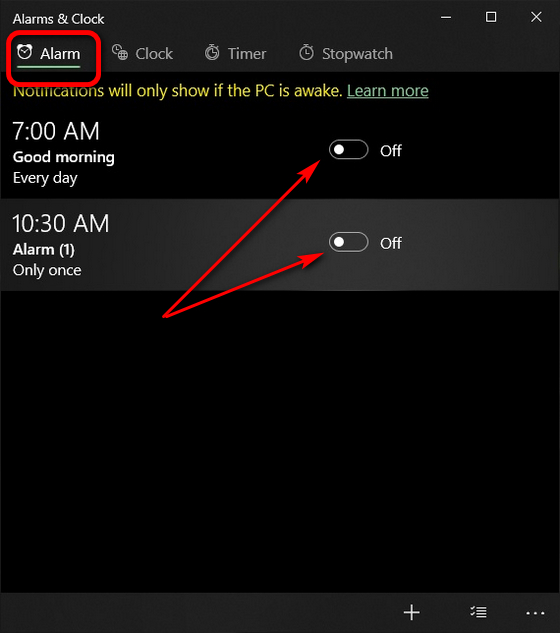
Чтобы удалить существующие будильники или таймеры, сначала выберите параметр «Будильник» или «Таймер» на вкладке вверху. Затем нажмите / коснитесь кнопки «Выбрать» внизу, чтобы выбрать будильники или таймеры, которые вы хотите удалить.
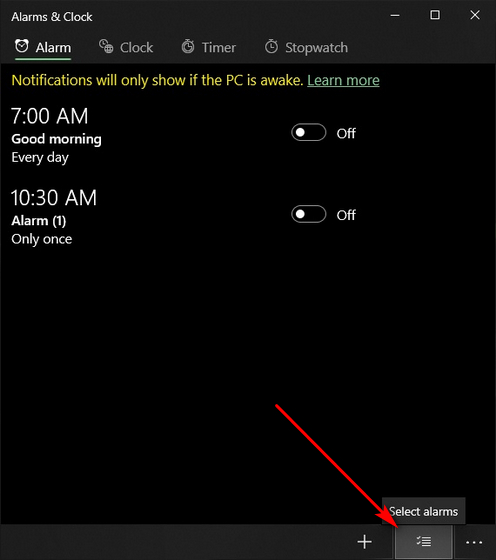
Теперь используйте флажки, чтобы выбрать сигналы, которые вы хотите удалить, и нажмите кнопку «Удалить», как показано ниже.
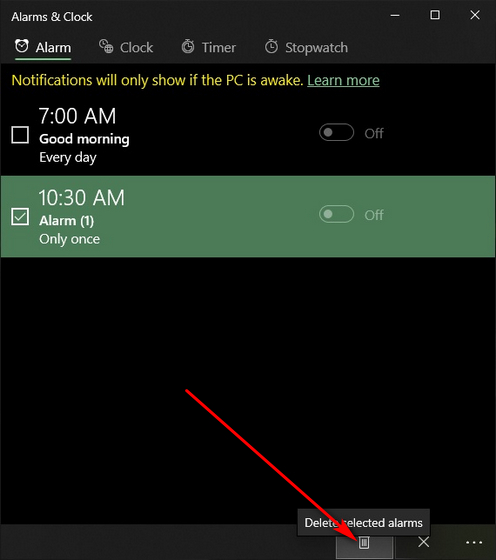
Теперь вы можете не только устанавливать будильники и таймеры в Windows 10, но также отключать или удалять их, если хотите.
Как поставить будильник на компьютере Windows 10
Сначала посмотрим, как установить будильник на компьютер Windows 10. В операционной системе Windows 10 имеется встроенное приложение «Будильники и часы», которым можно воспользоваться без помощи других средств.
Приложение по умолчанию встроено в ОС Windows 10, оно находится в меню кнопки «Пуск». Если программа ранее была удалена из операционной системы, приложение можно снова установить на компьютер из Магазина Microsoft Store (Windows Store).
Стандартное приложение «Будильники и часы» предназначено для работы с таймерами, секундомерами, будильниками и часами. Работа приложения зависит от настроек электропитания устройства.
Обратите внимание на то, что стандартный будильник на ноутбуке Windows 10 будет работать в режимах «Сон» или «Гибернация» если на компьютере имеется поддержка технология InstantGo. Приложения продолжают работать в режиме сна, и выдают уведомления, в нашем случае, запускают мелодию будильника. Функция InstantGo поддерживается на новых ноутбуках, поэтому будильник в стандартном приложении, работающий в спящем режиме компьютера доступен не на всех устройствах.
Функция InstantGo поддерживается на новых ноутбуках, поэтому будильник в стандартном приложении, работающий в спящем режиме компьютера доступен не на всех устройствах.
В других случаях, на ноутбуке или стационарном ПК будильник будет работать в только режиме бодрствования. Компьютер все время должен быть подключен к электрической сети, а режим сна должен быть отключен в настройках электропитания.
При этом варианте конфигурации компьютера, в окне приложения «Будильники и часы» отображается сообщение «Уведомления появляются, только когда ПК работает в режиме бодрствования». Это означает, что на данном устройстве нет поддержки функции InstantGo, а компьютер для возможности работы будильника должен всегда быть подключен к питающей сети.

Если на ПК проводилась оптимизация Windows 10 для ускорения работы системы, посмотрите настройки своего устройства. Возможно, в параметрах ОС были отключены некоторые функции, необходимые для работы будильника.
В приложении «Параметры» проверьте следующие настройки:
- В разделе «Система», во вкладке «Уведомления и действия», в параметре «Уведомления» должны быть включены пункты: «Получать уведомления от приложений и других пользователей» и «Разрешить воспроизведение звуков уведомлениями».
- В разделе «Конфиденциальность», во вкладке «Фоновые приложения» включите параметр «Разрешить приложениям работать в фоновом режиме», в опции «Выберите, какие приложения могут работать в фоновом режиме» перейдите к приложению «Будильники и часы», а затем передвиньте переключатель в положение «Включено».
Чтобы настроить будильник на ноутбуке Windows или стационарном ПК выполните следующие действия:
- Запустите приложение «Будильники и часы» на компьютере.
- В окне программы откроется вкладка «Будильник», в которой по умолчанию выставлено время: «7:00».
- Щелкните левой кнопкой мыши по установленному времени.
- В окне «Изменить будильник» подберите подходящее время в часах и минутах.

- Если нужно измените название будильника.
- В опции «Повторяется» выберите время: «Каждый день» (по умолчанию), или другие подходящие дни недели для работы аудио сигнала.
- В параметре «Звук» доступны следующие мелодии для звонка:
- Звук часов.
- Ксилофон.
- Аккорды.
- Стук.
- Звон.
- Переход.
- Нисходящий.
- Удар.
- Эхо.
- Восходящий.
- В пункте настроек «Отложить» можно настроить время запуска будильника попозже:
- Выключено.
- 5 минут.
- 10 минут.
- 20 минут.
- 30 минут.
- Час.
- Нажмите на кнопку «Сохранить», расположенную на нижней панели, чтобы зафиксировать ваши настройки.

- Включите будильник в окне приложения.
После запуска мелодии звонка, в области уведомлений появится окно приложения.

Здесь можно закрыть программу, или нажать на кнопку в правом верхнем углу, где нужно выбрать одну из опций: «Перейти к параметрам уведомления» или «Отключить все уведомления для Будильники и часы».
В приложении «Параметры», в окне «Будильники и часы» можно настроить появление окна уведомления, приоритет и другие опции.

Если этот будильник не нужен, его можно удалить (кнопка с изображением корзины), отменить выбранное действие (кнопка с крестиком), узнать подробности о приложении (кнопка с тремя точками).
В приложении «Будильники и часы» можно создать несколько будильников со своими заданными параметрами.
Free Alarm Clock
Очень простая утилита, которой я постоянно пользуюсь. В течении дня устанавливаю несколько «напоминалок» с разными звуковыми сигналами и текстовыми подсказками. Очень удобное решение, которое позволяет даже отключать ПК по расписанию.

Среди множества аналогов для Windows, эта утилита отличается русскоязычным интерфейсом (прошу прощения за «английский» скрин. Я уже не первый год её использую. Каждый час она оповещает меня, что пора встать из-за компьютера и немного размяться)
И пусть в программе нет разнообразных визуальных настроек, но зато присутствует масса важных опций, которые позволяют настраивать софт под себя.
Стоит отметить, что данный будильник умеет «будить» компьютер, то есть, активировать его для выхода из режима «сна». А это довольно важная функция, которая есть не у всех аналогов.
Чтобы не забыть запустить утилиту, следует в параметрах разрешить её загружаться вместе с ПК. Данная опция активируется по умолчанию во время первой установки.
Скачать
Как установить с помощью средств системы
В Windows 10 появилась возможность заводить будильник, причем делается это двумя способами.
Будильники и часы
В «Десятке» есть одноимённое приложение, созданное для работы с временем в операционной системе.
Если в вашей редакции ОС данная программа не обнаруживается, загрузите и установите её из магазина Windows Store.

Скорее всего, загрузка программы будет сопровождаться уведомлением о том, что сигнал сработает только в том случае, если персональный компьютер находится в режиме бодрствования. Часто это значит, что текущие драйверы и аппаратная конфигурация ПК не позволяют пробудить систему из сна либо восстановить из режима гибернации. В такой ситуации наверняка выходом станет следующий вариант действий.
2. Если стандартного будильника нет, жмите по кнопке с иконкой знака плюс в нижнем правом углу для его создания. В ином случае можно отредактировать стандартный будильник.

3. Задайте следующие переменные:
- наименование сигнала;
- его периодичность (единожды, по указанным дням);
- проигрываемый звук (к сожалению, установить собственную мелодию нельзя, придётся довольствоваться стандартным набором аудиофайлов как в телефоне 15-летней давности);
- отсрочка проигрывания – время, через которое сигнал повторится, если при срабатывании будет нажата кнопка «Повторить».

В появляющемся диалоге оповещение можно повторить через указанное при создании записи либо выбранное в выпадающем списке время.

Если на ноутбуке потребуется отключить спящий режим, сделайте это вручную, самому приложению решение данной задачи не доверяйте. Зайдите в параметры электропитания через Пуск → Параметры → Система → Питание, спящий режим. Условие — переходя в режим сна выберите «Никогда».


Планировщик заданий
1. Для запуска Планировщика заданий в операционной системе Windows 10 зажмите комбинацию клавиш Win + R, а в открывшемся диалоге выполните команду «taskschd.msc».


3. В первую строчку введите её имя, чуть ниже — описание, если необходимо.
4. Ниже, в разделе с параметрами безопасности, справа кликните по кнопке с названием «Изменить…».

5. Введите «СИСТЕМА» с учетом регистра и закройте окошко с сохранением изменений.

6. Активируйте опцию выполнения задачи с наивысшим приоритетом. Задача будет выполнена даже на заблокированном ПК без входа в учетную запись пользователя.

7. Перейдите в соседнюю вкладку и щёлкните «Создать».

8. Задайте условия срабатывания задания: когда выполнить задачу и связанные с каждым из условий параметры (если по расписанию, то дни и время, количество повторений), периодичность повторения, время отсрочки и остановки, срок действия задачи.

9. Перейдите в следующую вкладку и укажите выполняемое задание (в нашем случае выбрано проигрывание мелодии через плеер VLC). «Приложение либо сценарий» — сюда введите путь к исполняемому файлу мультимедиа проигрывателя. 10. Ниже, в форму «Добавить аргументы…» введите путь к требуемому файлу, а через пробел — команду «VLC://quit» для закрытия приложения по завершению воспроизведения аудиофайла. В ином случае VLC останется запущенным, и во время чтения файла будет отображаться его интерфейс.
Пример аргумента: D:DownloadRadio.mp3 VLC://quit

11. Переключитесь на вкладку «Условия», там установите галочку в чекбоксе напротив строки «Пробуждать компьютер…», нажмите OK.

В Планировщике можно в любой момент изменить указанные параметры.
12. Зайдите в конфигурацию электропитания в Панели управления, посетите раздел с настройками текущего плана электрического питания.
13. В разделе «Сон» разрешите все таймеры пробуждения.

Теперь будильник сработает, даже если ПК переведён в спящий режим (но не режим гибернации) или заблокирован, но без выхода из учетной записи (экран блокировки можно вызвать вручную сочетанием клавиш Win + L). На практике, чтобы компьютер пробуждался, необходимо устанавливать оригинальные драйверы для системной платы и предложенные разработчиком ноутбука приложения для управления его электропитанием.
Free Alarm Clock — бесплатный будильник на компьютер
Можно поставить будильник на ноутбуке с помощью стороннего софта. Например, бесплатная программа Free Alarm Clock выполняет функции будильника на ПК.
Программа Free Alarm Clock обладает следующими функциональными возможностями:
- Автозагрузка вместе с Windows.
- Воспроизведение звука в форматах: MP3, MP2, OGG, WAV, WMA, M3U, FLAC, AIF, AIFF, AIFC, AFC.
- Автоматическое увеличение громкости в случае необходимости.
- Вывод ПК из спящего режима.
- Повторение действий с заданным интервалом.
- Отображение сообщений на панели задач.
- Создание нескольких будильников.
Если крышка ноутбука закрыта, приложение Free Alarm Clock не сможет разбудить компьютер из спящего режима.
Использование Free Alarm Clock:
- Запустите программу на компьютере.
- В главном окне указано время по умолчанию.

- Нажмите на кнопку «Изменить», чтобы задать нужные параметры:
- Время запуска будильника.
- Повтор работы в дни недели.
- Надпись в окне будильника.
- Выбор встроенного звука или аудио файла с компьютера.
- Другие опции включены по умолчанию.

- В выбранное время из динамика ПК начнет транслироваться звуковой сигнал, а на экране появится окно будильника Free Alarm Clock.

Имеются другие подобные программы, которые можно использовать в качестве будильника на ПК.
Стандартные программы
Средства ОС позволяют завести будильник через специальное приложение, которое появилось только в «десятке». Оно называется просто – «Будильники и часы». Разберемся, как его открыть и настроить:
- Открыть программу можно с помощью поисковой строки. Для этого кликните по иконке лупы на панели «Пуск» и впишите соответствующее название приложения (1). В поисковой выдаче кликните ЛКМ по нужной программе (2).
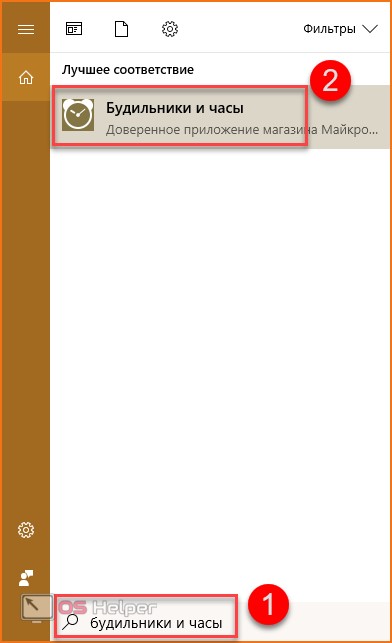
- Также программу можно найти в списке приложений через меню «Пуск». Нажмите на иконку Windows и найдите раздел «Б» в алфавитном порядке. Именно там и будет находиться функция.
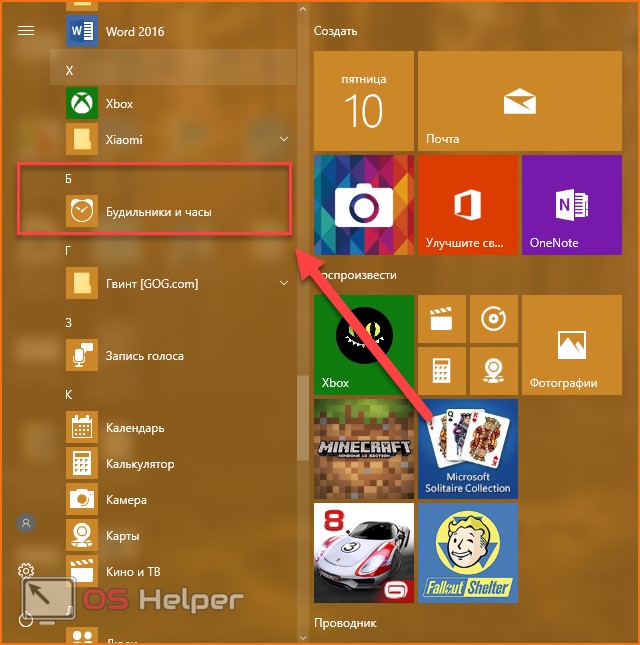
- В главном окне программы от Майкрософт вы увидите список всех установленных звонков, которые можно отключать и включать одной кнопкой (1), клавиши управления созданием и удалением новых будильников (2), вкладки с выбором таймера, секундомера и мировых часов (3).
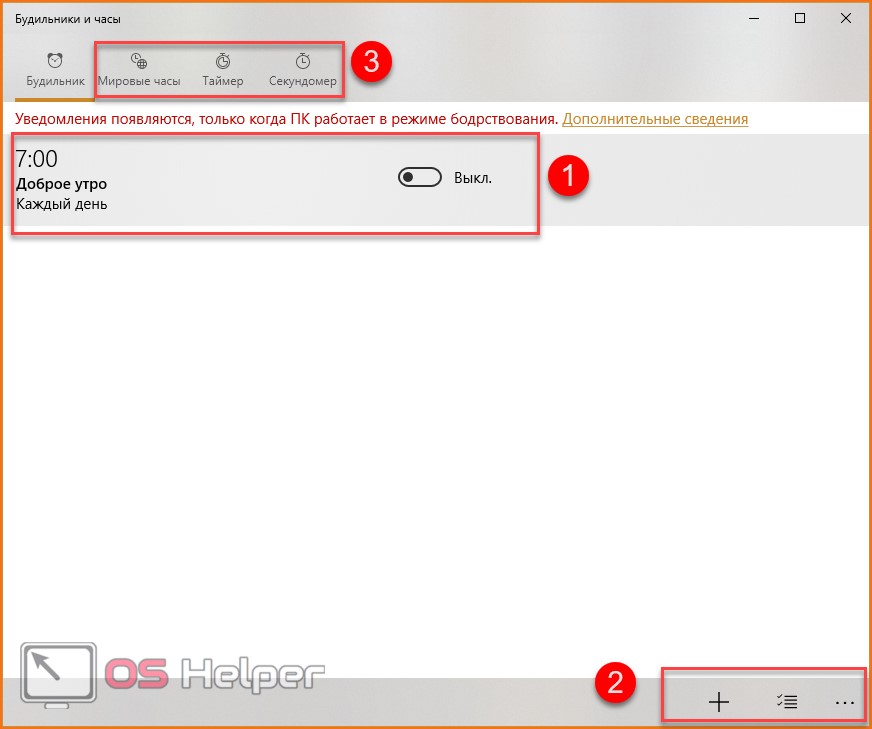
- Чтобы создать новый звонок, нажмите на значок «+» в нижнем углу окна.
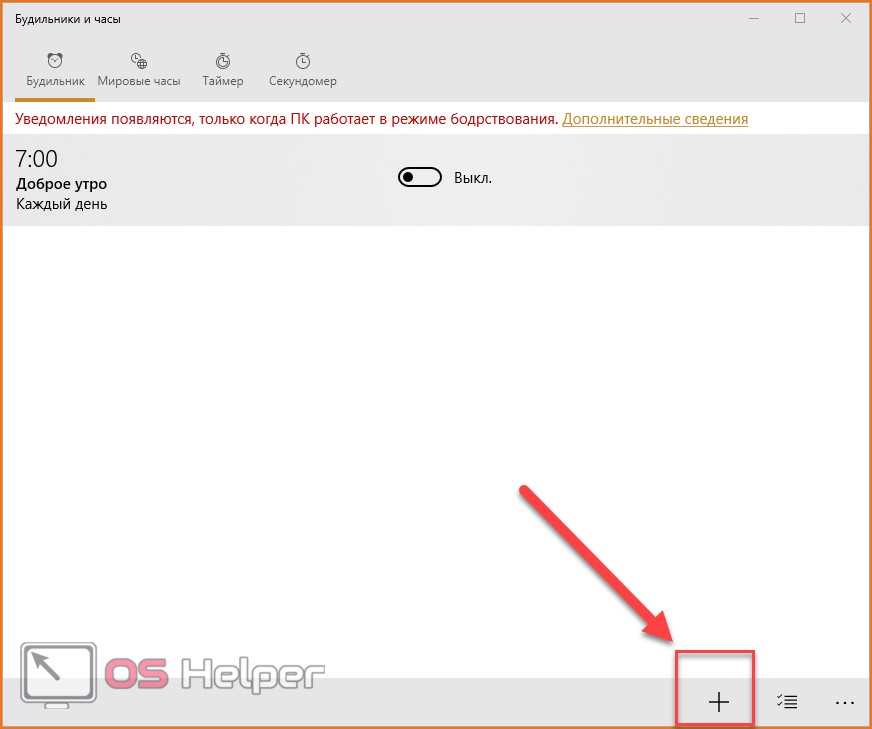
- Выберите час и минуту для уведомления с помощью рулетки, которую можно прокручивать колесиком мышки.
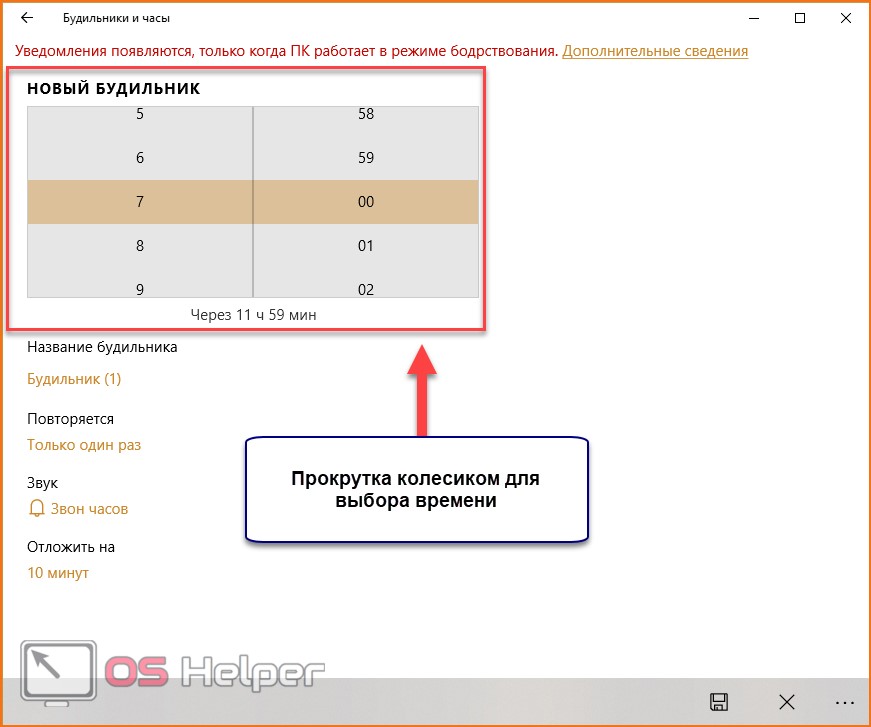
- Теперь введите название. Так будет удобнее отличать будильники друг от друга.
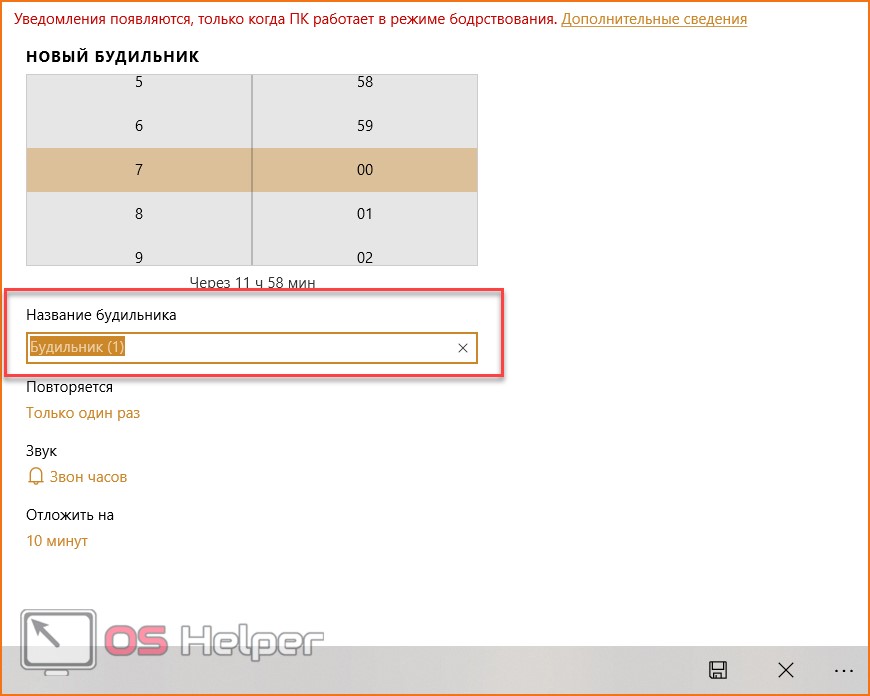
- В следующей графе вы можете настроить повторы уведомления по дням недели.
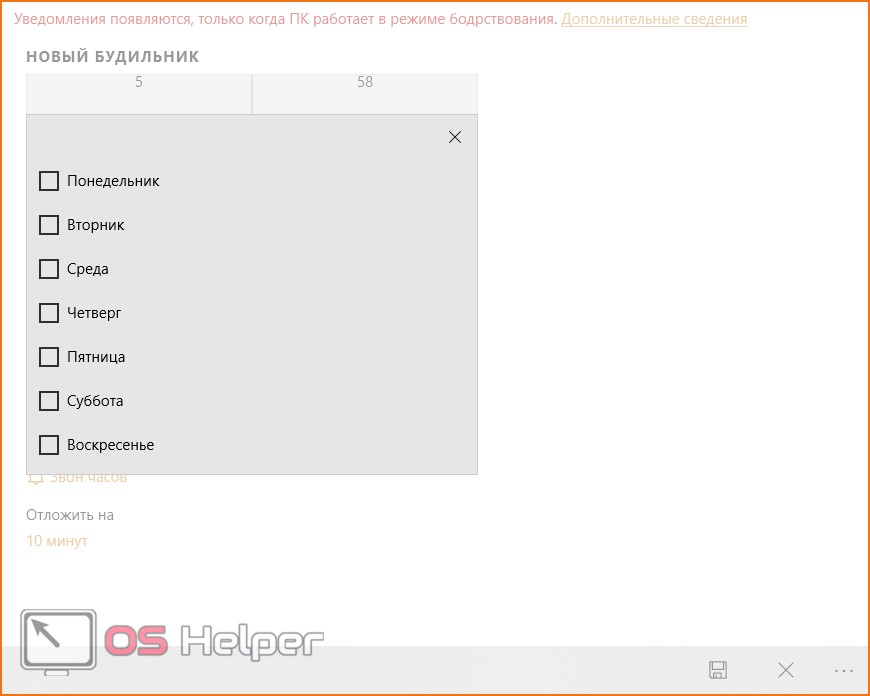
- Далее выберите звук уведомления из списка стандартных.
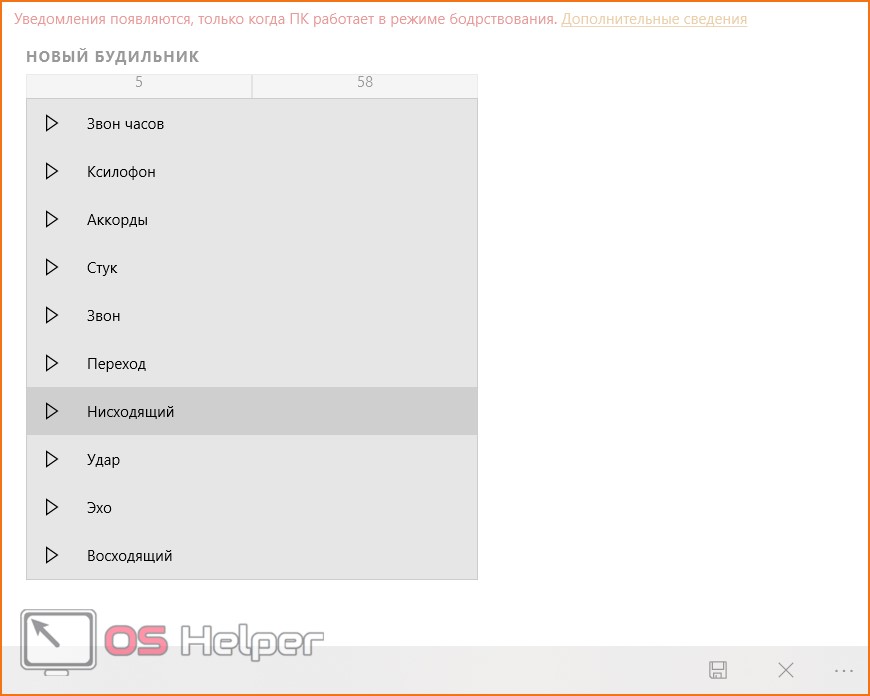
- В последней настройке укажите время отложения или отключите данный пункт.
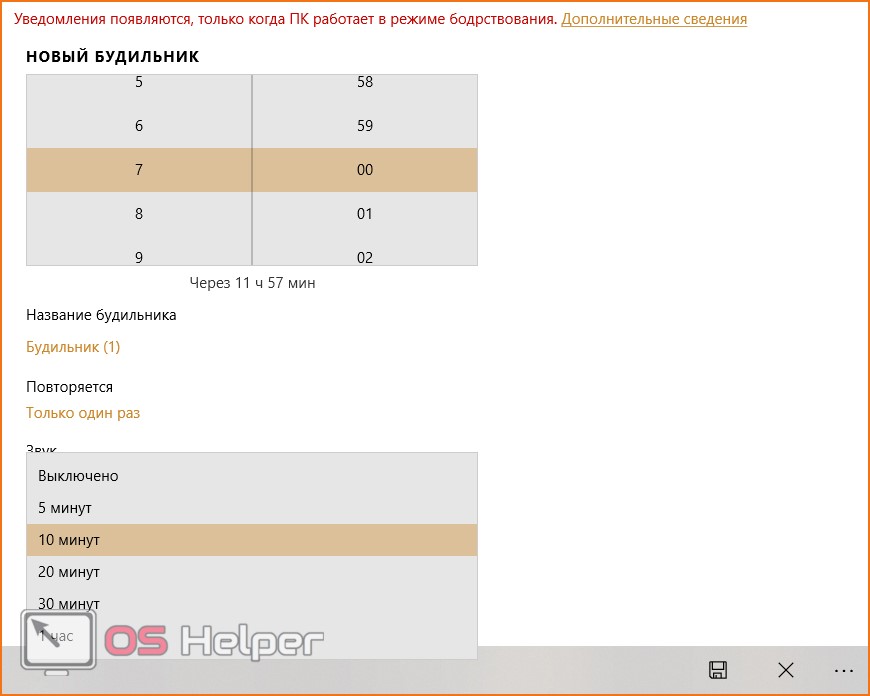
- Для завершения нажмите «Сохранить» (иконка дискеты).
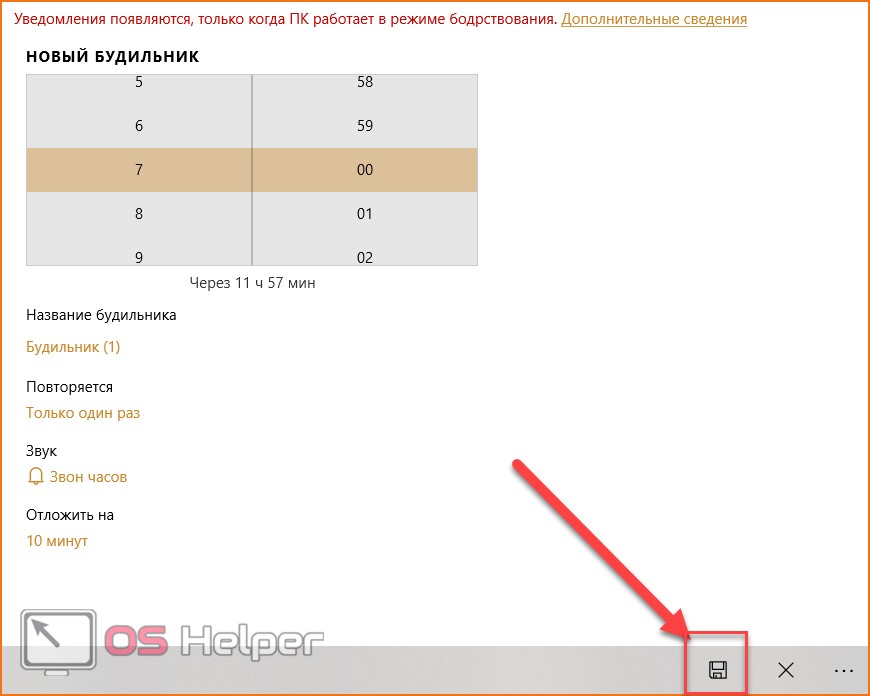
- Теперь созданная позиция появится в общем списке. Чтобы удалить ее, нажмите на иконку, отмеченную на скриншоте.
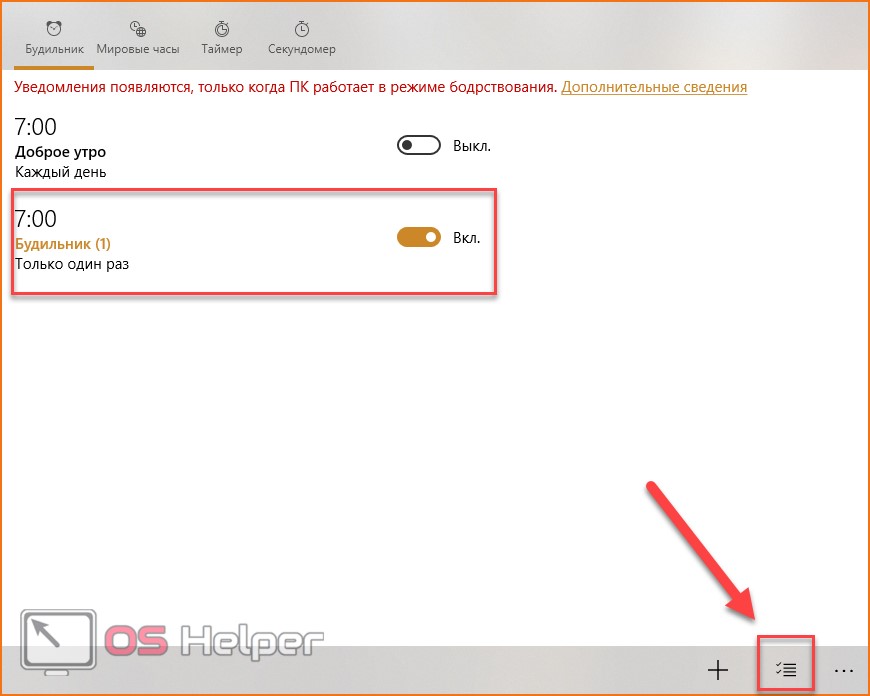
- Отметьте нужные позиции в списке галочкой (1) и кликните на мусорную корзину (2).
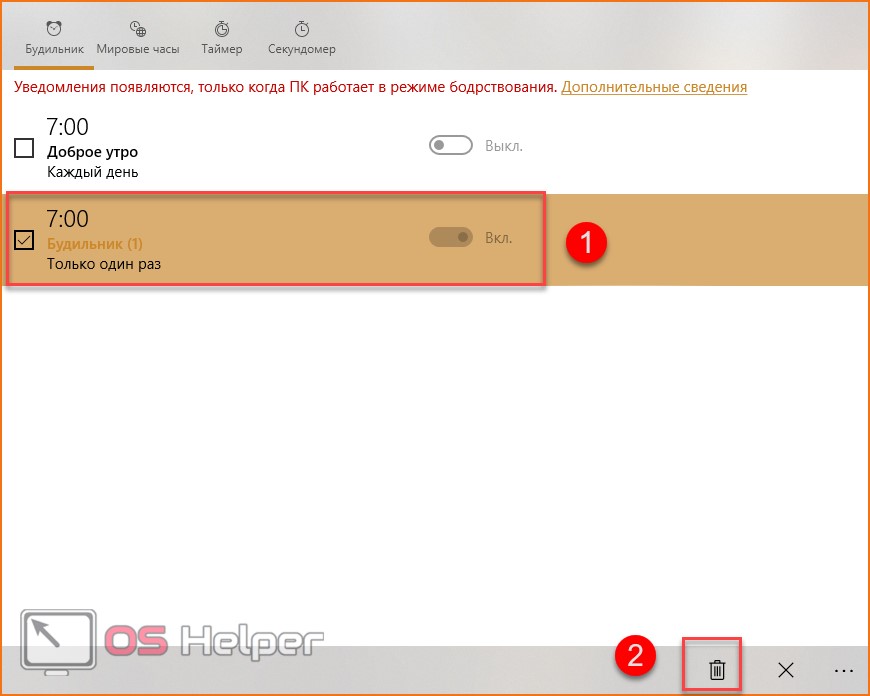
Это приложение доступно на x32-bit и x64-bit Windows 10. Однако у него есть некоторые минусы.
Во-первых, «Будильник и часы» не работает в спящем режиме. Вы можете получать уведомления от программы только при включенном компьютере. Во-вторых, настройки оповещения весьма скудные – нет выбора собственной мелодии, красивого уведомления и так далее. При звонке вы увидите на экране небольшое уведомление и услышите один из стандартных звуков.
Если вас не устраивает функционал данного приложения, переходите к следующему методу.
Установка будильника в качестве стороннего приложения
Если в вашей системе по той или причине нет возможности поставить обычный будильник, то вы можете использовать в этих целях различные приложения или онлайн-сервисы. Порой они будут даже удобнее, так как могут предложить вам больше возможностей для настройки. Для примера рассмотрим программу Free Alarm Clock. Это простенькое приложение имеет следующие преимущества:
- программа может выводить компьютер из спящего режима — в отличие от стандартного приложения Windows, программа работает и если компьютер «спит»;
- прибавление громкости — при желании можно настроить, чтобы громкость в системе увеличивалась прямо во время звонка будильника. Это позволит вам наверняка не проспать;
- использование своих мелодий — на каждый будильник вы можете установить желаемую мелодию в формате mp3.
Ну а на случай если вас интересует именно онлайн-решение, рассмотрим сервис onlinealarmkur.com. Это простой онлайн-будильник, который тем не менее имеет несколько плюсов:
- вы можете задать время пробуждения и отдельно установить время для «дремоты»;
- будильник позволяет вместо обычной мелодии установить на звонок видео с ютюба или онлайн-радио;
-
интерфейс сервиса крайне прост, так что установить будильник не займёт много времени.
Но стоит учитывать, что обычно будильник сможет разбудить вас лишь пока ноутбук включён, или, в случае некоторых программ, находится в спящем режиме. Поэтому стоит перестраховаться и заранее задать правильные настройки энергосбережения для вашего ноутбука. Выполните следующие действия:
- Через поиск откройте раздел «Электропитание». Именно тут вы сможете задать необходимые настройки для вашего ноутбука.
-
Слева кликните при строке «Действия при закрытии крышки».
- В этом меню находится раздел «Изменение параметров, которые сейчас недоступны». Именно он вам и нужен.
-
Здесь вы можете включить ручной перевод компьютера в спящий режим, а также обозначить, чтобы при закрытии крышки компьютер не выключался, а засыпал. Это позволит вам использовать ноутбук в качестве будильника.
Стоит понимать, что, если вы выключите компьютер или переведёте его в режим гибернации — будильник не сработает.
Другой способ установки будильника
Кроме этого, вы можете самостоятельно настроить систему таким образом, чтобы она выполняла ваше пробуждение в нужное время. Чтобы получить такой результат, требуется определённым образом настроить планировщик задач. Делается это следующим образом:
-
Откройте раздел настроек системы под названием «Администрирование». Попасть в этот раздел вы так же можете через поиск.
-
Выберите приложение «Планировщик задач».
-
Так как мы хотим создать новую задачу для компьютера, выберите «Создание простой задачи» в правом окне программы.
-
Имя задачи может быть любым. Введите его и нажмите кнопку «Далее».
-
Укажите, как часто должен срабатывать будильник. Оптимальным тут будет ежедневная работа, но вы можете настроить эту опцию любым удобным для вас образом.
-
И затем укажите время срабатывания будильника и с какого числа он должен начать функционировать. К сожалению, вы не можете выбрать работу только по будням, так что вам придётся самостоятельно отключать будильник на выходные.
-
В следующем меню выберите пункт «Запустить программу» и нажмите кнопку «Далее».
-
Нажмите на кнопку «Обзор» и укажите путь к музыке или другому файлу, который должен открыться в качестве будильника. Не рекомендуется ставить слишком тяжёлые файлы на будильник — вы можете потерять много времени пока компьютер загрузит их. Нажмите «Далее» после выбора файла.
-
В следующем окне установите галочку, которая откроет свойства после завершения создания задачи.
-
Перейдите в раздел «Условия» и установите галочку «Пробуждать компьютер для выполнения задачи». Эта настройка позволит вам использовать будильник из спящего режима. Кроме этого, полезно будет разрешить выполнять задачу, когда ноутбук работает от батареи, а не электросети. Для этого нужно снять соответствующую галочку.
Будильник можно использовать и в качестве обычного напоминания в рабочее время, что особенно актуально при работе за ноутбуком
Задорная мелодия поможет вам не проспать ничего важного. И теперь вы знаете, как именно настроить будильник, вне зависимости от того имеется ли он в вашем компьютере по умолчанию
Использование AIMP
Если на ноутбуке установлен медиапроигрыватель AIMP, можно использовать его в качестве полноценного будильника.
- Запустите AIMP. Щелкните по значку таймера в правом углу.
- Перейдите во вкладку «Будильник».
- Поставьте отметку возле пункта «Будильник», чтобы активировать окно с настройками.
- Отметьте, когда следует воспроизвести сигнал – в заданное время или через заданное время.
- Выберите трек с компьютера или из плейлиста AIMP.
- Установите громкость звонка и укажите, в течение какого времени она будет плавно увеличиваться.
- Нажмите «Применить» для сохранения конфигурации.
В планировщике AIMP, который открывается при нажатии на значок таймера, есть еще много полезных опций: выключение компьютера, приостановление воспроизведения, выход из программы в заданное или через заданное время. Такая функциональность по большей части является избыточной, но в нестандартных ситуациях тоже может пригодиться.
Настройки ноутбука, которые помогут вам не проспать важные моменты жизни

Успевать все вовремя — крайне важное умение в современном обществе. Для этого люди используют самые разные приспособления и ухищрения
А знаете ли вы, что Windows тоже может помочь вам не проспать важные моменты жизни? Главное — знать, что и как настраивать.
Ноутбук в качестве будильника — как это?
Абсолютно любой ноутбук возможно использовать в качестве будильника. В современных версиях операционной системы Windows имеется встроенное приложение для установки будильника. В более старых версиях такого приложения нет, но и это не проблема. Всегда можно установить специальную программу или использовать онлайн-версию будильника.
Установка будильника средствами самого компьютера
В операционной системе Windows 10 программа «Будильник» присутствует по умолчанию. С его помощью вы можете задать требуемое время сигнала. Производится установка будильника, следующим образом:
- Введите слово «Будильник» в поиск. Выберите приложение «Будильники и часы», которое выведется после ввода поискового запроса.
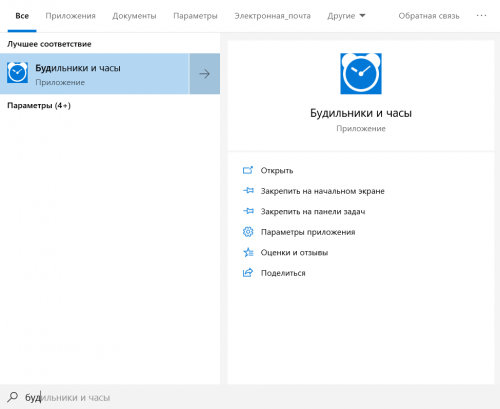
Откройте приложение «Будильник и часы» через поиск
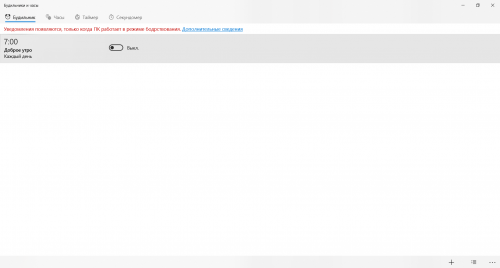
Кликните по неактивному будильнику
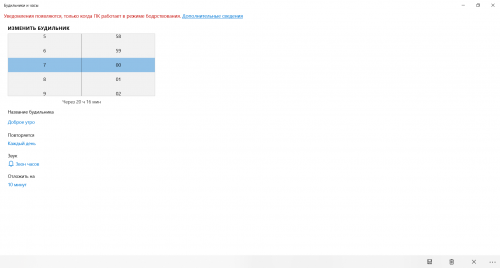
Вы можете выбрать время для звонка будильника, поменять мелодию и другие настройки
Подобный будильник сработает только в том случае, если ваш компьютер включён. Если он перейдёт хотя бы в спящий режим, звонок будильника не прозвучит.
Видео: установка будильника на ноутбуке
Установка будильника в качестве стороннего приложения
Если в вашей системе по той или причине нет возможности поставить обычный будильник, то вы можете использовать в этих целях различные приложения или онлайн-сервисы. Порой они будут даже удобнее, так как могут предложить вам больше возможностей для настройки. Для примера рассмотрим программу Free Alarm Clock. Это простенькое приложение имеет следующие преимущества:
- программа может выводить компьютер из спящего режима — в отличие от стандартного приложения Windows, программа работает и если компьютер «спит»;
- прибавление громкости — при желании можно настроить, чтобы громкость в системе увеличивалась прямо во время звонка будильника. Это позволит вам наверняка не проспать;
- использование своих мелодий — на каждый будильник вы можете установить желаемую мелодию в формате mp3.
Ну а на случай если вас интересует именно онлайн-решение, рассмотрим сервис onlinealarmkur.com. Это простой онлайн-будильник, который тем не менее имеет несколько плюсов:
- вы можете задать время пробуждения и отдельно установить время для «дремоты»;
- будильник позволяет вместо обычной мелодии установить на звонок видео с ютюба или онлайн-радио;
- интерфейс сервиса крайне прост, так что установить будильник не займёт много времени.
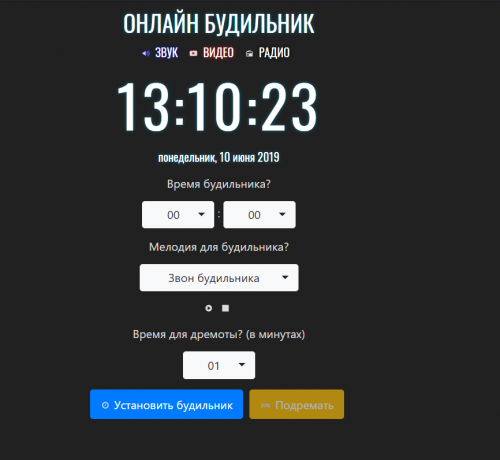
Сервис onlinealarmkur имеет очень простой интерфейс
Но стоит учитывать, что обычно будильник сможет разбудить вас лишь пока ноутбук включён, или, в случае некоторых программ, находится в спящем режиме. Поэтому стоит перестраховаться и заранее задать правильные настройки энергосбережения для вашего ноутбука. Выполните следующие действия:
- Через поиск откройте раздел «Электропитание». Именно тут вы сможете задать необходимые настройки для вашего ноутбука.
- Слева кликните при строке «Действия при закрытии крышки».

Выберите раздел «Действие при закрытии крышки»

Сделайте чтобы ваш ноутбук переходил в режим сна, а не отключался
Стоит понимать, что, если вы выключите компьютер или переведёте его в режим гибернации — будильник не сработает.
Другой способ установки будильника
Кроме этого, вы можете самостоятельно настроить систему таким образом, чтобы она выполняла ваше пробуждение в нужное время. Чтобы получить такой результат, требуется определённым образом настроить планировщик задач. Делается это следующим образом:
- Откройте раздел настроек системы под названием «Администрирование». Попасть в этот раздел вы так же можете через поиск.
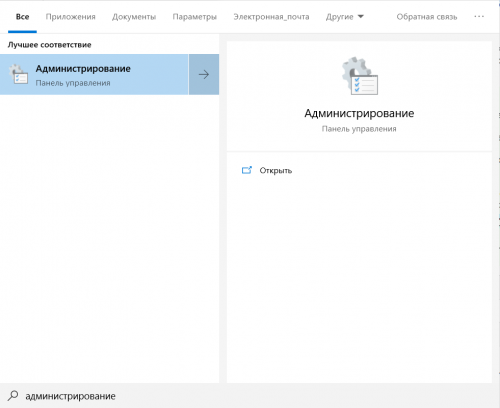
Через поиск откройте окно «Администрирование»
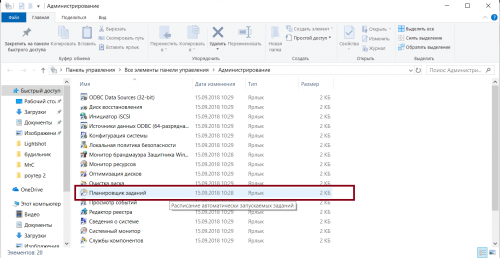
Откройте планировщик заданий в окне «Администрирование»
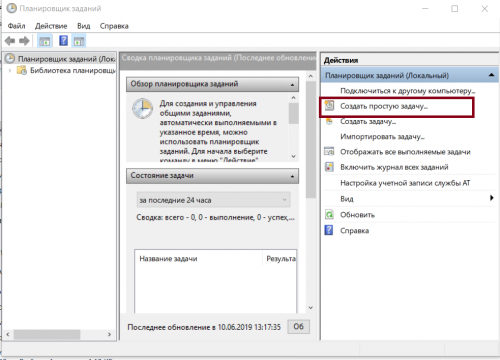
Выберите раздел «Создать простую задачу»
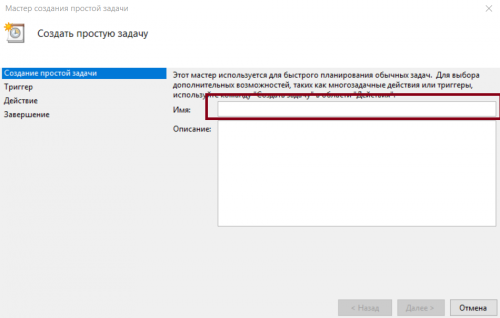
Введите любое имя задачи и нажмите «Далее»
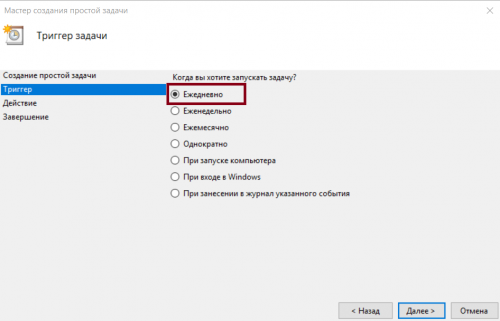
Укажите когда должна срабатывать задача
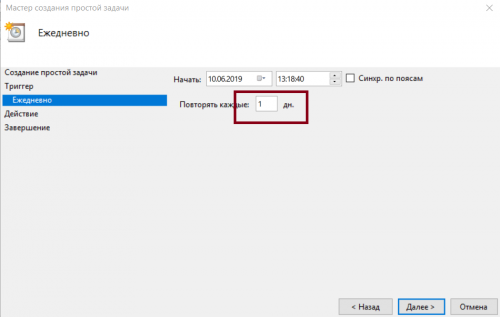
Укажите точное время выполнения будильника
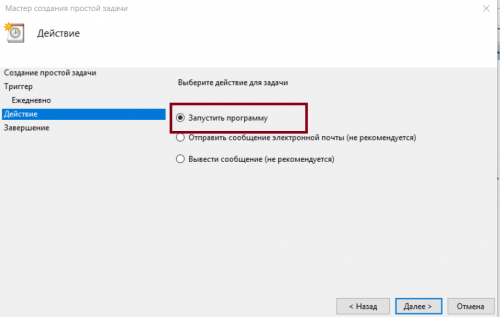
В качестве действия укажите «Запустить программу»
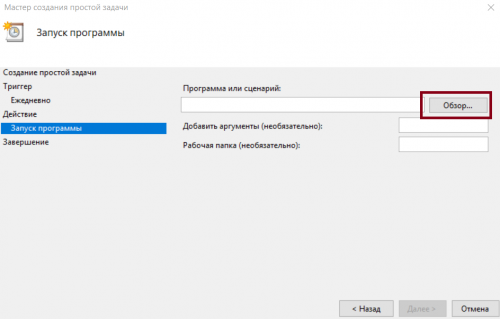
Нажмите «Обзор» и выберите файл, который будет исполняться в качестве будильника
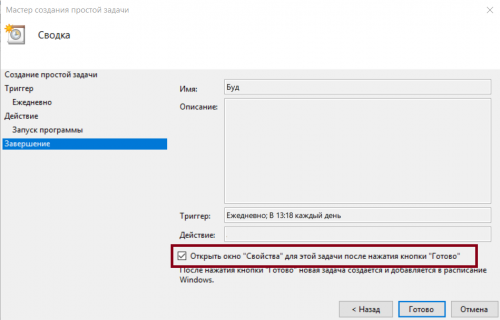
Установите галочку внизу экрана и нажмите «Готово»

Установите галочку напротив пункта «Пробуждать компьютер для выполнения задачи»
Будильник можно использовать и в качестве обычного напоминания в рабочее время, что особенно актуально при работе за ноутбуком
Задорная мелодия поможет вам не проспать ничего важного. И теперь вы знаете, как именно настроить будильник, вне зависимости от того имеется ли он в вашем компьютере по умолчанию
Что делать, если нет возможности установить будильник стандартными средствами
Всегда может произойти ситуация, когда вышеупомянутые средства создать будильник могут не подходить, а сама функция всё ещё нужна. В таком случае на подмогу могут подойти разработчики стороннего программного обеспечения.
Для постоянного использования можно инсталлировать на ПК дополнительную утилиту и настроить её необходимым образом. А для разовых операций (к примеру, выпечка или приход гостей) можно воспользоваться онлайн-сервисом, которых также немало и всё предоставляют бесплатные услуги через браузер.
Сторонние программы
Каждый разработчик пытается выделить программу среди конкурентов и навешать на свой продукт побольше функций. К счастью, с будильниками это не так уже и плохо, так как чем больше гибкость программы в настройках, тем лучше.
Atomic Alarm Clock
Atomic Alarm Clock — это широкоформатная программа для тонкой настройки таймеров. Приятное дополнение программы обнаруживается в гибкой настройке интерфейса часов системы. Изменить можно буквально всё: подстроить программу под свою операционную систему или дать ей отдельный стиль.
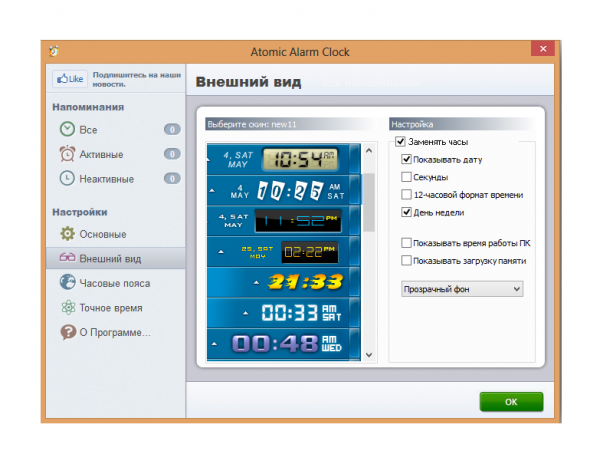
Программа Atomic Alarm Clock позволяет настраивать системные часы
Установка таймеров и будильников также проста. Необходимо лишь открыть интерфейс программы, перейти во вкладку «Все», кликнуть «Новый», а дальше всё элементарно — прописываем необходимые значения времени и сохраняем изменения.
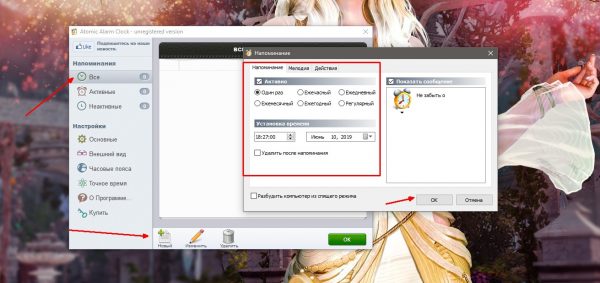
В графе «Напоминания» кликаем «Новый» и создаем будильник
Free Alarm Clock
Free Alarm Clock — это простейший и удобнейший будильник для использования на каждый день. Интерфейс программы не отличается изыском, однако тем проще управлять приложением и сложнее запутаться в настройках.
Добавление нового будильника проходит очень просто, необходимо нажать кнопку Add на панели инструментов, а дальше всё как в примерах выше: прописать необходимое время, выбрать периодичность и сохранить изменения.
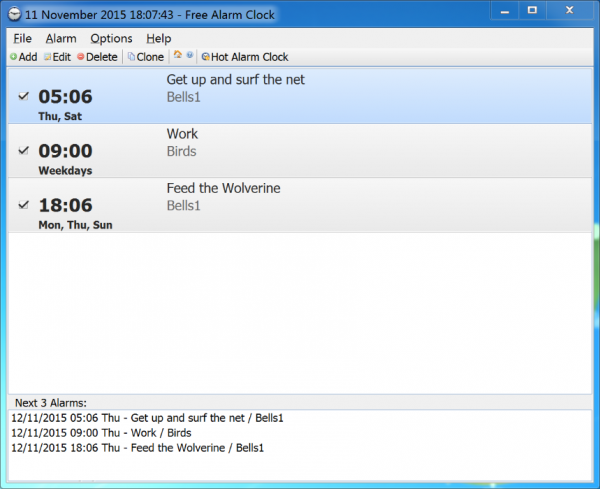
Free Alarm Clock — это очень простая и удобаная программа-будильник
WakeMeUp
WakeMeUp — это специальная программа будильник для тех, кто любит «пожёстче». Одной из фишек программы является смена мелодий звонка и уникальная громкость программы. Так что привыкнуть к мелодии и просто проспать уже не получится.
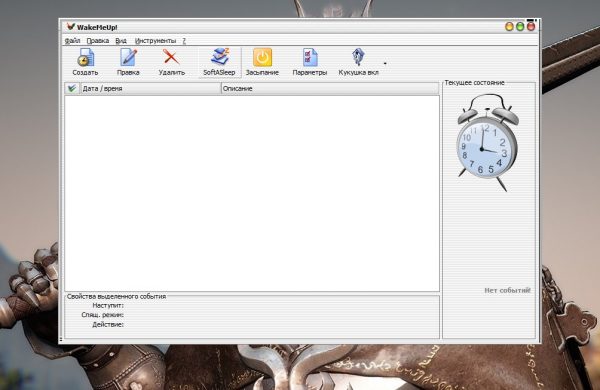
WakeMeUp — это программа-будильник с расширенными функциями
Для новой задачи в интерфейсе программы кликаем «Создать». Далее просто заполняем все данные для будильника и сохраняем изменения. В поле «Звуковой файл» можно добавить целую папку с мелодиями и, поставив галочку на пункт «Произвольное воспроизведение», инициируем запуск рандомной песни при будильнике.
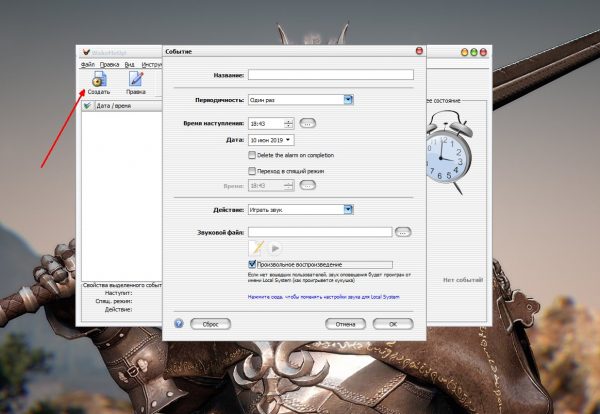
Нажимаем кнопку «Создать» и заполняем информацию о будильнике
Будильник онлайн
Если вам не нужно постоянное напоминание или будильник, а необходима лишь разовая операция по привлечению внимания — можно воспользоваться онлайн-будильником. Подобных сервисов на просторе интернета очень много, к примеру, budilki.ru.
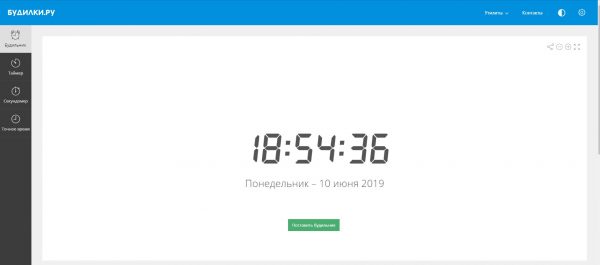
«Будилки.ру» — это удобный сервис времени
Сайт «Будилки.ру» предлагает четыре основных функции: будильник, таймер, секундомер и точное время. В первой же вкладке можно поставить звуковой сигнал на определённое время, во второй через определённое время (особенно помогает в кулинарии), ну а дальше понятно. Для активации функции нужно нажать кнопку «Поставить будильник», задать данные и просто ждать оповещения от веб-утилиты.
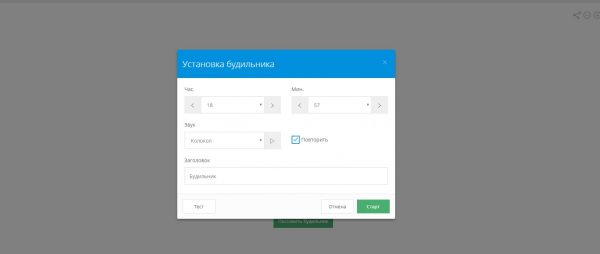
Заполняем поля информации о будильнике и сохраняем изменения
Установить будильник на Windows довольно просто. Для этого есть несколько возможных вариантов: системный «Планировщик» или же сторонние утилиты и сервисы от разных производителей.
Alarm Master Plus

Окно программы
Это не просто будильник, а целый органайзер, позволяющий совершать сразу несколько полезных функций: ставить звуковой сигнал на определенное время, оставлять памятки в календаре для напоминания о важных событиях, ставить таймер. Программа отличается очень стильным, но удобным дизайнов, в котором легко разобраться каждому.
В целом, у этого варианта много полезных функций и плюсов:
- Вы сможете устанавливать выдаваемые в определенное время на экран ПК напоминания
- Приложение позволяет устанавливать не только ваши звуковые сигналы, но и видео в форматах AVI и MPG
- Количество оповещений не ограничено
- В наличии есть гороскоп
Выводы статьи
Некоторым пользователям нужно узнать, как включить будильник на компьютере, чтобы проснуться вовремя в заданное время. Для решения этой задачи можно воспользоваться помощью встроенных компонентов операционной системы Windows, или решить проблему при помощи стороннего программного обеспечения. В результате, на компьютере будет запущено приложение, воспроизводящее звонок будильника.
Будильник на компьютере Windows (видео)
Похожие публикации:
- Ваш телефон Windows 10: фото, сообщения, уведомления
- Как скрыть панель задач Windows 10
- Как узнать разрядность системы Windows — 12 способов
- Что за файл Desktop.ini в Windows
- Как узнать файловую систему флешки, на жестком диске, SSD в Windows
