Как управлять паролями
Советы по восстановлению пароля для учетных записей Google
Если вы забыли свои данные на андроиде, это все равно, что потеряли ключи — вы больше не можете входить в свой дом.
Это может быть еще хуже, если ваш гугл аккаунт взломан. Вор может изменить его, и вы не сможете войти в свою учетную запись — это, как если бы кто-то украл ваши ключи, а затем заменил замки в двери.
Если вы забыли пароль своего гугл аккаунта, вам нужен способ добраться до него и получить всю информацию из Gmail, Карт, Google+ и YouTube.
Чтобы помочь вам, Google должен убедиться, что вы являетесь законным владельцем учетной записи, даже если вы не указали данные правильно.
Есть несколько простых способов, которые вы можете использовать, чтобы позволить себе быстрое восстановление.
Для этого добавьте дополнительный адрес электронной почты. Тогда если не будете помнить свой пароль, Google может отправить ссылку на ваш второй адрес электронной почты, и вы сможете назначить новый.
Добавьте номер смартфона в свою учетную запись Google. Ваш мобильный телефон — лучший способ восстановить доступ к гугл аккаунту.
Тогда в случае надобности получите текстовое сообщение на номер, который вы зарегистрировали.
Телефон является более безопасным и надежным инструментом, чем другие способы, чтобы помочь вам восстановить доступ к вашей учетной записи.
Такие способы, как секретные вопросы, девичья фамилия вашей матери, в каком городе живете, где вы родились, могут иметь легко запоминаемые ответы, но в то же время их можно легко расшифровать третьими лицами.
Более того, через свой номер телефона, вы получите доступ к учетной записи намного быстрее и эффективнее, чем при посредничестве через альтернативную электронную почту.
Вы также получите текстовое сообщение, если Google обнаружит, что что-то подозрительное происходит в вашей учетной записи. Успехов.
Почти каждый обладатель аккаунта в социальной сети или известной всем электронной почты, забывал свой пароль. В большинстве случаев узнать забытый пароль достаточно просто, так как многие социальные сети предлагают возможность восстановления пароля при помощи отправки моментального сообщения на абонентский номер или почту, указанных при регистрации. Некоторые сайты, такие как mail . ru , предлагают восстановить пароль при помощи кодового вопроса, ответ на который пользователь указывал при регистрации. Но нередко бываю случаи, когда восстановление пароля кажется невозможным. Это случается при утере таких данных, как адрес электронной почты и номера телефона. Например, пользователь забыл свой пароль от аккаунта «Вконтакте», но не может отправить код сообщением, так как номер уже привязан к другой странице, а почтовый аккаунт уже давно заброшен. В таком случае, приходиться заполнять большую анкету на восстановление начиная с указания паспортных данных вплоть до отправки фотографии монитора с заполненной страницей (чтобы доказать, что вы не являетесь роботом). Но, как оказалось, обладателем телефонов Android , восстановить пароль гораздо легче, если знать где происходит в андроид хранение паролей . Для этого достаточно следовать нижеуказанной инструкции.
Стандартный способ восстановить гугл аккаунт на андроиде если забыл пароль
Вы забыли свой пароль на андроиде. Естественно, первое, что нужно сделать, это попытаться отправить его на альтернативный адрес электронной почты.
Сделать это можно непосредственно на смартфоне андроиде, но я бы все-таки рекомендовал делать это через ПК – компьютер имеет больше возможностей.
Если это произошло после сброса андроид и вам без разницы ваша учетная запись Google, но телефон требует привязанный раньше гугл аккаунт, то это можно обойти. Как? .
Если же вы настроены восстановить гугл аккаунт на андроид, то рекомендую на компьютере перейти по адресу ниже.
https://www.google.com/accounts/recovery

Теперь, если к почте привязан телефон андроид, то можете его вести, если нет, то пишите адрес электронной почты и жмите «Далее».

Вам будет предложено ввести пароль, но так как вы его не помните, выберите забыли. Вам будет предложено вести любой пароль, который использовался в этом аккаунте.
Если помните – вводите и выполните, то что вам будет указывать мастер восстановления. Если не помните жмите выбрать другой способ.

Там вариантов восстановления много, например, вести имя, фамилию …, номер телефона, альтернативный адрес электронной почты или ответ на секретный вопрос.
Одним словом, если что-то помните, то восстановить забытый пароль сможете. А что делать если ничего не помните? Тогда попробуйте следующее решение.
Просмотр сохраненных паролей на компьютере с помощью браузера
Чтобы узнать сохраненные на устройстве данные, не обязательно пользоваться смартфоном. Вместо него можно использовать браузер, установленный на компьютере. С его помощью можно просмотреть данные от аккаунтов с разных сайтов и почты. Однако, чтобы сделать это, необходимо иметь Гугл-аккаунт на всех устройствах.
Обратите внимание! Чтобы просматривать пароли с помощью браузера, на смартфоне должна быть включена специальная функция, активирующая синхронизацию устройств и обмен информацией.
При использовании одного аккаунта на компьютере и смартфоне будут сохранятся не только введенные данные, но и история посещений. Благодаря этому, можно восстановить доступ ко многим сервисам. Например, браузер позволяет получить доступ к аккаунтам ВКонтакте, Одноклассники, Facebook и к другим популярным социальным сетям. Чтобы сделать это, надо войти в настройки браузера Хром и перейти во вкладку «Формы и пароли». Именно там можно найти все введенные ранее данные.
Чтобы просмотреть пароли, необходимо открыть подменю и выбрать пункт «Настроить». После этого на экране появится перечень всех логинов, которые смогли сохраниться за все время использования аккаунта. При этом некоторые из них будут содержать сразу по несколько паролей. Это связано с тем, что браузер ведет запись всех данных. Поэтому он может содержать не только новую, но и устаревшую информацию.
Подробнее о похищенных паролях…
Важно! Если под угрозой окажется ваш пароль от аккаунта Google, мы попросим изменить его, даже если вы не используете функцию «Проверка паролей». Если в вашем аккаунте Google обнаружены подозрительные действия, защитите его, следуя этим инструкциям. . Похищенные комбинации имен пользователей и паролей небезопасны, так как доступ к ним могли получить пользователи Интернета
Мы рекомендуем как можно быстрее менять такие пароли
Похищенные комбинации имен пользователей и паролей небезопасны, так как доступ к ним могли получить пользователи Интернета. Мы рекомендуем как можно быстрее менять такие пароли.
Как мы получаем информацию об утечках данных
Мы проверяем комбинации имен пользователей и паролей, которые были раскрыты из-за различных утечек данных (но о некоторых из них можем не знать). Вот наш список источников:
- 000webhost
- 17 Media
- 1.4B collection
- 7k7k
- Adobe
- Anti-Public
- Badoo
- Bitly
- Collection 1-5
- Dropbox
- Exploit.in
- iMesh
- Imgur
- Last.fm
- Lifeboat
- Mate1
- Neopets
- NetEase
- Nexus Mods
- Pemiblanc
- R2Games
- Rambler
- Tianya
- Tumblr
- VK
- VN
- Yandex
- Youku
- Zoosk
Как скрыть или восстановить предупреждение
Вы можете скрыть предупреждение о раскрытом пароле.
Для этого рядом с раскрытым паролем нажмите на значок «Ещё» Скрыть предупреждение.
Скрытое предупреждение можно найти в разделе «Закрытые предупреждения» и восстановить.
Для этого нажмите рядом с предупреждением на значок «Ещё» Восстановить предупреждение.
Подробнее о повторяющихся паролях…
Если вы используете один и тот же пароль для нескольких аккаунтов, риск взлома возрастает. Мы настоятельно рекомендуем выбирать уникальный пароль для каждого аккаунта.
Совет. Разрешите Chrome подобрать и сохранить надежный пароль для вашего аккаунта Google. Подробнее…
Подробнее о простых паролях…
Пароли, состоящие из одного слова, включающие очевидные фразы и простые комбинации клавиш, легко подобрать. Мы рекомендуем использовать более надежные варианты.
Как настроить уведомления об утечках паролей
Если сохраненные вами пароли будут опубликованы в интернете, мы сообщим вам об этом.
Вы можете отключить такие оповещения, и в течение 48 часов перестанете их получать
Обратите внимание, что проверка будет проводиться даже после этого. Вы также можете в любой момент вновь включить оповещения
- Откройте страницу passwords.google.com.
- В правом верхнем углу нажмите «Настройки» .
- Включите или отключите Уведомления о раскрытии паролей.
Проверка и изменение паролей
Вы можете увидеть предупреждение в Chrome, если ваши имя пользователя и пароль были раскрыты в результате утечки данных со стороннего сайта или из стороннего приложения. Похищенные комбинации имени пользователя и пароля небезопасны, так как они известны посторонним.
Если ваш пароль был похищен, мы рекомендуем как можно скорее изменить его. Следуя инструкциям в Chrome, вы можете обновить пароль на сайте, где произошла утечка данных. Также проверьте, не сохранен ли этот пароль для других сайтов.
Браузер Chrome шифрует пароли и имена пользователей, чтобы они никому не были видны, даже сотрудникам Google.
Важно! Чтобы получать эти уведомления, вы должны войти в Chrome и включить синхронизацию. Вот как включить или отключить уведомления:. Вот как включить или отключить уведомления:
Вот как включить или отключить уведомления:
- Откройте приложение Chrome на устройстве Android.
- В правом верхнем углу нажмите на значок с тремя точками Настройки.
- Нажмите Синхронизация сервисов Google.
- Включите или отключите параметр «Сообщать, если пароли были раскрыты в результате утечки данных».
Важно! Этот параметр будет доступен, только если вы включили функцию «Безопасный просмотр»
Не удалось получить код подтверждения с помощью SMS или голосового вызова
Чтобы получать коды по SMS, убедитесь, что такая услуга включена в ваш тарифный план и ее поддерживает ваше мобильное устройство. Скорость предоставления услуг, а также их доступность могут зависеть от оператора и вашего местоположения. Обязательно проверьте также, находитесь ли вы в зоне действия сети.
Получение кодов путем голосового вызова. Если вы не сможете взять трубку, то получите код в сообщении голосовой почты.
Рекомендуем владельцам смартфонов использовать приложение Google Authenticator.
Поскольку иногда SMS надежнее голосовых вызовов, а иногда – наоборот, вы можете менять способ получения кодов.
Примечание. Если вы получили несколько кодов подтверждения, работать будет только последний из них Учтите это, если случайно отправите сразу несколько запросов за короткое время.
Как посмотреть в локальном месте хранения
На компьютере
Чтобы просмотреть файл с паролями Google Chrome недостаточно только знать его расположение. Это база данных, для открытия которой потребуется приложение Sqliteman.
Скачать Sqliteman
- Открывают приложение Sqliteman.
- Кликают по изображению с командой Open file».
- Переходят в директорию: «С:\Пользователи (Users)\«Имя пользователя»\AppData\Local\Google\Chrome\User Data\Default». Находят файл с названием Login Data».
На экране появится база данных, в которой будут перечислены все логины и пароли.
На телефоне
К содержанию, посмотреть файл, где находятся пароли, на телефоне сложно, так как данные в нем зашифрованы. Чтобы это сделать необходимо попасть в систему и уже там расшифровать нужную информацию.
Функция хранения данных для авторизации в Google Chrome очень удобная. Так как она помогает быстро заходить на нужный ресурс. Если информация при авторизации была сохранена, то его просмотреть и восстановить в своей памяти не составит труда.
Восстановление со смартфона или планшета Андроид
Выполнить восстановление аккаунта можно и с помощью устройства Андроид, сделать это можно следующим образом:
- переходим на страницу входа в систему и щелкаем по вкладке «Забыли адрес электронной почты »;
- далее требуется ввести резервный адрес e-mail или номер телефона;
- вводим номер телефона или почту. При использовании номера телефона, будет выслано смс-сообщение с кодом доступа. При использовании электронного ящика, инструкция по восстановлению будет отправлена на резервный адрес;
- после проделанных действий, необходимо придумать новый пароль и нажать по кнопке «Готово».
Просмотр сохранённых паролей в Google Chrome
Несмотря на то, что получить доступ к паролям в Google Chrome несложно, их хранение в памяти браузера не представляет серьёзной опасности для пользователя, так как все они надёжно шифруются. Другому человеку будет трудно получить незашифрованный файл с вашими данными.
У рядовых пользователей потребность в просмотре логинов и паролей, записанных в память браузера, возникает в тех случаях, когда логин и/или пароль были забыты, а авторизоваться требуется через другой браузер или другое устройство. В этом случае вы можете без проблем посмотреть пароли и логины, записанные в логах Chrome.
Вариант 1: Через настройки браузера
Это стандартный вариант не только для Google Chrome, но и для любого другого браузера, где реализована система сохранения паролей и логинов в памяти. Однако нужно учитывать, что если пароль был удалён ранее при помощи очистки браузера (через настройки или специальные программы), то он отображён не будет.
Просмотр можно выполнить по следующей инструкции:
- Нажмите на иконку в виде троеточия и из контекстного меню выполните переход по пункту «Настройки».
В блоке «Пользователи» раскройте вкладку «Пароли».
Вы увидите список логинов и паролей, а также сайты, к которым они относятся. Изначально пароль скрыт. Чтобы его просмотреть, нужно нажать на иконку глаза напротив нужного пароля.
Появится окошко, где вам нужно будет авторизоваться в учётной записи Google или Windows. Это сделано с целью предотвращения доступа к вашим персональным данным пользователей, которые каким-то образом получили доступ к вашему компьютеру. На скриншоте ниже вы можете видеть форму авторизации в Windows.
Теперь нужный пароль отобразится, а иконка глаза станет перечёркнутой. Чтобы скрыть пароль обратно, воспользуйтесь этой иконкой. Если нужно просмотреть другие пароли, то выполните 3 и 4 пункт напротив нужного сайта.
Не бойтесь, что вы забыли нажать на иконку глаза перед закрытием браузера. После закрытия вкладки с настройками пароли автоматически снова становятся скрытыми. Если вы ранее пользовались синхронизацией, то некоторые пароли, которых нет в данный момент в браузере, можно загрузить из облака. Это может быть актуально для пользователей, которые по каким-то причинам переустановили браузер и/или операционную систему. В этом случае нужно в настройках отметить пункт «Включить синхронизацию».
Вариант 2: Через Google-аккаунт
Пользователи, которые создали Google-аккаунт и авторизовались в нём могут использовать этот вариант в качестве альтернативы первому способу. У него есть определённые преимущества:
- Вы сможете просмотреть пароли, которые когда-либо ранее сохранялись или добавлялись в ваш Google-профиль;
- Есть возможность просматривать пароли, которые сохранены не только на компьютере, но и других устройствах, где действует синхронизация с Google, например, планшете или смартфоне.
Давайте рассмотрим, как получить доступ к паролям через аккаунт Google:
- По аналогии с предыдущей инструкцией откройте вкладку «Пароли» в настройках браузера.
Здесь нужно воспользоваться ссылкой «Аккаунты Google».
Выполните авторизацию в вашей учётной записи. Если она уже была выполнена, то просто введите пароль.
Здесь также будет приведён список паролей и сайтов. Вам нужно нажать на иконку в виде глаза, чтобы просмотреть пароль. В отличии от первого варианта дополнительно проходить авторизацию не нужно, так как вы уже прошли её, когда вводили данные от своего Google-аккаунта.
С помощью представленных выше способов вы можете просмотреть свой пароль от любого сайта через веб-обозреватель Google Chrome.
Восстановление паролей в Google Chrome
 Любая информация, вплоть до истории посещения страниц в разном образе и формате храниться на компьютере пользователя. Не исключение является и информация о личных аккаунтах.
Любая информация, вплоть до истории посещения страниц в разном образе и формате храниться на компьютере пользователя. Не исключение является и информация о личных аккаунтах.
Но существует ряд причин, при котором информация может быть потеряна и с трудом восстановлена (или вообще не восстанавливаемые). Это не полный список причин и далеко не исчерпаем, но ниже указаны самые популярные причины потери данный в Гугл Хром:
- Пользователь вышел из своей учетной записи (при этом все сохраненные в реестре записи не удалились, но они были стерты по причине отсутствия реестра аккаунта в системе Windows);
- Вы сами удалили данные случайно удалив браузер из системы;
- Можно случайно даже удалить аккаунт, при этом восстановить записанные ранее сайты никак не выйдет;
- Зайдя в настройки браузера и выбрав пункт «Настроить» в графе «Предлагать сохранять пароли для сайтов» нажали крестик напротив браузера (это может быть даже совершенно случайно);
- Переустановка системы Windows, где папка с файлами ОС находиться на одном локальном диске, с Хромом, также приведет с удалению реестра всех записей о пользователе. Но восстановить все можно – зайдя обратно в свой личный кабинет в ново установленном Хроме.
Можно долго продолжать список выше, но в любом случае, ответ на вопрос как восстановить пароли существует и об этом пойдет остальная часть статьи. 
Как укрепить безопасность пароля вашего браузера
Как видите, с менеджером паролей в Chrome многое может пойти не так. Однако, если вы не можете использовать эту функцию, есть способы усилить свою безопасность.
Введите пароль в вашей операционной системе
Для начала вы можете ввести пароль или PIN-код в вашей операционной системе. Это может быть раздражающим препятствием, если вы используете компьютер только один, но это дает вам дополнительный уровень защиты от посторонних глаз. Кроме того, это хорошая защита, если кто-то пытается получить доступ к вашему компьютеру без вашего разрешения!
Используйте двухфакторную аутентификацию в своем аккаунте Google
Вы также можете загрузить приложение двухфакторной аутентификации (2FA) для своего телефона и привязать к нему свою учетную запись Google. Таким образом, если кто-то попытается получить доступ к странице паролей для вашей учетной записи, ему потребуется второй код для продолжения. Все, что вам нужно сделать, это сохранить код в безопасности, и ваши пароли в безопасности.
Вместо этого используйте сторонний менеджер паролей
Если вы хотите немного больше контролировать свои пароли, вы можете попробовать сторонний менеджер паролей вместо этого. Таким образом, вы не привязаны к тому, как Google обрабатывает ваши данные.
Обсуждение того, какой менеджер паролей лучше для вас, — это статья сама по себе. К счастью, мы уже написали это — вы можете найти его в лучших менеджерах паролей для каждого случая
,
Сделайте ваши пароли более запоминающимися
Если вы используете диспетчер паролей для контроля своих учетных записей, возможно, вы устанавливаете пароли, которые трудно запомнить. Желательно иметь план, который создает запоминающиеся пароли для каждого веб-сайта без повторного использования одного и того же.
Если вы всегда забываете пароли, попробуйте этот простой трюк для запоминающихся, безопасных паролей
,
Сохраненные пароли
Браузер Chrome позволяет просматривать, менять или удалять данные автоматического заполнения, которые хранятся в памяти ПК. Проще всего сделать это в меню настроек.
Просмотр
Чтобы выяснить, какой код используется для конкретного логина или адреса электронной почты, войдите в «Сохраненные пароли» через опцию «Текущий пользователь». Кликните символ в форме глазка, и если Ваша учетная запись Windows сохранена, предварительно введите ключ безопасности.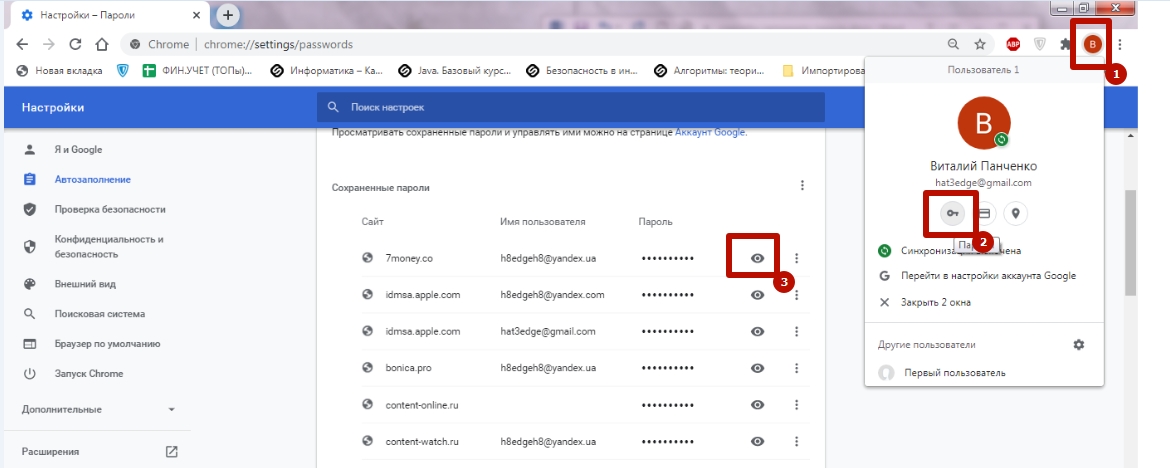
Как изменить
Периодически возникает необходимость изменить или скорректировать код учетной записи для безопасности персональной информации. В Chrome это можно сделать путем настройки в меню «Текущий пользователь».
Для этого:
- Вызовите контекстное меню (символ трех точек) напротив нужного URL-адреса в списке.
- Нажмите «Изменить», введите корректный вариант для последующего сохранения, подтвердите операцию.
Удаление одного или всех сразу
Вы не хотите, чтобы Chrome собирал персональную информацию, то можно отключить сохранение после авторизации. Еще один вариант – частичное или полное удаление списка сохраненных паролей.
Быстро стереть сохраненный код можно через диспетчер. Для этого напротив нужного Вам адреса откройте меню и выберите «Удалить». Пользователям с защищенной учетной записью предварительно потребуется ввести код авторизации Windows.
Полностью очистить список можно путем удаления истории:
- Запустите меню Chrome, выберите «Дополнительные инструменты», перейдите в «Удаление данных о просмотренных страницах». Альтернативный вариант – комбинация горячих клавиш CTRL+Shift+DEL.
- Откройте вкладку «Дополнительно», укажите временной диапазон – «Все время», убедитесь, что напротив строки «Пароли» стоит флажок, нажмите «Удалить».
Учетная запись на телефоне Meizu
В девайсах этого производителя учетку называют Flyme. Следовательно, в настройках ищите данный пункт и в новом окошке выбираете регистрацию:

- во-первых, создаете пароль, логин, указываете почту;
- во-вторых, выбираете контрольные вопросы и ответы. Следует выбирать вопросы, на которые вы сможете быстро вспомнить ответ;
- в-третьих, подтверждаете создание профайла.
И опять на почту приходит SMS со ссылкой, по ней надо перейти, чтобы активировать запись.
Как создать аккаунт на телефоне? Это делается легко, главное – не забывать собственный пароль. Если это произойдет, придется сбрасывать устройство до заводских параметров и повторно делать учетную запись.
Как удалить аккаунт Гугл на андроиде, если забыл пароль
Когда восстановить код доступа не получается, а удалить аккаунт нужно обязательно, вариантов решения проблемы не так-то много.
Возврат к первичным настройкам
Можно воспользоваться функцией возврата устройства в первоначальное состояние. Это требуется как при потере пароля, так и перед продажей гаджета другому человеку. Удаляется информация пользователя несколькими вариантами. Проще всего зайти в меню «Параметры» и в разделе «Личные данные» выполнить резервное копирование. Однако в разных моделях телефонов эта функция может располагаться в других местах.
Важно! Лучше всего заранее ознакомиться с руководством пользователя. В любом случае требуется нажать на кнопку
Телефон предупредит о том, что все данные будут удалены. После подтверждения начнется процесс отката к первоначальным настройкам. После того как сброс будет выполнен, потребуется выполнить перезагрузку устройства
В любом случае требуется нажать на кнопку. Телефон предупредит о том, что все данные будут удалены. После подтверждения начнется процесс отката к первоначальным настройкам. После того как сброс будет выполнен, потребуется выполнить перезагрузку устройства.
Если само устройство тоже защищено паролем, вспомнить который не удается, то выполнить откат можно следующими способами:
- через меню Recovery. Подробнее о том, как это сделать, нужно почитать в инструкции к девайсу;
- найти на корпусе кнопку Reset и долго держать ее. В некоторых устройствах она находится под задней панелью.
Обратите внимание! Еще более серьезный вариант удаления аккаунта — полная перепрошивка смартфона через персональный компьютер. В таком случае все пользовательские данные и приложения будут удалены
Root-права
Некоторые пользователи успевают получить Root-права на своем устройстве. Благодаря этому у них появляется дополнительный вариант удаления Гугл аккаунта. Для этого необходимо запустить файловый менеджер Root Explorer, найти в нем файл accounts.db и удалить его.
Удаление данных приложения
На некоторых устройствах существует еще один способ удаления данных. Для этого придется запустить системное приложение «Параметры». В нем надо найти пункт «Приложения», выбрать «Аккаунты Google» и нажать кнопку «Стереть данные».
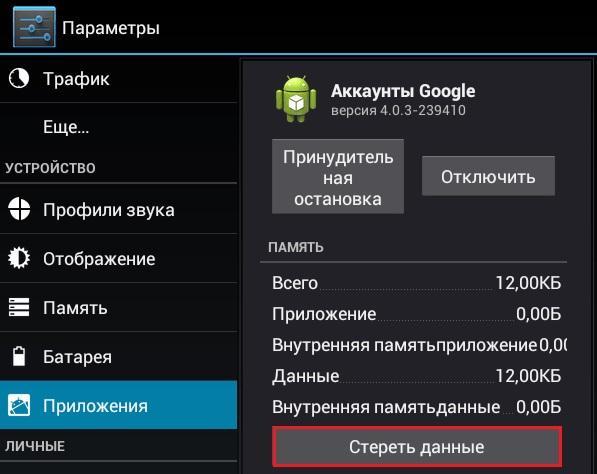
В некоторых устройствах стереть данные можно через Службы Google
Таким образом, даже при практически полной утере данных есть шанс восстановить свой аккаунт Гугл. И даже если это сделать не удается, чтобы обезопасить себя от мошенников, можно просто удалить все личные данные с устройства.
Процесс создания аккаунта в смартфоне на Android
Для создания аккаунта на мобильном устройстве на базе Андроид, подойдет как само устройство, так и ПК. Зтобы зарегистрироваться с ПК, нужно войти на страницу Гугл, выбрать пункт Войти и начать создавать новую учетную запись. Для этого нужно указать такие данные:
- Логин и пароль;
- ФИО;
- День и год рождения;
- Половая принадлежность;
- Номер сотового телефона;
- Государство;
- Резервный e-mail.
Если вы решили регистрировать учетную запись напрямую с мобильного устройства, то после его включения следует войти в настройки, выбрав пункт Учетные записи, где активируете строчку с эмблемой Гугл. После этого вам поступит предложение о создании новой учетной записи или входе в существующую. Нам нужно создание новой, после выбора которой действуем аналогично процедуре на ПК.
После привязки гаджета к аккаунту Гугл, произойдет автоматическая привязка остальных сервисов и почтового ящика, если его имя совпадает с именем учетной записи. После настройки синхронизации информации, она будет храниться в облаке Гугл, включая контактный список и медиа файлы.
Данные для входа в аккаунты Google Chrome
Если браузер Google Chrome имеет стандартные настройки, он будет автоматических сохранять данные для автоматического входа в аккаунты.
Посмотреть логины и пароли, а также настроить автоматический вход можно следующим образом:
Шаг 1. В открытом Google Chrome в правом верхнем углу находим три вертикальных точки, по которым следует нажать левой кнопкой мыши. В открывшемся выпадающем окне выбираем пункт «Настройки».
Шаг 2. В открывшемся меню настроек опускаемся к пункту «Автозаполнение» и нажимаем по графе «Пароли».
Шаг 3. В открывшемся меню настроек можно посмотреть свои пароли для входа на разные ресурсы. Данная информация находится в графе «Сайты с сохраненными паролями». В первом столбце написан адрес ресурса, во втором пункте расположены логины, а место третьего занимают пароли. Изначально пароли скрыты точками, а для их отображения следует нажать левой кнопкой мыши по иконке с глазом.
Помимо этого, здесь располагается уже знакомая кнопка с тремя вертикальными точками. Если нажать по ней, можно посмотреть дополнительные сведения или удалить выбранный пароль.
Также в данном меню можно включить или отключить функцию автоматического входа в аккаунты, добавить или убрать сайты исключения, для которых пароли не будут сохраняться даже при включенной функции автоматического входа, что может быть полезно для онлайн кошельков, банков и т.д. (данная функция находится в самом низу страницы). В верхней части можно воспользоваться поиском, чтобы быстро найти пароли. Для этого достаточно ввести имя сайта в строке поиска.
После отключения функции автоматического ввода паролей, следует провести очистку браузера и его истории, а также удалить все сохраненные пароли.
Это можно сделать следующим образом:
Шаг 1. Нажимаем по иконке с тремя точками в правом верхнем углу, в открывшемся окне выбираем пункт «История» и в открывшейся вкладке переходим в «История». Данное действие также можно выполнить сочетанием клавиш Ctrl+h.
Шаг 2. В окне истории переходим в пункт «Очистить историю».
Шаг 3. В открывшемся меню переходим в графу сверху «Дополнительные» и ставим галочку возле пункта «Пароли и другие данные для входа». Для удаления всех паролей, следует обязательно поставить пункт «За все время». После чего удаляем информацию при помощи кнопки «Удалить данные».
После этого пароли на текущем устройстве будут удалены, а пользователю придется использовать ручной ввод логина и пароля для всех аккаунтов.
