Как управлять контактами google: подробная инструкция
Как вернуть все номера на новом смартфоне
При покупке нового гаджета вернуть все старые номера, которые хранятся в учетной записи Гугл, несложно:
- При настройке смартфона привяжите его к учетной записи Гугл, на которой хранится нужная информация.
- Перейдите в настройки гаджета, где выберите раздел «Аккаунт» или «Учетные записи и архивация» (зависит от версии Android).
- Выберите привязанный аккаунт Гугл или добавьте его.
- Перейдите в раздел «Синхронизация учетной записи».
- Выберите, что хотите перенести на новый телефон.
- Нажмите «Синхронизировать».
После выполнения указанных действий на смартфоне появится последняя сохраненная версия телефонной книги.
Как перенести контакты с помощью SIM-карты
Если вы сменили телефон, а старые контактные данные (в том числе контакты Гмейле) остались на старом устройстве, то возможен импорт с помощью вашей SIM-карты для актуализации всей базы контактов (включая и Google-контакты) . Чтобы осуществить это:
- Вставьте SIM-карту в старый телефон, а потом перейдите в меню контактов.
- Скопируйте информацию с устройства на SIM-карту.
- Переместите «симку» в ваш новый девайс под управлением Android.
- Перейдите в раздел «Контакты», а потом в «Меню».
- Выберите вариант «Импортировать с SIM-карты».
Способ имеет много ограничений (длина контакта, передача не всей информации, количество перенесенных контактов за раз), поэтому применяется достаточно редко.
Главные достоинства
Одним из основных достоинств такого способа переноса является то, что вы никогда не сможете потерять эти сведения. Система технической защиты гарантирует, что информация не будет доступна третьим лицам.
Вы можете редактировать сведения как с персонального компьютера, так и через смартфон или планшет. Для каждого человека в Google можно выбрать фотографию и добавить к нему другие номера телефонов.
Для удобства поиска, сервис позволяет разделять сведения на группы: по названию организации, адресам, роду деятельности и так далее. Также вы можете добавлять:
- Электронную почту;
- Дату рождения;
- Адрес проживания;
- Личный сайт в интернете.
В итоге вы получаете уникальную записную книжку, где подробно будет описана вся необходимая информация. В том случае, если мобильное устройство перестаёт функционировать и сведения на нём пропадут, то восстановить их можно именно через Гугл.
Для того чтобы запустить синхронизацию, заведите личный кабинет, после чего вы поймёте, как перенести данные из телефона

Как включить автозагрузку и синхронизацию контактов
Чтобы контакты с устройства автоматически сохранялись в Google Контактах, выполните следующие действия:
Откройте приложение «Настройки» на телефоне или планшете Android.
Нажмите Google Настройки для приложений Google Синхронизация Контактов Google Синхронизация контактов на устройстве Автоматически копировать и синхронизировать контакты с устройства.
Включите параметр Автоматически копировать и синхронизировать контакты с устройства.
Выберите аккаунт, в котором нужно сохранять контакты
Обратите внимание, что для этой цели можно указать только один аккаунт Google.. Примечание
Резервные копии контактов нельзя сохранить в аккаунте G Suite (который используется в компании или учебном заведении), а также в аккаунте ребенка
Примечание. Резервные копии контактов нельзя сохранить в аккаунте G Suite (который используется в компании или учебном заведении), а также в аккаунте ребенка.
Контакты, которые уже есть на устройстве или появятся на нем в будущем, будут автоматически сохраняться в Google Контактах и синхронизироваться с аккаунтом Google.
Если вы выйдете из аккаунта на телефоне или планшете, все ваши контакты Google будут удалены с этого устройства. Они останутся в аккаунте Google и синхронизируются с новым устройством после того, как вы выполните на нем вход.
Примечание. На устройствах некоторых марок и моделей эта функция может не работать.
Ручной
Чтобы вручную сохранить номера с Android-телефона в Google, потребуется:
- Зайти в приложение «Контакты» на смартфоне.
- Выделить людей, данные которых нужно перенести в облако.
- Нажать на кнопку «Share» в правом верхнем углу и выбрать из списка доступных сервисов Google Диск.
Теперь в файловой системе хранилища появится файл формата .vcf. В нем содержится следующая информация об абонентах:
- ФИО;
- телефон;
- должность;
- фото;
- e-mail адрес;
- адрес сайта.
Чтобы перенести их с Google на Android, iOS, Windows (эти ОС могут работать с vcf-файлами), требуется:
- Предоставить ссылку на скачивание vcf-файла из Google Диск.
- Открыть ссылку на телефоне или компьютере, на который нужно перенести номера.
- Скачать и открыть файл с данными.
На смартфонах система сама добавит номера телефонов в адресную книгу. На компьютерах vcf можно открыть как текстовый файл с помощью блокнота, Word или аналогов. Только фотография в таком случае будет отображаться как набор символов.
Для корректного отображения всей информации vcf-файла на компьютере, можно использовать Windows Contacts, Handy Address Book или стандартный почтовый клиент.
Веб-приложение Контакты от Google также может работать с vcf-файлами. С его помощью тоже можно перенести контакты через Google аккаунт на телефон. Для этого требуется:
- Открыть Контакты в браузере.
- На панели функций слева выбрать опцию «Импортировать».
- Нажать на «Выбрать файл».
- Выбрать из списка файл с контактами.
Теперь на всех смартфонах, синхронизированных с аккаунтом, на который были импортированы контакты, в записной книге появятся новые номера с информацией об их владельцах.
Сохранить контакты с телефона в Google можно двумя методами: автоматически через синхронизацию аккаунта и облака, а также вручную с помощью vcf-файла. Благодаря этому можно получить доступ к контактам на Android, iOS, Windows или macOS-гаджете в нужное время при помощи импорта телефонных номеров на смартфон или компьютер.
Использование синхронизации с Google
Всё прекрасно, вы зашли в Google с компьютера, создали там аккаунт и вошли в него. Вы разобрались где их искать, но не обнаружили свои данные на положенном месте. Как решить вопрос?
Контакты можно переносить выборочно или все что есть.
С сим-карты:
Возьмите свой мобильный и войдите в одноименное приложение, выберите меню импорт/экспорт — импорт с сим-карты
Из файла VCF
Так же войдите в приложение, выберите меню импорт/экспорт — импорт — экспортировать на SD-карту или внутренний накопитель (файл VCF)

Для того, чтобы импортировать список абонентов, зайдите в меню Google contacts, выберите в меню слева Импорт и в открывшемся окне укажите адрес VCF файла.

Существует еще один способ синхронизации, который происходит автоматически. Мы его рассматривали в одной из наших статей.
Как удалить способ оплаты из Плей Маркета
Синхронизированные контакты в Gmail
Возиться каждый раз с импортом файлов в телефонную книгу на смартфоне, искать похожие контакты проблематично и достаточно долго. Более разумно настроить синхронизацию контактов, при которой новые данные автоматически будут попадать в ваш телефон из Google аккаунта, и вы можете не беспокоиться об актуальности данных, имея всегда под рукой актуальные телефонный справочник.
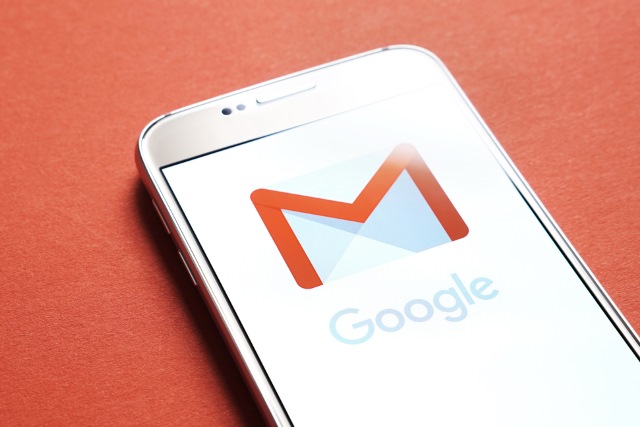
Для активации этой возможности на своем Самсунге выполните следующие действия:
- перейдите в «Настройки»;
- выберите пункт «Облако и учетные записи»;
- нажмите на раздел «Google».
Затем останется только выбрать для синхронизации пункт «Контакты». Теперь после появлению нового контакта в вашем аккаунте Google информация сразу появится в ваших телефонах или планшетах, подключенных к конкретному электронному адресу
Обратим внимание, что если вы внесли в телефон новые контакт, то на удаленном сервере он появится только после экспорта всех данных и синхронизация в обратную сторону не работает, что может быть несколько неудобно для рядового пользователя. Впрочем, в этом есть разумное зерно, а если вы не хотите связываться с компьютером, то внести данные в Гугл-аккаунт можно сразу через браузер вашего мобильного телефона, что станет отличной альтернативой
Вариант 2: Экспорт файла контактов
Если перед вами стоит цель выполнить загрузку контактов из Google в виде отдельного файла, содержащего нужную информацию и предназначенного для импорта в будущем, можно воспользоваться соответствующими инструментами рассматриваемого сервиса. Для этого в равной степени подойдет веб-версия и официальный клиент.
Приложение
- Откройте клиент «Контакты» от Гугл, коснитесь значка главного меню в левом верхнем углу и выберите раздел «Настройки».

Пролистайте представленную страницу и в блоке «Управление контактами» воспользуйтесь кнопкой «Экспорт контактов». В результате на экране появится средство сохранения файла в формате VCF.
Укажите любое удобное место для сохранения в памяти устройства, назначьте имя, не меняя только указанный формат, и нажмите «Сохранить». Конечный файл можно найти в выбранной директории и использовать в приложениях, поддерживающих данное разрешение.
Онлайн-сервис
-
Для экспорта на сайте по представленной ниже ссылке, откройте главное меню в левом верхнем углу экрана и выберите пункт «Экспортировать».

В отличие от приложения, сайт позволяет скачивать контакты по-отдельности. Для этого коснитесь и удерживайте нужную строку в общем списке, установите галочку в левой части для выделения и нажмите по значку «…» на верхней панели, чтобы открыть меню, опять же, содержащее пункт «Экспортировать».

Какой бы вариант вы не выбрали, впоследствии на экране появится всплывающее окно «Экспорт контактов». Чтобы перейти к сохранению файла, выберите один из представленных форматов в зависимости от ваших целей и нажмите «Экспортировать».

Сайт определенно предоставляет куда большую вариативность в плане форматов, однако если вы планируете использовать контакты только в соответствующих мобильных приложениях, стоит остановиться на выборе «vCard».
Как Импортировать контакты из файла формата CSV
Две важные детали, которые надо знать.
- При импорте данных все существующие контакты сохраняются в целости и сохранности. Даже если некоторые контакты из импортируемых полностью совпадают с существующими, никакого объединения или замещения не происходит. Одинаковые контакты «задваиваются».
- Все импортированные контакты, включая задвоенные, помещаются в отдельную группу с названием, включающем дату импорта «Импортировано ДД.ММ». Переименовать эту группу или полностью удалить ее возможно как и любую другую.
 Импортированные контакты помещаются в отдельную группу
Импортированные контакты помещаются в отдельную группу
Итак, чтобы импортировать контакты:
- В панели управления, нажимаете надпись «Еще».
- В открывшемся списке, выбираете «Импортировать». Появляется всплывающее окно «Импорт контактов».
- Выберите файл формата CSV.
- Нажмите «Импортировать».
 Импорт контактов Google
Импорт контактов Google
Способы
Синхронизация – это встроенная функция в операционной системе андроид
Она полезна, если пользователь имеет несколько гаджетов и ему важно быстро совершить перенос телефонной книги или другой личной информации с одного девайса на другой. Запись в облако, номеров своих друзей и коллег, при помощи Гугл сервисов – это гарантия того, что они сохранятся независимо от сбоев или перепрошивок гаджета, его утери
Можно синхронизировать как контакты с google на android, так и в обратном порядке.
С помощью учетной записи Google
Совершить импорт из Google в телефон можно, настроив синхронизацию между аккаунтами. Для этого на экране смартфона выбираем пункт меню «Настройки» и переходим в «Учетные записи». Иногда вместо этого пункт, может называться «Синхронизация», выведенная отдельно.
Добавляем аккаунт и вписывает почтовый адрес ящика Gmail, зарегистрированного ранее. В это же время на смартфоне, необходимо войти в «Контакты» и выбрать опцию «Экспорт/Импорт». В качестве источника указывается сам девайс. В хранилище необходимо найти аккаунт гугл.
Диалоговое окно предлагает выбрать, что нужно перенести.
Как посмотреть абонентов в Google
Если мобильника под рукой нет, но срочно понадобился какой-то номер, то его можно посмотреть в сервисе Гугл. Перед просмотром абонентской книжки, устройство и аккаунт необходимо синхронизировать.
Для просмотра заходим в почту (личный кабинет) gmail.com и в выпадающем меню выбираем пункт «Контакты». Здесь можно ознакомиться со всеми синхронизированными устройствам и позициями телефонной книги, при необходимости изменить ее или совершить перенос в другой телефон.
Как перенести с помощью sim карты
Google сервисы – не единственный способ сохранить информацию и перенести ее на новый аппарат. Для этих целей подходит и сим-карта. Чтобы это сделать, нужно:
- вставить сим-карту в старый смартфон, перейти в «Контакты»;
- перенести со смартфона на SIM каждого абонента в отдельности или выбрав всех разом. При таком способе, есть ограничения в 250 ячеек памяти на СИМ карте ;
- поместить карточку мобильной связи в новый девайс на базе андроид;
- совершить перенос номеров телефонов при помощи меню «импорт контактов».
К недостаткам этого метода можно отнести то, что он имеет множество ограничений. Длина имени, передача не всего объема информации и ограничение по количеству перенесенных номеров – все это усложняет передачу.
Перенос с помощью Sd-card
Карту памяти тоже можно использовать не только для хранения, но и для переноса необходимых данных. Способ предусматривает использование сервиса Gmail.
Чтобы использовать этот метод, необходимо залогиниться в аккаунте Гугл. После этого на ПК выбираем меню «Еще» — «Экспорт». Вместе типа файла *.csv выбираем разрешение vCard. Сохраняем базу номеров в памяти устройства в каталоге Contacts.
Импорт контактов через приложение
Самым удобным способом быстро и эффективно перенести личную информацию является использование программы MOBILedit. Скачать ее можно с официального сайта – разработчики распространяют утилиту на бесплатной основе.
При помощи программы можно импортировать номера телефонов из разнообразных источников в любой удобной для пользователя форме. MOBILedit устанавливается на персональный компьютер.
Далее, USB-шнур подсоединяется к разъему ПК, а другой его конец – к мобильнику. Вывести нужные номера телефонов можно и без кабеля, используя все те же сервисы Гугл или блютуз.
- после установки соединения между компьютером и мобильником нужно зайти в меню Phonebook, а затем выбрать пункт «Экспорт»;
- Выбираем на сотовом «Импорт» и «Сохранить данные».
Какой бы способ пользователь ни выбрал, система рекомендует сохранить контактную информацию в виде файла в формате CSV. В любой момент можно осуществить перенос телефонной книги или отредактировать файлик с помощью Excel.
Возможности раздела «Контакты»
Теперь перейдем непосредственно к функционалу раздела с контактами. Чтобы перейти к нему, вам необходимо снова нажать на кнопку меню и в списке выбрать «Контакты».
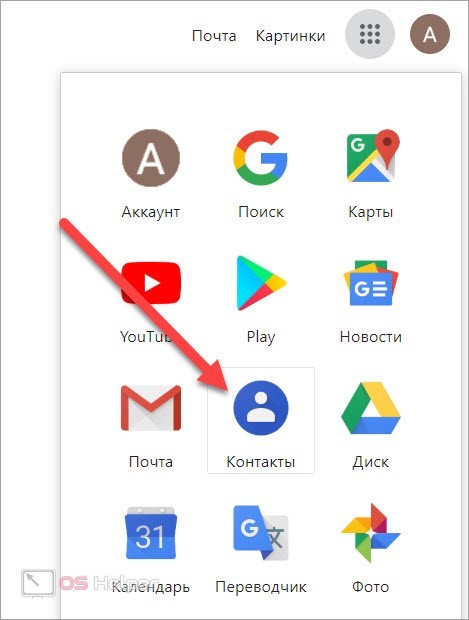
После этого откроется страница со списком всех контактов, привязанных к аккаунту. В их число входят все записи, сделанные через сам Google, а также номера с мобильного устройства. Теперь рассмотрим основные возможности данного раздела. Слева находится список функций, в центре расположена таблица контактов с именем, почтой, номером и дополнительными сведениями. При необходимости воспользуйтесь строкой поиска, чтобы отыскать контакт по названию или телефону.
Вы можете создать новый контакт, если нажмете на отмеченную кнопку. После этого появится форма для заполнения информации об абоненте. Если стандартных полей окажется мало, вы можете открыть дополнительный список. Для завершения создания записи нажмите кнопку «Сохранить». Контакт добавится в общую таблицу.
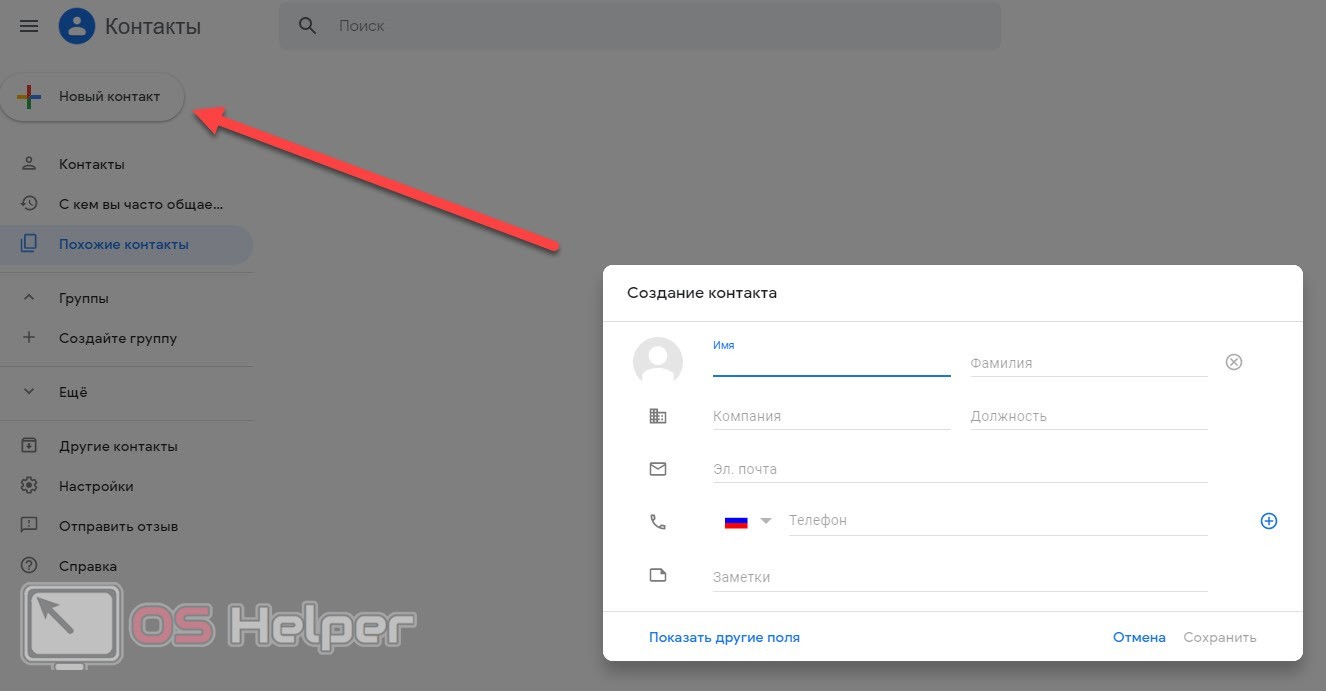
Теперь перейдем к остальному функционалу. Если вы нажмете на один из контактов, то откроете дополнительную таблицу с подробным описанием. С помощью иконок в правом верхнем углу вы сможете выполнить следующие операции:
- добавить в избранное;
- отредактировать контакт;
- удалить запись;
- напечатать карточку;
- экспортировать контакт;
- скрыть запись из общего списка.
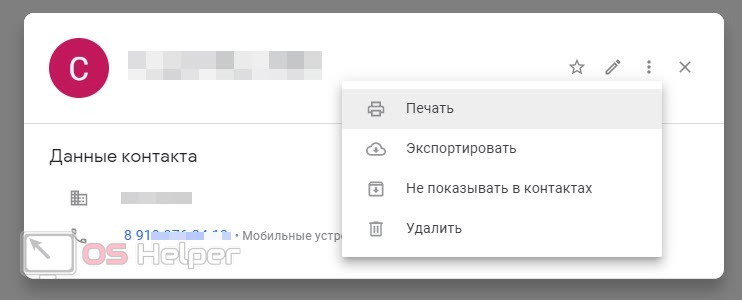
Если открыть раздел «Еще», вы получите доступ к импорту, экспорту и печати контактов. Google позволяет сохранить все контакты в специальном файле, чтобы добавить их к другому аккаунту в дальнейшем. В то же время, пользователь может импортировать в профиль Google контакты из файла в расширении CSV.
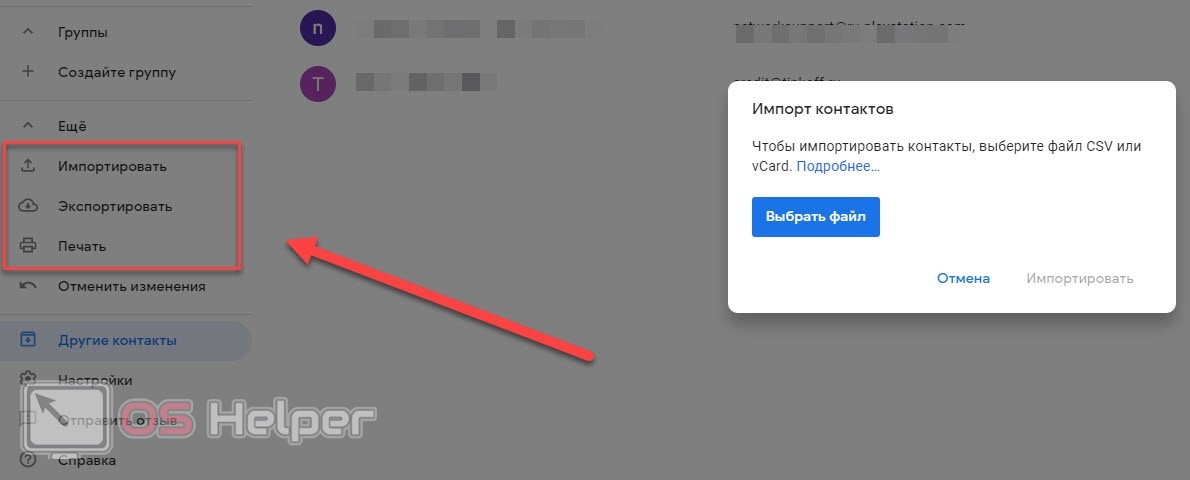
Напечатать можно как весь список контактов, так и отдельные записи. При нажатии на кнопку «Печать» открывается стандартное средство браузера для подготовки документов перед выводом на бумагу.
Если перейдете к разделу «Другие контакты», вы увидите список пользователей, с которыми осуществляли взаимодействие с данного аккаунта. Например, электронные адреса людей и организаций, с которыми вы переписывались.
Как перенести контакты в учетную запись Google
Если Вы используете смартфон на Android, вам нужно провести экспорт всех имеющихся контактов в файл vcf. Как это сделать Вы можете прочесть в статье «Как создать бэкап контактов на Android«.
Если же Вы имеете другой телефон, вам нужно подключить его к компьютеру и с помощью фирменных программ извлечь из него все ваши контакты в формате CSV или vCard.
После того, как Вы получили файл или файлы со всеми контактами можно приступать к переносу их в аккаунт Google. Если у вас до сих пор нет учетной записи, тогда ее нужно зарегистрировать, процесс регистрации очень прост и описан в следующей статье.
Вот и все. Сейчас перенос контактов в учетную запись Google стал намного проще, поисковый гигант упростил процесс. Теперь добавим аккаунт на Android или iOS устройство и настроим их синхронизацию.
Как сохранить текущие контакты
Вполне возможна ситуация, когда Вы не уверены в том, на какой период времени надо вернуть данные назад. Тогда, лучше сначала сохранить то, что есть на данный момент, а потом уже пробовать «откатывать» на разные периоды в поиске нужного варианта записи данных. Зайдите в Контакты.
- В панели управления нажмите «Еще».
- В раскрывшемся списке выберите «Экспортировать».
- Появится окно настроек экспорта, укажите в нем какие контакты надо сохранить, нажмите «Экспортировать».Лучше сохраните все. Результатом действия будет создание файла формата CSV.
Копия актуальной базы Ваших данных готова.
 Создание резервной копии контактов Google
Создание резервной копии контактов Google
Теперь, смело путешествуйте в прошлое, смотрите, находите тот момент записи, который Вам нужен!
Как синхронизировать контакты с Google?
Если учётная запись Гугл уже привязана на телефоне под управлением Android (обычно это делается на этапе первичной настройки), то синхронизироваться с облаком будет не сложнее, чем заблокировать номер. Пользователю нужно:
Войти в меню приложений ОС Андроид и открыть «Настройки».
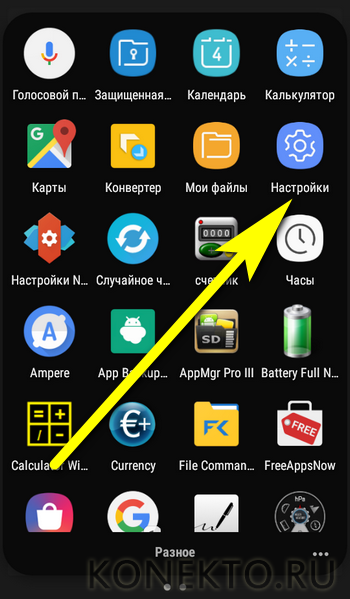
Найти раздел «Облако и учётные записи» или имеющий схожее наименование — именно здесь можно посмотреть свои текущие аккаунты и сохранить контакты с телефона.

В подразделе «Учётные записи».
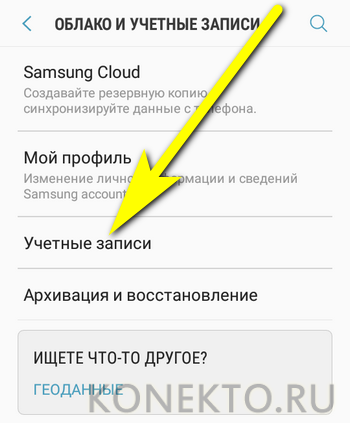
Перейти к пункту Google и, чтобы синхронизировать контакты со смартфона на Android.
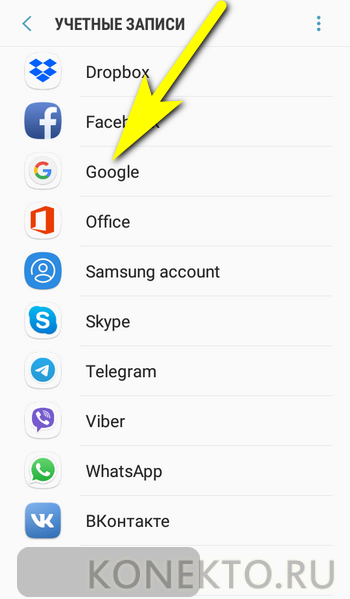
Выбрать привязанный аккаунт, пролистать страницу вниз.
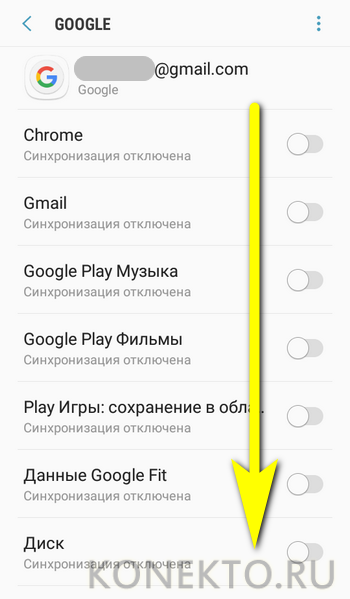
И передвинуть ползунок возле заголовка «Контакты» в положение «Включено» — а если таких заголовков несколько, сделать это для каждого из них.
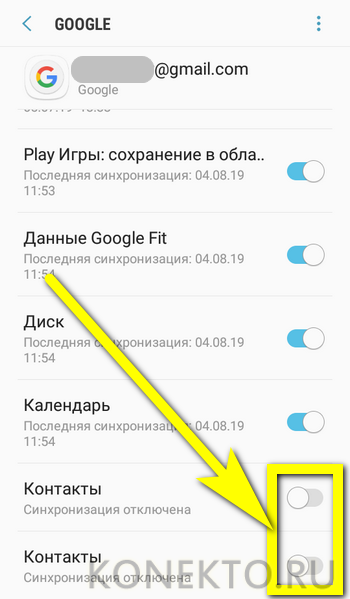
Дождаться, пока синхронизация будет завершена.
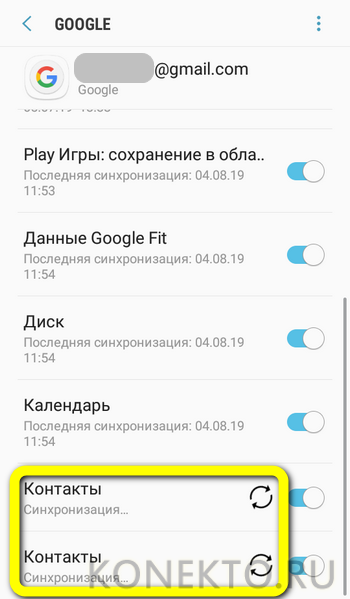
У пользователя успешно получилось добавить контакты в аккаунт, уже зарегистрированный на смартфоне под управлением ОС Андроид. Если привязка профиля ещё не была произведена, необходимо:
В уже известном подразделе «Учётные записи» выбрать опцию «Добавить».
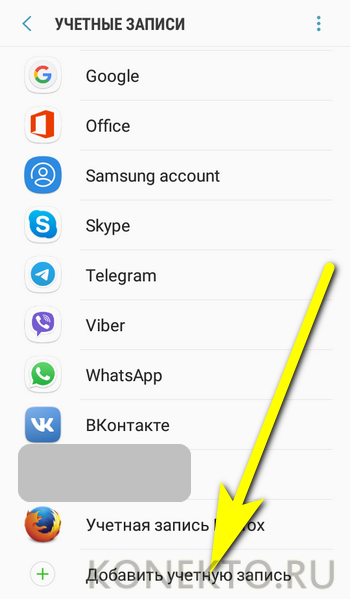
Найти пункт Google (это проще, чем перекинуть контакты с Андроида на Андроид) и тапнуть по нему.
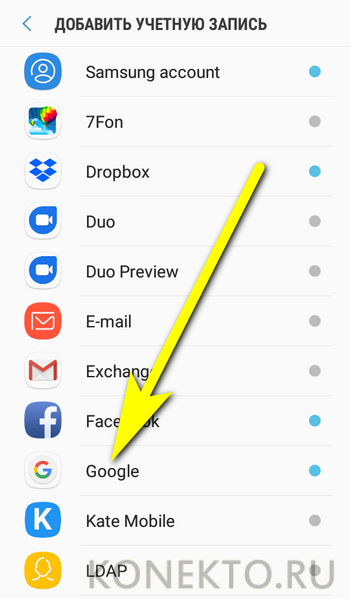
Подождать, пока система подготовит форму авторизации.
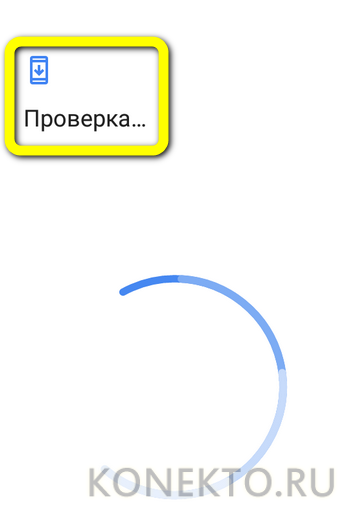
И ввести, как обычно при входе в аккаунт, свой логин.

И пароль.
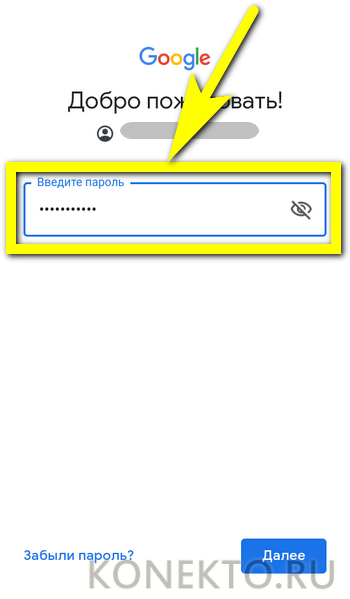
Ещё один способ загрузить контакты, которые хранятся на смартфоне, в облако Гугл — воспользоваться телефонной книжкой:
Войти в меню «Контакты».
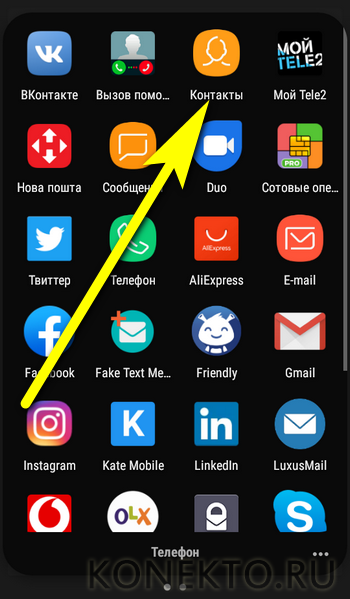
Тапнуть по находящимся в правом (реже — левом) углу экрана трём точкам.

И выбрать в выпадающем меню пункт «Управление контактами».
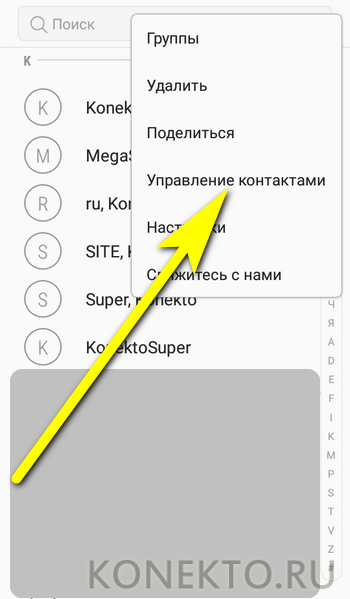
Перейти в раздел «Синхронизация контактов».
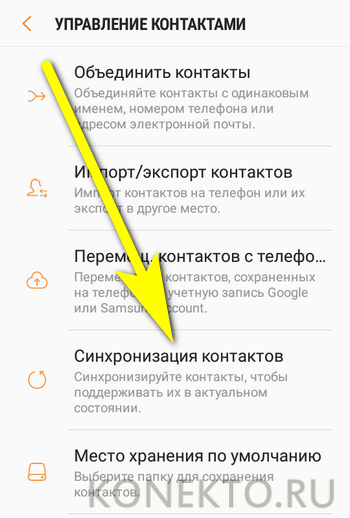
И перевести ползунок в поле аккаунта Google в позицию «Включено».
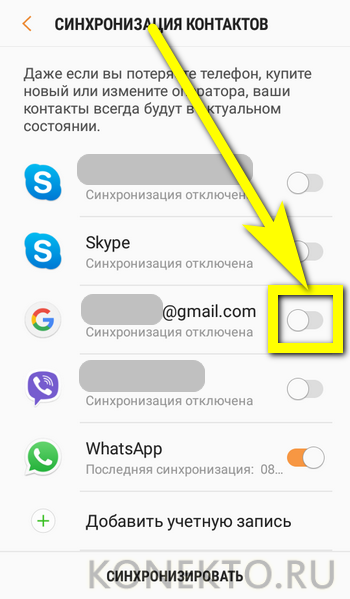
Если телефон на Android не начал синхронизировать контакты автоматически — нажать на соответствующую кнопку внизу страницы.
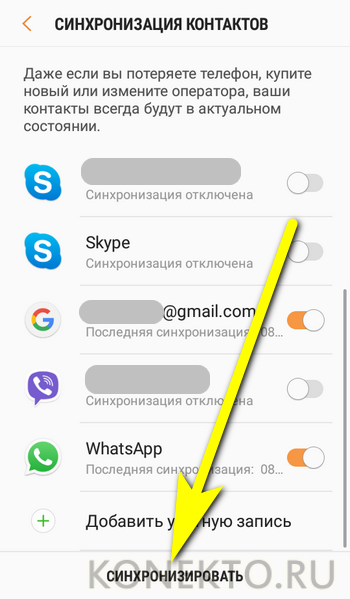
Чтобы убедиться, что синхронизация успешно завершена, следует в пункте «Настройки контактов» выбрать опцию «Показать контакты».
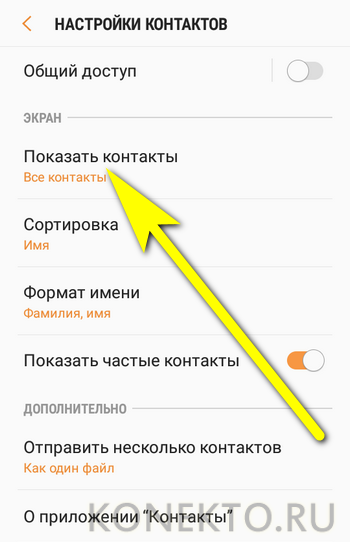
И задать отображение только данных, которые хранятся в Гугл-облаке.
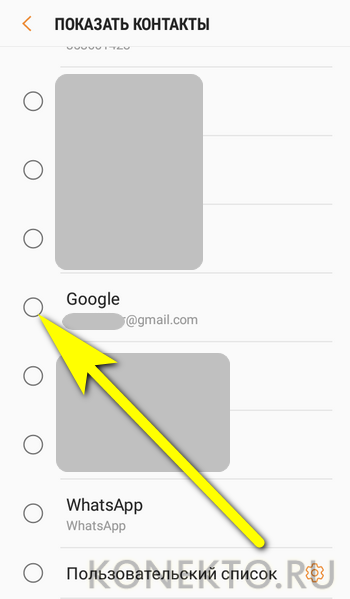
Как изменить контакт?
Контактные данные периодически устаревают. Человек перестает пользоваться электронным адресом . Организации меняют адреса и телефоны. Эту информацию надо обновлять.
Откройте контакт и отредактируйте нужные сведения. Удалите устаревшие значения, нажав на кнопку «Удалить» (корзина) справа от соответствующего поля.
На протяжении всей жизни всегда есть момент, когда человек теряет все свои контакты и начинает возвращать их один за другим. Однако этот метод является старым и неэффективным. Как только мы входим в систему, хотя мы этого не понимаем, наша учетная запись синхронизирует множество данных, таких как календарь, контакты и другие элементы. Иногда, однако, эти параметры неактивны, поэтому мы должны делать это вручную.
Как посмотреть контакты в Гугл аккаунте
Хорошей особенностью является синхронизирование между компьютером с Google+ и телефона на операционной системе Android. Благодаря ей, у пользователей есть возможность просматривать контакты вашего смартфона прямо с ПК.
Если у вас уже имеется аккаунт в Гугл, то прекрасно! Если нет, то заведите ее путем регистрации через компьютер. После нее у вас появится полный доступ ко всем многочисленным сервисам Google. Каким именно вы узнаете в пункте ниже.
Стоит отметить, что нежелательно забывать свой логин и пароль, он понадобится нам позже. Рекомендуем записать эти данные на листок, а еще лучше – завести маленький блокнотик для паролей и хранить его в недоступном месте. На этом действия с компьютером у нас закончились.
Возьмите в руки ваш телефон! Зайдите в настройки, а потом в раздел «Аккаунты». Введите ваш логин и пароль. После данного шага ваш смартфон и компьютер будут связаны. Зайдите в контакты вашего мобильного телефона и нажмите на меню, находящееся в правом верхнем углу.
Нажмите «Импорт/Экспорт» и отметьте необходимые списки контактов. Далее экспортируйте их на созданный, вами, Гугл аккаунт.
Теперь же вам доступны номера телефонов, которые можно просмотреть прямо с Google. Откройте Gmail (почтовый ящик от компании Гугл) и нажмите на кнопку, которая показана на скриншоте снизу. Откроется маленькое меню, в котором можно выбрать пункт «Контакты». Готово! Наслаждайтесь работой со списками номеров телефонов!

Также просмотреть контакты можно другим способом. На домашней странице Google кликните на значок, который указан на скриншоте и пролистните ниже, нажав еще. Кликните на вкладку «Контакты». Мы уверены, что второй способ намного легче, чем первый, ведь вам не придется пользоваться посредником, а именно Gmail.

Для чего нужны контакты?
Но для чего нужно совершать вышеописанные манипуляции? Во-первых, это безопасно! Иногда пользователям приходится делать сброс телефона до заводских настроек, иногда забывая, что контакты находятся в памяти телефона.
Также после добавления контактов в Google, вам будет легче работать с ними
Их можно рассортировать по важности и по группам
Описание других полезных сервисов от
Помимо контактов, существуют и другие интересные проекты. Расскажем о них подробней!
- Карты помогают пользователям ориентироваться в городе, в знакомых и незнакомых местах. Существует возможность просматривать их в режиме спутника. Интересными для пользователей непременно покажутся аэроснимки, сделанные летающими дронами и панорамы улиц, которые создают полное погружение в выбранное пространство. Кроме нашей родной планеты Земля, также доступны Луна и Марс.
- Gmail – электронный ящик от Гугл, дающий много возможностей, в частности протоколыPOP3, SMTP, IMAP, а также объем ящика в 10 терабайт. Данный сервис лидирует среди других аналогов, обгоняя даже Hotmail от известной компании Microsoft. Примечательно, что немного раньше данный сервис назывался довольно непривычным именем – Google Mail (@googlemail).
- Что касается YouTube, то писать о нем даже и не стоит, ведь о нем знают практически все. Но мы напишем! Название сервиса переводится на русский манер странно – «ты труба». Догадаться, что имел в виду автор проекта сложно. YouTube является хостингом, зарегистрировавшись в котором пользователи могут добавлять на него свой видеоконтент: блоги, музыкальные видео, собственные фильмы и короткометражки.
Google Play завершает наш список. Данное мобильное приложение позволяет людям скачивать различные игры и программы на телефон с операционной системой Android. Google Play является аналогом AppStore, которые используют iPhone и iPad. Решать, какой магазин приложений лучше, решать бессмысленно!
Заключение
Наша статья подошла к концу! Кратко перечислим полученную информацию. Компания Google, благодаря талантливым основателям, грамотной стратегии и инновациям за сравнительно небольшой участок времени стала одной из самой влиятельных.
На счету у Google множество удобных сервисов, облегчающих жизнь людей, одними из которых является Google+ и Gmail. Именно благодаря Gmail можно посмотреть контакты в Гугл аккаунте.
Благодаря специальному сервису можно обезопасить и перестраховать себя, просто экспортировав контакты в Гугл! Мы будем счастливы, если вам понравилась данная статья и вы почерпнули для себя новую и полезную информацию. Спасибо за прочтение!
Google Contacts на компьютере
Аккаунт Google позволяет добавлять новые контакты на компьютере с последующей синхронизацией у других гаджетов. Это намного удобнее при необходимости внести данные большого количества людей. Для добавления выполните следующие действия:
- в разделе «Контакты» нажмите на круглую розовую кнопку в правом нижнем углу;
- заполните необходимые поля с данными контакта;
- кликните на кнопку «Сохранить».
После сохранения контакт автоматически сохранится в аккаунте и будет добавлен на ваш смартфон или другой гаджет, привязанный к аккаунту (при условии, что настроена синхронизация). Это очень удобно, так как достаточно заполнить табличку с данными о пользователе один раз и он сразу появится под аналогичным названием на других гаджетах, сэкономив массу времени на ручное вбивание.
Редактирование контактов в Google Contacts
После выполнения синхронизации контактов с Android-устройства в Google, зайдите в сервис Google Contacts. Здесь редактируются контакты:
- Меняются номера и имена абонентов;
- Добавляются и удаляются фотографии;
- Добавляются дополнительные данные и номера;
- Редактируются дополнительные поля (фамилия, транскрипция имени, псевдонимы и многое другое).
Для того чтобы все эти изменения появились в вашем смартфоне, не забудьте включить синхронизацию.
Дополнительные функции Google Contacts:
- Экспорт и импорт контактов;
- Создание групп абонентов;
- Откат изменений в телефонной книге;
- Печать телефонной книги;
- Удаление дублируемых контактов.
Также возможно работа с контактами электронной почты Gmail.
Как посмотреть контакты в Гугл аккаунте с телефона
Для начала вам потребуется запустить браузер на смартфоне. Можете использовать любой, но в инструкции будет представлена работа с Chrome. Затем переходим на сайт google.com, – это стартовая страница поисковика. После этого нажимаем на значок своего профиля. При его отсутствии выберите «Войти» и авторизуйтесь.

Теперь кликните на 9 мелких квадратиков. Должно открыться специальное меню, где нужно выбрать «Контакты». Самые внимательные заметили, что то же самое делалось в инструкции для ПК.

Здесь можно видеть список всей телефонной книги. Для открытия дополнительного меню нажмите на «три полоски». Перед нами разворачивается раздел с настройками, принцип работы с которым был описан в руководстве для компьютера.

Полезный совет!
Кликните на кнопку «Ещё», расположенную в боковом меню. Выбрав «Экспортировать» можно сохранить все имеющиеся номера в виде файла. А нажав «Импортировать», возможно добавление файла с контактами из памяти смартфона.
Теперь вы знаете, как посмотреть контакты, сохраненные в гугл аккаунте прямо со смартфона. Конечно, делать это удобнее с компьютера, но если других вариантов нет, то можно использовать и такой способ.
Таким образом, прочитав столь полезный материал вы знаете то, как посмотреть контакты в гугл аккаунте, а также как удалить и восстановить их. Данная инструкция была написана в конце апреля 2019 года, поэтому в её актуальности можно не сомневаться.
Как настроить синхронизацию контактов iPhone и iPad c учетной записью Google
Шаг 1
Откройте приложение «Настройки» и выберите пункт меню Почта, адреса, календари
iOS 11 и выше
Выберите пункт меню Учетные записи и пароли

Шаг 2
Нажмите Добавить учетную запись
и выберите Google

Шаг 3
Заполните все поля, что имеются. В поле «Описание» укажите название создаваемой записи и нажмите Далее. Передвиньте переключатель в пункте «Контакты» на Вкл.

iOS 11 и выше
Введите свою электронную почту Gmail и пароль от нее, после каждого действия нужно нажать кнопку Далее. Теперь передвиньте ползунок на пункте «Контакты» вправо для его активации и нажмите кнопку Сохранить

Шаг 4
Вернитесь обратно к пункту меню Почта, адреса, календари
, найдите раздел «Контакты» и нажмите на Стандартная учетная запись
, выберите вашу почту почту Gmail

iOS 11 и выше
Вернитесь на главную страницу настроек и выберите Контакты
→ Учетная запись по умолчанию
и установите галочку на Gmail

Теперь ваша телефонная книга больше не потеряется, а Вы сможете иметь к ней доступ даже без телефона.
Благодаря мобильным гаджетам, вы можете создать сотни контактов с подробной информацией и фотографиями. Посмотреть их не представляет особого труда, а найти нужный контакт можно при помощи быстрого поиска. Но что делать, если необходимо перенести номера с одного телефона на другой. Переместить контакты с аккаунта Google на Android поможет такая функция, как синхронизация. Синхронизация контактов телефона Android с Google выполняется при помощи стандартных настроек на вашем устройстве.
Преимущества синхронизации
Современный человек, как правило, в своем распоряжении имеет несколько мобильных гаджетов. Это один или пару мобильных телефонов, планшет и даже умные часы. Бывают случаи, что один телефон разрядился, а вам необходимо срочно позвонить с другого. К сожалению, нужного номера телефона у вас нет. Переносить вручную всю записную книжку процесс утомительный и долгий, поэтому следует воспользоваться синхронизацией.
Данная функция позволяет переносить весь список контактов на вашем устройстве в аккаунт «Гугл». Там создается специальное хранилище, откуда всегда можно легко и быстро «переписать» всю базу номеров на свой второй мобильный гаджет. При потере телефона или SIM карты, вам больше не придется беспокоиться о важных номерах, будь то деловые партнеры или далекие родственники. Где будет храниться вся информация? На вашем аккаунте Google.
