Как восстановить google authenticator при утере телефона, помощь
Резервное копирование Google Authenticator
Никакое резервирование в Google Authenticator не предусмотрено. Это приложение не связывается с серверами Google и ничего туда не передает. Единственное, что может делать Google Authenticator, это синхронизировать время на телефоне, так как, если время не точное, одноразовые коды не будут работать.
Если ваш телефон украли или он сломался, Google предлагает использовать резервные коды, которые необходимо заранее сгенерировать и записать. Но, во-первых, далеко не все делают такие резервные коды. Во-вторых, резервный код восстановит только доступ к аккаунту Google. Получить доступ ко всем остальным приложениям, использующим Google Authenticator не получится. Но решение есть, и не одно.
Способы резервирования данных в Google Authenticator
Многие приложения и сайты, использующие Google Authenticator предлагают при активации двухфакторной авторизации создать специальный код восстановления, записать его и хранить в надежном месте. Способ не очень надежный, так как листочек с кодом можно потерять, и не очень безопасный, так как этот листочек могут украсть. Кроме этого, он еще и крайне неудобный. И самый главный минус такого способа — он подходит не для всех приложений и сайтов, так как не все они дают возможность создать такой код. Но есть и более универсальные способы:
После обновления MIUI Global 9.5 тел. Redmi Note 4 пропал доступ к запуску программы
Новый телефон не находит браслет, который ранее был подключен к утерянному телефону.
1. Сделать скриншоты с сохранить QR коды, с помощью которых вы добавляли приложение в Google Authenticator.
Имея такой код, вы всегда сможете добавить приложение в Google Authenticator повторно или на другом устройстве. Можно даже использовать Authenticator на нескольких устройствах одновременно. Каждый раз при добавлении приложения делайте скриншот:
И складывайте такие скриншоты в специальную папку в надежном месте, например, в личном облаке. На всякий случай можно заархивировать такую папку с использованием длинного пароля (30-40 символов), тогда даже при краже архива, расшифровать его в разумные сроки будет нельзя. Если с вашим телефоном что-то случится, вы всегда сможете расшифровать архив и восстановить генерацию кодов для всех приложений в Google Authenticator.
2. Использовать другое приложение, например, Authy.
Google Authenticator — не единственное, не самое удобное и не самое безопасное приложение для двухфакторной авторизации, существуют и другие. Я рекомендую использовать бесплатное приложение Authy:
Оно работает точно так же, как и Google Authenticator, но дополнительно позволяет:
- Использовать несколько устройств;
- Контролировать количество устройств с приложением, запрещать использовать другие устройства;
- Настроить автоматическое резервное копирование с шифрованием в облако .
Приложение Authy можно найти в официальном магазине приложений для вашей платформы. Если у вас остались вопросы по Google Authenticator или Authy — обязательно оставьте комментарий к этому ответу и я помогу.
Доброго времени суток, дорогие друзья, знакомые, читатели, почитатели и прочие личности. Сегодня поговорим про Google Authenticator
Наверняка многие из Вас слышали о такой штуке как двухфакторная (двухэтапная) аутентификация и даже пользуются ей, благо она позволяет существенно повысить безопасность Ваших аккаунтов и усложняет для злоумышленников путь к Вашим данным.
В настоящий момент двуфакторка (2FA
) реализована, в большинстве случаев, методом подтверждения совершаемого действия (вход, оплата и пр) с помощью кода, который отправляется в виде смс сообщения (после ввода пароля).
К сожалению, этот метод, не смотря на всю его мощь, всё чаще признаётся безопасниками не самым.. безопасным (т.к смс можно перехватить и всё такое прочее-разное), поэтому мы поговорим с Вами о несколько альтернативном способе, основанном на использованнии приложения 2FA
(в данном случае речь пойдет проGoogle Authenticator ). Давайте приступим.
Способ 2: Перенос аутентификатора
Последние версии мобильного приложения Google Authenticator, вне зависимости от платформы, предоставляют возможность импорта аутентификатора на другое устройство. Таким образом, если вы готовитесь к переходу на другой телефон, проще всего выполнить именно перенос, нежели восстановление в будущем.
Шаг 1: Подготовка данных
- Запустите приложение и на главной странице в правом верхнем углу коснитесь значка с тремя вертикальными точками. Из данного списка необходимо выбрать «Перенести аккаунты».

В разделе «Перенос аккаунтов» воспользуйтесь пунктом «Экспорт аккаунтов» и на открывшемся экране установите галочки рядом с учетными записями, которые нужно перенести.

После этого на экране появится QR-код, содержащий информацию для переноса данных о выделенных аккаунтах на новое устройство.

Шаг 2: Импорт данных
- Чтобы произвести перенос, теперь на другом телефоне откройте Google Authenticator, разверните меню с тремя точками в правом верхнем углу и выберите «Перенести аккаунты».

Коснитесь пункта «Импорт аккаунтов» и в разделе «Возьмите свое старое устройство» воспользуйтесь кнопкой «Отсканировать QR-код». Чтобы произвести импорт, достаточно будет навести камеру на область с QR-кодом на экране ранее используемого телефона.

При успешном сканировании и дополнительном подтверждении произойдет импорт данных. Впоследствии можете использовать новое устройство для получения временных кодов.
Способ 2: Перенос аутентификатора
Последние версии мобильного приложения Google Authenticator, вне зависимости от платформы, предоставляют возможность импорта аутентификатора на другое устройство. Таким образом, если вы готовитесь к переходу на другой телефон, проще всего выполнить именно перенос, нежели восстановление в будущем.
Шаг 1: Подготовка данных
- Запустите приложение и на главной странице в правом верхнем углу коснитесь значка с тремя вертикальными точками. Из данного списка необходимо выбрать «Перенести аккаунты».

В разделе «Перенос аккаунтов» воспользуйтесь пунктом «Экспорт аккаунтов» и на открывшемся экране установите галочки рядом с учетными записями, которые нужно перенести.
После этого на экране появится QR-код, содержащий информацию для переноса данных о выделенных аккаунтах на новое устройство.

Шаг 2: Импорт данных
- Чтобы произвести перенос, теперь на другом телефоне откройте Google Authenticator, разверните меню с тремя точками в правом верхнем углу и выберите «Перенести аккаунты».

Коснитесь пункта «Импорт аккаунтов» и в разделе «Возьмите свое старое устройство» воспользуйтесь кнопкой «Отсканировать QR-код». Чтобы произвести импорт, достаточно будет навести камеру на область с QR-кодом на экране ранее используемого телефона.

При успешном сканировании и дополнительном подтверждении произойдет импорт данных. Впоследствии можете использовать новое устройство для получения временных кодов.
Ответы на популярные вопросы о Google Authenticator:
- Как установить Гугл Аутентификатор на компьютер? Это приложение для мобильного телефона (на Android и IOS), на обычный компьютер его нельзя установить (возможно можно через специальные эмуляторы, но по возможности лучше устанавливать на телефон).
- Потерян / не работает / украден телефон с приложением Google Google Authenticator – что делать? Устанавливаем приложение на новый телефон и восстанавливаем доступ через секретный код – Secret Code (подробнее выше в статье в разделе как восстановить доступ). Также проходит перенос аккаунта Google Authenticator на новое устройство (например, после покупки нового телефона).
- Коды из Google Authenticator не подходят при авторизации (выдает неправильный код)? Необходимо выполнить синхронизацию приложения с сервером, в мобильном приложении в правом вернем углу нажать на вертикальные 3 точки и в меню выбрать «Настройки» – «Коррекция времени для кодов» – «Синхронизировать», после чего ввести на сайте заново сгенерированный 6-значный код из приложения.
Материал подготовлен командой блога Probivnoy.com. Мы пишем обзоры, инструкции, исследования и обзорные статьи о криптовалюте, технологии блокчейн, криптовалютных биржах, платежных системах и электронных кошельках, инвестициях и заработке в сети интернет.
Резервное копирование Google Authenticator
Никакое резервирование в Google Authenticator не предусмотрено. Это приложение не связывается с серверами Google и ничего туда не передает. Единственное, что может делать Google Authenticator, это синхронизировать время на телефоне, так как, если время не точное, одноразовые коды не будут работать.
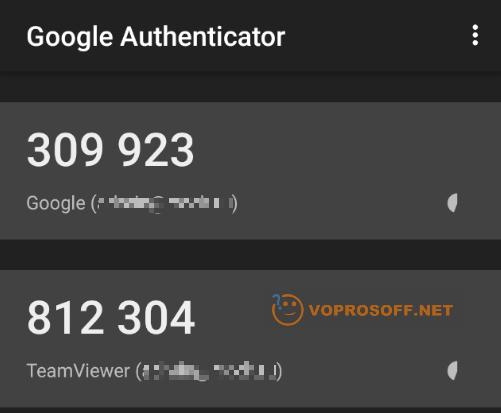
Если ваш телефон украли или он сломался, Google предлагает использовать резервные коды, которые необходимо заранее сгенерировать и записать. Но, во-первых, далеко не все делают такие резервные коды. Во-вторых, резервный код восстановит только доступ к аккаунту Google. Получить доступ ко всем остальным приложениям, использующим Google Authenticator не получится. Но решение есть, и не одно.
Способы резервирования данных в Google Authenticator
Многие приложения и сайты, использующие Google Authenticator предлагают при активации двухфакторной авторизации создать специальный код восстановления, записать его и хранить в надежном месте. Способ не очень надежный, так как листочек с кодом можно потерять, и не очень безопасный, так как этот листочек могут украсть. Кроме этого, он еще и крайне неудобный. И самый главный минус такого способа — он подходит не для всех приложений и сайтов, так как не все они дают возможность создать такой код. Но есть и более универсальные способы:
Автор считает, что эти материалы могут вам помочь:
Google Authenticator для компьютера: установка и использование
Как восстановить удаленные СМС на Android
Как восстановить потерю крови?
После обновления MIUI Global 9.5 тел. Redmi Note 4 пропал доступ к запуску программы
1. Сделать скриншоты с сохранить QR коды, с помощью которых вы добавляли приложение в Google Authenticator. Имея такой код, вы всегда сможете добавить приложение в Google Authenticator повторно или на другом устройстве. Можно даже использовать Authenticator на нескольких устройствах одновременно. Каждый раз при добавлении приложения делайте скриншот:

И складывайте такие скриншоты в специальную папку в надежном месте, например, в личном облаке. На всякий случай можно заархивировать такую папку с использованием длинного пароля (30-40 символов), тогда даже при краже архива, расшифровать его в разумные сроки будет нельзя. Если с вашим телефоном что-то случится, вы всегда сможете расшифровать архив и восстановить генерацию кодов для всех приложений в Google Authenticator.
2. Использовать другое приложение, например, Authy. Google Authenticator — не единственное, не самое удобное и не самое безопасное приложение для двухфакторной авторизации, существуют и другие. Я рекомендую использовать бесплатное приложение Authy:
Оно работает точно так же, как и Google Authenticator, но дополнительно позволяет:
- Использовать несколько устройств;
- Контролировать количество устройств с приложением, запрещать использовать другие устройства;
- Настроить автоматическое резервное копирование с шифрованием в облако.
Приложение Authy можно найти в официальном магазине приложений для вашей платформы. Если у вас остались вопросы по Google Authenticator или Authy — обязательно оставьте комментарий к этому ответу и я помогу.
Основной способ
Нужно понимать, что Гуглом не предусмотрено абсолютно никаких способов восстановления данных из приложения.
Такая ситуация складывается потому, что пароли не передаются на сервера разработчика с целью повышения безопасности использования приложения.
Но такая высокая надежность и безопасность создает проблему.
Вам придется решать вопрос с каждым сайтом в индивидуальном порядке.
Необходимо будет написать письмо в Техническую поддержку сайта или его Администрации, в котором описать проблему.
В некоторых случаях для этого может потребоваться создать новый пустой аккаунт.
Ряд сайтов могут сразу предоставить вам резервный код, с помощью которого вы, применяя Google Authenticator, сможете зайти на сайт. Но некоторые сервисы могут требовать от вас доказательства, что вы тот самый пользователь. В этом случае вам могут потребоваться скрины с этого сайта, когда вы еще пользовались аккаунтом, к которому утратили доступ, скрины из аккаунта Гугл и т. д., также Администрация может потребовать и какие-то еще доказательства.
Однако некоторые сервисы отказывают в предоставлении резервного кода несмотря на любые доказательства.
Чаще всего так происходит с сайтами, на которых вводятся данные кредитных карт или проводятся какие либо платежи иным способом.
» srcset=»http://geek-nose.com/wp-content/uploads/2018/01/4-26.png 1005w, http://geek-nose.com/wp-content/uploads/2018/01/4-26-650×448.png 650w, http://geek-nose.com/wp-content/uploads/2018/01/4-26-767×528.png 767w, http://geek-nose.com/wp-content/uploads/2018/01/4-26-421×290.png 421w, http://geek-nose.com/wp-content/uploads/2018/01/4-26-765×526.png 765w, http://geek-nose.com/wp-content/uploads/2018/01/4-26-244×168.png 244w» sizes=»(max-width: 1005px) 100vw, 1005px»>
<Рис. 4 Код доступа>
Вам это может быть интересно:
Как разблокировать iPhone (Айфон): 4 простых способа
Что лучше iPhone (Айфон) или Sаmsung (Самсунг): обзор двух моделей разных поколений
Айфон (iPhone) не включается на зарядке что делать: подробная инструкция
8 популярных беспроводных зарядок для айфона
Извлечение данных в ручном режиме [нужен root]
Если у вас открыт root-доступ к устройству, вы можете извлечь данные вручную, хотя для этого потребуется немного больше усилий, чем в предыдущем способе.
Для того, чтобы выполнить это, adb потребуется root-доступ. Если у вас есть кастомная прошивка, скорее всего, у вас уже есть adb с root-доступом. Если у вас установлена стоковая прошивка, вам потреюуется приложение типа adbd Insecure. Его можно купить в Google Play или . Переведите adbd в небезопасный режим с помощью этого приложения.
Примечание: Если у вас есть проводник с root-доступом, вы можете скачать файл базы данных из папки /data/data/com.google.android.apps.authenticator2/databases/dataна компьютер.

После того, как вы перевели adb в небезопасный режим, можно подключить устройство Android к компьютеру и скачать базу данных Google Authenticator с помощью команды adb:
adb pull /data/data/com.google.android.apps.authenticator2/databases/databases
Затем можно использовать редактор sqlite для просмотра и изменения содержимого этого файла. Если вы используете программу sqlite3 для комадной строки, выполните следующую команду:
sqlite3 ./databases select * from accounts;
Вы увидите ключи Google Authenticator, которые можно добавить на новое устройство.

Поделиться ссылкой:
- Нажмите, чтобы поделиться на Twitter (Открывается в новом окне)
- Нажмите здесь, чтобы поделиться контентом на Facebook. (Открывается в новом окне)
Нравится
Google Authenticator наиболее часто задаваемые вопросы
Может ли Google Authenticator работать в автономном режиме?
Да, после того как вы связали свое приложение Google Authenticator со своими учетными записями, Google Authenticator будет работать в автономном режиме.
Когда использовать Google Authenticator?
Лучшее время для использования Google Authenticator сейчас. Он не только добавляет дополнительный уровень безопасности для ваших устройств, но также предоставляет вам больше способов для восстановления связанных учетных записей.
Где находится QR-код Google Authenticator?
QR-код для ваших учетных записей Google можно найти в настройках учетной записи Google. Все, что вам нужно сделать, это перейти на страницу настроек двухэтапной проверки и открыть настройки приложения аутентификатора. Вы получите QR-код там.
Украли смартфон: Google Authenticator
Когда с кражей смирились, переходим к настройке Google Authenticator.
- Снова идем в настройки аккаунта, пролистываем вниз до раздела «Безопасность и вход», и кликаем по «Двухэтапная аутентификация».
- Сервис попросит снова ввести пароль. Далее настраиваем вход через СМС.

- После этого Google вышлет код, вводим его и попадаем в настройки. Здесь пролистываем вниз и находим Google Authenticator.
- Нажимаем «Настроить», скачиваем приложение на новый смартфон.
- Сканируем QR-код, который сгенерирует сервис и вводим код из приложения.
После этого, верификация будет подключена. Здесь же можно переносить данные Google Authenticator на другие устройства.
Этот способ работает, только если у пользователя была и раньше настроена синхронизация двухфакторной аутентификации. В ином случае, придется восстанавливать доступ к каждому отдельному сервису. Например, криптобиржа KuCoin, которая также использует Google Authenticator, потребует подтвердить свое владение счетом. Для этого на адрес поддержки необходимо отослать письмо с ответами на вопросы и другими данными:
- Есть ли баланс на аккаунте. Если есть, придется перечислить все криптовалюты;
- Когда был зарегистрирован аккаунт;
- Предоставить историю операций на криптобирже;
- Предоставить документ, удостоверяющий личность;
- Также понадобится письменное заверение, что почтовый ящик пользователя на самом деле зарегистрирован и используется на криптобирже KuCoin;
Биржи криптовалют на русском языке: как выбрать в 2018 году
7 безопасных вариантов хранения криптовалюты: советы начинающим майнерам
Лучшие пулы для майнинга: обзор сервисов
Ферма для майнинга под ключ: плюсы и минусы — просчет периода окупаемости
Основной способ
Нужно понимать, что Гуглом не предусмотрено абсолютно никаких способов восстановления данных из приложения.
Такая ситуация складывается потому, что пароли не передаются на сервера разработчика с целью повышения безопасности использования приложения.
Но такая высокая надежность и безопасность создает проблему.
Вам придется решать вопрос с каждым сайтом в индивидуальном порядке.
Необходимо будет написать письмо в Техническую поддержку сайта или его Администрации, в котором описать проблему.
В некоторых случаях для этого может потребоваться создать новый пустой аккаунт.
Зачем нужен?
Зачем нужно данное приложение и что оно делает?
Для начала использования необходимо скачать приложение, установить его и войти в него, используя .
После этого приложение должно оставаться запущенным в фоновом режиме.
После введения кода вы автоматически аутентифицируетесь на сайте с данными аккаунта Гугл.
Сайт же сгенерирует некоторый цифровой ключ, который, также полностью автоматически, сохранится в скачанном вами приложении, и будет использоваться для всех последующих входов на этот сайт.
Из всего написанного выше видно, что такое приложение особенно пригодится тем, кто часто работает со многими сайтами, требующими регистрации для доступа к полному функционалу сервиса. Такое приложение позволяет не тратить время на постоянные регистрации и аутентификации, не запоминать множество паролей и логинов, но использовать, при этом, полный функционал любого сайта.
Что же делать в будущем?
Самый простой способ избежать повторения данной ситуации еще раз – это записывать все коды и ключи для сайтов в блокнот – сервис дает возможность просматривать их из меню приложения.
Альтернативный способ – хранить картинки с QR-кодами ключей от сайтов в распечатанном виде (возможность просмотра QR приложение также предоставляет). Тогда в будущем при вхоже на сайт вы сможете ввести ключ от него или отсканировать QR однократно.
<Рис. 5 Получение кода>
Альтернативный вариант можно предложить пользователям iOS.
В случае с этими устройствами, рекомендуется делать резервные копии данных с паролем периодически.
Резервное копирование в Эппл разработано таким образом, что сохраняет даже коды приложений, потому после восстановления все база кодов приложения может быть восстановлена.
Как работает двухфакторная аутентификация Google Authenticator
Google Authenticator для компьютера дополняет защиту вашего аккаунта с помощью дополнительного этапа входа. Для использования услуги нужно зарегистрировать аккаунт и включить функцию. Для реализации сервиса используется приложение, которое устанавливается на мобильные платформы, но это не обязательно. Программа необходима для ввода кода идентификатора, он приходит на смартфон и состоит из 6-8 цифр.
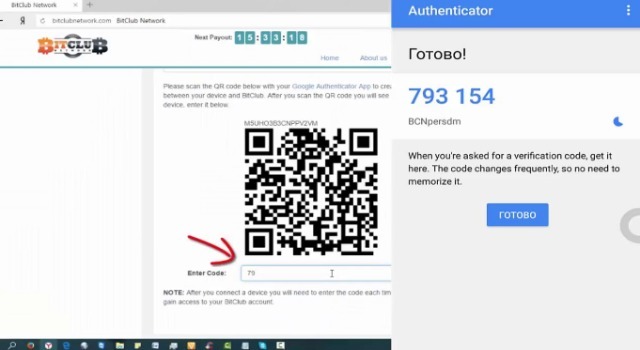
Стандартная форма входа подразумевает использование логина и пароля, но при применении приложения Authenticator потребуется дополнительный шаг для идентификации – это связь с зарегистрированным смартфоном. Этот метод работает для ПК, а для мобильного устройства нужно генерировать уникальный пароль, который и позволит осуществлять вход в профиль. Генерация кодов потребуется не только для устройств, но и всех приложений.
Как сделать мультизагрузочную флешку?
Свяжитесь с техподдержкой Google
Далеко не всегда служба техподдержки Google отвечает индивидуально, но в исключительных случаях и при правильно составленном запросе можно ожидать помощи.
Что касается восстановления Google Authenticator, то нет точных подтверждений, что данная техника сработает, но советуем попробовать.
- Войдите в аккаунт Google, указав пользовательские данные.
- При запросе кода подтверждения нажмите на «Другие варианты».
- Перейдите в меню Справка > Связаться с Google.
- Далее необходимо подтвердить принадлежность к аккаунту, ответив на вопросы.
- Отправьте заполненную форму и ждите ответа Google.
Подробней читайте здесь.
Установите Google Authenticator на нескольких устройствах

Вы можете быть обеспокоены использованием только одного устройства в качестве аутентификатора. Например, вы можете потерять свое основное устройство. Или его батарея может разрядиться, когда вам это нужно. Или это может быть недоступно, когда вы путешествуете по какой-то причине. Существует множество причин, по которым Google Authenticator не работает.
В этих случаях одним из вариантов является установка Google Authenticator на несколько устройств. Если у вас есть старый телефон, который вы больше не используете, вы можете использовать его. Или вы можете установить приложение на свой планшет, а также на телефон.
Настроить два устройства с помощью Google Authenticator на самом деле довольно просто. Во-первых, установите приложение из Play Store на обоих устройствах. Теперь перейдите на страницу для настройки двухфакторной аутентификации. Вы увидите QR-код.
Используйте этот QR-код сначала на основном устройстве, а затем на дополнительном устройстве. Введите числовой код с любого устройства, чтобы подтвердить, что оно работает. Теперь оба устройства будут отображать одинаковые числовые коды для входа в систему. Если ваше основное устройство недоступно, вы можете вместо этого использовать дополнительное устройство. Если вы сделаете это, помните, что вам нужно хранить ваше вторичное устройство в безопасном месте.
Кроме того, если вы недавно приобрели новое устройство, возможно, вы захотите узнать, как переключить Google Authenticator на новый телефон.
,
Удалите и снова установите Authenticator.
Удаление и повторная установка Google Authenticator – еще одно эффективное решение, чтобы приложение снова работало на вашем iPhone. Это был единственный способ, которым некоторые пользователи Google Authenticator заставили приложение работать на своих iPhone
Прежде чем продолжить, обратите внимание, что удаление Authenticator с вашего устройства также приведет к удалению данных приложения. Это означает, что вам придется перенастроить приложение Authenticator (в настройках безопасности учетной записи Google), когда вы переустановите его на своем устройстве
Чтобы удалить Google Authenticator со своего устройства, нажмите и удерживайте значок приложения на главном экране и выберите «Удалить приложение». В появившемся после этого окне подтверждения нажмите «Удалить».




Щелкните ссылку ниже, чтобы открыть App Store для переустановки приложения Google Authenticator.
Свяжитесь с техподдержкой Google
Далеко не всегда служба техподдержки Google отвечает индивидуально, но в исключительных случаях и при правильно составленном запросе можно ожидать помощи.
Что касается восстановления Google Authenticator, то нет точных подтверждений, что данная техника сработает, но советуем попробовать.
- Войдите в аккаунт Google, указав пользовательские данные.
- При запросе кода подтверждения нажмите на «Другие варианты».
- Перейдите в меню Справка > Связаться с Google.
- Далее необходимо подтвердить принадлежность к аккаунту, ответив на вопросы.
- Отправьте заполненную форму и ждите ответа Google.
Подробней читайте здесь.
Генерация секретного кода Google Authenticator
Если имя пользователя и пароль просочились в сеть, ваша учетная запись окажется под угрозой. На этом этапе вам не поможет даже использование диспетчера паролей – вам нужно изменить все пароли, которые были взломаны.
Чтобы решить эту проблему, вы можете связать свои онлайн-аккаунты со службой двухфакторной аутентификации, такой как Google Authenticator. Это генерирует одноразовый пароль (OTP) для успешного входа в Google и другие онлайн-сервисы.
Не имеет значения, взломан ли пароль, если у хакера нет ваших учетных данных 2FA. 2FA добавляет еще один уровень безопасности. Чтобы сгенерировать коды, вам необходимо настроить Google Authenticator на своем ПК с Windows с помощью стороннего приложения и вставить секретный код, соответствующий вашей учетной записи Google.
Секретный код подобен мастер-паролю – без него генерируемые коды не будут работать для завершения входа в систему 2FA. Этот код будет работать только для входа в вашу учетную запись Google, но вам понадобятся аналогичные коды, чтобы связать другие онлайн-службы с приложением 2FA на вашем ПК с Windows.
- Чтобы найти секретный код для своей учетной записи Google, откройте Сайт аккаунта Google. В левом меню выберите Безопасность.
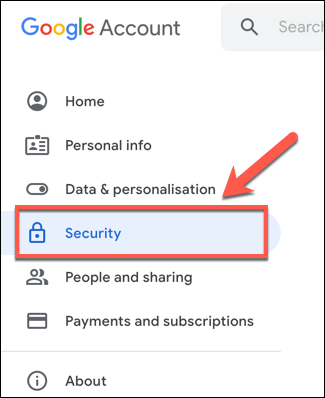
- В области «Безопасность» веб-сайта учетной записи Google прокрутите вниз до раздела «Вход в Google» и выберите вариант двухэтапной аутентификации. На этом этапе вам может потребоваться снова войти в систему.
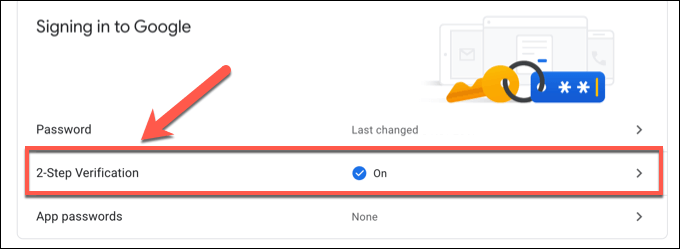
- Если вы еще не активировали двухфакторную аутентификацию на мобильном устройстве, вам нужно будет выполнить инструкции на экране, чтобы сделать это на странице двухэтапной аутентификации. Как только это будет сделано, прокрутите вниз до раздела приложения Authenticator, затем выберите Set Up, чтобы начать.
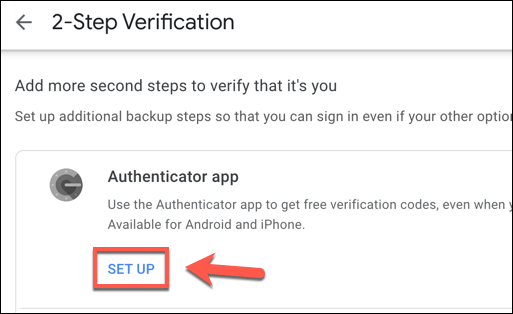
- Во всплывающем меню выберите Android или iPhone, так как этот параметр не имеет значения. Для продолжения нажмите «Далее».
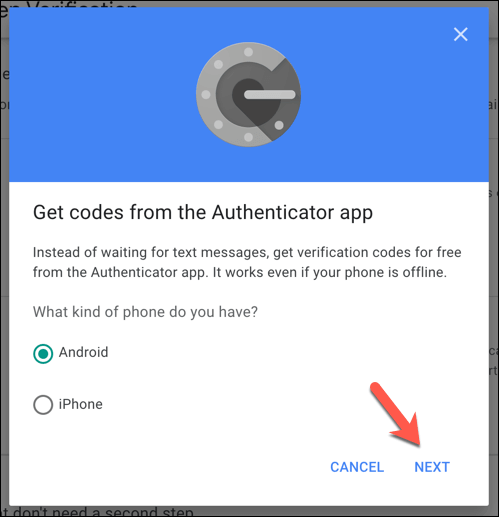
- На следующем этапе вы увидите QR-код, который обычно необходимо сканировать. Однако вы не будете этого делать, поэтому выберите Can’t Scan It? вариант вместо этого.
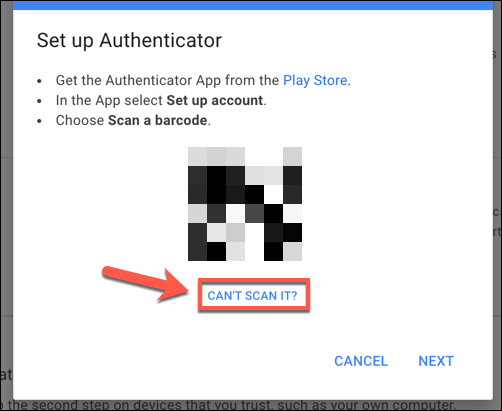
- Секретный код для вашей учетной записи Google появится в поле ниже в виде комбинации из 32 букв и цифр. Запишите это или сделайте подходящую копию, затем нажмите «Далее», чтобы продолжить. Не закрывайте эту страницу, так как она понадобится вам для завершения процесса установки.
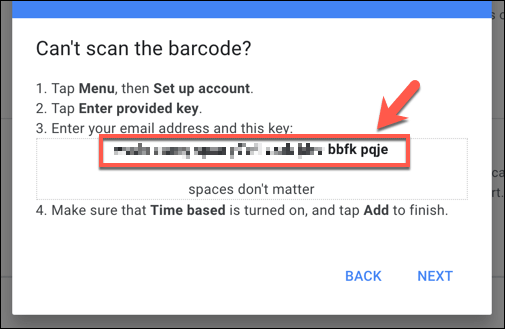
После того, как вы сохранили секретный код, вам необходимо установить приложение 2FA на свой компьютер, чтобы продолжить.
