Инструкция, как восстановить данные во внутренней памяти телефона android
Обзоры СМИ
Извлечь файлы из сломанного телефона Samsung
Спасите свои данные от поврежденного телефона Samsung! U.Fone Broken Android Data Recovery может легко извлечь ваши данные из встроенной памяти телефона Samsung или внешней SD-карты. И вы можете просмотреть данные, прежде чем восстанавливать их на компьютер.
AndroidPIT
Исправить Samsung Galaxy Phone в нормальном состоянии
U.Fone Broken Android Data Recovery делает все возможное, чтобы ваш Android-телефон работал нормально, без потери данных, когда он застрял на логотипе Samsung, в режиме загрузки, черном экране, синем экране, заблокированном экране, заблокированном экране Android из-за забытого пароля и т. Д. ,
Softpedia
Ваш надежный Android Recovery & Fix Software
U.Fone Broken Android Data Recovery — ваш лучший выбор для простых, надежных, поврежденных / поврежденных / восстановленных данных Samsung! Эта программа разработана для восстановления ваших данных на сломанных / поврежденных устройствах Samsung и безопасного восстановления ваших заблокированных / замороженных телефонов Android.
Samsung Developer
Способ 3 – Решение для MAC OS
Для Mac OS тоже есть несколько эффективных программ, которые помогут вернуть удаленное содержимое.
Как известно, в этой операционной системе гораздо проще деинсталлировать файлы и приложения, а вместе с этим учащаются и случаи удаления объектов по неосторожности.
Disk Drill
Disk Drill – это самая популярная программа для восстановления файлов в Mac OS.
Рекомендуется начать с установки именно этого ПО.
Преимущества:
- Работа со всеми форматами файлов;
- Поддерживает восстановление с внешний девайсов и носителей;
- Русифицированный интерфейс;
- Простота использования.
Для старта сканирования найдите диск, с которого объект был удален. Затем нажмите на кнопку Recover.
Дальше приложение автоматически найдет деинсталлированные данные и вы сможете выбрать, что нужно вернуть в память компьютера.
Также, с помощью Disk Drill можно выполнить мониторинг состояния диска, очистить память от временных файлов и прочего «мусора», поиск дубликатов файлов, настройка защиты от удаления.
Как восстановить удаленные файлы в ОС Windows и на карте памяти
Для поиска на вашем компьютере, ваше первое назначение — Корзина: возможно, нужная информация еще там. Если это так, то вариант один — выбрать команду восстановления потерянных или удаленных файлов.
Если это не поможет, попробуйте вернуться в папку. Щелкните правой кнопкой мыши на этой папке и выберите «Восстановить предыдущую версию». Этот метод будет работать, только если вы стерли один или несколько элементов или вложенных папок внутри каталога. Но если вы удалили папку размером в 1 Гб, вы должны попробовать следующий способ, чтобы вернуть ее.
Таким образом, первый шаг — убедиться, что вы не сохраните или не скачаете что-либо еще. Вполне вероятно, что «виновник» до сих пор спрятан где-то в глубине, что жестком диске. Программа для того, чтобы восстановить файлы, удаленные случайно, которую я использовал, называется Restoration.
Все, что нужно сделать — это запустить приложение по восстановлению файлов, удаленных случайно, затем выбрать диск, на котором находились данные, удаленный элемент и ввести его/их имя (или каталога).
Если вы используете внешние Micro SD карты на вашем телефоне или планшете и хотите восстановить удаленные файлы на Android (как пример), проделайте следующие шаги. Выключите устройство и извлеките sd карту. Теперь вставьте карту в слот устройства чтения карт памяти. Просто подключите его к компьютеру. Раскройте список программ и выберите диск, который показывает вашу карту памяти. Далее следуйте инструкции, указанной выше.
Полезная программа Photorec для восстановления фотографий на мобильном устройстве
Можно восстановить удаленные файлы с «Андроида» при помощи полезного приложения Photoret. Она функционирует по своей уникальной системе, работая исключительно с подслойными данными, исходя из этого, она эффективно ведет себя, даже если файлы были в поврежденном состоянии или полностью форматированы.
Чтобы найти форматированные картинки с электронного гаджета, приложение сначала совершает попытки отыскать блок с информацией и определяет размер кластеров. Если же система была в порядке, без всяких повреждений, то возможно будут считываться различные основные блоки или файлы загрузки. Можно сказать, что данное программное обеспечение сканирует или же по-другому читает носитель, по всем секторам мобильного устройства отыскивая первые 10 файлов, на основе которых подсчитывается размер блока или кластера на их месте пребывания. То есть, где они находятся. Как только определяется размер выше названных структур, программа делает сканирование каждого блока. Все блоки включены в базу «сигнатур».
Итак, Photorec определяет, есть ли возможность восстановить удалённые фотографии с мобильного устройства.
Еще разработчик данного приложения говорит о том, что она в силах восстановить около четырёхсот файлов разного типа (то есть, не только фото). Программа может восстановить архив файлы (rar или zip), различные видео и т. д.
Некоторым пользователям, возможно, не понравится интерфейс, оформление приложения. Но, несмотря на столь неуникальное оформление, свою работу она выполняет, показывая отличные результаты.
Как мы можем понять из вышесказанного, вопрос о том, как восстановить удаленные файлы с телефона («Андроид») не так уж и сложно. И тут речь может идти не только об «Андроиде», но и о других, не менее известных платформах. Главное, быть уверенным в своих силах и четко следовать установленной инструкции.
Как извлечь файлы со сломанного смартфона
В процессе эксплуатации телефоны часто по разныv причинам ломаются, поэтому пользователям приходиться доставать из них важную информацию (файлы, документы, контакты, SMS и т.д.). Универсального инструмента для извлечения данных из поломанных телефонов нет, поэтому в каждом конкретном случае он будет индивидуален. Если же вы его не найдете, то нужно нести аппарат в сервисный центр, где его отремонтируют и восстановят на нем всю информацию.
Извлечение данных из сломанных аппаратов на базе процессора MTK
Извлекают файлы из сломанных телефонов на базе процессоров MTK следующим образом:
- Скачивают и устанавливают на ПК универсальный ADB драйвер и программу SP Flash Tool.
- После чего ищут и скачивают scatter файл для процессора сломанного аппарата (в нашем случае это процессор MT6572). Узнать номер процессора можно в интернет магазинах или на тематических порталах. Если он будет подобран неправильно, то программа выдаст ошибку и скажет для какого процессора нужен scatter файл.
- Далее загружают этот файл в приложение и устанавливаем галочку возле PRELOADER, при этом с остальных пунктов их убирают.
- Потом открывают в программе вкладку «Memory Test», где убирают все галочки, кроме RAM Test.
- Теперь нажимают в меню программы кнопку «Старт» и подключают к ПК выключенный сломанный гаджет.
- Далее копируют в блокнот строку EMMC_PART_USER Size = 0x00000000ec000000(3776MB) (все гаджеты отличаются, поэтому размер бэкапа разный).
- Потом отключают от ПК телефон и открывают в программе вкладку «ReadBack».
- После чего нажимают «Add», а потом 2 раза жмут появившуюся там строку.
- Далее выбирают директорию, в которую сохранится бэкап.
- Потом откроется небольшое окошко, где в строку «Length» вставляют комбинацию символы после EMMC_PART_USER Size = и до скобок (3776MB) в которых отображается размер бэкапа (в нашем случае – это 0x00000000ec000000). Далее нажимают в этом окне «ОК».
- После чего нажимают «ReadBack» и подключают к ПК сломанный аппарат (выключенный).
- Запустится процедура считывания информации. Ожидают ее завершения.
-
В это время ставят на компьютер программу R-Studio, чтобы открыть с ее помощью полученный образ. Что открыть бэкап в программе нажимаю «Диск» → «Открыть образ», выбирают директорию в которой хранится файл и нажимают в окошке отображение всех файлов.
- Далее нажимают на образ и выбирают вкладку «Сканировать».
- Потом выбирают нужный раздел и нажимают «Просмотреть содержимое диска».
- После чего в файловой структуре диска выбирают файлы и папки для восстановления (в нашем случае это папка «media» и подпапка с именем «Создать папку»). Нажимают на них и выбирают вкладку «Восстановить». После чего можно выбрать директорию сохранения файлов и нажать «ДА».
- После окончания процедуры восстановления данных файлы будут доступны в указанной пользователем директории.
Где найти корзину на Андроиде
В общем, штука очень простая и на удивление удобная. Пожалуй, более удобных файловых менеджеров для Android мне не попадалось. Однако Google сочла, что этого будет мало, и нужно дать пользователям возможность восстанавливать те данные, которые они удалили.
Корзина появилась в последней версии «Файлов», которая начала распространяться на этой неделе. Судя по всему, изменения применяются на серверах у Google, потому в Google Play обновление отсутствует. По этой же логике, скорее всего, нет смысла устанавливать актуальную сборку APK «Файлов».
Как Инстаграм, только по правде: Я пользуюсь BeReal и вам советую
Но, как только апдейт доберётся до вашего устройства, в боковом меню приложения появится вкладка «Корзина», где и будут храниться все удалённые данные в течение 30 дней. Туда будут отправлять все файлы без исключения, чтобы затем удалить их по прошествии отведённого времени.
Восстановить удалённые данные из корзины «Файлов» проще простого:
- Запустите «Файлы» у себя на Android-смартфоне;
- Откройте боковое меню и выберите «Корзина»;

В приложении «Файлы» появится корзина. Совсем скоро
- Отметьте файлы, которые хотите восстановить;
- Нажмите «Восстановить» и дождитесь окончания процедуры.
Часть 1: Как восстановить удаленные данные с Android с помощью Android Data Recovery
Советы: с помощью программы восстановления данных Android вы можете сканировать свои устройства Android напрямую и восстанавливать все потерянные резервные копии данных со своего телефона Android, такие как текстовые SMS-сообщения, контакты, фотографии и видео. Вы можете восстановить их часть или все. Пожалуйста, просто следуйте за мной сейчас. Просто загрузите и запустите Android Toolkit на своем компьютере, затем нажмите «Android Восстановление данных», Как показано ниже.

Шаг 1. Запустите Android Recovery и подключите Android.Давайте брать восстановить Samsung Galaxy S8 потерянные данные В качестве примера. Прежде всего, пожалуйста, подключите устройство Samsung к компьютеру через USB-кабель. Программа восстановления данных Android начнет обнаруживать ваше устройство немедленно, а затем отобразит ваше устройство в стартовом окне.
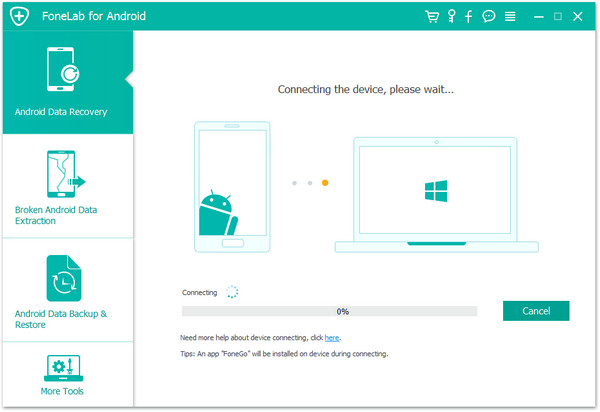
Шаг 2. Настройте Android для включения отладки по USB
Прежде чем обрабатывать основной корпус, вам необходимо включить отладку по USB на телефоне Android первый. Пожалуйста, выберите любой из них в соответствии с системой вашего устройства Android.
1) Для Android 2.3 или более ранних версий: Войдите в «Настройки» <Нажмите «Приложения» <Нажмите «Разработка» <Отметьте «Отладка по USB»
2) Для Android от 3.0 до 4.1: Войдите в «Настройки» <Нажмите «Параметры разработчика» <Отметьте «Отладка по USB»
3) Для Android 4.2 или новее: Введите «Настройки» <Нажмите «О телефоне» <Нажмите «Номер сборки» несколько раз, пока не появится сообщение «Вы находитесь в режиме разработчика» <Назад в «Настройки» <Нажмите «Параметры разработчика» <Отметьте «Отладка по USB»

Шаг 3. Выберите типы файлов, которые вы хотите восстановить
После того, как вы включите отладку по USB для своего Android, она будет обнаружена программой. Выберите тип файлов, которые вы хотите восстановить, например контакты, сообщения, фотографии, видео, журналы вызовов и т. Д. Затем нажмите зеленую кнопку «Далее», чтобы проанализировать данные Android.

Когда вы увидите окно ниже, вы должны снова перейти на свое устройство Android, нажмите на значок «Разрешить», Затем вернитесь к компьютеру и нажмите«Start», Чтобы продолжить.

Шаг 4. Root для глубокого сканирования
Вам будет предложено получить root-права на устройство для глубокого анализа потерянного материала. Для этого нажмите кнопку Rooting Tools и загрузите KingoRoot приложение на веб-странице браузера.
Читать «Как безопасно рутировать и выкорчевать устройство Android»Для полного урока.
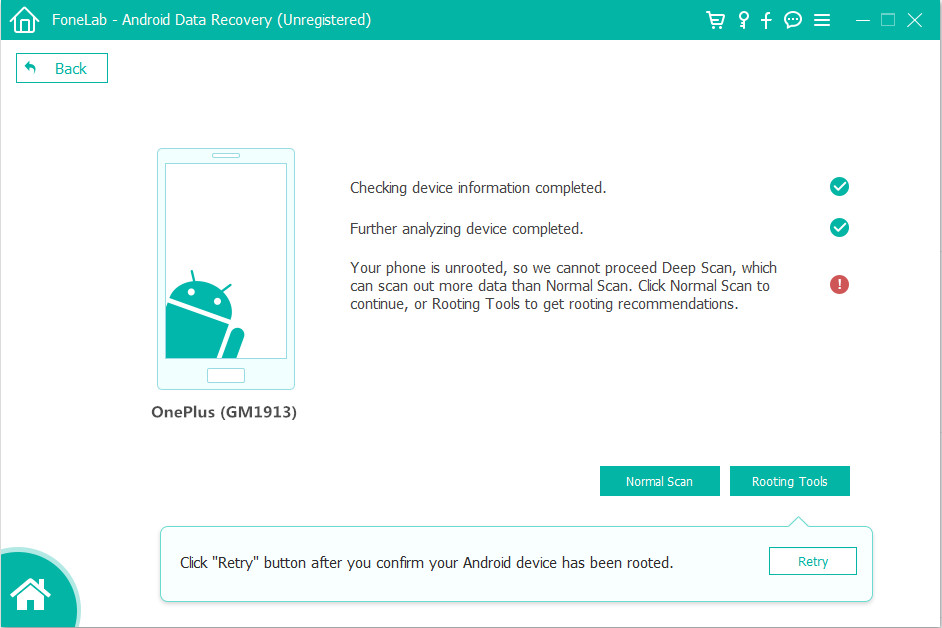
После рутирования, затем нажмите кнопку «Повторить», программа начнет сканирование потерянных и удаленных данных с вашего телефона Android.
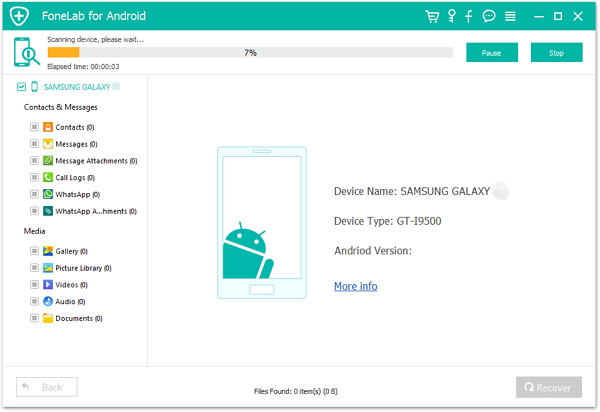
Шаг 5, Предварительный просмотр и получение данных с телефона Android
После сканирования вы можете увидеть все файлы, включая удаленные, отображенные в окне, с файлами, такими как SMS, контакты, галерея, видео, сообщения WhatsApp в разных категориях. Пожалуйста, выберите те, которые вам нужны, и нажмите «Recover», Чтобы сохранить их на вашем компьютере.

Внимание: Результаты сканирования включают потерянные и существующие данные, поэтому вы можете нажать кнопку «Отображать только удаленные элементы» в верхней части окна, если вам нужно только просмотреть потерянные элементы
Например, вот видео, показывающее, как восстановить удаленные данные из Samsung Galaxy.
Советы: Все потерянные данные сканируются, восстанавливаются и сохраняются на вашем компьютере. Если вы хотите скопировать их обратно на устройства Android, вы можете использовать это Мобильный перевод, Android Transfer or Android Data Manager передать эти восстановленные файлы обратно на устройство Android. Всякий раз, когда вы сталкиваетесь с той же ситуацией, попробуйте использовать Android Data Recovery, чтобы помочь вам восстановить данные. Я считаю, что ваши потерянные / удаленные данные могут быть возвращены только через несколько минут.
Восстановление данных с телефона: на sd карте или во внутренней памяти?
Файлы на Андроиде хранятся в двух источниках – на карте памяти (если она есть) и во внутренней памяти. Соответственно, отличаются и методы восстановления.
Восстановить на карте памяти гораздо легче, поскольку есть всевозможный софт, который устанавливается на ПК, после чего остается следовать указаниям мастера настройки. Wizard встроен практически в каждую recovery-программу.
Внутренняя память не всегда подпускает к себе обычного пользователя, так что придется перепробовать различные программы (вроде DiskDigger или Undeleter) и, в дополнение, получить root права. В ряде случаев необходимо сделать копию внутренней памяти и затем использовать вышеназванный софт для ПК.
Просто извлеките все существующие файлы из сломанного телефона Samsung
Выборочное резервное копирование всех выходящих данных со сломанного телефона Android Samsung на компьютер с Windows легко.
Текстовое содержимое
Контакты
Номер, имя, адрес электронной почты, адрес и т. Д. Можно получить в формате VCF / CSV / HTML.
Посмотреть контактную информацию
Сообщения
Сообщения, вложения сообщений также могут быть извлечены и сохранены в виде файла CSV / HTML.
Читать сообщения на ПК
Фото
Фотографии, снятые, полученные, загруженные из Интернета, будут сохранены на ПК в оригинальных форматах.
Посмотреть фотографии Подробнее
Необходимые документы
Извлечение всех типов документов, включая Word, Excel, PPT, PDF, HTML, ZIP, RAR и многое другое.
Просмотр документов Подробнее
Восстановление данных с внешней карты памяти девайса
Обычно фото и видео в телефоне хранится на внешнем носителе – карте памяти, которую можно легко сменить и подключить к компьютеру как отдельное устройство. Именно поэтому для извлечения стертой информации с внешней памяти телефона можно использовать самые обычные, в т. ч. и бесплатные утилиты для извлечения данных после их сброса с носителя.
Одно из таких приложений – PhotoRec, несмотря на название восстанавливает не только фотографии, но и практически любые другие удаленные файлы. Программа скачивается в виде архива и после распаковки с ней сразу можно работать:
- Подключите накопитель к компьютеру и запустите приложение;
- В выпадающем списке выберите устройство, из которого необходимо извлечь удаленные файлы;
- Ниже в окне выбора файловой системы выберите строчку FAT;
- Укажите кнопкой Browse директорию, в которую будут сохраняться данные;
- Можно также указать типы удаленных файлов, которые PhotoRec должен извлекать, кликнув по кнопке File Formats. В противном случае приложение «достанет» из карты всю найденную информацию.
После останется нажать Search и ждать окончания процесса. Проходить он будет полностью автоматически – промежуточного этапа для просмотра и выбора нужных документов для восстановления не предусмотрено.
Способ 1 – Встроенные функции Windows
Когда вы удаляете файл в любой операционной системе он может исчезнуть из проводника, но из памяти его восстановить можно.
Если вы начнете попытку возврата документа до того, как выключите устройство, есть большая вероятность восстановления без ошибок.
После завершения сеанса могут быть утеряны биты удаленной ранее информации и даже если вам удастся восстановить документ, он может отображаться некорректно или вовсе не будет открываться.
В любом случае, попробовать вернуть информацию стоит.
В Windows есть две встроенные функции, которые помогут восстановить файл:
- Корзина;
- Служба резервного копирования.
Вам потребуется любая версия Windows и знание приблизительного времени удаления файла.
Рассмотрим, как работает каждый из способов.
Корзина
По умолчанию, в ОС Windows все удаленные объекты помещаются в Корзину – системную папку, в которой находятся файлы, которые вам больше не нужны.
Для окончательного удаления пользователю нужно очистить корзину. Подобная функция есть в Mac и Linux.
Откройте Корзину на рабочем столе или воспользуйтесь поиском. Просмотрите содержимое папки.
Его можно отсортировать по дате добавления. Так гораздо удобнее находить удаленные элементы, если в Корзине есть слишком много объектов.
Просматривать содержимое в окне Корзины нельзя.
Вам доступно только название файла, путь к исходной папке и свойства.
Чтобы вернуть объект, кликните на него правой клавишей мышки и выберите поле «Восстановить». Файл вернется в папку, из которой он был удален.
Обратите внимание, система выделяет Корзине ограниченное пространство и со временем её содержимое будет исчезать автоматически. Чтобы в будущем не столкнутся с автоматическим удалением, необходимо расширить выделенное для Корзины место:
Чтобы в будущем не столкнутся с автоматическим удалением, необходимо расширить выделенное для Корзины место:
- Кликните правой кнопкой на значке Корзины и перейдите в окно свойств;
- Отметьте пункт «Задать размер» и вручную введите максимальное количество мегабайт. Желательно, чтобы системная папка занимала не больше 25% от общего объема памяти жесткого диска С;
- Сохраните изменения.
Резервное копирование
Часто пользователи пытаются восстановить файл уже после очистки Корзины.
У вас есть шанс вернуть важный документ с помощью службы резервного копирования Windows, которая работает во всех версиях ОС.
Ели на компьютере включено создание резервных копий, вы сможете восстановить прежнее состояние ОС, при которой важный файл еще не был удален.
Постарайтесь вспомнить, когда вы в последний раз использовали объект.
Затем выполните такие действия:
- Откройте окно поиска и введите «Параметры резервного копирования»;
- Откройте найденную службу;
В новом окне перейдете во вкладку «Служба архивации», а затем перейдите в раздел «Архивация и восстановление»;
Откроется окно панели управления, в котором будут показаны все доступные резервные копии с указанием точной даты их создания.
Если опция создания бэкапа отключена или вы не нашли копии за нужный вам временной промежуток, восстановить файлы этим способом не удастся.
Необходимо устанавливать сторонние программы для возврата удаленных объектов.
Простые шаги, чтобы исправить ваш телефон Samsung и спасти ваши данные
Простые шаги, чтобы исправить замороженный / разбитый / сломанный / сломанный телефон Android и извлечь данные из сломанных устройств Android. Никаких технических знаний не требуется, каждый может справиться с этим.
- 1. Подключите кирпич Samsung телефонПодключите сломанный телефон Android к ПК и запустите Broken Android Data Recovery, чтобы загрузить пакет восстановления, чтобы восстановить его до нормального состояния.
- 2. Исправить и отсканироватьПосле анализа неисправного телефона и загрузки пакета восстановления для восстановления нормального состояния сломанного / поврежденного телефона программа выполнит сканирование данных вашего телефона напрямую.
- 3. Предварительный просмотр и восстановлениеПосле этого вы можете просмотреть подробный контент потерянных данных, чтобы выбрать файлы, которые вы хотите восстановить. Пожалуйста, предоставьте данные, которые вам нужны, и нажмите «Восстановить», чтобы извлечь данные из телефона с битым экраном.
Удалил файлы на Андроиде как восстановить? Применим другие программы
Кроме данных программ, есть и другие, вроде: Disk Digger, Restoration, UnDelete Plus, GT Recovery и прочих. Заметим, что этим программам нужен Рут-доступ. Другими словами, доступ к профилю основного администратора.
Разумеется, в некоторых версиях подобных программах Рут-доступ не нужен. Но, возможности этого софта урезаны. По большей части такие утилиты бесплатны, и у вас есть возможность без проблем загрузить их с Плей Маркета. Но, есть и платный похожий софт, у которого больше возможностей. Принцип работы у похожего софта похож на GT Recovery.
- Итак, давайте скачаем с Плей Маркета GT Recovery и далее нужно установить его на телефон;
- Затем, необходимо кликнуть по ярлыку утилиты на экране смартфона и выбрать тип элемента, который вы удалили: картинка, контакты, звонки, СМС и прочие;
- Вслед за тем, как мы выбрали тип элемента, нужно нажать «Начать сканирование». Программа начнёт искать удалённые файлы этого типа;
- Затем, программа покажет на экране Android перечень элементов, которые вы деинсталлировали. Вы их просматриваете и, когда необходимо, восстанавливаете все.
Простые способы
Существует несколько способов, чтобы найти файлы из галереи. Все варианты сработают на телефонах под управлением операционной системы iOs и Android. Некоторые потребуют установку приложений из App Store или Play Market.
Проверить корзину
Первый способ самый простой – поиск удаленных изображений в корзине системы. Не все пользователи знают, что фото не удаляются навсегда и сразу. Сначала они перемещаются в корзину.
Из Android
- В системе андроид откройте «Google Photo» («Фото») → нажмите на три точки (полоски) → перейдите в пункт корзина → установите галочки на картинках которые требуется вернуть → тапните по пункту «восстановить на устройство».
- Кроме этого, фотографии хранятся в облачном сервисе гугла. Если при первичных настройках, в параметрах гугл аккаунта, была установленна синхронизация с галереей, то рекомендуем попробовать скачать пропавшие файлы оттуда (об этом чуть ниже).
Из iOs
Пользователям айфонов чуть проще. Для возврата нечаянно удаленной картинки, просто зайдите в галерею → найдите альбом под названием «Недавно удаленные» → отметьте пропавшие фотографии → нажмите восстановить.
На перемещенные в корзину изображения, действует временное ограничение в 30 дней. После этого iOs удалит фото из памяти.
Кроме этого, фотографии лежат в облачном хранилище iCloud. Если пользователь изначально сделал привязку к облаку, и синхронизировал устройство. Теперь можно вытащить фотографию из облачного сервиса.
Программы
Иногда удаленные фотографии невозможно отыскать в корзине, в облаке или на съемном накопителе. Для таких случаев существуют дополнительные приложения, которые позволяют отыскать и вернуть стертые изображения или видео.

DiskDigger
Бесплатная программа для Андроид. Позволяет отыскать утерянные или стертые файлы во внутренней памяти устройства и SD-карте. Отлично подходит для восстановления информации после сброса до заводских настроек. Не требует root-прав для быстрого поиска.
Инструкция:
- Открываем приложение DiskDigger.
- Нажимаем на кнопку «начать простой поиск изображений». Для операции полного сканирования потребуются root-права.
- После завершения сканирования, утилита отобразит найденное в виде плитки.
- Выберите фото, и нажмите «восстановление» в верхнем поле. Система спросит место сохранения: облако, папка или FTP-сервер. Тапните по наиболее удобному варианту.
- Фотки появятся в указанном месте.

iSkysoft Toolbox for Android Data Recovery
Программа с широким функционалом. К сожалению, на триальной версии не доступен поиск по картинке. Придется оплатить лицензию. Актуальная версия есть на сайте разработчика. Стоимость подписки на 1 год: $40.
Инструкция:
- Запускаем iSkysoft Toolbox и переходим в окно «Data Recovery».
- Подключаем смартфон к ПК посредством USB-кабеля.
- Как только приложение найдет гаджет, ставим галочку напротив «Gallery» и жмем «next».
- Выбираем пункт «Scan for deleted files». Ожидаем окончания процесса сканирования.
- Программа отобразит найденные файлы. Нажимаем на «Recover».
- Все готов!
Для корректной работы потребуется включения режима отладки по USB. Как его активировать – читайте ниже в статье.
Undeleter
Приложение для смартфона ссылка на Play Market, требующее root-права для полноценного поиска удаленных медиафайлов после форматирования. В противном случае доступ будет только к кэшу некоторых утилит и временным файлам. Программа распространяется бесплатно. «Зондирование» проходит во внутренней памяти и на флешке (SD-карте).
Инструкция для Undeleter:
- После установки приложения, обязательно требуется получить root-права. Об этом будет пункт ниже в статье.
- После нескольких нажатий по кнопке «next» переходим на настройку области поиска «Storage». Уточняем расположение: карта или внутренняя память.
- Ожидаем завершения сканирования, после чего выбираем вкладку «images» в верхней части интерфейса. Программа покажет найденные изображения.
- Нажимаем на нужное фото, в новом окне тапаем по пиктограмме дискеты в верхнем поле. В появившемся окне жмем по надписи «restore».
- Восстановленное изображение отобразится в галерее системы.

Restore Image & Photo Recovery
Еще одно бесплатное приложение, которое очень схоже по функционалу с DiskDigger, но не требует root-прав для работы.
Чтобы найти все изображения, потребуется:
- Открыть утилиту и нажать на зеленую кнопку «scan».
- Когда программа покажет галочку в зеленом круге, нажать на кнопку «show».
- Система продемонстрирует найденные фото в виде плитки.
- Можно восстановить конкретное изображение или выделить все «select» и нажать на кнопку «restore».
- Фотографии появятся в галерее.
Наиболее часто востребованные услуги
- восстановление удаленной информации (при общем сбросе данных или перепрошивке телефона или планшета);
- восстановление телефонной книги (списка контактов);
- восстановления журнала и данных смс и ммс сообщений;
- восстановление фотографий и видеозаписей из памяти смартфона/планшета;
- восстановление заметок и календаря;
- восстановление приложений и их данных;
- восстановление истории переписки и контента популярных мессенджеров Viber, WhatsApp, Skype, Hangouts, Nimbuzz и другие менее популярные;
- восстановление сохраненных записей диктофона.
На фото ниже представлен
процесс переноса данных с одного устройства на другое через Bluetooth:
Способ 5 – Программы iOS
Для iOS существует огромное количество recovery-программ, но наиболее эффективная из них – это iSkySoft Toolbox.
iSkySoft Toolbox
iSkySoft – бесплатная программа для восстановления файлов на мобильных девайсах от Apple. Работает со всеми версиями iOS.
Устанавливается приложение на компьютер с Mac OS или Windows.
Следуйте инструкции:
- Откройте программу на компьютере и одновременно подключите к ПК свой iPhone или iPad;
- В левой части окна выберите тип данных для восстановления – файлы из памяти iOS, рингтоны iTunes, данные из iCloud;
- Нажмите на Start;
Через несколько минут появится окно со всей восстановленной информацией. Вернуть данные вы можете в память iOS или сохранить их на своем компьютере.
Итог
С помощью всех указанных выше способов и программ вы сможете вернуть удаленные файлы на компьютере или смартфоне с любой ОС.
Важно помнить, что после случайного удаления лучше не выключать устройство, ведь это усложнит процедуру восстановления и повредит целостность файлов.
Тематические видеоролики:
