Предназначение и функции папки $
Переименование корзины
Если хочется чего-то уникального, привнести изюминку своему рабочему столу, попробуйте изменить наименование стандартного элемента «Корзина». Вполне вероятно, что обычное название уже приелось – нужна новинка. Нам потребуется «Редактор реестра», который легко вызывается с помощью мини-приложения «Выполнить».
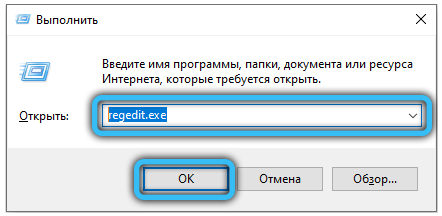
Выполните одновременное нажатие клавиш Win + R, затем в поле с названием «Открыть» введите «regedit.exe» и нажмите ОК. Теперь перейдите в следующую директорию: «HKEY_CLASSES_ROOT» -> «CLSID», из многочисленного списка подкаталогов выберите {645FF040-5081-101B-9F08-00AA002F954E}.
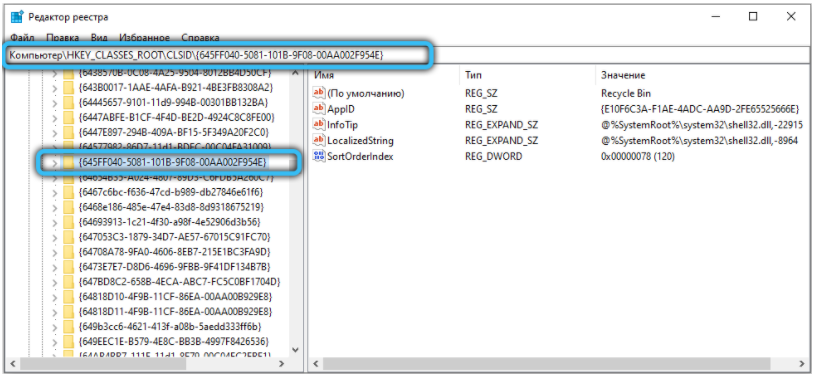 Параметр с именем «По умолчанию» и типом REG_SZ нужно изменить под своё значение. Сохраните изменения, после чего нажмите F5 на клавиатуре для обновления разделов и реестровых списков. Возможно, потребуется перезапустить «Проводник», чтобы увидеть новое название. Для этого запустите диспетчер задач (вызывается комбинацией «Ctrl + Shift + Escape»), найдите во вкладке «Процессы» приложение с таким названием и знакомым значком, после чего щёлкните по кнопке «Перезапустить».
Параметр с именем «По умолчанию» и типом REG_SZ нужно изменить под своё значение. Сохраните изменения, после чего нажмите F5 на клавиатуре для обновления разделов и реестровых списков. Возможно, потребуется перезапустить «Проводник», чтобы увидеть новое название. Для этого запустите диспетчер задач (вызывается комбинацией «Ctrl + Shift + Escape»), найдите во вкладке «Процессы» приложение с таким названием и знакомым значком, после чего щёлкните по кнопке «Перезапустить».
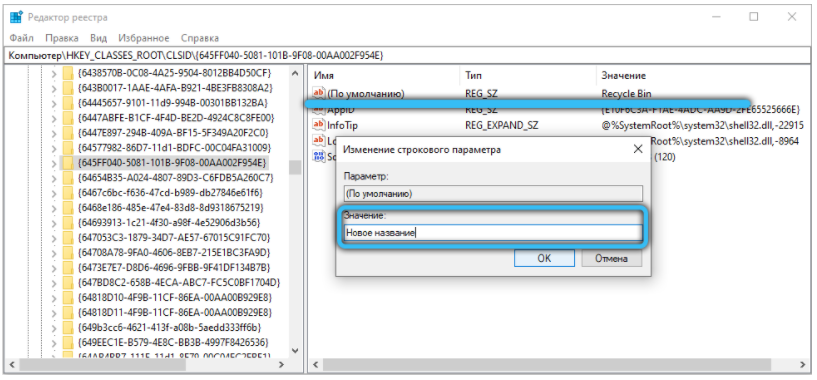
Как удалить файл вредитель?
- Кликнем по текстовому редактору, который у вас есть. Чаще всего это «Блокнот»;
- Впишем в него нужное сочетание букв: attrib -s -h/d/s
- Выбираем вкладку «Файл», затем в ниспадающем меню нам нужна команда «Сохранить как»;
- В новом окне нам нужно сохранить данный элемент под произвольным названием, но расширение у него обязательно должно быть «bat». Это нам нужно для того, чтобы данный файл для ОС был «Исполняемым»;
- Теперь нам необходимо запустить данный элемент. Вы увидите черное окошко консоли, где начнется выполнение нужных нам команд. Далее, окно будет закрыто системой;
- После этого, можно удалить саму папочку RECYCLER со всем её содержимым.
Управление Mi Cloud
Управление облаком производится из программы или посредством веб-версии. Зайти в Mi Cloud можно:
- через сайт на компьютере;
- с помощью PC Suite http://pcsuite.mi.com/;
- непосредственно из настроек смартфона.
В настройках на сайте показано количество доступного и занятого места. Можно расширить хранилище через платную подписку. Есть возможность посмотреть на привязанные к аккаунту устройства и отвязать любое. Всё. Онлайн-версия удивительно бедна настройками.
Гораздо шире возможности при заходе со смартфона. В настройках телефона жмём «Mi аккаунт» а там — Mi Cloud. Доступны такие опции:
- поиск устройства — здесь его можно включить или отключить, а собственно управление происходит через сайт i.mi.com;
- резервирование — это уже описанные настройки создания бэкапов;
- корзина — доступ снова через веб-версию, нажатие перенаправит в браузер;
- покупка подписки;
- выбор объектов синхронизации — ползунки задают, что именно будет выгружено.
Для каждого объекта, будь то контакты или заметки, доступна опция «Синхронизация только по Wi-Fi».

Пункт «Галерея» настраивается особо. Здесь можно выбрать, будет ли Mi Cloud подменять оригиналы фото и видео сжатыми копиями. Автозагрузку можно отключить.

Как освободить память
Интернет-хранилище имеет небезграничный объём, особенно для пользователей бесплатной версии. Что делать, когда место заканчивается:
- удалите ненужные файлы из галереи и корзины;
- просмотрите список резервных копий и избавьтесь от всех, кроме последней версии;
- уберите ненужные записи диктофона;
- отключите загрузку исходных фото и видео в облако, они будут занимать больше пространства на устройстве.
Как удалить файлы

Входим в облако любым описанным способом. Заходим на вкладку Gallery. Отмечаем мышкой файлы, которые подлежат удалению, и нажимаем Delete. Удалённые позиции окажутся в корзине, откуда их можно восстановить или уничтожить безвозвратно.
Предназначение и функции папки $RECYCLE.BIN

Это системная папка, которая не видна для глаз пользователей компьютера. Находится она в корневой директории каждого локального диска.
Важно! Иногда папка с таким же именем может оказаться вирусом
Функции папки Recycle Bin
Чтобы увидеть $RECYCLE.BIN, поменяйте свойства проводника для системных папок:
-
- на панели инструментов вверху диска нажмите «Вид» → «Параметры»;
- в выпавшем меню кликните на строчку «Изменить параметры папок и поиска»;
в новом открывшемся окне нажмите на вкладку «Вид»;
активируйте пункт «Показывать скрытые файлы, папки и диски».
Теперь невидимые до этого документы выглядят в виде полупрозрачных ярлыков.
Сама Recycle Bin содержит документы, которые вы удалили. То есть — это корзина, ярлык которой отображается на рабочем столе. Такое название папки появилось в Windows Vista. В старых Windows они назывались Recycled и Recycler.
Важно! На одном жестком диске одновременно может находится несколько таких папок, если на нем неоднократно переустанавливались ОС. Ничего страшного, последняя установленная операционная система проигнорирует их
Настройка свойств корзины
Увидеть возможные настройки можно кликнув пункт «Свойства» в контекстном меню. Это меню вызывается нажатием правой кнопкой мышки на значке корзины. В параметрах корзины можно задавать максимальный размер удаляемых файлов отдельно для каждого раздела жесткого диска. Ведь $RECYCLE.BIN есть в корневой директории каждого локального диска. А в корзине отображаются удаленные документы со всего жесткого диска.
В Свойствах корзины во вкладке «Общие» есть возможность настроить мгновенное и безвозвратное удаление файлов. Активировав эту функцию и нажав клавишу Delete, файл не переместится в корзину, а будет удален навсегда. Если же эта функция неактивна, то удаленные документы можно через какое-то время восстановить. Для этого зайдите в корзину и нажмите соответствующую кнопку сверху.
Важно! Чтобы удалять файлы навсегда не включая данную функцию, используйте сочетание клавиш Shift+Del
Вредоносные файлы
Recycle.Bin создается ОС только в директории локальных дисков. На съемных и сетевых дисках такой папки быть не должно. Если же вы увидели $RECYCLE.BIN на своей флешке, то проверьте ее антивирусом. Это распространенный хакерский метод хранения зараженных файлов на сменных носителях.
Переименование и удаление
Если вы удалите эту папку кнопкой DEL или через контекстное меню, она исчезнет. Но ОС создаст ее снова, когда появятся удаленные файлы. Вы можете сделать ее невидимой, если она вам мешает. Сделать это можно указанным выше способом, только поставить маркера на «Не показывать скрытые папки и диски».
Переименовать корзину через контекстное меню не получится, там нет такого пункта. Изменить название этого ярлыка можно через редактор реестра.
Важно! Не рекомендуем переименовывать корзину, так как это может повлиять на стабильность работы Windows 10. Для переименования:
Для переименования:
- Нажмите комбинацию клавиш Win+R.
- В открывшемся окошке в строке «Открыть» пишемregedit
- Далее выбираем строку HKEY_CLASSES_ROOT/CLSID/{645FF040-5081-101B-9F08-00AA002F954E}.
- И переименовываем значение Recycle Bin.
Если у вас остались вопросы можете задать их здесь. Опишите подробно с чем вы столкнулись и вместе мы найдем решение.
Проблемы с папкой $RECYCLE.BIN
Папка $RECYCLE.BIN является системной, а значит, от нее частично зависит работа всей ОС. Ниже собраны все популярные проблемы с данной папкой.
Вирус
Под папку $RECYCLE.BIN часто маскируются вирусы. Если у вас есть современный антивирус на компьютере, то он на раз-два распознает проблему, если же антивируса нет, то вы можете и не знать, что перед вами не оригинал, а копия папки, причем не просто копия – а замаскированный вирус.
Узнать об этом вы сможете, кликнув на эту папку. Если после клика откроется обычная корзина – то в 99% случаев, что все хорошо. Если ничего не откроется, или же выдаст ошибку, то возможно у вас вирус.
Решение простое – установите антивирус и проверьте не только саму папку, но и весь компьютер, так как папка – это лишь следствие, вам же нужно найти причину, почему этот вирус появился.
Что делать, если удалил
Папку $RECYCLE.BIN можно удалить, и это ни к чему плохому не приведёт. Не приведёт и к хорошему – вы ничего не поменяете. Уже через несколько минут система сама создаст данную папку.
Получается, что эта папка является не удаляемой, ее можно «удалить», но по факту система её помнит и восстанавливает. Есть несколько способов безвозвратного удаления, но вам не нужно знать ни об одном из них, так как удаление ни к чему не приведёт – Корзина является стандартной функцией ОС, без которой ваша Windows не будет полноценной.
Пожалуйста, Оцените:
НашиРЕКОМЕНДАЦИИ
Как узнать ключ Windows 10 Зависает компьютер – что делать? Skype не удалось установить соединение Чем открыть VSD
На каждом компьютере под управлением операционной системы Windows 7 и выше есть папка $RECYCLE.BIN, в которой хранятся файлы вида C:$RECYCLE.BINS-1-5-21-1049211721-290317. В более ранних версиях Windows папка называлась Recycled и Recycler. У многих пользователей, которые увидели ее в корневой директории своего локального диска сразу же возникают вопросы: «Что это за папка RECYCLE.BIN, как ее удалить и можно ли вообще удалять? А что, если это вирус?».
В этой статье разберемся с тем, что за папка RECYCLE.BIN и стоит ли ее удалять или вообще что-либо делать с ней.
How to Empty the Recycle Bin on Windows
When using Windows to delete items or files in your computer to create more space in your hard drive, the files are not actually deleted.
Your files are temporarily stored by the recycle bin, but if you go further to empty the recycle bin, the files ceases to exist in the recycle bin.
Also the recycle bin utilizes a certain amount of its space to store deleted content. When this space is limited, old files are deleted to create room for new ones.
That is why you may find your file missing in the recycle even if you never emptied it. Here we will show you how to emty recycle bin on Windows and how to recover deleted files from recycle bin after empty.
Step 3. Empty the Recycle Bin
From the delete multiple items dialogue box, confirm by clicking YES.
You will see a progress dialogue box showing the ongoing deletion process. Items in your recycle bin will disappear one by one.
This will only take a few minutes given the number of items in your recycle bin.
Note that you can still retrieve your files after the recycle bin has completed deleting them permanently.
Part 2: How to Recover Files from Emptied Recycle Bin
To retrieve all files, which you had permanently deleted from the recycle bin, you require effective file recovery software. Recoverit is one of the best data recovery tools I know.
It also allows you to recovers others files which were previously formatted or lost from the computed due to corrupt system and other removable devices digital cameras, memory cards and flash disks.
- Recover lost or deleted files, photos, audio, music, emails from any storage device effectively, safely and completely.
- Supports data recovery from recycle bin, hard drive, memory card, flash drive, digital camera and camcorders.
- Supports to recover data for sudden deletion, formatting, hard drive corruption, virus attack, system crash under different situations.
Video Tutorial on How to Recover Files from Emptied Recycle Bin
Download your copy of recoverit for windows, install and run it on your computer. Follow the next steps to recovering deleted files from empty recycle bin. More importantly, DO NOT install this software on the disk where files and data where you can lose.
Step 1. Choose a data lost scenario to be recovered
Select data scenario which you want the program to retrieve. You can also select the option «All-Around Recovery» to start.
Step 2. Scan Recycle Bin
You will need quick scan the empty recycle bin. If the quikc scan can’t not find yout deleted files, you can try «All-Around Recovery». With «All-Around Recovery» will deep search more files from recycle bin but it will take more time.
All You Need to Know About Recycle Bins:
Recycle bins are just any other trash, collection bins you can think of. However this kind of bin is unique since it is digitalized and whatever files trashed can be restored.
Occasionally, when the recycle bin is accidentally emptied on the Windows, the items can be recovered using the best data recovery tool. Also due to the limited space in the recycle bin on Windows, it lost old files in the trash when new files are added.
Never panic when your files are lost, they can still be recovered.
When the recycle bin does not appear on your Windows desktop, it is actually hidden. It is easy to restore it back to the desktop without difficulty.
Then, you can empty recycle bin on Windows after.
Download Windows Version Download Mac Version
Recover Files Deleted From the Recycle Bin after Empty Without Software
You actually don’t need to download and install a third-party software solution to recover files deleted from the Recycle Bin if you had enabled one of the built-in data backup features in Windows prior to data loss.
Restore a Previous Version from File History
Recent versions of the Windows operating system come with a backup feature called File History. When enabled, File History takes regular backups of files stored in the Documents, Music, Pictures, Videos, and Desktop folders.
As its name suggests, File History creates incremental backups of files that can be restored at a later date, allowing you to go back in time and get back an older version of a file that has been overwritten a long time ago.
Here’s what you need to do to recover previous versions of files from File History:
- Right-click on the folder that contained the deleted file.
- Choose Restore previous version from the menu.
- Select the version you want to restore and click the Recover button.
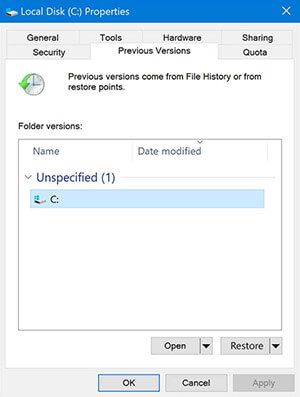
Restoring with Windows Backup
Windows 7 introduced a backup feature that allowed its users to back up selected libraries, folders, and system data with a few simple clicks. Called Backup and Restore, the feature offers two main backup options:
- Let Windows choose: Windows will back up data files saved in libraries, on the desktop, and in default Windows folders. Windows will also create a system image, which can be used to restore your computer if it stops working. These items will be backed up on a regular schedule.
- Let me choose: You can select libraries and folders and whether to include a system image in the backup. The items you choose will be backed up on a regular schedule.
Regardless of which of the two options you choose, you can always recover your data with minimal effort.
On Windows 7 systems:
- Open Control Panel.
- Select System and Security.
- Choose Backup and Restore.
- Click Restore my files and follow the wizard.
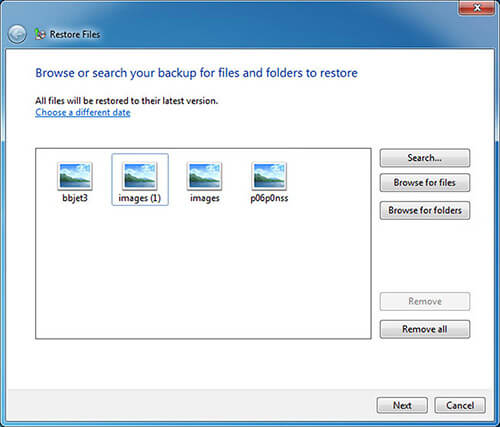
Windows 10 users should:
- Open Settings.
- Choose Update & Security.
- Select the Backup.
- Click the Go to Backup and Restore (Windows 7) options.
- Select a backup to restore from and follow the instructions.
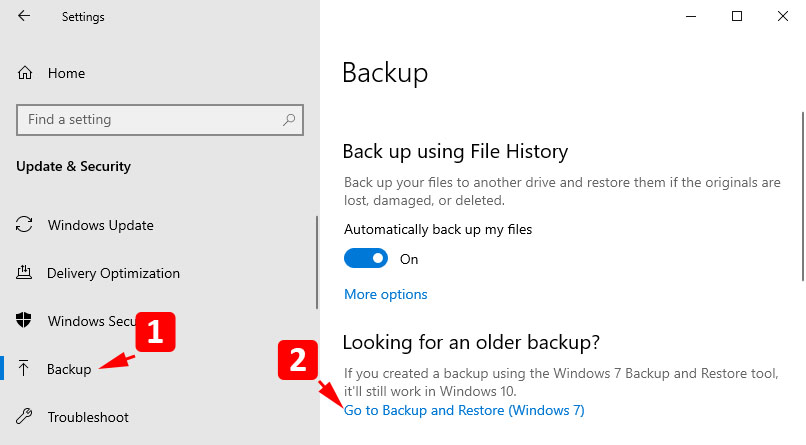
Как удалить или отключить корзину в Windows

20.02.2017 windows | для начинающих
Корзина в ОС Windows — специальная системная папка, в которую по умолчанию временно помещаются удаляемые файлы с возможностью их восстановления, значок которой присутствует на рабочем столе. Однако, некоторые пользователи предпочитают не иметь корзины в своей системе.
В этой инструкции подробно о том, как убрать корзину с рабочего стола Windows 10 — Windows 7 или полностью отключить (удалить) корзину таким образом, чтобы удаляемые любым способом файлы и папки не помещались в нее, а также немного о настройке корзины. См. также: Как включить значок «Мой компьютер» (Этот компьютер) на рабочем столе Windows 10.
- Как убрать корзину с рабочего стола
- Как отключить корзину в Windows с помощью настроек
- Отключение корзины в редакторе локальной групповой политики
- Отключение корзины в редакторе реестра
Как убрать корзину с рабочего стола
Первый из вариантов — просто убрать корзину с рабочего стола Windows 10, 8 или Windows 7. При этом она продолжает функционировать (т.е. файлы, удаляемые через «Удалить» или клавишу «Delete» будут помещаться в нее), но не отображается на рабочем столе.
- Зайдите в панель управления (в пункте «Просмотр» вверху справа установите крупные или мелкие «Значки», а не «Категории») и откройте пункт «Персонализация». На всякий случай — Как зайти в панель управления.
- В окне персонализации, слева, выберите пункт «Изменение значков рабочего стола».
- Снимите отметку с пункта «Корзина» и примените настройки.
Готово, теперь корзина не будет отображаться на рабочем столе.
Примечание: если корзина просто убрана с рабочего стола, то попасть в нее можно следующими способами:
- Включить показ скрытых и системных файлов и папок в проводнике, а затем зайти в папку $Recycle.bin (либо просто вставить в адресную строку проводника C:\$Recycle.bin\Корзина\ и нажать Enter).
- В Windows 10 — в проводнике в адресной строке нажать по стрелке рядом с указываемым «корневым» разделом текущего местоположения (см. скриншот) и выбрать пункт «Корзина».
Как полностью отключить корзину в Windows
Если ваша задача — отключить удаление файлов в корзину, то есть сделать так, чтобы при удалении они действительно удалялись (как по Shift+Delete при включенной корзине), сделать это можно несколькими способами.
Первый и самый простой способ — изменить настройки корзины:
- Нажмите по корзине правой кнопкой мыши и выберите пункт «Свойства».
- Для каждого диска, для которого включена корзина выберите пункт «Уничтожать файлы сразу после удаления, не помещая их в корзину» и примените настройки (если опции не активны, то, судя по всему, параметры корзины изменены политиками, о чем — далее в руководстве).
- При необходимости, очистите корзину, так как то, что уже было в ней на момент изменения настроек, продолжит в ней оставаться.
В большинстве ситуаций этого достаточно, однако есть и дополнительные способы удалить корзину в Windows 10, 8 или Windows 7 — в редакторе локальной групповой политики (только для Windows Профессиональная и выше) или с помощью редактора реестра.
Отключение корзины в редакторе локальной групповой политики
Данный способ подойдет только для систем Windows редакций Профессиональная, Максимальная, Корпоративная.
- Откройте редактор локальной групповой политики (нажмите клавиши Win+R, введите gpedit.msc и нажмите Enter).
- В редакторе перейдите к разделу Конфигурация пользователя — Административные шаблоны — Компоненты Windows — Проводник.
- В правой части выберите параметр «Не перемещать удаляемые файлы в корзину», нажмите по нему дважды и в открывшемся окне задайте значение «Включено».
- Примените настройки и при необходимости очистите корзину от файлов и папок, находящихся в ней на настоящий момент времени.
Как отключить корзину в редакторе реестра Windows
Для систем, в которых не представлен редактор локальной групповой политики, проделать то же самое можно с помощью редактор реестра.
- Нажмите клавиши Win+R, введите regedit и нажмите Enter (откроется редактор реестра).
- Перейдите к разделу HKEY_CURRENT_USER\ SOFTWARE\ Microsoft\ Windows\ CurrentVersion\ Policies\ Explorer
- В правой части редактора реестра кликните правой кнопкой мыши и выберите пункт «Создать» — «Параметр DWORD» и укажите имя параметра NoRecycleFiles
- Дважды нажмите по этому параметру (или кликните правой кнопкой мыши и выберите пункт «Изменить» и укажите значение 1 для него.
- Закройте редактор реестра.
После этого файлы не будут перемещаться в корзину при удалении.
Изменяем атрибуты зараженных элементов
Чтобы увидеть скрытую угрозу, нужно сделать её видимой. Для этого стоит изменить свойства отображения папок и файлов.
Заходим в «Панель управления» и кликаем по значку «Параметры папок».

Откроется окно настроек, где нужно выбрать вкладку «Вид» и внести коррективы, направленные на отображение скрытых элементов:

Теперь на диске (флешке) «засветится» В папке содержится исполняемый файл вируса. Но удалить его привычным способом не всегда получается.
Каким образом это сделать лучше всего, не повредив файлы?
- Открываем текстовый редактор «Блокнот».
- Вставляем в него следующею строку:
- Сохраняем под любым именем, но обязательно указываем разрешение «bat», чтобы этот элемент стал исполняемым.
- Запускаем файл. Должно появится чёрное окно консоли, в котором выполнятся необходимые команды, после чего оно самостоятельно закроется.
- Вот теперь можно смело удалять RECYCLER и всё её содержимое.
Part 3: How to Empty Recycle Bin in Windows 7?
There are times when Recycle Bin ends up holding a lot of data in Windows 7. This accumulates a lot of unwanted space in the disk, which should be deleted on a regular basis. Once Recycle Bin in Windows 7 is empty, you can get a lot of free space on your computer. Here’s how to empty Recycle Bin in Windows 7 without any trouble.
Step 1 Firstly, locate the Recycle Bin icon on the desktop. Select the trash icon, right-click it, and from the options, click “Empty Recycle Bin”. Confirm your choice to empty the entire Recycle Bin folder in Windows 7.

Step 2 To view its file, you can open Recycle Bin in Windows 7 by double-clicking its icon from the desktop. You can follow any other above-listed method to open it as well.
Step 3 From here, you can view all the files stored in Recycle Bin. Just select any file and right-click it. Subsequently, choose to delete the file permanently from Recycle Bin. You can select multiple files at the same time as well.
Step 4 In the end, when you get the following prompt, confirm your choice and delete the selected items from Recycle Bin in Windows 7.

Recycle.bin что это за папка
Просматривая содержимое своего жёсткого диска многие пользователи могут столкнуться с папкой под названием «Recycle.bin».
Некоторые, при этом, могут даже принять данную папку за вирус и попытаются её удалить, но довольно быстро данная папка вновь возникнет на своём обычном месте.
В этом материале я расскажу, что это за папка Recycle.bin, опишу её предназначение и историю появления на компьютерах пользователей.
Описание Recycle.bin
История появления Recycle.Bin
Маленькая иконка, обозначающая контейнер с отходами, была разработана компанией Apple ещё в 1982 году для компьютера Apple Lisa.
Она получила название «wastebasket» (корзина для мусора) и защиту авторского права компании Apple, что вынудило компании-конкуренты искать другое название для аналогичных по функционалу иконок (в частности, прижились названия «Recycle Bin», «Shredder», «Smart Eraser» и другие).
Та самая корзина
Компания Майкрософт впервые воплотила концепт корзины для мусора в своей MS-DOS 6 под названием «Delete Sentry» (в переводе что-то вроде «Сторожевой удаления»).
Когда файл удалялся, он попадал в директорию Sentry, которая размещалась в самом начале диска.
В Виндовс 95 данная директория была переименована в Recycle Bin, правда, в отличие от функционала современных корзин, файлы удалённые вместе со своей папкой не отображались как содержимое удалённой папки, а хаотически перемешивались с удалёнными файлами из других источников. Ныне же удалённые с папкой файлы при просмотре корзины находятся внутри удалённой папки, и это позволяет более детально уяснить, что это Recycle.bin и как она функционирует.
Как работает Recycle.Bin
Стремясь понять, как работает Recycle.
Bin, нужно прежде всего заметить, что поскольку данная папка имеет важное системное значение, то обычно она скрыта от глаз пользователей. Для её нахождения нужно включить отображения скрытых и системных файлов в настройках вашего файлового менеджера или проводника
Для её нахождения нужно включить отображения скрытых и системных файлов в настройках вашего файлового менеджера или проводника.
При этом удалять её абсолютно бессмысленно, поскольку функционал данной папки затребован системой. После её удаления папка автоматически будет создана вновь.
Суть работы Recycle.Bin была уже упомянута чуть выше.
Обычно удаляемые вами файлы помещаются в данную папку, и находятся там до тех пор, пока пользователь не решит очистить корзину (клик правой клавишей мыши на иконке «Корзина» и выбор варианта «Очистить корзину»), или пока корзина не будет заполнена полностью, и новые удалённые файлы начнут понемногу «вытеснять» старые (последние будут автоматически удаляться).
Очищение корзины
Вы можете установить настройки корзины нажав на её иконку правой клавишей мыши и выбрав «Свойства».
Там вы сможете задать параметры максимального размера корзины, необходимость запроса подтверждения на удаление файлов, а также возможность сразу удалять файлы без помещения их в корзину.
Задать размер корзины
Если вы хотите восстановить файлы, ныне находящиеся в Корзине, достаточно зайти внутрь (двойной клик на данной иконке), найти выбранные файлы, кликнуть на них правой клавишей мыши и нажать на «Восстановить». Также можно восстановить все объекты, кликнув на соответствующую кнопку вверху данного окна.
При рассмотрении вопроса «что это за папка Recycle.
bin?» следует, прежде всего, акцентировать внимание на том, что данная директория имеет важное системное значение, позволяя пользователю немного сгладить влияние «человеческого фактора» и при желании восстановить случайно удалённые файлы. При этом необходимо не забывать регулярно чистить корзину, не давая ей слишком засоряться – это поможет сохранить стабильность и надёжность вашей операционной системы в будущем
Загрузка…
Поиск корзины на Android
В отличие от Windows и большинства операционных систем, по умолчанию на Андроид отсутствует раздел «Корзина», в то время как удаляемые файлы исчезают из памяти без возможности восстановления. При этом, несмотря на данную особенность, некоторые сторонние приложения все же добавляют нужную папку, выступающую в качестве временного хранилища документов с возможностью восстановления и окончательного удаления. Мы рассмотрим лишь несколько вариантов, но в Google Play Маркете существуют альтернативные решения.
Вариант 1: ES Проводник
Приложение ES Проводник является одним из наиболее популярных файловых менеджеров, предоставляющим множество функций для управления файлами на устройстве. К числу подобных возможностей также относится раздел «Корзина», воспользоваться которым можно для восстановления или удаление документов.
- Для перехода к корзине в этом приложении, на главной странице нажмите по значку меню в левом верхнем углу и найдите пункт «Корзина». Его необходимо активировать для использования в будущем.

После включения, где бы на устройстве ни находились файлы, при удалении они будут перемещены в корзину. Тапните по строке с названием папки, чтобы просмотреть стертые файлы.

Управление корзиной выведено в панель управления, вызываемого кнопкой с троеточием и в меню каждого отдельного файла.

Вариант 2: Корзина Dumpster
В отличие от ES Проводника, это приложение, как видно по названию, предоставляет всего лишь одну функцию, заключающуюся во временном хранении удаляемых документов. Именно поэтому достаточно установить и запустить программу, чтобы ознакомиться со всеми некогда удаленными файлами.

Поддерживаются в данном случае лишь некоторые расширения, из-за чего первое приложение гораздо эффективнее. Более того, многие функции Корзины Dumpster предоставляются на платной основе при условии приобретения PRO-версии.
Вариант 3: Облачный сервис
Многие облачные сервисы, предназначенные для хранения файлов в облаке, точно так же предоставляют корзину с несколькими возможностями восстановления и окончательного удаления файлов. Относится подобное, скорее, к онлайн-сервису, нежели к смартфону, но при этом позволяет перемещать документы во временное хранилище через главное меню программы.
Яндекс Диск
- Для перехода к временному хранилищу в приложении Яндекс Диск, откройте начальную страницу и разверните главное меню в левом верхнем углу экрана. Из представленного списка выберите пункт «Корзина».

После этого отобразится окно со всеми когда-либо удаленными файлами, но только если была использована эта программа. В ином случае документы будут удаляться окончательно, сводя на нет пользу от «Корзины».

Google Drive
- Официальное приложение для управления облачным сервисом Google, по аналогии с Яндекс Диском, предоставляет автоматическую синхронизацию файлов. По этой причине все найденные на устройстве документы и удаленные при помощи Google Drive будут перемещены в раздел «Корзина».

Найти раздел вы можете через основное меню, развернув его в левом углу экрана и выбрав пункт «Корзина». Учтите, при отсутствии синхронизации в корзину будут удаляться копии файлов из облака, а не с устройства.

Вариант 4: Google Фото
Если вы пользуетесь официальным приложением Google Фото, предназначенным для автоматической синхронизации графических и видеофайлов на смартфоне с облачным хранилищем, можно также воспользоваться корзиной. Как и в ситуации с облачными сервисами, удаление в корзину производится после включения синхронизации и только через главное меню программы.
- Доступна корзина в данном случае через главное меню Google Фото. Чтобы просмотреть список удаленных файлов, выберите одноименный пункт.

В плане управления «Корзина» в приложении не отличается от ранее рассмотренных аналогов. При этом время хранения файлов строго ограничено 60-дневным сроком.

Вариант 5: Корзина в Галерее
Этот способ имеет много общего с предыдущим, так как ограничен исключительно графическими файлами, но при этом позволяет получить доступ к разделу «Корзина» без установки специальных приложений. Открыть нужную папку можно лишь на некоторых фирменных устройствах вроде Samsung или Xiaomi. В целом действия аналогичны во всех случаях и сводятся к использованию стандартной «Галереи».

Вне зависимости от вида приложения корзина располагается на главной странице в разделе «Параметры галереи». При этом иногда требуется включить синхронизацию с облачным хранилищем.
