Как управлять браузером chrome на устройствах android
Как поставить любой браузер на смартфон
Инсталляция браузера на телефон выполняется одинаково не зависимо от его типа, рассмотрим, как это происходит на практике.
- Открываем PlayMarket на Android, затем в поисковой строке вводим название интересующего обозревателя. Например, Opera. Выбираем подходящий вариант.

- Затем нажимаем кнопку «Установить», дожидаемся пока завершится скачивание.

- Следом открываем программу и настраиваем ее к работе. Для этого жмем кнопку «Продолжить».

Теперь с мобильным обозревателем можно работать в обычном режиме. Переустановить браузер можно в любой момент.
По сути все способы по инсталляции компьютерных обозревателей интернета на русском языке похожи. Все что нужно пользователю —это действовать по подсказкам, чтобы завершить процесс установки корректно.
Узнаем возможную причину в просмотре событий
Сам по себе просмотр событий не способен восстановить работоспособность браузеров, однако он поможет узнать причину, по которой программа не запускается. Запустить просмотр событий можно так:
- Нажимаем сочетание клавиш Win + R. В появившемся окне вводим команду eventvwr.msc, нажимаем “ввод” (этот способ актуален для Windows 7, 8 и 8.1);
- Для Windows 10 порядок действий несколько другой. В нижней левой части экрана открыть меню “пуск”, в открывшемся списке приложений находим вкладку “служебные Windows”. Откроется список, в котором следует нажать на пункт “панель управления” и выбрать категорию “система и безопасность”. Из этого раздела попадаем в новое меню, выбираем пункт “администрирование” и открываем папку “просмотр журнала событий”.
- Еще один вариант, подходящий для Windows версии 8.1 – нажать на клавиатуре сочетание клавиш Win + X.
В меню с левой стороны будет пункт “журналы Windows”. Нажимаем на него и выбираем подпункт “система”. В открывшейся линейке “сведения” будет указана причина, по которой не работают браузеры на компьютере.
Способ 3: HTML Reader/Viewer
Если предыдущее приложение вас по каким-то причинам не устроило, можете воспользоваться решением HTML Reader/Viewer, предоставляющим похожую функциональность.
- Откройте программу и выдайте ей все требуемые разрешения.

Далее появится сообщение для настройки показа рекламы – использовать таргетированную или нет. Выберите подходящий вам вариант.

Примите условия использования.

Теперь станет доступен интерфейс приложения, в котором по умолчанию отображается файловый менеджер – перейдите в нём к местоположению целевого HTML и тапните по нему для открытия.

Документ будет запущен в режиме веб-просмотра – так, как страница выглядит в интернете.
Чтобы просмотреть код файла, нажмите на кнопку «<⁄>».

Данное приложение похоже на первое нами упомянутое, но в дополнение к режимам просмотра позволяет открывать большие документы. Недостатки у ХТМЛ Ридер/Вьювер также похожи – отсутствует русский язык и есть достаточно навязчивая реклама.
Опишите, что у вас не получилось.
Наши специалисты постараются ответить максимально быстро.
Универсальные способы выбора браузера по умолчанию
В системе Андроид предусмотрено два способа установки приложений по умолчанию. Они работают на всех телефонах вне зависимости от того, какие браузеры установлены. Названия опций и пунктов меню могут отличаться, но в целом порядок действий везде один и тот же.
Назначение браузера по умолчанию в настройках телефона
Первый способ — назначение обозревателя по умолчанию в системных настройках:
Аналогичным образом можно настроить другие приложения — например, для просмотра видео или прослушивания аудио.
Если вы нажмёте «Всегда», то выбранный браузер станет таковым по умолчанию.

На некоторых версиях и прошивках Android нет кнопок «Только сейчас» и «Всегда». Вместо них — чекбокс «Запомнить выбор». При установке в нем флажка выбранный браузер также будет использоваться для открытия всех ссылок по умолчанию.
1. Google Chrome
Несмотря на большой хейт, который появился вокруг этого браузера из-за его относительно монопольного положения на рынка, факт остается фактом и заключается он в том, что Google Chrome — это один из лучших, если не самый лучший браузер на Android.
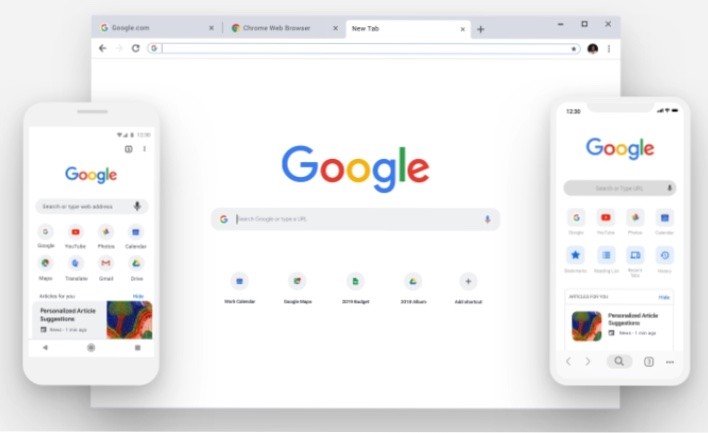
Подробно говорить о нем особо нечего, поскольку большинство Android девайсов поставляются с предустановленным браузером Chrome, и большинство из вас, вероятно, использует его прямо сейчас.
Но все-таки есть несколько интересных функций, о которых вы, возможно, не слышали. Вы можете переключать вкладки, проводя пальцем влево и вправо по адресной строке, включать темный режим и многое другое.
В Google Chrome есть собственная система блокировки трекеров, которая защищает вас от рекламы, спама и вредоносных скриптов. Вы также можете сэкономить до 60% мобильных данных, включив упрощенный режим, который уменьшает размер страницы, однако учтите, что он не работает в режиме инкогнито.
Если вам нужны новейшие функции Chrome раньше других, вы можете загрузить бета-версию Google Chrome, но, скорее всего, она будет немного глючной.
Также в браузере есть встроенный сервис Google Translate, который может за один клик перевести любую веб-страницу на нужный вам язык.
Думаю в функциональном плане у Google Chrome нет каких-либо проблем, однако самым большим недостатком на мой взгляд является сервис discover. Это агрегатор актуальных новостей на основе вашей локации и предпочтений. Однако предпочтения не всегда бывают актуальными, а изначально, когда сервис пока не изучил вашу историю поиска, он предлагает набор просто ненужных или трэшовых новостей, которые не про саморазвитие, мотивацию и продуктивность, а про скандалы, интриги, расследования и деградацию. К счастью данный сервис можно отключить, ну а я всегда могу найти нужные мне новости, на специализированных веб-сайтах.
Способ 1: Системные средства
Сначала рассмотрим системные возможности Android. В актуальных версиях «зелёного робота» есть встроенный инструмент для работы с HTML-файлами, доступный в меню «Открыть через…». Использование этой функции покажем на примере чистого Android 10.
- Запустите встроенный файловый менеджер, который называется «Файлы».

Далее найдите целевой документ – например, в меню «Недавние» или перейдя в требуемую папку.

Тапните по файлу – появится инструмент «Открыть через…» со списком подходящего программного обеспечения. Промотайте перечень до пункта «Средство просмотра HTML» и выберите его.

Утилита покажет документ как обычную веб-страницу.
Также посредством рассмотренного инструмента можно просмотреть HTML с помощью любого установленного браузера – например, Google Chrome.

К сожалению, не предусмотрено никаких системных средств для открытия файла с гипертекстовой разметкой в режиме кода.
Как скачать и установить браузер
Скачать программу можно в официальном магазине приложений. Такие программы распространяются бесплатно. Чтобы найти нужное приложение, необходимо вбить его название в поисковую строку, далее на экране появляется список, из которого необходимо выбрать подходящий вариант.
Если у установленного приложения появляется обновление, то программа предлагает установить его. Кроме того, можно самостоятельно обновить браузер до актуальной версии, если таковая имеется.
Как установить браузер по умолчанию на Андроиде
Установить браузер по умолчанию на смартфоне Андроид несложно. Для этого необходимо следовать такой инструкции:
- Открывают новую вкладку нужного браузера;
- Находят значок меню в правом верхнем уголке, он выглядит как три вертикальные точки. Если такого значка на экране нет, то жмут на кнопку меню, расположенную на самом смартфоне;
- Далее появляется список, в котором нужно выбрать пункт Браузер по умолчанию.
В зависимости от модели смартфона и используемой программы последовательность действий может быть несколько иной, но принцип не меняется.
Проверка на вирусы
Современные трояны и вирусы способны блокировать работу браузера даже при наличии установленной антивирусной программы.
Антивирусники и сканеры
Проникновению вредоносного ПО способствует наличие устаревшей версии антивируса и ошибки в его работе. Для поиска и удаления вирусов и троянов можно сделать следующее:
- Записать на сторонний носитель или диск качественную антивирусную программу.
- Запустить ее на проблемном компьютере в безопасном режиме работы Windows. Для запуска этого режима нужно нажать клавишу F8 при перезагрузке.
- В появившемся меню выбрать пункт “безопасный режим” и нажать “ввод”.
- На устройстве запустится безопасный режим, после этого можно подключать носитель с антивирусом и начинать чистку.
В процессе сканирования системы следует указывать все локальные диски. По окончании проверки антивирус покажет имеющиеся проблемы. Устранить их можно, следуя инструкциям программы.
Проверка файла hosts
Трояны и другие вредоносные программы редактируют файл hosts, тем самым блокируя запуск браузера. Очистка данного файла может решить проблему. Процедура проводится так.
- Нажимаем на клавиатуре клавиши Win + R.
- Появится окно, в которое вставляем команду notepad %SystemRoot%system32driversetchosts.
- Запустится программа Блокнот, в которой будет отражено полное содержимое файла hosts. (скрин 1)
- Удаляем все строчки, располагающиеся после 127.0.0.1 local hosts. Страницу нужно прокручивать до конца, опасное содержимое располагается в самом низу документа.
- После удаления всего лишнего нажать кнопку “сохранить”. (скрин 2)
- Перезапустить компьютер.
Нельзя удалять папку etc, в которой расположен файл hosts, это приведет к полному выходу системы из строя. Если исправленный файл не удается сохранить, повторяем все действия от имени администратора.
Способ 2: Параметры браузера
Помимо всегда доступного указания приложения, которое будет использоваться для открытия веб-страниц по умолчанию через «Настройки» операционной системы, часто перейти к возможности соответствующего конфигурирования возможно предусмотренными разработчиками многих браузеров для Android средствами.
-
Запустите устанавливаемый в качестве используемого по умолчанию веб-обозреватель.
- Далее необходимо перейти в «Настройки» софта, найти в их перечне соответствующую нашей задаче функцию и задействовать её, следуя подсказкам от приложения. Несколько примеров для демонстрации немного различающихся подходов к выполнению такой операции в популярных браузерах для «зелёного робота»:
-
Яндекс.Браузер:
Нажмите на три точки слева в отображаемом на главной странице обозревателя виджете «Поиск» или в панели разделов браузера, если в нём открыт какой-либо сайт.
Далее или тапните «Сделать браузером по умолчанию» в верхней части открывшейся области с опциями, или найдите и нажмите в ней на иконку «Настройки» и выберите первый по списку одноименный указанной кнопке пункт в открывшемся списке параметров.
Коснитесь «НАСТРОЙКИ» в отобразившемся окошке-подсказке, выполните относительно «Браузера Яндекс» пункты №№ 3-4
из предыдущей в этой статье инструкции.
-
Opera:
Нажмите на логотип обозревателя в расположенной внизу его экрана панели разделов, выберите «Настройки» в открывшемся меню.
Пролистайте перечень параметров и опций приложения, коснитесь предпоследней из представленных в блоке «Браузер» функции «Браузер по умолчанию». Тапните «ДАЛЕЕ» под отобразившимся внизу экрана сообщением.
Переведите радиокнопку в открывшемся списке в положение «Opera», затем нажмите на надпись «По умолчанию».
-
Firefox Browser:
Тапните по расположенным внизу экрана обозревателя справа трём точкам, переместитесь в «Настройки» из открывшегося меню. В первой по счёту категории параметров «Общие» на следующем экране активируйте расположенный справа от пункта «Установить браузером по умолчанию» переключатель.
Коснитесь «Firefox» в открывшемся перечне инсталлированных на девайсе средств для работы с веб-ресурсами, нажмите «По умолчанию».
-
Microsoft Edge:
Тапните по расположенной в центре панели разделов браузера кнопке «…», нажмите на крайний справа в первом из представленных на отобразившейся области ряду инструментов значок «Настройки».
Переместитесь вниз списка параметров и функций, в категории «Дополнительные» нажмите «Задать браузером по умолчанию».
Коснитесь «Да» под описанием требуемых для выполнения далее действий. При необходимости разверните, потянув вверх границу, отобразившийся на экране список «Открывать ссылки с помощью:», тапом выделите в нём пункт «Edge», и затем нажмите «Всегда» внизу справа.
-
Яндекс.Браузер:
Удаление всех приложений по умолчанию
Чтобы выполнить полную проверку всех приложений, которые автоматически запускаются при открытии определенных файлов на устройстве, вы можете сделать это в разделе «Приложения» в настройках системы.
- Откройте «Настройки», затем «Приложения».
- Нажмите на иконку-три точки в правом верхнем углу.
- Выберите опцию «Восстановить настройки / Сбросить настройки приложения».

Сброс настроек приложения не так значителен, как может показаться. Сброс настроек всех приложений приведет к удалению не только настроек автоматического открытия, но и всех других ранее установленных опций (деактивация, управление уведомлениями, ограничения фоновых данных и т. д.).
Установка Яндекс.Браузера на ПК
Перед загрузкой точно убедитесь, что обозреватель Яндекс не стоит на компьютере и ему не нужна переустановка. Во всяком случае система при скачивании даст подсказку. После того, как скачали файл, делаем следующие шаги.
- Распаковываем файл и в появившемся окне устанавливаем галочку «Сделать браузер по умолчанию». Затем нажимаем на кнопку «Установить».

- Разрешаем приложению вносить изменения на компьютере и дожидаемся завершения процесса инсталляции.

Обозреватель запустится самостоятельно, как только будет установлен в систему. Если прежде в операционной системе была установлена другая версия ЯБ, тогда она обновится до последней.
В настройках браузера
Большинство интернет-обозревателей можно поставить главными на телефоне в их собственных настройках.
Инструкция для Firefox:1. Запустить Mozilla.
2. Перейти в «Меню» (кнопка в верхнем углу с изображением трех точек).
3. Перейти в раздел «Параметры».
4. Кликнуть «Сделайте Firefox своим браузером по умолчанию».
5. Открыть раздел «Браузер».
6. Указать «Firefox».
Выбранная программа будет установлена в качестве главной.
Чтобы убрать штатный веб-обозреватель и назначить основным Яндекс, нужно выполнить немного иные действия:1. Запустить Яндекс.
2. Перейти в «Меню».
3. Найти «Браузер по умолчанию».
4. Кликнуть «Настройки».
5. Перейти во вкладку «Браузер».
6. Указать иконку Яндекса.Так же, как Яндекс и Firefox, пользователь сможет назначить Opera и другие программы для серфинга в Интернете, кроме Гугл Хром.
Что такое браузер по умолчанию
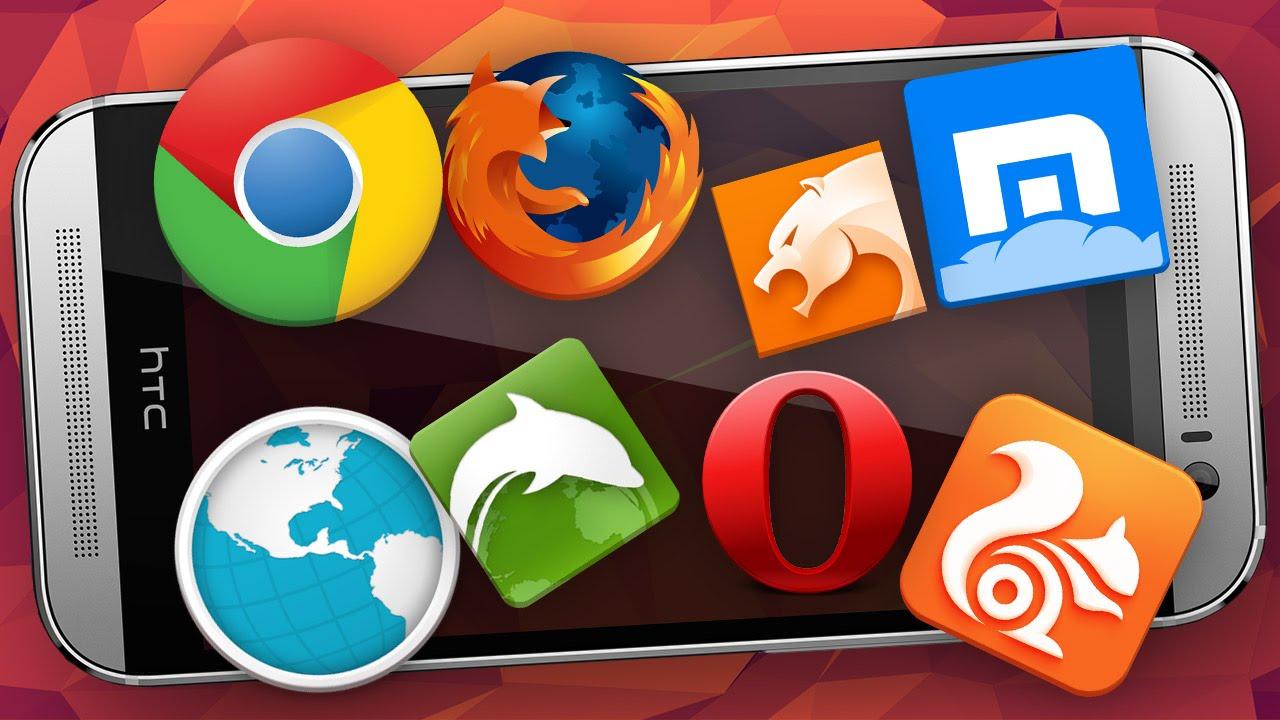
Веб-обозреватели являются наиболее популярными программами на телефонах и ПК
Любой персональный компьютер или мобильный телефон обладает своим собственным браузером, который поставляется вместе с операционной системой. Он предлагает стандартные функции просмотра веб-страниц, добавления закладок, просмотра истории, а также некоторые другие возможности.
Обратите внимание! Рядовому пользователю их хватает с головой, но требовательные люди часто меняют стандартный браузер на более современный, мощный и функциональный аналог от того или иного известного разработчика. В этом случае и возникает вопрос об установке веб-браузера по умолчанию
На одном и том же телефоне одновременно может быть установлено несколько веб-обозревателей. Их можно запустить одновременно, и они будут работать без каких-либо конфликтов и ошибок, однако есть один нюанс. Когда человек переходит по ссылке в социальной сети или каком-либо приложении, например, мессенджере, перед ним открывается окно выбора, какой именно веб-браузер нужно использовать, чтобы обработать ссылку и перейти по ней.
Не может быть такого, что для открытия одной и той же страницы будут задействованы сразу несколько обозревателей. Именно поэтому операционная система Android просит выбрать браузер по умолчанию. Он будет назначен главным среди всех других обозревателей, и любые ссылки, по которым пройдёт человек, будут открыты именно в нём. Это означает, что не потребуется всякий раз выбирать программу для перехода на ту или иную веб-страницу.
Важно! Изначально, если в операционной системе не установлено других обозревателей, стандартная программа работает с пометкой «По умолчанию». Как только пользователь устанавливает тот или иной браузер, операционной системе сразу же нужно дать понять, какой из них будет работать в приоритете
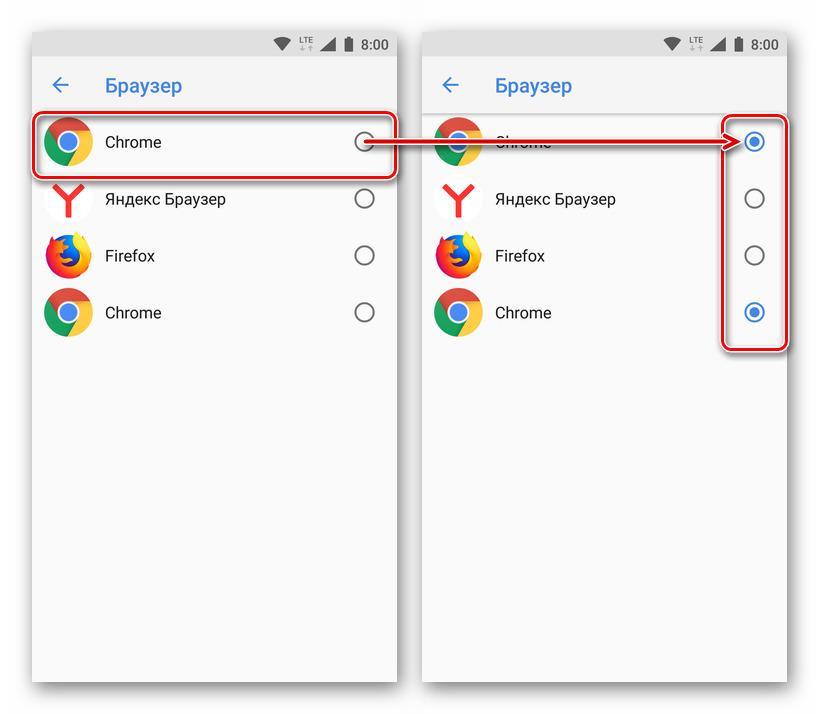
Выбор стандартного браузера
Способ 2: HTML Viewer
Теперь обратим внимание на специализированные приложения, одним из которых является HTML Viewer от разработчика Yogev Haham
- Запустите программу, затем тапните по кнопке с иконкой файла вверху справа.

ХТМЛ Вьювер запросит доступ к накопителю, предоставьте его.

С помощью встроенного файлового менеджера перейдите к папке с сохранённым документом, тапните по нему для выделения и нажмите «Select».

Файл будет открыт для просмотра в режиме исходного кода.

Для того чтобы просмотреть его в веб-режиме, тапните по значку глобуса.

Как видим, HTML Viewer отлично справляется с поставленной задачей. Единственными препятствиями для комфортного использования могут стать только отсутствие русского языка и наличие рекламы.
Яндекс.Браузер

Яндекс уже давно запустил собственную мобильную версию браузера. Она полностью идентична компьютерному интерфейсу, встроены сервисы и присутствует умная строка поиска. Собственная лента Дзен выстраивается на основе интересов пользователя и последних просмотренных статей.
Помимо этого вы всегда будете в курсе событий на дорогах (авариях и пробках), погоде и курсе валют. Заданные параметры сохраняются и после перезагрузки сервиса и устройства, а пользователи позитивно отзываются о качественно настроенном интерфейсе.
| Информация о разработчике | Yandex Apps |
| Размер, в Мб | зависит от устройства |
| Версия Андроид | зависит от опций гаджета |
Плюсы
- хорошее качество сети;
- высокая скорость работы браузера; У нас также есть отдельный рейтинг самых быстрых браузеров для андроида.
- голосовой помощник Алиса;
- защита персональных данных;
- интерфейс полностью соответствует пользовательским интересам;
- автоматическое переключение в режим чтения;
- многофункциональность и полноценность.
Минусы
- занимает много места на диске;
- постоянно предлагает установку дополнительных приложений.
Браузер постоянно обновляется, видна тщательная работа разработчиков. Из минусов – иногда после обновления наблюдаю медленную работу, загрузка страниц занимает довольно много времени. Но в целом опциями и интерфейсом я довольна. Есть вся полезная информация, рекомендации по загрузкам приложений и обновлений я считаю скорее плюсом, нежели минусом. Хотя многие, кто пользуется Яндекс браузером, отзываются о данном моменте не лучшим образом.
Web Inspector (Open Source) – браузер с инструментами разработчика для Android
Это приложение, в отличие от первого, немного проще, менее популярнее (всего чуть более 10 000 установок) и обновлялось несколько лет назад.

Несмотря на это, наделено своими интересными функциями, в числе которых:
- Список сетевых ресурсов (изображения, скрипты, стили и прочее).
- Веб-консоль. Отображает список HTTP/S запросов и позволяет выполнить JavaScript.
- Поиск (исследование) и редактирование отдельных элементов. Дополнение – возможность показать ближайшего родителя.
Минусы:
- Нет возможности посмотреть весь исходный код страницы.
- Нет возможности визуально отслеживать CSS-стили элементов.
- Нет возможности редактировать стили, вынесенные в отдельный файл.
Поддержка Android 4.0+. Интерфейс на английском языке.
Ссылка на Google Play: Web Inspector (Open Source).
Что такое браузер по умолчанию
Если на телефоне или компьютере установлено несколько интернет-обозревателей, пользователь может выбрать один из них в качестве основного и установить его браузером по умолчанию. Именно в нем будут открываться все активные ссылки из других приложений или сообщений.
Если не указать главный веб-обозреватель, смартфон или ПК при попытке открыть ссылку будут постоянно спрашивать, какое ПО необходимо использовать для загрузки сайта. Выбор главной программы позволяет пропустить процедуру выбора и ускорить доступ к интересующей информации.
Обычно основным веб-обозревателем выбирается та программа, которую человек чаще всего использует для серфинга в Интернете
Если же он не может определиться, обратить внимание нужно на ту, которая быстрее работает и загружает страницы, а также имеет более простой и удобный в работе интерфейс
Как выбрать браузер по умолчанию на Android и открывать через него все ссылки
Чтобы больше не выбирать, через какое приложение открывать веб-страницы, сделайте браузер, которым вы пользуетесь постоянно, браузером по умолчанию. Используйте для этого настройки системы и функции самих интернет-обозревателей.
Что такое браузер по умолчанию
Браузер по умолчанию на телефоне или любом другом устройстве — это приложение, которое открывает все ссылки на интернет-страницы. Если на Android установлен только один веб-обозреватель, то он и будет браузером по умолчанию — просто потому, что других вариантов нет.
Если же в системе установлено несколько браузеров, то при каждом открытии ссылки появляется окно с вопросом, какое приложение использовать. Вы можете выбирать обозреватель вручную или настроить программу по умолчанию и больше не видеть этот запрос.

Универсальные способы выбора браузера по умолчанию
В системе Андроид предусмотрено два способа установки приложений по умолчанию. Они работают на всех телефонах вне зависимости от того, какие браузеры установлены. Названия опций и пунктов меню могут отличаться, но в целом порядок действий везде один и тот же.
Назначение браузера по умолчанию в настройках телефона
Первый способ — назначение обозревателя по умолчанию в системных настройках:
- Откройте настройки Android. Иконка для их запуска расположена на одном из рабочих столов или в главном меню.
- Перейдите в раздел «Приложения».
- Найдите пункт «Дополнительные настройки» и нажмите на него. На некоторых прошивках параметры могут быть скрыты в подменю «Ещё».
- Откройте раздел «По умолчанию».
- Выберите пункт «Браузер».
- Отметьте приложение, через которое должны открываться веб-ссылки.
Аналогичным образом можно настроить другие приложения — например, для просмотра видео или прослушивания аудио.
Если вы нажмёте «Всегда», то выбранный браузер станет таковым по умолчанию.

На некоторых версиях и прошивках Android нет кнопок «Только сейчас» и «Всегда». Вместо них — чекбокс «Запомнить выбор». При установке в нем флажка выбранный браузер также будет использоваться для открытия всех ссылок по умолчанию.
Использование собственных настроек веб-обозревателей
В настройках каждого браузера есть параметры, которые позволяют сделать его приложением по умолчанию на Android. Давайте посмотрим, как это работает, на примере популярных веб-обозревателей.
Яндекс.Браузер:
- Нажмите на кнопку в виде трёх точек в поисковой строке, чтобы открыть главное меню.
- Тапните по пункту «Браузер по умолчанию».
- В появившемся окне нажмите на кнопку «Настройки».
- Нажмите на пункт «Браузер» и выберите в списке Яндекс.Браузер.
Готово, теперь все ссылки открываются через обозреватель от Яндекса.
Mozilla Firefox:
- Нажмите на кнопку с тремя точками на верхней панели, чтобы открыть главное меню.
- Перейдите в раздел «Параметры».
- Нажмите на ссылку «Сделайте Firefox своим браузером по умолчанию».
- Выберите пункт «Браузер».
- Отметьте в списке Firefox.
В обоих случаях вы в итоге попадаете в системные настройки Android. Поэтому можно вполне обойтись без лишних переходов и воспользоваться универсальными способами из первого раздела нашей инструкции.
В некоторых приложениях вовсе нет параметров, которые позволяют перейти к настройке браузера по умолчанию. Например, вы не сможете так сделать в Google Chrome. Если вы хотите его выбрать, то тоже придётся пользоваться универсальными способами.
Заключение
Мы рассмотрели все возможные варианты установки браузера по умолчанию на устройствах с Android. Какой из них выбрать – решать только вам, опираясь на собственные предпочтения. Надеемся, что эта статья была полезной для вас. Мы рады, что смогли помочь Вам в решении проблемы.Опишите, что у вас не получилось. Наши специалисты постараются ответить максимально быстро.
Помогла ли вам эта статья?
На новом телефоне обязательно будет установлен как минимум один браузер. Зачастую им является Google Chrome, но также можно встретить и сторонние веб-обозреватели, разработанные производителем смартфона. Часто у пользователей возникает необходимость использовать несколько инструментов открытия веб-страниц, поэтому они интересуются, как сделать браузер по умолчанию на Андроид. Давайте разберемся, для чего это нужно и как настраивается.
Заключение
Мы рассмотрели все возможные варианты установки браузера по умолчанию на устройствах с Android. Какой из них выбрать – решать только вам, опираясь на собственные предпочтения. Надеемся, что эта статья была полезной для вас. Мы рады, что смогли помочь Вам в решении проблемы.Опишите, что у вас не получилось. Наши специалисты постараются ответить максимально быстро.
Помогла ли вам эта статья?
При покупке смартфона на базе Андроид, по умолчанию обязательно будет установлен хотя бы один браузер. Это может быть Google Chrome или какой-либо другой веб-обозреватель, разработанный производителем. Но, если вам не подходит уже установленный браузер, вы можете скачать с Плей Маркет любой другой. Если на вашем устройстве несколько подобных приложений, возникает необходимость выбрать одно из них, которое будет использоваться по умолчанию. Далее в статье будут описываться варианты того, как это можно выполнить.
Лучший браузер для Андроид ТВ — выводы
Для того, чтобы было удобно использовать браузер, нужно, чтобы он не только обеспечивал комфортную работу в интернете, но и позволял пользоваться удобным интерфейсом.. Важным достоинством является управление с помощью дистанционного пульта управления и наличие голосового управления. Обе эти возможности представлены у большинства программ, которые были упомянуты в обзоре.
Надо отметить, что в Android TV отсутствует встроенный браузер. Поэтому пользователю необходимо выбрать такую программу самостоятельно. С другой стороны, обладатели устройства с этой операционной системой получают доступ к Play Market Android TV
Важно понимать, что приложения из этого магазина предназначены для использования именно с Андроид ТВ. В обычных версиях операционной системы для смартфона они могут работать не всегда
При выборе наиболее подходящего варианта нужно учитывать следующее:
Работоспособность программы. Если она была установлена и магазина приложений Андроид ТВ, то в этом можно быть уверенным. В том случае, если она была найдена в Google Play или посторонних источниках, такая проверка является обязательной.
Скорость работы. Хотя Смарт ТВ позволяет пользоваться телевизором аналогично персональному компьютеру, нужно учитывать наличие доступных системных ресурсов. Например, не является редкостью, когда объём оперативной памяти составляет 1 мегабайт. Этого не всегда хватает для нормальной работы приложений. Необходимо выбрать такой браузер, в котором использование оперативной памяти оптимизировано.
Наличие удобных интерфейсов управления. На настольном компьютере пользователь может пользоваться для работы клавиатурой и мышкой. Для Смарт ТВ более привычным является пульт дистанционного управления, который позволяет открыть нужный экран, кликнуть по иконке, открыть меню или перейти в нужный его раздел. Могут быть доступны экранная клавиатура, голосовые команды, управление с помощью игрового джойстика или другие способы
Важно выяснить особенности управления интерфейсом заранее.
Скорость работы важна в связи с тем, что системные ресурсы могут быть ограничены. Нужно уточнить, какую скорость загрузки страниц может предложить определённый браузер.
Использование встроенной VPN позволит просматривать сайты без ограничений.
При выборе пользователь должен определить, какие требования к программному обеспечению для него важны и производить выбор с их учётом.
