Мультизагрузочная флешка/диск multiboot 2k10
Выбираем источники для мультизагрузки
В главном окне программы Вы можете видеть поля для указания пути к дистрибутивам с операционными системами и утилитами восстановления. Для дистрибутивов Windows требуется указать путь к папке — т.е. не просто к ISO файлу. Поэтому, прежде чем приступать, смонтируйте образы дистрибутивов Windows в системе, или же просто распакуйте ISO образы в папку на компьютере с помощью любого архиватора (архиваторы умеют открывать файлы ISO как архив).

Ставим галочку напротив Windows 2000/XP/2003, нажимаем кнопку с изображением многоточия тут же, и указываем путь к диску или папке с установкой Windows XP (в этой папке содержатся подпапки I386/AMD64). Аналогично прделываем с Windows 7 (следующее поле).
Для диска LiveCD ничего указывать не нужно. В моем случае на нем используется загрузчик G4D, а потому в поле PartedMagic/Ubuntu Desktop variants/Other G4D просто указываем путь к файлу .iso

Нажимаем «Go». И дожидаемся, когда все, что нам нужно, скопируется на флешку.
По завершении копирования программа выдает какое-то лицензионное соглашение… Я всегда отказываюсь, т.к. на мой взгляд оно не имеет отношения к только что созданной флешке.
А вот и результат — Job Done. Мультизагрузочная флешка готова к использованию. На оставшиеся 9 гигабайт я обычно записываю все остальное, что мне необходимо для работы — кодеки, Driver Pack Solution, наборы бесплатных программ и другую информацию. В итоге, для большинства задач, за которыми меня вызывают, мне вполне достаточно этой единственной флешки, но для солидности я, конечно, беру с собой рюкзак, в котором есть отвертки, термопаста, разлоченный 3G USB-модем, набор компакт-дисков для различных целей и другие причиндалы. Иногда пригождаются.
О том, как установить загрузку с флешки в BIOS вы можете прочесть в этой статье.
Как создать загрузочную UEFI флешку
На новых компьютерах и ноутбуках очень многие пользователи сталкиваются с невозможностью загрузки с установочной флешки с Windows 7, 8. Причина этому простая — появление UEFI.
UEFI — это новый интерфейс, призванный заменить устаревший BIOS (и между делом защитить ОС от вредоносных загрузочных вирусов). Чтобы загрузиться со «старой установочной» флешки — нужно зайти в BIOS: затем переключить UEFI на Legacy и выключить режим Security Boot. В этой же статье я хочу рассмотреть вопрос о создании «новой» загрузочной UEFI флешки…
Пошаговое создание загрузочной UEFI флешки
Рассмотрим создание UEFI флешки в обоих программах.
RUFUS
1) После того, как скачаете Rufus — просто запустите ее (установка не требуется). Важный момент: запустить Rufus нужно под администратором . Для этого в проводнике просто щелкните правой кнопкой мышки по исполняемому файлу и выберите в контекстном меню данную опцию.
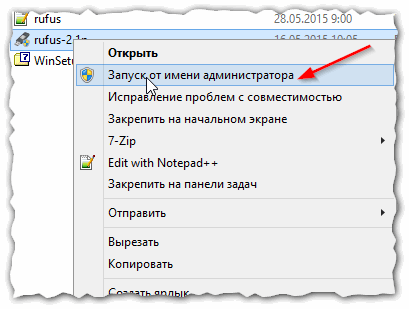
Рис. 1. Запуск Rufus от имени администратора
2) Далее в программе нужно задать основные настройки (см. рис. 2):
- устройство : укажите флешку, которую вы хотите сделать загрузочной;
- схема раздела и тип системного интерфейса : здесь нужно выбрать «GPT для компьютеров с интерфейсом UEFI»;
- файловая система : выберите FAT32 (NTFS не поддерживается!);
- далее выберите образ ISO который хотите записать на флешку (напоминаю, если что Windows 7/8 на 64 bits);
- отметьте галочками три пункта : быстрое форматирование, создание загрузочного диска, создание расширенной метки и значка.
После произведенный настроек нажмите кнопку «Старт» и подождите пока скопируются все файлы на флешку (в среднем операция длится 5-10 минут).
Важно! Все файлы на флешке при подобной операции будут удалены! Не забудьте заранее сохранить с нее все важные документы
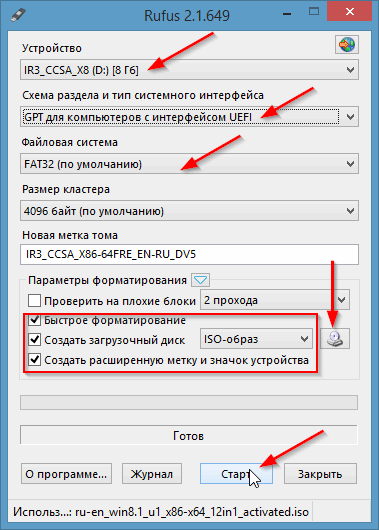
Рис. 2. Настройка Rufus
WinSetupFromUSB
1) Сначала запускаете утилиту WinSetupFromUSB с правами администратора .
2) Затем задаете следующие настройки (см. рис. 3):
- выберите флешку , на которую будете записывать образ ISO;
- поставьте галочку « Auto format it with FBinst «, затем поставьте еще несколько галок со следующими настройками: FAT32, align, Copy BPB ;
- Windows Vista, 7, 8…: укажите установочный образ ISO с Windows (на 64 bits);
- и последнее — нажмите кнопку GO .
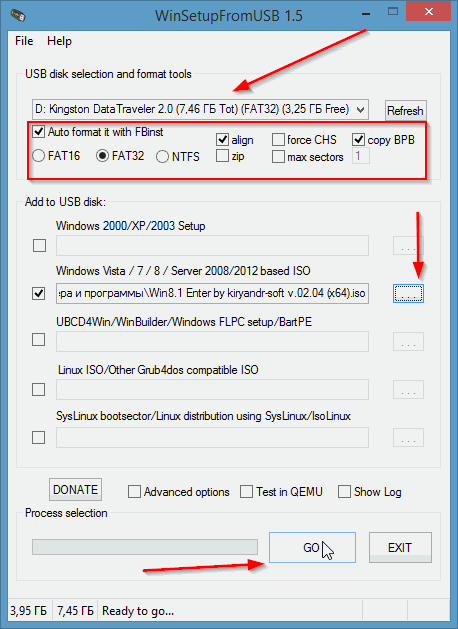
Рис. 3. WinSetupFromUSB 1.5
Затем программа вас предупредит, что все данные на флешке будут удалены и попросит вас еще раз согласиться.
Рис. 4. Продолжить удаление.
По истечении нескольких минут (если нет проблем с флешкой или образом ISO) — вы увидите окно с сообщением о завершении работы (см. рис. 5).
Рис. 5. Флешка записана / работа выполнена
Кстати, WinSetupFromUSB иногда ведет себя «странно»: кажется что она зависла, т.к. нет никаких изменений в нижней части окна (где расположена полоска информирования). На самом деле она работает — не закрывайте ее! В среднем, время создания загрузочной флешки — 5-10 мин. Лучше вообще во время работы WinSetupFromUSB не запускать другие программы, особенно разного рода игры, редакторы видео и пр.
На этом, собственно, все — флешка готова и можно приступать к дальнейшей операции: установки Windows (с поддержкой UEFI), но эта тема следующего поста…
Как создать флешку с разными ОС
Подготовьте USB-носитель от 16 Гб и выше для добавления образов. Чтобы все ОС со всеми драйверами и утилитами вместились на переносное устройство, лучше выбрать флешку с 32 Гб объёмом.
 Извлекаем содержимое из архива
Извлекаем содержимое из архива
 Скачиваем образ Windows при помощи программы µTorrent
Скачиваем образ Windows при помощи программы µTorrent
- Начнём записывать образ. Откройте ярлык с программой winin4gr4dos. Откроется окно с приветствием. Нажмите «Далее».
Жмём «Далее»
- Нажмите на «Выбрать папку». А чтобы не выбирать их по одному сохраните файлы в одну общую папку.
Нажимаем на «Выбрать папку»
- Выберите папку со скачанными ISO образами Windows.
Выбираем папку со скачанными ISO образами Windows
- После указанного пути нажмите «Далее».
Нажимаем «Далее»
Программа обработает и создаст нужные копии для следующих операций. Нажмите «Далее» после копирования.
 Нажимаем «Далее»
Нажимаем «Далее»
Запустится скрипт для интеграции драйвера в дистрибутивы. Подтвердите выполнение скрипта кнопкой «ОК».
 Жмём «ОК»
Жмём «ОК»
Запустится окно с командной консолью. В нём будет проводиться процесс выполнения необходимых команд. Операция будет длиться минут 5-10. Ничего при этом кликать не нужно.
 Окно с командной консолью, в котором идёт распаковка образов Windows
Окно с командной консолью, в котором идёт распаковка образов Windows
После завершения нажмите любую клавишу на клавиатуре.
Обратите внимание на папку в которой хранятся ваши ISO образы, там теперь появились файлы двойники. Программа продолжит свою работу
Программа продолжит свою работу.
- В окне нужно нажать «Далее». Поступит предложение сохранить файлы вы можете нажать «Сохранить файлы».
Нажимаем «Сохранить файлы»
- Создайте папку для этих файлов.
Создаём папку для этих файлов
- Чтобы узнать об сохраняемых файлах вы можете нажать на соответствующий вопрос, выделенный на скриншоте.
Кликаем на «Зачем нужны эти файлы» для ознакомления с информацией о файлах
- После ознакомления с описаниями программ, нажмите «ОК».
После прочтения описания каждой программы, жмём «ОК»
Следующим шагом будет подключение флешки к ПК.
- Запустите утилиту HPUSBFW от имени администратора, из сохранённого места в новой созданной папке. Она будет производить процесс форматирования USB-устройства. Чтобы это правильно сделать нажмите правой кнопкой по значку программы для выбора запуска.
Запускаем программу от имени администратора
- Флешка автоматически будет отображены в программе, если она вставлена одна, в ином случае выберите ту, из которой будет создаваться мультизагрузочный диск. Вся информация будет после форматирования удалена. Оставьте систему «NTFS», а в пункте «Быстрая очистка оглавления» активируйте галочку. После этого жмите на кнопку «Начать».
Нажимаем на «Начать»
- В предупреждающем об удалении всех данных окне нажмите «Да».
Жмём «Да»
- После успешного форматирования нажмите «ОК».
После успешного форматирования жмём «ОК»
- Закройте вновь появившееся окно форматирования, выбрав «Закрыть».
Закрываем средство форматирования
- Теперь следует распаковать архив «GRUB4DOS_GUI_Installer», расположенный в созданной специальной новой папке, раннее, с которой можно было ознакомится выше в статье. Для запуска кликните по файлу «grubinst_gui».
Распаковываем архив GRUB4DOS_GUI_Installer и запускаем файл «grubinst_gui»
- Активируйте пункт «Disk», чтобы выбрать в строке свою флешку. Кликните «Install».
Ставим галочку возле «Disk» и выбираем USB устройство, после чего нажимаем «Install»
- После обработки данных в окне будет предложено нажать на клавишу «Enter», жмите её и закройте программу.
Нажимаем на клавишу «Enter»
- Следующим действием необходимо будет переместить два файлика (GRLDR и MENU.LST) на флешку в её корень. Скачать файлы вы можете здесь.
- Последним шагом будет создание папки на USB-устройстве. Назовите папку к примеру Boot. Переместите в неё все образцы обработанные и имеющие названия с окончанием FiraDisk, из папки которую вы создавали раннее.
Создаем на носителе папку Boot и копируем в неё образы, обработанные скриптом FiraDisk
Вот такие действия нужно применять для создания мультизагрузочной флешки на компьютере с помощью утилиты Winin4gr4dos.
Работа с кодами и меню листом
Теперь нужно отредактировать меню лист и прописать код для каждого образа.
Возвращаемся к утилите WinInstall4Grud4DOS, нажимаем далее. Появляется генератор меню. В верхнем окне нужно прописать путь к каждому образу диска с Windows.

Если вы не знаете, что и как делать, то нажмите кнопку «Что делать?».
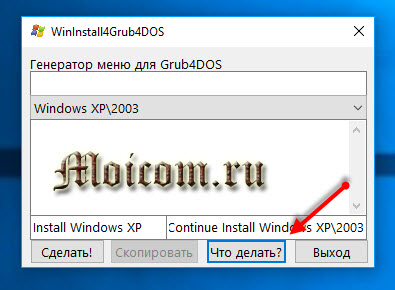
Подробные инструкции.
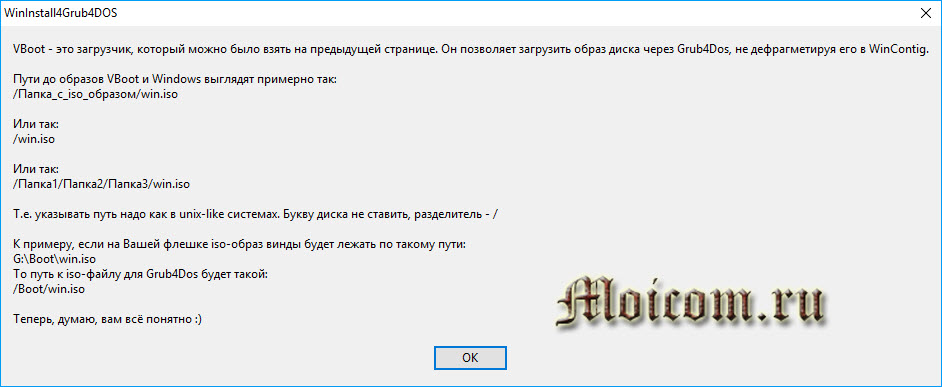
Например, к Виндоус XP на моем переносном устройстве путь будет такой:
«/boot/WinXPHOME_RU-FiraDisk.iso»
Жмем кнопку Сделать.
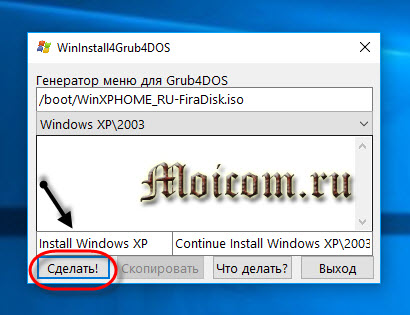
Пробелов в названии ISO-файлов быть не должно, в противном случаи они у вас не будут работать.
Программа генерирует два кода, копируем их и вставляем в файле menu.lst, подсказка об этом появится после нажатия скопировать.
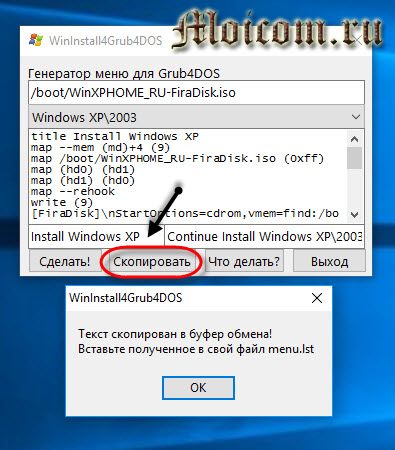
Заходим в menu.lst, вставляем код и нажимаем сохранить.
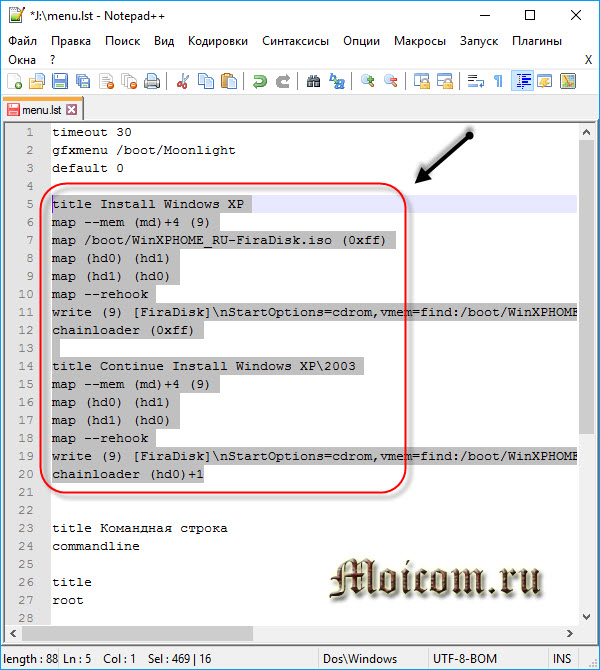
Редактировать файл menu.lst можно с помощью разных редакторов. Я, например, пользуюсь Notepad++, так же можно через Wordpad или Блокнот.
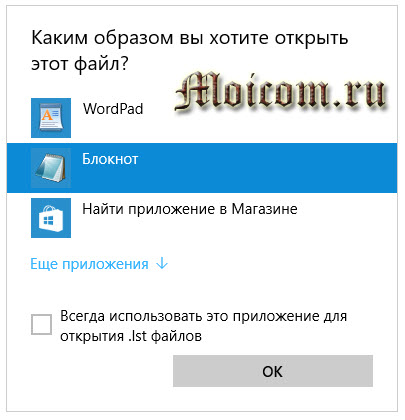
Для Windows XP понадобятся оба, а для более новых операционных систем только первая верхняя часть кода. Вернемся к XP, первая часть нужна для первичной установки, а вторую часть мы выбираем после копирования первичных файлов и перезагрузки, то есть для продолжения установки.
То же самое прописываем для остальных образов, только меняем их название и используем первую часть сгенерированного кода.
Примерно такое содержимое должно быть в файле меню лист.

Загрузочное устройство готово, можно использовать. Только графический интерфейс очень простой и на английском языке, но меня устраивает.
Если хотите добавить своё фоновое изображение, то подробнее об этом я писал ранее в статье создание мультизагрузочной флешки в конце поста. Так же можно воспользоваться утилитой ZXBFM__2.1b для редактирования usb и работы над фоновым изображением.
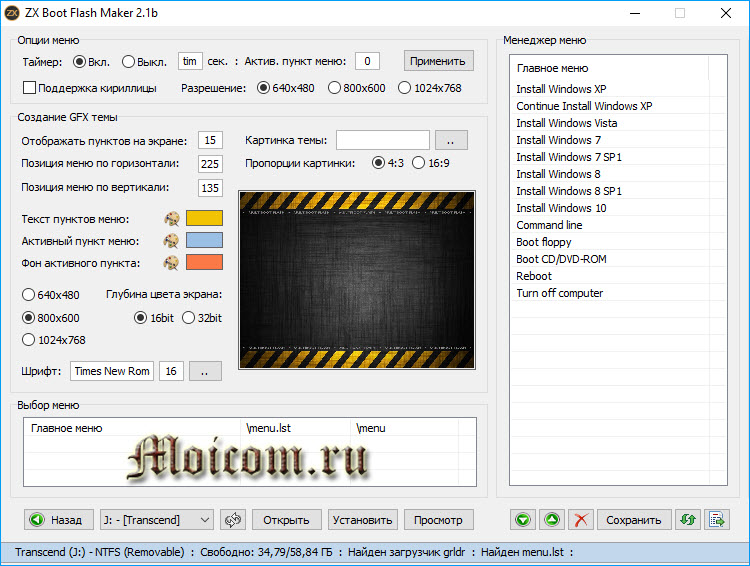
Скачать программу с яндекс диска ZXBFM__2.1b
Возможные проблемы при установке.
Часто встречается проблема, когда устанавливаешь виндоус, не удается найти драйвер от сидирома/дивидирома. У меня она вылезла при установке Windows Vista. Как я её решил — нашел и скачал другой установочный образ системы. Так же она может появляться, если файлы фрагментированы в программе винконтиг.
Давайте закрепим наши знания и посмотрим видео инструкцию по созданию переносного загрузочного носителя.
Мультизагрузочная флешка с Windows XP, Vista, 7, 7 1, 8, 8,1, 10 | Moicom.ru
https://youtube.com/watch?v=xPq3xw7Z_iM
MultiBootUSB
MultiBootUSB — довольно популярная программа для решения подобных задач. Программное обеспечение также является портативным, оно запускается с вашего USB-накопителя, и вам не нужно его устанавливать. Это дает вам большую гибкость, если вы хотите что-то изменить.
Добавить несколько загрузочных дистрибутивов ОС легко, кликайте по кнопке «Select image» и выберите ISO файл
Обратите внимание, что хотя MutiBootUSB работает в Windows и Linux, вы можете создавать только Linux Live USB системы
После того, как вы щелкнули по выбранному вами файлу, выберите желаемое количество постоянных файлов, если вы хотите иметь возможность сохранять файлы в разделе, и нажмите «Установить дистрибутив».
Отличной особенностью MultiBootUSB является добавление программного обеспечения для виртуализации QEMU, которое позволяет тестировать как отдельные ISO-образы Linux, так и USB-накопитель без перезагрузки компьютера.
MultiBootUSB — это простой и легкий способ размещения нескольких дистрибутивов Linux на USB-накопителе.
XBoot имеет гораздо больше функций, чем MultiBootUSB, но обе программы интуитивно понятные для использования. XBoot предоставляет аналогичные возможности, а также является портативным носителем, что делает его удобным для использования.
Установка XBoot довольно проста. Дважды щелкните исполняемый файл, и он откроется за несколько секунд. Оттуда довольно просто добавить свои ISO-образы — перетащите их в главное окно.
Далее нажмите на кнопку «Создать USB». Программа предложит вам выбрать USB-накопитель, на который вы хотите установить ISO-образы, и выбрать тип загрузчика, который вы хотите использовать. Если ваша флешка отформатирована в FAT32, XBoot рекомендует Syslinux. Если USB-накопитель отформатирован в NTFS, рекомендуется Grub4DOS. Вы также можете выбрать «Не устанавливать загрузчик», но, поскольку вы хотите, чтобы USB-накопитель был загрузочным, вы, вероятно, не будете этого делать.
Нажмите ОК, и мы в пути!
Xboot также имеет те же функции QEMU, где вы можете загрузить ISO-образ live CD или USB, который вы только что сделали.
Несмотря на то, что XBoot является немного более функциональной программой, она работает немного быстрее, чем MultiBootUSB. Еще одним приятным моментом является возможность загрузки файлов ISO напрямую через загрузчик XBoot.
Подготовка флешки к работе
А теперь рассмотрим все подробнее. Для начала нужно скачать архив с файлами, которые вам понадобятся:
Теперь нужно подготовить вашу флешку для последующей работы. Отформатируйте её штатными средствами windows

Готово! Теперь вам нужно установить на флешку загрузчик с помощью grub4dos. Запускаем программу grubinst_gui.exe из архива, выбираем в ней нашу флешку и жмем “Install”
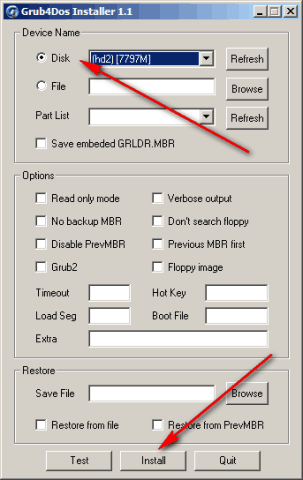 если после нажатия на кнопку Install вы увидите такое окно, значит все прошло успешно:
если после нажатия на кнопку Install вы увидите такое окно, значит все прошло успешно:
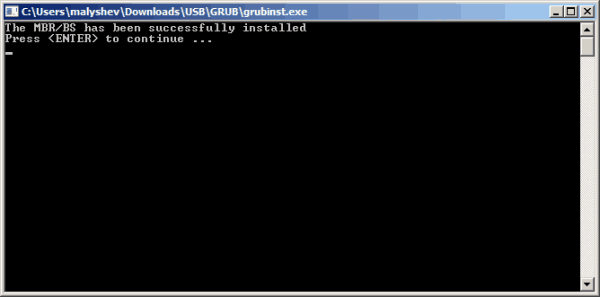 Двигаемся далее. Сейчас на вашей флешке ничего нет, она абсолютно пустая, для того чтобы она стала загрузочной, на неё нужно скопировать файлы загрузчика и собственно меню загрузки. Находятся они в корне архива
Двигаемся далее. Сейчас на вашей флешке ничего нет, она абсолютно пустая, для того чтобы она стала загрузочной, на неё нужно скопировать файлы загрузчика и собственно меню загрузки. Находятся они в корне архива
grldr – загрузчик
menu.lst – файл настройки меню
Откройте скопированный файл menu.lst в блокноте. Как видите он абсолютно пустой. Мы его сейчас настроим вместе с вами.
Для начала добавьте такую строку:
title Выключить ПК halt
На этом этапе у нас готова загрузочная флешка, но ничего кроме как выключать компьютер она не умеет (именно эту команду мы добавили). А теперь давайте проверим работает ли флешка. Для этого вовсе не нужно перезагружать компьютер, просто скопируйте файл MobaLiveUSB_0.2.exe в корень флешки и запустите его, нажмите кнопку “Non”
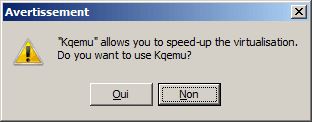 Откроется окно эмулятора, в котором вы увидите все тоже самое, как если бы загрузили свой компьютер с загрузочной флешки.
Откроется окно эмулятора, в котором вы увидите все тоже самое, как если бы загрузили свой компьютер с загрузочной флешки.
Как видите на экране отображаются “кракозябры” вместо русских букв
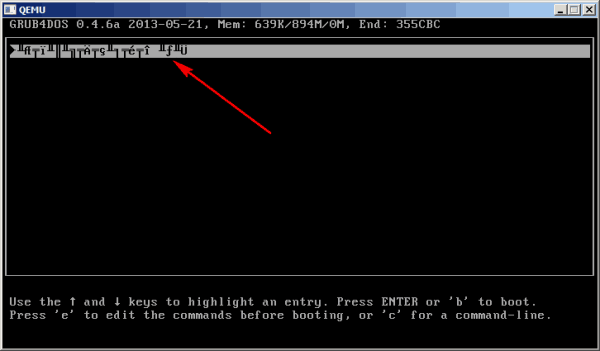 Это дело мы поправим, подключив к загрузчику один из шаблонов (в моем случае winlin.gz). Скопируйте в корень флешки файл winlin.gz и пропишите в menu.lst в самом начале следующие строки
Это дело мы поправим, подключив к загрузчику один из шаблонов (в моем случае winlin.gz). Скопируйте в корень флешки файл winlin.gz и пропишите в menu.lst в самом начале следующие строки
gfxmenu /winlin.gz
Теперь снова запустите эмулятор и посмотрите как будет выглядеть ваш экран загрузчика. Если все сделали правильно, увидите следующий экран:
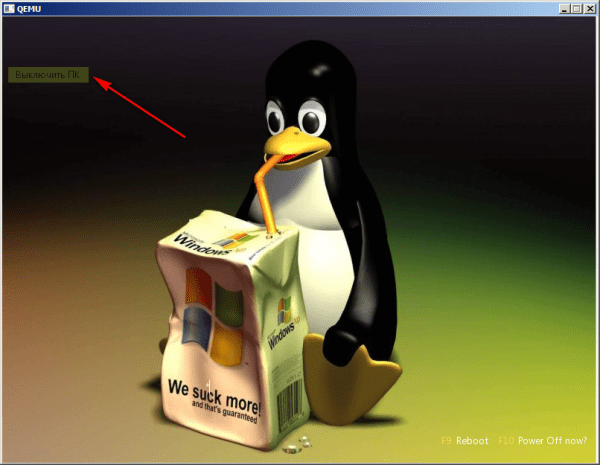 Как видите теперь надпись “Выключить ПК” отображается нормально. Отлично, теперь двигаемся далее.
Как видите теперь надпись “Выключить ПК” отображается нормально. Отлично, теперь двигаемся далее.
Добавляем программы для загрузочной флешки
1. Для работы с жесткими дисками, я скачал образ Acronis Disk Director (есть на торрентах). Скинул его в папку /program и добавил следующую запись в меню:
title Работа с жесткими дисками Acronis Disc Director map /program/acronis.iso (hd32) map --hook root (hd32) chainloader (hd32) boot
Теперь у меня в арсенале есть хороший инструмент для работы с дисками
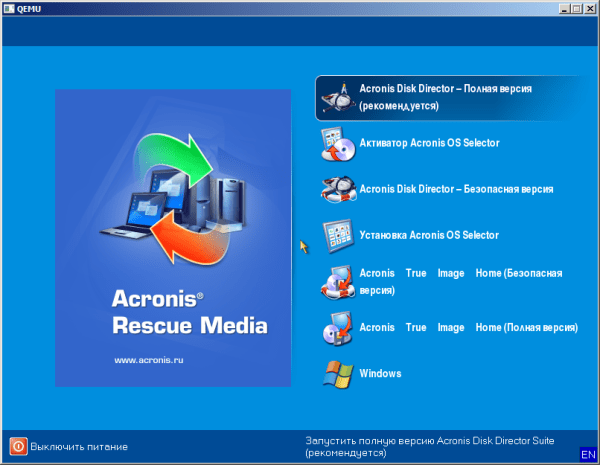 2. Для проверки оперативной памяти, я буду использовать программу “MemTest”
2. Для проверки оперативной памяти, я буду использовать программу “MemTest”
title Проверить оперативную память MemTest 4.10 map /program/mt410.iso (hd32) map --hook root (hd32) chainloader (hd32) boot
Пробуем запустить из эмулятора…
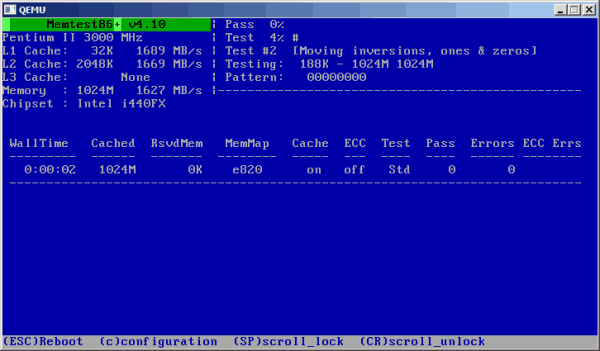 Работает! Двигаемся далее.
Работает! Двигаемся далее.
firadisk.IMA – это драйвер, позволяющий загрузить образ диска в оперативную память и работать с ним как с обычным диском.
В меню прописываем следующее:
title Hiren`s BootCD v9.3 map --mem /program/firadisk.ima (fd0) map --mem /program/hbcd.iso (hd32) map --hook chainloader (hd32)
Во время загрузки Hiren`s BootCD нужно немного подождать пока диск зальется в оперативную память, после чего он запустится.
title Сбросить пароль Администратора map /program/BOOT-DSK.ISO (hd32) map --hook root (hd32) chainloader (hd32) boot
Образ содержит несколько утилит, нас интересует выделенная стрелкой:
title Диагностика жесткого диска Victoria 3.5 map /program/vcr35r.iso (hd32) map --hook root (hd32) chainloader (hd32) boot
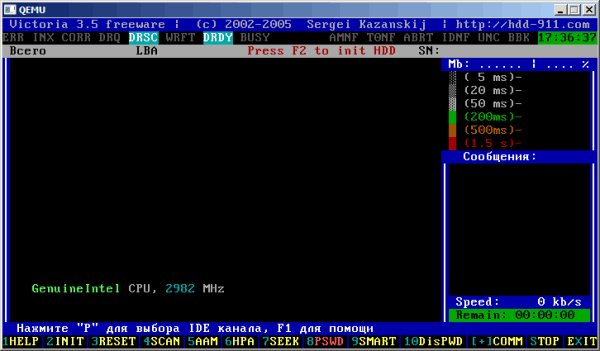 В принципе можно добавить еще кучу всего, ограничить вас может только фантазия и размеры флешки. Для меня же этого инструментария вполне достаточно.
В принципе можно добавить еще кучу всего, ограничить вас может только фантазия и размеры флешки. Для меня же этого инструментария вполне достаточно.
Вот скриншот моей загрузочной флешки
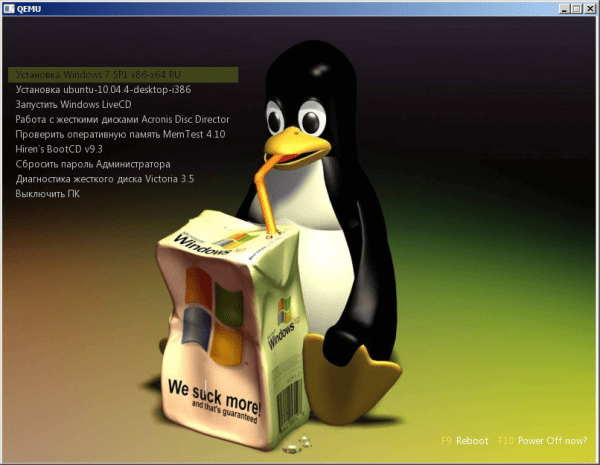
А вот мой файл menu.lst:
gfxmenu /winlin.gz title Установка Windows 7 SP1 x86-x64 RU map --unmap=0:0xff map --unhook root chainloader /bootmgr title Установка ubuntu-10.04.4-desktop-i386 kernel /ubuntu/vmlinuz iso-scan/filename=/ubuntu/ubuntu.iso boot=casper only-ubiquity initrd=/casper/initrd.lz locale=ru_RU quiet splash -- initrd /ubuntu/initrd.lz title Запустить Windows LiveCD map /os/LiveCD_Seven+LEX.ISO (hd32) map --hook root (hd32) chainloader (hd32) boot title Работа с жесткими дисками Acronis Disc Director map /program/acronis.iso (hd32) map --hook root (hd32) chainloader (hd32) boot title Проверить оперативную память MemTest 4.10 map /program/mt410.iso (hd32) map --hook root (hd32) chainloader (hd32) boot title Hiren`s BootCD v9.3 map --mem /program/firadisk.ima (fd0) map --mem /program/hbcd.iso (hd32) map --hook chainloader (hd32) title Сбросить пароль Администратора map /program/BOOT-DSK.ISO (hd32) map --hook root (hd32) chainloader (hd32) boot title Диагностика жесткого диска Victoria 3.5 map /program/vcr35r.iso (hd32) map --hook root (hd32) chainloader (hd32) boot title Выключить ПК halt
Если вдруг у вас остались вопросы, добро пожаловать в обсуждения!
123475
50
usbфлешка
Корректировка меню
Мы могли не устанавливать Windows XP на флешку или Windows XPE а эти пункты все равно присутствуют. Можно убрать лишние и подредактировать имеющиеся.
Открываем в проводнике на нашу мультизагрузочную флешку и открываем файл menu.lst в любом текстовом редакторе. Например в блокноте или Notepad++. Для начала дважды кликните по этому файлу левой кнопкой. Если система не сможет его открыть тогда кликните по нему правой мышкой и выберите Открыть с помощью…

Если Блокнота нет в Рекомендуемых программах раскрываем Другие программы и выбираем Блокнот или WordPad. Жмем ОК

Наша задача откорректировать название пунктов (title). У меня например не Windows 7 а Windows 8 32-64bit

Поправил два пункта

Если вы не устанавливали Windows XP на флешку, то можно удалить этот пункт из файла. На рисунке ниже показал, что можно удалить.

Когда закончили редактирование сохраняем изменения. Ctrl+S или Файл > Сохранить

Закрываем Блокнот.
Можно проверить как выглядит меню в виртуальной машине.
Создание мультизагрузочной флешки с утилитами Easy2Boot и RMPrepUSB
Обе программы для создания загрузочной флешки, нужно скачать с официальных сайтов.
Снова перейдите в браузер и введите в поисковике: easy2boot.com. Возможно что сайт будет обновляться, поэтому придерживайтесь этих инструкций.
Всё необходимое установлено и теперь можно переходить к действиям!
Вставьте USB-накопитель в компьютер.
- Запустите программу RMPrepUSB. В верхнем меню выберите своё подключенное USB-устройство. Все данный с флешки будут удалены, поэтому внимательнее выбирайте устройство. В пунктах «Размер (МиБ) и «Метка тома» (они будут выделены красным на скриншоте ниже) выставьте настройки «MAX» и «BootUSB». Установите галочку «Не задавать вопросов».
Выбираем USB-устройство, в пунктах «Размер (МиБ) и «Метка тома» выставляем «MAX» и «BootUSB»
- В блоке с загрузочным сектором активируйте первый пункт.
В разделе под номером 3 «Загрузочный сектор» выбираем самый первый пункт
- В разделе с файловыми системами и функциями следует активировать систему NTFS, так как её поддерживают все системы и также активируем галочкой «Boot as HDD (C:2PTNS)».
Активируем систему «NTFS» и активируем галочкой «Boot as HDD…»
- Активируем галочку в 5-ом параметре «СКОПИРОВАТЬ СИСТЕМНЫЕ..» и кликаем на кнопку «Обзор». Выскочит окно в котором следует нажать «Да».
Отмечаем галочкой пункт №5 в программе «Скопировать системные файлы из следующей папки … », после чего нажимаем кнопку «Обзор» и в окне с вопросом выбираем «Да»
- В запустившемся проводнике Windows выберите папку со скачанной раннее программой «Easy2Boot», после чего жмите на кнопку «ОК».
В запустившемся проводнике Windows выбираем папку «Easy2Boot» и жмём «ОК»
- Теперь используйте в самом нижнем левом углу кнопку «Подготовить диск», а в появившемся маленьком окне подтвердите действие кнопкой «ОК».
Нажимаем «Подготовить диск» и «ОК»
Запустится «Командная строка» с процессом подготовки, после чего будет производиться копирование данных на USB-устройство из папки «Easy2Boot». Вам просто нужно наблюдать за происходящим ничего не предпринимая.
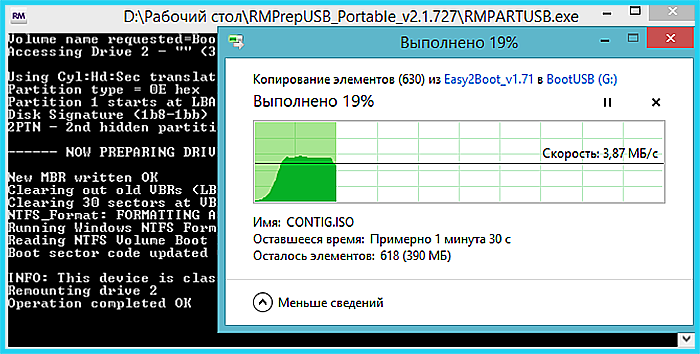
Следим за процессом подготовки копирования файлов на USB-устройство из папки «Easy2Boot»
Следующие шаги подводят к окончанию процедуры.
- Нажмите в меню программы RMPrepUSB в правой части «Установить Grub4DOS».
Нажимаем кнопку «Установить Grub4DOS»
- В следующем появившемся окне предложат установить программу Grub4DOS, нажмите «Нет», а после него нажмите «ОК».
Нажимаем «Нет» и «ОК»
- На флешке появятся новые файлы. Перейдите в папку «_ISO».
Открываем на флешке папку «_ISO»
В ней будет отображено множество папок содержащих подразделы с загрузочными данными.
- Откройте папку «Windows», а в ней уже можете распределять и сохранять образы скачанные из интернета с ОС.
Открываем папку «Windows»
Вы увидите варианты с уже подписанными папками для ваших образов Windows.
Созданные программой на флешке папки
Переместите все необходимые ISO-образы ОС по папкам соответствующим названиям.
- Перейдите снова в программную оболочку RMPrepUSB. Выберите в верхней панели «Drive» и кликните по строчке «Make All Files …» или используйте клавиши «Ctrl+F2».
Открываем в верхнем меню пункт «Drive» и кликаем по кнопке «Make All Files on Drive Contiguous»
После появления оповещения об успешном окончании записи файлов, флешка будет готова к использованию на компьютере, как мультизагрузочная с несколькими ОС.
Оповещение об успешном окончании записи файлов
Как создать мультизагрузочную флешку (диск) с несколькими Windows (для компьютеров/ноутбуков, работающих под UEFI)
Доброго времени суток!
Многие пользователи разные версии Windows записывают на отдельные флешки (накопители), что не всегда удобно. То ли дело, вместо 4-5 флешек иметь одну, на которой будет всё, что необходимо.
Кстати, подобные флешки, на которых записано несколько загрузочных образов с Windows (и др. ОС) называют мультизагрузочными .
Так вот, чтобы создать такую мультизагрузочную флешку — требуется не так уж и много: полчаса свободного времени, одна спец. утилита и установочные образы ISO (которые планируется записать). Ниже, в этой заметке, рассмотрю этот вопрос несколько подробнее .
ШАГ 1: подготовка. Выбор флешки, ПО и образов ISO
1) Флешку рекомендуется взять не менее 8-16 ГБ (8 ГБ в ряде случаев может не хватить) и крайне желательно поддерживающую USB 3.0 (скорость ее работы заметно выше, и установка ОС с нее будет идти быстрее). Конечно, это актуально, если вы будете работать с современными ОС Windows 8+.

Выбор флешки (16 ГБ, USB 3.0)
- не нуждается в установке, легкий и простой интерфейс;
- поддерживает все современные ОС Windows;
- видит абсолютное большинство флешек и внешних дисков;
- позволяет создавать как UEFI (GPT) флешки (для новых ПК), так и BIOS (MBR). Если вы не совсем поняли, о чем идет речь, рекомендую это к ознакомлению;
- большие образы ISO (больше 4 ГБ) она разбивает на части и записывает на флешки, форматированные в FAT 32 (это делают не все утилиты подобного толка).
3) Образы ISO c ОС Windows
В своем примере ниже я запишу флешку с ОС Windows 8 и Windows 10. Образы с ISO рекомендую брать официальные, которые содержат одну версию системы. Например:
- «Windows 10 x64 home» — это хороший вариант;
- «Windows 10 x64+x32 home+pro, 5 in 1» — это плохой вариант (при записи и последующей установке ОС могут возникнуть различные ошибки).
Кстати, о том, как загрузить Windows 10 с официального сайта Microsoft можете узнать в одной моей прошлой статье (ссылка на нее ниже).
ШАГ 2: запись первой ОС на флешку
И так, флешка есть, программа есть, образы с Windows тоже есть. Теперь можно переходить непосредственно к процессу. 👌
1) Сначала запустите WinSetupFromUSB от имени администратора — для этого просто кликните правой кнопкой мышки по исполняемому файлу и выберите соответствующее в меню (пример ниже).

Запуск от имени администратора
2) Далее откроется окно настроек программы, необходимо:
нажать на кнопку «Refresh» и выбрать флешку (Важно! Все данные на ней будут удалены!);
поставить режим «Auto Format it wish FBinst» и выбрать файловую систему FAT 32;
указать образ ISO с нужной ОС;
нажать кнопку GO. Все действия запечатлены на скриншоте ниже.

3) Далее программа 2 раза вас предупредит о том, что все данные на флешке будут удалены. После вашего согласия начнется процесс записи (в среднем требуется около 5-15 мин. на запись одной ОС).

4) Если все прошло успешно — по завершению операции увидите сообщение «Job Done» (работа выполнена). В общем-то, флешка готова, и вы уже можете ее использовать (просто на ней пока что еще только одна система).
ШАГ 3: запись второй ОС (и последующих)
После выполнения шага 2 на нашей флешке (диске) только 1 ОС. Запись второй ОС (и 3-й, и 4-й и т.д.) будет несколько отличаться:
- сначала нужно выбрать ту флешку, на которую мы ранее записали ОС в шаге 2;
- после снять галочку с пункта «Auto Format it wish FBinst» (вообще, по умолчанию, она не должна ставится!) ;
- указать образ ISO с другой ОС Windows (в своем примере я к Windows 8 на флешке добавляю Windows 10) ;
- нажать GO.

Дописываем вторую ОС (третью аналогично)
Подчеркиваю : программа не должна спрашивать и предупреждать вас о том, что данные на флешке будут удалены (как в шаге 2). В идеале, она сразу же приступит к записи.
Если все прошло удачно — появится такое же сообщение «Job Done» .
Тестирование
1) Подключаем флешку к ноутбуку (ПК), на котором нужно переустановить ОС (либо восстановить в следствии какой-то ошибки. ). Если вы работаете с ОС Windows 8/10 — лучше ее подключить к USB 3.0.

2) Включаем устройство и открываем Boot Menu * (загрузочное меню/список) .
Если флешка была правильно записана, а в BIOS не отключена загрузка с USB — в списке должна присутствовать наша флешка
Обратите внимание, ее название может несколько отличаться от привычного: в моем случае ее имя — «UEFI: 1.0, Partition 1»

Boot Menu — выбор флешки для загрузки
3) В общем-то, после выбора загрузки с флешки появится еще одно меню (уже от нашей флешки) с выбором ОС: в моем примере Windows 8 и 10. После указания нужной — начнется ее загрузка и предстанет классическое окно с выбором языка (дальше можно либо переходить к установке Windows, либо к ее восстановлению. ).
Выбор ОС для загрузки. (флешка работает)
Разумеется, вы можете на такую флешку записать еще 3-4 доп. версий ОС (лишь бы на флешке хватило места. ).
Создание мультизагрузочной флешки в Бутлер
Для примера, я запишу загрузочную флешку в операционной системе Windows 10. Автор программы проверял работу Бутлер в операционных системах до Windows 8.1 включительно. Мы проверим работу приложения в Windows 10.
Для создания мультизагрузочной флешки я буду использовать образ Windows 10, образ диска восстановления и диагностики MSDaRT (ранее — ERD Commander) для Windows 10, образ загрузочного диска Acronis True Image, образы аварийных загрузочных дисков Kaspersky Resque Disk и Dr.Web LiveDisk.
Обратите внимание, что на загрузочную флешку можно добавить только один образ из состава операционных систем Windows 10, Windows 1, Windows 8, Windows 7, Windows Vista. Среди этих систем нужно выбрать какую-то одну ОС
Дополнительно можно добавить образ Windows XP.
Откройте вкладку «Образ диска», нажмите на кнопку с изображением диска, в окне Проводника выберите нужный образ.
В верхнем поле отобразится путь к образу. Нижнее поле можно редактировать, потому что программа автоматически добавляет туда названия для диска.
Щелкните в редактируемое поле мышкой, а затем измените автоматическое название на то, какое вы считаете нужным дать пункту загрузочного меню.

Нажмите на кнопку «Добавить», после этого, данный образ отобразится в области «Таблица».
Затем, по очереди добавьте нужные файлы в программу Бутлер. Ненужный дистрибутив можно удалить из списка.
Далее откройте вкладку «Команды» для добавления команд в загрузочное меню.
Если на загрузочной флешке есть образы Windows, обязательно нажмите на кнопку «Запуск HDD» для того, чтобы во время установки, система могла загрузиться с жесткого диска. Дополнительно можно добавить команды: «Консоль», «Перезагрузка», «Выключение» для управления компьютером.
Затем выделите съемный диск (USB флешку), нажмите на кнопку «Далее».

В открывшемся окне можно выбрать графическое оформление для загрузочного меню. Выберите одно из изображений.
Разработчик рекомендует выбрать текстовый режим GRUB4DOS без оформления из-за того, что возможно появление в загрузочном меню нечитаемого текста (крякозябров).

После завершения настроек, нажмите на кнопку «Старт».
Откроется окно с предупреждением, о том, что флешка должна быть отформатирована в формат «NTFS». Согласитесь с этим.
Начнется процесс записи файлов на USB накопитель. Это займет время, в зависимости от общего размера добавленных файлов.
После завершения процесса создания загрузочного носителя, нажмите на кнопку «Готово».

