Моя мультизагрузочная флешка на все случаи жизни!
Создание мультизагрузочной флешки с несколькими ОС
Доброго времени суток, уважаемые читатели!
Если у Вас возникал вопрос как сделать загрузочную флешку, то вы попали по адресу
В этом посте я расскажу как записать несколько операционных систем на один флеш накопитель и не важно хотите ли Вы Windows или Linux. Это может быть необходимо в том случае, когда нужно установить Windows с флешки, но какая разрядность системы понадобится вы не знаете
Таким образом можно записать и x32 и x64 на один флеш накопитель.
Итак, сразу к делу. Вот что нам понадобится:
1. Флешка размером, чем больше, тем лучше, но минимум 8 Гигабайт.
2. Программа YUMI. Почему именно она? Ответ прост. Она требует минимум манипуляций от пользователя, а именно это, думаю нужно и Вам и мне. Время-деньги, как говорится!:)
3. Образы операционных систем. Здесь желательно хорошо поискать и выбрать оригинальные образы, так как сборки ничего хорошего Вам точно не дадут, а вероятность подцепить кучу вирусов велика. Ссылки на трекеры я давать не буду, но лично я качаю с сайта Microsoft, благо 8.1 и 10 скачать можно без проблем, семерку придется поискать, но зачем? Скачать чистый образ Windows 7 x64 Professional.
4. Ну и самое главное — терпение.
Ну что, можно приступать!
Первым делом вставляем флешку в USB и форматируем стандартным способом. Т.е. нажимаем правой кнопкой мыши на носитель -> Форматировать -> NTFS-> Быстрое-> Начать.
Данный процесс лучше не прерывать, так как можно испортить носитель.Затем запускаем YUMI и видим следующее окно:
Устанавливаем значения пунктов согласно скриншоту.
1. Выбираем нашу флешку.
2. В меню указываем Mulitiple Windows Vista/7/8/10 Installers — bootmgr. Если нужно записать Linux, соответственно выбирайте подходящее название из списка!
3. Выбираем путь к образу диска.
4. Жмем Create и ждем.
Форматировать флэш не нужно, так как мы уже это сделали.
После окончания записи, нам будет предложено записать еще 1 образ на данный накопитель, собственно, ради этого мы и затевали всю эту историю, поэтому соглашаемся и повторяем пункты 1-4 до тех пор, пока не удовлетворим все свои потребности или не закончится память на флешке!:)
Вот, в общем-то, и всё, ничего сложного. Кстати, если Вы записывайте Windows 7 на компьютер с USB 3.0, то могут возникнуть проблемы с драйверами, и во время установки Вы можете получить ошибку. Проблему эту можно решить, установив необходимые драйвера прямо в образ диска. Но это уже совсем другая история, о которой я расскажу в статье Windows 7 c драйверами USB 3.0.
Как создать флешку с разными ОС
Подготовьте USB-носитель от 16 Гб и выше для добавления образов. Чтобы все ОС со всеми драйверами и утилитами вместились на переносное устройство, лучше выбрать флешку с 32 Гб объёмом.
 Извлекаем содержимое из архива
Извлекаем содержимое из архива
 Скачиваем образ Windows при помощи программы µTorrent
Скачиваем образ Windows при помощи программы µTorrent
- Начнём записывать образ. Откройте ярлык с программой winin4gr4dos. Откроется окно с приветствием. Нажмите «Далее».
Жмём «Далее»
- Нажмите на «Выбрать папку». А чтобы не выбирать их по одному сохраните файлы в одну общую папку.
Нажимаем на «Выбрать папку»
- Выберите папку со скачанными ISO образами Windows.
Выбираем папку со скачанными ISO образами Windows
- После указанного пути нажмите «Далее».
Нажимаем «Далее»
Программа обработает и создаст нужные копии для следующих операций. Нажмите «Далее» после копирования.
 Нажимаем «Далее»
Нажимаем «Далее»
Запустится скрипт для интеграции драйвера в дистрибутивы. Подтвердите выполнение скрипта кнопкой «ОК».
 Жмём «ОК»
Жмём «ОК»
Запустится окно с командной консолью. В нём будет проводиться процесс выполнения необходимых команд. Операция будет длиться минут 5-10. Ничего при этом кликать не нужно.
 Окно с командной консолью, в котором идёт распаковка образов Windows
Окно с командной консолью, в котором идёт распаковка образов Windows
После завершения нажмите любую клавишу на клавиатуре.
Обратите внимание на папку в которой хранятся ваши ISO образы, там теперь появились файлы двойники. Программа продолжит свою работу
Программа продолжит свою работу.
- В окне нужно нажать «Далее». Поступит предложение сохранить файлы вы можете нажать «Сохранить файлы».
Нажимаем «Сохранить файлы»
- Создайте папку для этих файлов.
Создаём папку для этих файлов
- Чтобы узнать об сохраняемых файлах вы можете нажать на соответствующий вопрос, выделенный на скриншоте.
Кликаем на «Зачем нужны эти файлы» для ознакомления с информацией о файлах
- После ознакомления с описаниями программ, нажмите «ОК».
После прочтения описания каждой программы, жмём «ОК»
Следующим шагом будет подключение флешки к ПК.
- Запустите утилиту HPUSBFW от имени администратора, из сохранённого места в новой созданной папке. Она будет производить процесс форматирования USB-устройства. Чтобы это правильно сделать нажмите правой кнопкой по значку программы для выбора запуска.
Запускаем программу от имени администратора
- Флешка автоматически будет отображены в программе, если она вставлена одна, в ином случае выберите ту, из которой будет создаваться мультизагрузочный диск. Вся информация будет после форматирования удалена. Оставьте систему «NTFS», а в пункте «Быстрая очистка оглавления» активируйте галочку. После этого жмите на кнопку «Начать».
Нажимаем на «Начать»
- В предупреждающем об удалении всех данных окне нажмите «Да».
Жмём «Да»
- После успешного форматирования нажмите «ОК».
После успешного форматирования жмём «ОК»
- Закройте вновь появившееся окно форматирования, выбрав «Закрыть».
Закрываем средство форматирования
- Теперь следует распаковать архив «GRUB4DOS_GUI_Installer», расположенный в созданной специальной новой папке, раннее, с которой можно было ознакомится выше в статье. Для запуска кликните по файлу «grubinst_gui».
Распаковываем архив GRUB4DOS_GUI_Installer и запускаем файл «grubinst_gui»
- Активируйте пункт «Disk», чтобы выбрать в строке свою флешку. Кликните «Install».
Ставим галочку возле «Disk» и выбираем USB устройство, после чего нажимаем «Install»
- После обработки данных в окне будет предложено нажать на клавишу «Enter», жмите её и закройте программу.
Нажимаем на клавишу «Enter»
- Следующим действием необходимо будет переместить два файлика (GRLDR и MENU.LST) на флешку в её корень. Скачать файлы вы можете здесь.
- Последним шагом будет создание папки на USB-устройстве. Назовите папку к примеру Boot. Переместите в неё все образцы обработанные и имеющие названия с окончанием FiraDisk, из папки которую вы создавали раннее.
Создаем на носителе папку Boot и копируем в неё образы, обработанные скриптом FiraDisk
Вот такие действия нужно применять для создания мультизагрузочной флешки на компьютере с помощью утилиты Winin4gr4dos.
Мультизагрузочная флешка Windows в WinSetupFromUSB
Давайте создадим мультизагрузочную флешку с несколькими ОС Windows и загрузочными дисками.
Обычно, на современных компьютерах используется интерфейс UEFI (вместо BIOS) с таблицей разделов GPT (вместо MBR). Для подобных компьютеров важен выбор файловой системы для флешки. Для загрузки в UEFI с флешки необходима файловая система FAT32, потому что компьютер не увидит флешку, отформатированную в файловую систему NTFS.
В флешках, отформатированных в FAT32, размер файла не должен превышать 4 ГБ. Поэтому придется использовать образы, размером менее 4 ГБ. Если вы используете образы, размером более 4 ГБ, отформатируйте флешку в файловую систему NTFS. В этом случае, вы не будете зависеть от размера файлов, на большинстве компьютеров флешка будет загружаться.
В программе WinSetupFromUSB реализована поддержка образов, размером более 4 ГБ в файловой системе FAT32. При создании загрузочной флешки, большой файл разбивается на части.
Подключите флешку в USB разъем компьютера. USB флэш накопитель должен иметь достаточный размер, которого хватит для добавления на флешку нескольких образов операционных систем или утилит.
- Запустите программу WinSetupFromUSB.
- Поставьте флажок в пункте настроек «Auto format it with FBinst» для форматирования флешки. Выберите файловую систему FAT
- В разделе «Add to USB disk» выберите соответствующий пункт, в нашем случае, я выбрал «Windows Vista / 7 / 8 / 10 /Server 2008/2012 based ISO». Нужно поставить галку, а затем указать путь к образу операционной системы. Я выбрал образ операционной системы Windows
- Для старта записи образа на флешку, нужно нажать на кнопку «GO».

- В двух поочередно открывшимся окнах с предупреждениями об удалении файлов на флешке, и о выборе файловой системы, нажмите на кнопку «Да».
- После окончания процесса записи, в окне появиться сообщение о завершении работы: «Job done».
Операционная система Windows 7 записана на флешку.
Далее нужно добавить в программу другую операционную систему Windows (в моем случае).
Внимание! При записи на флешку следующих систем, загрузочных дисков или утилит, в пункте «Auto format it with FBinst» не нужно ставить галку, потому что больше нет необходимости в форматировании флеш накопителя.
В пункте «Windows Vista / 7 / 8 / 10 /Server 2008/2012 based ISO» я добавил образ операционной системы Windows 10, размером более 4 ГБ.
Имейте в виду, что WinSetupFromUSB не поддерживает совместные образы «два в одном», состоящие одновременно из 32 битных и 64 битных версий Windows в одном образе. Поддерживаются отдельно 32 битные или 64 битные образы операционной системы, в которые могут входить несколько редакций Windows одной разрядности.
После этого, открылось окно с предупреждение о том, что файл будет разбит на части, для использования в файловой системе FAT32. С этим нужно согласиться.

Затем нажмите на кнопку «GO».

После завершения процесса копирования файлов, добавьте следующий образ.
Я активировал пункт «Linux ISO/Other ISO Grub4dos compatible ISO», а потом добавил образ загрузочного диска Acronis True Image, на основе операционной системы Linux.
В открывшемся окне отредактируйте имя (если нужно), которое будет отображаться в загрузочном меню.

Нажмите на кнопку «GO», дождитесь окончания копирования.
В завершении, я добавлю на USB диск загрузочный аварийный диск Антивируса Касперского — Kaspersky Rescue Disk, созданный на основе Linux.
Сначала следует поставить галку в пункте «Linux ISO/Other ISO Grub4dos compatible ISO», а затем выбрать образ Kaspersky Rescue Disk на компьютере.
Название образа можно отредактировать. Запустите копирование образа на USB диск.
На этом закончим добавлять файлы на диск, я думаю, что для примера этого достаточно. Мультизагрузочная флешка с несколькими Windows и утилитами готова к использованию.
Вам также может быть интересно:
- Мультизагрузочная флешка в Бутлер (Boutler)
- Создание загрузочной флешки в WinSetupFromUSB
Делаем мультизагрузочную флешку
Вставляем флешку в компьютер и копируем с нее всю важную информацию.
Если закрыли запускаем RMPrepUSB

Жмем Запустить в окошке Предупреждения системы безопасности

В запущенной программе выбираем подключенную флешку.
- Ставим галочку Не задавать вопросов
- Задаем любую метку тома
- Выбираем загрузочный сектор — WinPEv2…
- Выбираем файловую систему NTFS и ставим галочку Boot as HDD
- В разделе Скопировать системные файл с помощью кнопки Обзор… выбираем путь к архиву Easy2Boot_v1.39.zip (для удобства последний скопировал в корень системного диска)
- Жмем Подготовить диск

Жмем ОК

Пойдет процесс подготовки мультизагрузочной флешки

и копирования файлов из архива Easy2Boot_v1.39.zip

Жмем Установить Grub4DOS

Жмем Нет

Мультизагрузочная флешка почти готова. Скопируем в соответствующие папки подготовленные образы. Заходим на флешку в папку _ISO
- В папку ANTIVIRUS копируем kav_rescue_10.iso
- В папку UTILITIES — Acronis, Victoria — (vcr35r.iso) и другие
- В папку UTILITIES_MEMTEST — memtest86+-5.01.iso
- В WINPE — Windows XPE CD WIM.iso и другие

Заходим в папку WINDOWS и копируем образы операционных систем в соответствующие директории

Когда все образы окажутся на своих местах (места можно и перепутать, главное чтобы вы знали где их искать на флешке) в программе RMPrepUSB раскрываем меню Drive и выбираем Make All Files on Drive Contiguous или жмем CTRL+F2

Мультизагрузочная флешка сделана.
Как сделать мультизагрузочную флешку с несколькими ОС Windows
Сейчас в мире насчитывается больше миллиарда компьютеров. Каждый компьютер работает на определенной ОС, будь то система Linux или система Windows. Многие системные администраторы и продвинутые пользователи сталкиваются с заменой ОС на большом количестве компьютеров. Поэтому каждый сисадмин имеет под рукой несколько дисков и загрузочных флешек с различными ОС.
В этом материале мы постараемся упростить жизнь сисадмину или опытному пользователю. Мы опишем процесс инсталляции нескольких образов ОС на одну загрузочную флешку. То есть после прочтения статьи вы сможете делать загрузочную флешку с различными операционными системами.
MultiBoot USB. Как создать мультизагрузочную флешку?
Мультизагрузочная флешка (MultiBoot USB) предназначена для установки операционных систем Windows XP/2000/Vista/7/8 и загрузки восстановительно-реанимационных образов и утилит непосредственно с USB накопителя. Утилиты, входящие в состав установочного пакета мультизагрузочной флешки:
Acronis Disk Director & True Image — Работа с разделами жёстких дисков Symantec Ghost v11.0 — Работа с разделами жёстких дисков Windows XPE — Мини версия Windows 7PE — Мини версия Elcomsoft System Recovery Pro v3.0 Build 466 — Восстановление и смена пароля FreeDOS — Загрузка в режиме командной строки, включает DOS-Navigator и VC Универсальный загрузочный диск v3.7 — Доступ к разделам NTFS в MS-DOS NT Password & Registry Editor — Смена пароля и редактирование реестра Active@ Boot Disk Professional v2.1 — Восстановление удалённых файлов QuickTech Pro v5.8 — Тестирование и диагностика железа и его компонентов MemTest86+ v4.20 — Тестирование и диагностика оперативной памяти MHDD v4.6 — Тестирование и диагностика жёстких дисков Victoria v3.52 — Тестирование и сервисное обслуживание IDE и ATA HDD HDD Regenerator v2011 — Устранение повреждений (битых секторов) на HDD Скины находятся в папке Boot. По умолчанию установлены скины «Moonlight» и «Rainbow». При замене скинов, скопируйте их в папку Boot и пропишите название новых скинов в файлах menu.lst и menu_2.lst в строке: «gfxmenu /Boot / Moonlight».
Установка и работа с программой.
Для установки программы на компьютер необходимо запустить инсталлятор мультизагрузочной флешки — Мультизагрузочная флешка.exe. После распаковки SFX-архива и завершения копирования файлов, программа автоматически запустится и откроется меню селектора с набором всех необходимых утилит и программ для создания мультизагрузочной флешки. После установки программы, создаются два ярлыка: на «Рабочем столе» и в меню «Пуск/Все программы/Утилиты». Если на компьютере установлена операционная система Windows 7 или Windows Vista, запуск программы необходимо осуществлять от имени администратора.

1. Форматирование USB флешки.
Перед тем, как приступить к созданию мультизагрузочной флешки, её необходимо отформатировать. Запускаем утилиту HP USB Disk Storage Format Tool, выбираем файловую систему NTFS (желательно) или FAT32, устанавливаем галку на «Quick Format» и нажимаем на «Start».

2. Установка загрузчика grub4dos на флешку.
После форматирования флешки, приступаем к установке загрузчика grub4dos. Запускаем утилиту Grub4Dos Installer, в окне «Device Name» выбираем «Disk», находим свою флешку и нажимаем на «Install».

Если всё сделали правильно, то в открывшемся окне, появится надпись с текстом «The MBR/BS has been…».

Нажимаем на «Enter» и переходим к следующему пункту меню.
3. Установка дистрибутива Windows PE/XPE на флешку.
Монтируем на виртуальный диск iso-образ Windows XPE USB WIM с помощью утилиты Daemon Tools, UltraISO или Alcohol. Запускаем утилиту PeToUSB, ниже в поле «Source Path To Built BartPE/WinPE Files» указываем путь к нашему виртуальному диску. Галку устанавливаем только в окне «Enable File Copy» и нажимаем «Start».

4.1. Установка дистрибутива Windows XP на флешку.
Монтируем на виртуальный диск iso-образ Windows XP с помощью утилиты Daemon Tools, UltraISO или Alcohol. Запускаем утилиту WinSetupFromUSB, устанавливаем галку в окне «Windows 2000/XP/2003 Setup», указываем путь к нашему виртуальному диску и нажимаем «GO».

4.2. Установка дистрибутива Windows 7 на флешку.
Монтируем на виртуальный диск iso-образ Windows 7 с помощью утилиты Daemon Tools, UltraISO или Alcohol. Запускаем утилиту WinSetupFromUSB, устанавливаем галку в окне «Vista / 7 / Server 2008 — Setup /PE/RecoveryISO», указываем путь к нашему виртуальному диску и нажимаем «GO».

5. Копирование файлов и утилит на флешку.
Через кнопку «Обзор…» указываем путь к флешке и нажимаем «Извлечь». На вопрос: «Вы хотите заменить существующий файл?» нажимаем «Да».

После завершения копирования файлов на флешку, её можно будет протестировать и проверить работоспособность
Внимание. Выполнение пунктов 1; 2 и 5 обязательно
Любой из пунктов 3; 4.1 и 4.2, если это вам не нужно, можно пропустить.
Тестирование мультизагрузочной флешки.
Чтобы протестировать и посмотреть, что у нас получилось, запускаем из меню селектора утилиту WinSetupFromUSB, устанавливаем галку в окне «Test in QEMU», нажимаем «GO» и наслаждаемся

Если всё прошло успешно, то интерфейс загрузочной флешки будет выглядит так:
UltraISO

И напоследок нельзя не упомянуть о наиболее популярной программе не только для создания загрузочных носителей, но и для работы с прожигом дисков, создания и конвертирования образов и другое – это UltraISO. Данный инструмент обладает отличной функциональностью, но в то же время позволит легко и быстро создать флешку для установки как ОС Windows, так и Linux.
И в заключение. Сегодня мы рассмотрели основные утилиты для создания загрузочных USB-носителей. Каждая программа обладает своими достоинствами и недостатками, в связи с чем что-то конкретное посоветовать достаточно трудно. Надеемся, с помощью данной статьи вы смогли определиться со своим выбором.
Создание мультизагрузочной флешки с утилитами Easy2Boot и RMPrepUSB
Обе программы для создания загрузочной флешки, нужно скачать с официальных сайтов.
Снова перейдите в браузер и введите в поисковике: easy2boot.com. Возможно что сайт будет обновляться, поэтому придерживайтесь этих инструкций.
Всё необходимое установлено и теперь можно переходить к действиям!
Вставьте USB-накопитель в компьютер.
- Запустите программу RMPrepUSB. В верхнем меню выберите своё подключенное USB-устройство. Все данный с флешки будут удалены, поэтому внимательнее выбирайте устройство. В пунктах «Размер (МиБ) и «Метка тома» (они будут выделены красным на скриншоте ниже) выставьте настройки «MAX» и «BootUSB». Установите галочку «Не задавать вопросов».
Выбираем USB-устройство, в пунктах «Размер (МиБ) и «Метка тома» выставляем «MAX» и «BootUSB»
- В блоке с загрузочным сектором активируйте первый пункт.
В разделе под номером 3 «Загрузочный сектор» выбираем самый первый пункт
- В разделе с файловыми системами и функциями следует активировать систему NTFS, так как её поддерживают все системы и также активируем галочкой «Boot as HDD (C:2PTNS)».
Активируем систему «NTFS» и активируем галочкой «Boot as HDD…»
- Активируем галочку в 5-ом параметре «СКОПИРОВАТЬ СИСТЕМНЫЕ..» и кликаем на кнопку «Обзор». Выскочит окно в котором следует нажать «Да».
Отмечаем галочкой пункт №5 в программе «Скопировать системные файлы из следующей папки … », после чего нажимаем кнопку «Обзор» и в окне с вопросом выбираем «Да»
- В запустившемся проводнике Windows выберите папку со скачанной раннее программой «Easy2Boot», после чего жмите на кнопку «ОК».
В запустившемся проводнике Windows выбираем папку «Easy2Boot» и жмём «ОК»
- Теперь используйте в самом нижнем левом углу кнопку «Подготовить диск», а в появившемся маленьком окне подтвердите действие кнопкой «ОК».
Нажимаем «Подготовить диск» и «ОК»
Запустится «Командная строка» с процессом подготовки, после чего будет производиться копирование данных на USB-устройство из папки «Easy2Boot». Вам просто нужно наблюдать за происходящим ничего не предпринимая.
 Следим за процессом подготовки копирования файлов на USB-устройство из папки «Easy2Boot»
Следим за процессом подготовки копирования файлов на USB-устройство из папки «Easy2Boot»
Следующие шаги подводят к окончанию процедуры.
- Нажмите в меню программы RMPrepUSB в правой части «Установить Grub4DOS».
Нажимаем кнопку «Установить Grub4DOS»
- В следующем появившемся окне предложат установить программу Grub4DOS, нажмите «Нет», а после него нажмите «ОК».
Нажимаем «Нет» и «ОК»
- На флешке появятся новые файлы. Перейдите в папку «_ISO». Открываем на флешке папку «_ISO»
В ней будет отображено множество папок содержащих подразделы с загрузочными данными.
- Откройте папку «Windows», а в ней уже можете распределять и сохранять образы скачанные из интернета с ОС. Открываем папку «Windows»
Вы увидите варианты с уже подписанными папками для ваших образов Windows.
Созданные программой на флешке папки
Переместите все необходимые ISO-образы ОС по папкам соответствующим названиям.
- Перейдите снова в программную оболочку RMPrepUSB. Выберите в верхней панели «Drive» и кликните по строчке «Make All Files …» или используйте клавиши «Ctrl+F2». Открываем в верхнем меню пункт «Drive» и кликаем по кнопке «Make All Files on Drive Contiguous»
После появления оповещения об успешном окончании записи файлов, флешка будет готова к использованию на компьютере, как мультизагрузочная с несколькими ОС.
Оповещение об успешном окончании записи файлов
Загрузочный носитель для Linux
Создание загрузочных USB накопителей требуется и для программной среды Linux, здесь также применяются различные методы, два из которых рассматриваются ниже.
В первую очередь выбирается предпочитаемый образ дистрибутива Linux (Ubuntu и т.д.). Затем компьютеру подключается USB накопитель с объёмом, не менее 1 ГБ.
Далее, скачивается утилита Unetbootin (в версии Windows, Linux и Mac OS), которая не нуждается в установке и запускается сразу же после загрузки.

В открывшемся окне отмечается пункт «Образ диска», после чего нажимается кнопка «…» и выбирается требуемый файл образа. После нажатия кнопки «ОК» запускается процесс записи, по окончании которого программа закрывается. Установочный USB диск создан и готов использоваться по назначению.
Второй способ столь же прост, и предполагает использование утилиты XBoot.
XBoot
XBoot бесплатная программа, предназначенная для создания мультизагрузочного USB носителя с несколькими дистрибутивами Linux, антивирусами и прочими утилитами.

Для корректной работы XBoot требуется установка NET Framework 4 или выше.
Алгоритм создания носителя следующий:
- запуск XBoot;
- ISO образы необходимых дистрибутивов и утилит переносятся в основное окно;
- программа извлекает информацию и формирует установочный список;
- при необходимости поля «Name», «Category», «Help Text» редактируются пользователем;
- после формирования комплекта утилит нажимается кнопка «Create USB»;
- в открывшемся окне выбирается накопитель и загрузчик (рекомендуется использовать Syslinux) нажимается кнопка «OK»;
- по завершении процесса программа закрывается. Скачивать утилиту лучше на официальном сайте.
Рассмотрим также некоторые простые, но при этом эффективные программы, позволяющие создавать загрузочные USB накопители.
Мультизагрузочная флешка — MultiBoot USB 11.12.10 Final (Полная версия)

Мультизагрузочная флешка предназначена для загрузки и установки операционных систем Windows XP/2000/Vista/7 и восстановительно-реанимационных утилит непосредственно с USB накопителя.Системные требования:компьютер с 128Mb RAM и выше, USB интерфейс.Торрент Мультизагрузочная флешка — MultiBoot USB 11.12.10 Final (Полная версия) подробно:Утилиты и программы, входящие в состав установочного пакета мультизагрузочной флешки:·Windows XPE — Полная версия (отдельным файлом);·Windows XPE — Мини версия (входит в состав установочного пакета);·Windows 7PE — Мини версия (входит в состав установочного пакета);·Acronis Disk Director 11 Home v11.0.2121 & Acronis True Image Home 2011 v14.0.6868 — Работа с разделами жёстких дисков;·Symantec Ghost v11.0 — Работа с разделами жёстких дисков;·Elcomsoft System Recovery Pro v3.0 Build 466 — Восстановление и смена пароля;·NT Password & Registry Editor — Смена пароля и редактирование реестра Windows XP;·FreeDOS — Загрузка в режиме командной строки, включает DOS-Navigator и VC;·Универсальный загрузочный диск v3.7 — Работа с разделами NTFS в MS-DOS;·Active@ Boot Disk Professional v2.1 — Восстановление удалённых файлов;·QuickTech Pro v5.8 — Тестирование и диагностика железа и его компонентов;·MemTest86 v4.20 — Тестирование и диагностика оперативной памяти;·MHDD v4.6 — Тестирование и диагностика жёстких дисков;·Victoria v3.52 — Тестирование и сервисное обслуживание IDE и Serial ATA HDD;·HDD Regenerator v2011 — Устранение физических повреждений на HDD.Дополнительная информация:Отдельно можно скачать:·Windows XPE — Полная версия (Windows XPE USB WIM.iso — образ для установки и загрузки с USB накопителя);·Windows XPE — Полная версия (Windows XPE CD WIM.iso — образ для установки и загрузки с CD/DVD привода, через BCDW);·Инструкция по созданию и установке MultiBoot USB — Мультизагрузочная флешка.Контрольная сумма:MultiBoot USB — Мультизагрузочная флешка.exeCRC32: 7888728EMD5: E481F9CBB207AF82733DDA5414A9BB96SHA-1: 2EA58333429630743C0593E43E4883A459CA27EFWindows XPE CD WIM.isoCRC32: D9950B5DMD5: A53D17DDDA431A8DD8F44218FA56BDCESHA-1: 7FD676FA4C88A362C3A05F7C113725881AA7A82EWindows XPE USB WIM.isoCRC32: A9CEAAFAMD5: 64EF4995AB18773C74CB12527DD98385SHA-1: 957F7EF35E2A95AA19E36260F726CC5B9CA3AE30Изменения:— Замена утилиты WinContig на предыдущую стабильную версию WC1.00 RC2, вызывавшей зависание на некоторых компьютерах при копировании файлов дистрибутива Windows XP на USB-накопитель, с помощью утилиты WinSetupFromUSB, во время дефрагментации iso-образа.- Замена утилиты FbinstTool, вызывавшей ложные срабатывания некоторых антивирусов, на предыдущую стабильную версию.- Обновлён grub4dos.
Скриншоты Мультизагрузочная флешка — MultiBoot USB 11.12.10 Final (Полная версия) торрент:
Скачать Мультизагрузочная флешка — MultiBoot USB 11.12.10 Final (Полная версия) через торрент:

multiboot-usb.torrent (cкачиваний: 3825)
MultiBootUSB
MultiBootUSB — довольно популярная программа для решения подобных задач. Программное обеспечение также является портативным, оно запускается с вашего USB-накопителя, и вам не нужно его устанавливать. Это дает вам большую гибкость, если вы хотите что-то изменить.
Добавить несколько загрузочных дистрибутивов ОС легко, кликайте по кнопке «Select image» и выберите ISO файл
Обратите внимание, что хотя MutiBootUSB работает в Windows и Linux, вы можете создавать только Linux Live USB системы
После того, как вы щелкнули по выбранному вами файлу, выберите желаемое количество постоянных файлов, если вы хотите иметь возможность сохранять файлы в разделе, и нажмите «Установить дистрибутив».
Отличной особенностью MultiBootUSB является добавление программного обеспечения для виртуализации QEMU, которое позволяет тестировать как отдельные ISO-образы Linux, так и USB-накопитель без перезагрузки компьютера.
MultiBootUSB — это простой и легкий способ размещения нескольких дистрибутивов Linux на USB-накопителе.
XBoot имеет гораздо больше функций, чем MultiBootUSB, но обе программы интуитивно понятные для использования. XBoot предоставляет аналогичные возможности, а также является портативным носителем, что делает его удобным для использования.
Установка XBoot довольно проста. Дважды щелкните исполняемый файл, и он откроется за несколько секунд. Оттуда довольно просто добавить свои ISO-образы — перетащите их в главное окно.
Далее нажмите на кнопку «Создать USB». Программа предложит вам выбрать USB-накопитель, на который вы хотите установить ISO-образы, и выбрать тип загрузчика, который вы хотите использовать. Если ваша флешка отформатирована в FAT32, XBoot рекомендует Syslinux. Если USB-накопитель отформатирован в NTFS, рекомендуется Grub4DOS. Вы также можете выбрать «Не устанавливать загрузчик», но, поскольку вы хотите, чтобы USB-накопитель был загрузочным, вы, вероятно, не будете этого делать.
Нажмите ОК, и мы в пути!
Xboot также имеет те же функции QEMU, где вы можете загрузить ISO-образ live CD или USB, который вы только что сделали.
Несмотря на то, что XBoot является немного более функциональной программой, она работает немного быстрее, чем MultiBootUSB. Еще одним приятным моментом является возможность загрузки файлов ISO напрямую через загрузчик XBoot.
Создание мультизагрузочной флешки через WinSetupFromUSB
Сначала разберём создание флешки при помощи популярного решения от WinSetupFromUSB, благодаря которому создано уже множество подобных устройств и решено несметное количество проблем с системой.
Загрузить утилиту можно просто с оф сайта на бесплатных правах, ссылка https://www.winsetupfromusb.com/files/download-info/winsetupfromusb-1-7-exe/. После этого запустите процесс распаковки. После его завершения, вам следует пройти по выбранному пути и в соответствующей папке найти утилиту, запустив тот ярлык, который соответствует вашей ОС x32 или x64.
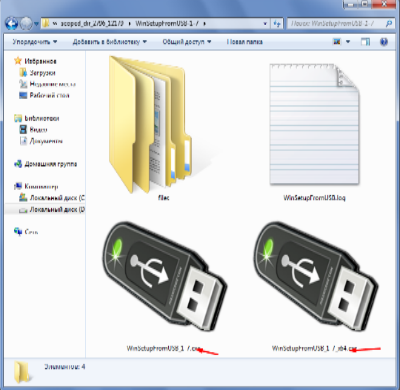
Чтобы определиться, как сделать мультизагрузочную флешку с Windows 7 или другими версиями, следует прежде вставить сам носитель в компьютер, его объём должен быть достаточным для выполнения записи. Обычно для этого используются 16-32Гб флешки, в крайнем случае можно и 8Гб.
Как перейти с 32-битной Windows на 64-битную?
Итак для создания мультизагрузочной флешки нужно:
1.В первой строке «USB disk selection…» выберите нужный носитель;
2.Установите флажок возле «Auto format it with FBinst» — это указывает на необходимость форматирования USB. Этот пункт нужен, чтобы производилась автозагрузка флешки в момент запуска компьютера, но если вы уже устанавливали на неё дистрибутив Windows или другого Live CD ПО, то этот пункт следует обойти;

3.Далее указано 5 разделов, которые производят работу записи флешки, каждый имеет свои цели:
- Windows 2000/XP/2003 Setup – предназначен для записи соответствующих версий системы. Для его использования следует указать путь к папке I386, которая находится в корне дистрибутива ОС. Ваш ISO образ нужно смонтировать или разархивировать и указать путь к нему;
- Windows Vista/7/8/10/Server 2008/2012 – крайне простой способ для современных версий системы, использование которого сводится к указании пути к ISO образу;
- UBCD4Win/WinBuilder/Windows FLPC/Bart PE – рядовому пользователю данный пункт не принципиален, а предназначен он для загрузочных дисков с системой WinPE. Установка аналогична первому варианту;
- LinuxISO/Other Grub4dos compatible ISO – помимо применения для записи Linux системы и её разнообразия, данный раздел используется для записи всех интересующих утилит диагностики и/или восстановления;
- SysLinux bootsector – альтернативный способ записи Linux, используется для тех ОС, которые включают загрузчик syslinux.
После заполнения необходимых полей (не забудьте установить галочки рядом с нужными пунктами) нажмите кнопку «Go» и ожидайте завершения установки, это может занять продолжительное время 10-30 минут (в зависимости от количества записей) и не пугайтесь, если будет казаться, что программа зависла – это её нормальный стиль работы.
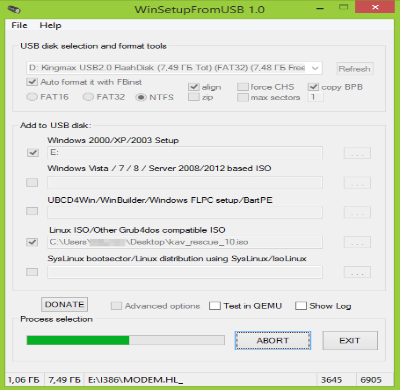
Если у вас возник вопрос, как сделать мультизагрузочную флешку с несколькими ОС, особенно сродными по архитектуре, то вы можете просто по второму кругу запустить программу и задать путь к файлу, только снимите галочку возле «Auto format». Программа WinSetupFromUSB сама добавит нужный вам образ на USB.
