Изучаем командную строку windows
Групповые политики и скрипты
Если предыдущие варианты не требовали доменной среды, то в этом случае потребуется домен. Поддерживаются скрипты при входе и выходе пользователя из системы, а также при ее включении и выключении. Поскольку каждый администратор Windows сталкивался с ними, я не буду подробно расписывать как ими пользоваться ― лишь напомню, где их искать.
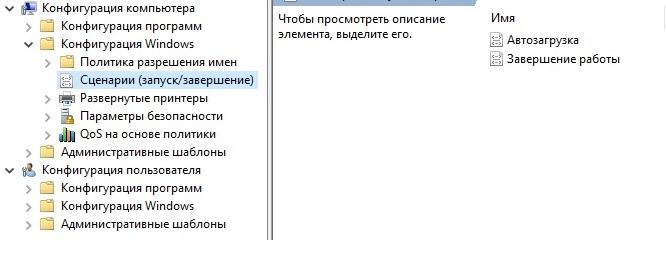 Скрипты, выполняющиеся при старте и завершении системы.
Скрипты, выполняющиеся при старте и завершении системы.
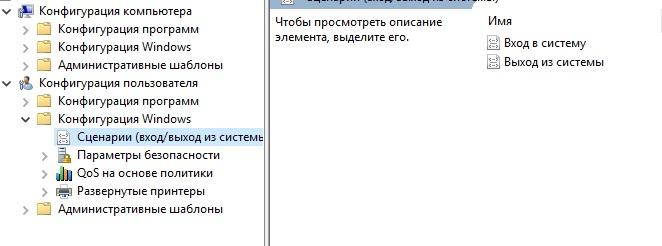 Скрипты, выполняющиеся при входе и выходе пользователя из системы.
Скрипты, выполняющиеся при входе и выходе пользователя из системы.
Скрипты, настраиваемые в пользовательском разделе, выполняются от имени пользователя, а в разделе компьютера ― под аккаунтом SYSTEM.
5 способ: через контекстное меню
Для этого найдите ту папку, в которой хранится исполняемый файл, и нажмите по ней правой кнопкой мыши, при этом зажав и удерживая клавишу «Shift» . Дальше в контекстном меню выберите «Открыть окно команд» .
После этого в командной строке сразу откроется нужная нам папка. Введите в строку название файла, который запускает утилиту, и жмите «Enter» . Это мы запустили CCleaner, расположенный не на системном диске (у меня D: ).
Если нужно запустить программу, которая установлена там же, где и операционная система, действия те же. Давайте откроем браузер Google Chrome. Находим папку, в которой хранится файл, что его запускает, и выбираем упомянутый выше пункт.
Затем вводим название файла с расширением .*exe : chrome , и жмем «Enter» . Браузер будет запущен.
Запуск программы с правами администратора
Все программы, так или иначе работающие с системными файлами, сами просят повышения уровня доступа при запуске. Если им отказать, то процесс запуск закончится и программа закроется. О том, что программе нужны особые привилегии, сообщает иконка в виде щита на её ярлыке.
Если вы заранее знаете, что определённой программе понадобятся права, то можете воспользоваться нижеописанными нестандартными способами, чтобы сразу запустить её со всеми разрешениями.
Через контекстное меню
Кликнув по ярлыку или запускающему файлу программы правой клавишей мыши, вы вызовете контекстное меню. В нём будет пункт, позволяющий выполнить загрузку с нужными правами. Он помечен значком в виде жёлто-синего щита. Нажав на него, вы откроете программу с полным доступом.
 Нажимаем на ярлык ПКМ и выбираем «Запустить от имени администратора»
Нажимаем на ярлык ПКМ и выбираем «Запустить от имени администратора»
Через функцию проводника
Открывая приложения через проводник, вы можете выбрать вкладку «Управление» в верхнем части окна и использовать кнопку в блоке «Запуск», чтобы загрузить его с нужными разрешениями.
 Переходим к вкладке «Управление» и запускаем с правами администратора
Переходим к вкладке «Управление» и запускаем с правами администратора
Через системную поисковую строку
Самый удобный способ найти приложение — ввести его имя в системной поисковой строке и воспользоваться результатами поиска. При этом в данном окошке можно использовать схему ту же схему, что была с ярлыком — кликните правой клавишей мыши по иконке и выберите соответствующий пункт в контекстном меню.
 Кликаем по найденному приложению ПКМ и запускаем с правами
Кликаем по найденному приложению ПКМ и запускаем с правами
Через меню «Пуск»
В меню «Пуск» есть список всех программ, установленных на компьютере. Используя его, найдите подходящее приложение и кликните по нему правой клавишей мыши. В появившемся меню разверните вкладку «Дополнительно» и укажите, что хотите выполнить запуск с правами администратора.
 Переходим к дополнительным методам и запускаем с правами администратора
Переходим к дополнительным методам и запускаем с правами администратора
Через панель быстрого доступа
Ярлыки, прикреплённые к панели быстрого доступа, также можно использовать для наших целей. Кликните правой клавишей по программе, а потом той же кнопкой по её названию, в открывшемся меню выберите нужный вариант запуска.
 Дважды используем ПКМ на панели быстрого доступа и выбираем нужную функцию
Дважды используем ПКМ на панели быстрого доступа и выбираем нужную функцию
Через диспетчер задач
- Вызвав контекстное меню панели быстрого доступа или использовав системную поисковую строку, откройте диспетчер задач.
- Разверните меню «Файл» и перейдите к созданию новой задачи.
- Укажите название запускающего exe-файла и поставьте галочку, подтверждающую запуск от имени администратора. Подтвердите действие, приложения должно запуститься.
Через свойства (активация постоянного запуска с повышенными правами)
Если вы хотите, чтобы определённое приложение каждый раз включалось с повышенными правами, не спрашивая разрешения у вас, выполните следующие шаги:
Открыв контекстное меню ярлыка программы, перейдите к свойствам.
Разверните вкладку «Совместимость» и перейдите к изменению параметров
Обратите внимание, данный шаг потребует прав администратора.
Установите галочку напротив строки «Запускать эту программу от имени администратора».. Готово, вы выдали разрешение на все дальнейшие запуски
Если когда-нибудь захотите, чтобы приложение снова стало присылать уведомление с запросом на права, вернитесь к параметрам и снимите установленную галочку
Готово, вы выдали разрешение на все дальнейшие запуски. Если когда-нибудь захотите, чтобы приложение снова стало присылать уведомление с запросом на права, вернитесь к параметрам и снимите установленную галочку.
Через реестр (активация постоянного запуска с повышенными правами)
Если вышеописанный способ вам не подошёл или в список самостоятельных программ нужно внести много приложений, то можно воспользоваться альтернативным методом — изменить параметры реестра:
- Используя поисковую строку или окошко «Выполнить» с запросом regedit, разверните реестр. Учтите, работа в реестре разрешена только опытным пользователем или тем, кто аккуратно выполняет все нижеописанные шаги. Изменение не тех файлов приведёт к тому, что система перестанет работать, поэтому внимательно следите за своими действиями.
- Переходя по древу папок в левой части окна, окажитесь в разделе HKEY_CURRENT_USER\ Software\ Microsoft\ Windows NT\ CurrentVersion\ AppCompatFlags\ Layers. Начните создание строкового параметра: в название укажите путь до файла, запускающего приложение, а в значение — слово ~ RUNASADMIN.
Повторите вышеописанный шаг для всех программ, которые должны запускаться с особыми правами без вашего согласия, а после перезагрузите компьютер, чтобы изменения вступили в силу.
Активация командной строки в Windows 7
В сегодняшней статье мы постараемся рассказать читателю о том, как включить командную строку в Windows 7. Это очень популярный вопрос, который ежедневно задают пользователи на тематических форумах, поэтому мы решили затронуть данную тему.
Благодаря командой строке, пользователь может выполнить любые системные настройки, задав всего лишь несколько команд. К использованию командной строки прибегают в основном тогда, когда на уровне системного интерфейса Windows не удается отладить работу некоторых элементов. Можно сказать, что командная строка является единственным пультом управления Windows.
Способ №1. Активация командной строки при помощи утилиты «Выполнить»
Этот способ является самым простым и доступным для новичков. Поэтому мы расположили его в качестве первого способа.
Нажмите на сочетание клавиш Windows+R. В утилите «Выполнить» введите команду cmd и нажмите на кнопку «OK».

После этого откроется окно командной строки. Теперь вы можете ввести любые команды для их выполнения.

Единственным минусом данного способа является то, что без наличия прав администратора, вы не сможете выполнить глобальные команды.
Способ №2. Активация командной строки в разделе меню «Пуск» — «Стандартные»
Данный способ также является простым в выполнении и не требует от пользователя навыков. Для активации командной строки, нужно будет выполнить всего лишь несколько действий:
Откройте меню «Пуск», нажмите на надпись «Все программы».
После этого разверните список «Стандартные» и откройте «Командная строка».
В результате этих действий откроется окно командной строки.
Способ №3. Поиск утилиты «Командная строка» в меню «Пуск»
Используя поиск, вы можете отыскать любые файлы, в том числе скрытые системные файлы и ревизии. Сейчас мы рассмотрим процесс активации командной строки при использовании стандартного поиска Windows.
Откройте меню «Пуск» и введите команду cmd или Командная строка в поле поиска. Отыщите в результатах командную строку и откройте её.

После этого перед вами появится окно командной строки.
Способ №3. Создание BAT-файла с вызовом командной строки
Для начинающих пользователей мы предоставляем готовый BAT-файл, при помощи которого откроется командная строка.
Если вы являетесь опытным пользователем, тогда попробуйте воспользоваться этим способом. Суть заключается в том, чтобы создать файл с расширением «.bat», который будет вызывать командную строку.
Создайте текстовый документ на рабочем столе. Для этого кликните правой кнопкой мыши на рабочем столе, наведите указатель мыши на надпись «Создать» и выберите «Текстовый документ».

Установите любое имя для текстового документа, но обязательно укажите расширение «.bat». Затем сохраните переименование файла, нажав на кнопку «Да».

Теперь кликните по файлу правой кнопкой мыши и выберите в контекстном меню «Изменить».

Напишите команду cmd.exe в текстовом документе, а затем сохраните изменения.

Теперь запустите этот файл, нажав по нему левой кнопкой мыши. Появится окно с командной строкой.

В этой статье мы описали 4 самых простых и рабочих способов запуска командной строки на Windows 7. Несомненно, есть масса других способов, как открыть командную строку, но перечислять все способы не имеет смысла! Надеемся, что наша статья помогла вам решить поставленную задачу! Если у вас возникли вопросы, задавайте их в разделе комментариев.
Использование командной строки для запуска Word
Чтобы открыть Word с помощью командной строки, нам нужно выяснить, в каком каталоге находится исполняемый файл winword.exe. Вы можете сделать это вручную или использовать командную строку. Для этого нажмите значок «Лупа» рядом с кнопкой «Пуск» и в поиске наберите «cmd “ и откройте командную строку, выбрав приложение ”Командная строка».
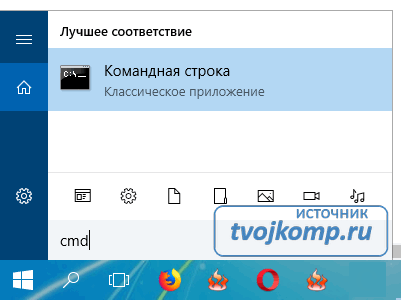
Когда вы откроете командную строку, вы окажетесь в каталоге верхнего уровня—папке учетной записи пользователя. Нам нужно переместиться глубже, в каталог Program Files. Для этого введите следующую команду и нажмите клавишу Enter:
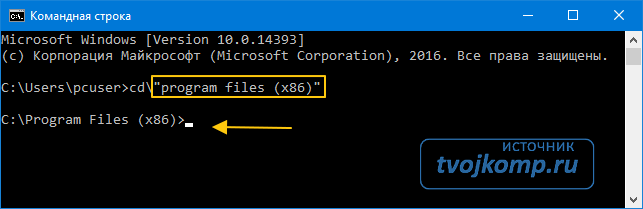
Теперь вы будете находиться в каталоге Program Files. Следующий шаг — найти каталог, в котором находится файл winword.exe. Для этого введите следующую команду и нажмите “Enter.”
После ввода этой команды вы увидите расположение искомого файла. На скриншоте выделено желтой рамкой.
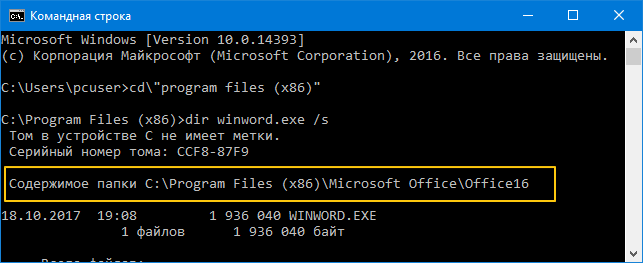
Теперь, когда вы знаете, где находится winword.exe-файл, используйте команду cd, чтобы открыть путь к файлу. Введите следующую команду:
Теперь вы переместитесь в каталог, где расположен исполняемый файл winword. Чтобы открыть Microsoft Word так же, как если бы вы открывали его через значок, все, что вам нужно сделать, это ввести winword, а затем нажмите “Enter”. Word откроется обычным способом.
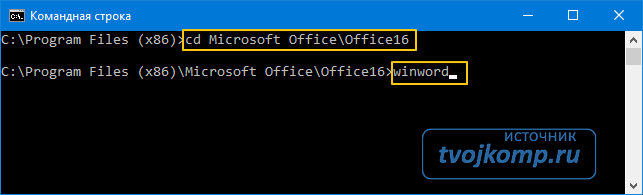
Однако весь смысл использования команды заключается в том, что вы можете использовать различные ключи и параметры, которые она предлагает.
Групповые политики и скрипты
Если предыдущие варианты не требовали доменной среды, то в этом случае потребуется домен. Поддерживаются скрипты при входе и выходе пользователя из системы, а также при ее включении и выключении. Поскольку каждый администратор Windows сталкивался с ними, я не буду подробно расписывать как ими пользоваться ― лишь напомню, где их искать.
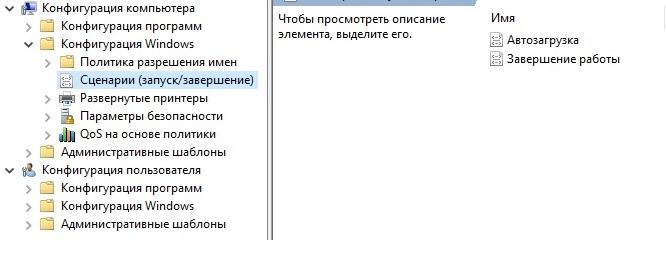 Скрипты, выполняющиеся при старте и завершении системы.
Скрипты, выполняющиеся при старте и завершении системы.
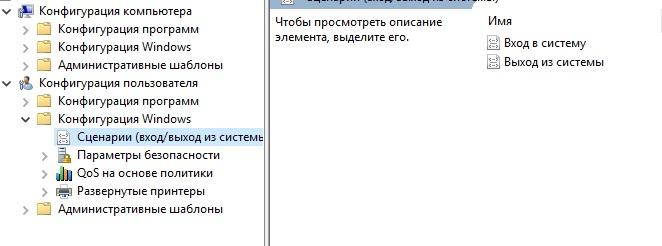 Скрипты, выполняющиеся при входе и выходе пользователя из системы.
Скрипты, выполняющиеся при входе и выходе пользователя из системы.
Скрипты, настраиваемые в пользовательском разделе, выполняются от имени пользователя, а в разделе компьютера ― под аккаунтом SYSTEM.
Запуск системных компонентов и программ из командной строки
Здесь стоит отметить, что запускать системные компоненты и программы все же проще не напрямую из командной строки, а из ранее упомянутого приложения «Выполнить». Но разницы в синтаксисе (написании) самих команд никакой нет. В обоих случаях после ввода команды достаточно нажать «Enter».
Вот список наиболее востребованных команд для запуска системных приложений и компонентов:
control — запуск «Панели управления Windows».

regedit — запуск «Редактора реестра».

devmgmt.msc — запуск «Диспетчера устройств».

taskmgr — запуск «Диспетчера задач».

services.msc — запуск приложения «Службы».

appwiz.cpl — «Программы и компоненты» («Установка и удаление программ»).

И это далеко не полный список команд запуска системных приложений и компонентов, а лишь самые востребованные у нас — обычных пользователей.
А вот 4 команды для запуска предустановленных (стандартных) в Windows программ:
calc — запуск «Калькулятора».

mspaint — запуск графического редактора «Paint».

notepad — запуск текстового редактора «Блокнот».

wordpad — запуск текстового редактора «WordPad»

Вообще, из командной строки можно запустить любую другую программу или файл. Рассмотрим, как это сделать, а заодно познакомимся с некоторыми командами по управлению файлами и папками.
Как записать в файл результат выполнения команды?
Для примера запишем в файл результат команды «DIR» В консоль пишем:
Обратите внимание на символ «>» он то и играет здесь главную роль. В итоге появится файл на диске «C:» с именем «Save.txt» куда будет записан результат выполнения команды
Если Вам понадобится записать результат команды «DIR» ещё раз, то файл «Save.txt» будет перезаписан и ранние содержимое файла будет удалено!
Что бы этого избежать и просто добавить новый результат не удаляя старый, стоит использовать символ «>» два раза, то есть вот так:
Теперь файл не будет перезаписан, в него просто добавится новый результат в конец файла.
На этом я пожалуй закончу пост, и отправлюсь праздновать первый день рождения сына, ему сегодня исполняется один годик.
Источник
Лучшие рецепты грибных начинок для пельменей и вареников
Но основной вкус блюду придает начинка. В вареники, в отличие от пельменей, можно добавлять другие ингредиенты, кроме «лесного мяса» и лука: например, морковь. А чтобы кушанье получилось сытнее, добавляют картошку.
Для пельменей
Для приготовления грибного фарша, который будет «упакован» в тесто, можно брать разные виды, подходящие для обжаривания. Самый простой вариант – шампиньоны, которые после нарезки сразу же отправляют на сковороду. Лесные грибы, такие как белые или подберезовики, необходимо предварительно обработать и отварить.
Всего потребуется взять:
Маринованные опята на зиму: 6 простых рецептов маринованных опятМаринованные опята: рецепт на зиму и быстрая готовкаМаринованные рядовки: лучшие рецепты приготовления в домашних условияхСозданы друг для друга: грибы со сливками
- 400 г грибов;
- 1 луковицу;
- 1 ст. ложку любой сметаны;
- 2 ст. ложки масла (сливочного);
- немного муки;
- по вкусу – поваренная мелкая соль.
Несмотря на простой способ приготовления начинки и использование базовых ингредиентов, вкус получается отменным и гармонирующим с тестом:
- Острым ножом измельчить лук.
- Растопить кусочек масла на нагретой сковородке и обжарить в нем репчатый лук, чтобы его поверхность приобрела румянец.
- Грибы также порезать, посолить и перемешать.
- Обвалять их в муке, а затем отправить жариться на отдельную сковороду. Когда грибы приобретут поджаристую корочку, их смешивают с луком и сметаной.
Теперь можно начинять пельмени.
Для вареников
Похожим способом готовят душистую и аппетитную начинку для вареников, только к списку ингредиентов прибавляется еще и морковка. Полный список ингредиентов выглядит так:
- 800 г грибов;
- 2 луковицы;
- 1 морковь;
- 40 мл масла (растительного);
- по вкусу – соль.
Грибная начинка для вареников также готовится нехитрым способом, и весь процесс не отнимет много времени:
- Грибы мелко нарезать ножом. Кусочки должны быть совсем небольшими.
- Также измельчить лук на маленькие кубики, а морковь следует протереть на терке.
- Налить на сковороду немного масла. Его излишки ни к чему, ведь в противном случае начинка настолько жидкой, что намочит тесто и вызовет образование дырок. На нем обжаривают грибы почти до полной готовности.
- После этого добавить лук и морковку, и, постоянно перемешивая массу, тушить около 10 минут. О готовности подскажет золотистый цвет всех компонентов.
После приготовления рекомендуется дать стечь лишней жидкости, воспользовавшись ситом с мелкими ячейками.
Вареники с грибами
Виды программ в Linux
Перед тем, как мы перейдем к запуску программ, нужно сначала понять что представляет из себя программа. В Linux программы отличаются от других файлов только тем, что для них установлен флаг исполняемости. Я уже подробно писал об этом в статье что такое исполняемость поэтому не буду повторяться.
Все программы можно поделить на несколько типов:
- Бинарные программы — содержат инструкции процессору уже готовые к выполнению, большинство программ находятся в таком формате, они быстрые и выполняются сразу же системой;
- Программы на байт-коде — это уже не процессорные инструкции, а инструкции определенной виртуальной машины, которая может их выполнять, без виртуальной машины такие команды не могут быть выполнены. Такие программы потребляют больше ресурсов, но тоже достаточно быстрые, их преимущество в том, что они могут выполняться без изменения везде где может работать виртуальная машина. К таким программам можно отнести программы на Java.
- Скриптовые программы — эти программы состоят из набора команд в виде обычного текста, которые выполняет специальный интерпретатор. Такие программы более медленные, но зато они проще в разработке и их код можно легко и быстро изменить.
А теперь перейдем к запуску программ.
Метод подходящий для любой ОС Windows
Любимые программы также можно запускать с помощью горячих клавиш. Для этого на ярлыке программы надо нажать сначала один раз левой кнопкой мышки (это делается, для того чтобы ярлык принял на себя фокус) а затем правой. После чего появится контекстное меню, в котором следует выбрать пункт «Свойства». В свойствах ярлыка кроме всего прочего будет строка с полем «Быстрый вызов», наведите на него стрелочку мышки и кликните на нём. После того как в поле появится курсор, просто нажмите на клавиатуре клавиши, с помощью которых вы хотите, чтобы запускалась программа (надо именно нажать клавиши, а не пытаться что-то ввести туда). После того как данная комбинация появиться в строке, справа внизу нажмите кнопку «Применить» и затем кнопку «ОК». Теперь вы сможете запускать вашу любимую программу с помощью горячих клавиш.
Настройка планшета или смартфона
Что делать, если телефон не подключается к Wi-Fi и пишет «Сохранено», но с маршрутизатором ни один способ не помог? В таком случае стоит проверить настройки самого устройства:
- Открыть «Настройки» на смартфоне.
- Включить беспроводное соединение.
- Выбрать сеть, к которой не удается подключиться.
- Нажать на нее, чтобы открыть меню настроек, выбрать «Изменить».
- Откроется окно с предложением показать дополнительные опции. Установить на нем галочку.
- Проверить, установлен ли параметр «Нет» или «Откл» на «Настройки прокси-сервера». Если стоит «Вручную», его нужно убрать.
Рассинхронизация со временем на мобильном устройстве решается следующим образом:
- Открыть «Настройки», перейти в «Системные», выбрать «Дата и время».
- Отключить опции автонастройки даты, времени и часового пояса.
- Вручную установить требуемую дату, которая будет соответствовать установленной на роутере.
Как удалить программу через командную строку
В Windows удаление программы из командной строки занимает не так много времени, и это — не сложная операция даже для неопытных пользователей. Необходимо выполнить лишь пару команд.
Запуск удаления программ из командной строки выполняется следующим способом:
- Запустите командную строку от имени администратора.
- В окне интерпретатора командной строки введите команду, а затем нажмите на клавишу «Enter»:
wmic product get name

- Через некоторое время, в окне консоли появится список установленных приложений.

- Чтобы запустить удаление программ из командной строки, необходимо выполнить следующую команду:
wmic product where name="XXX" call uninstall /nointeractive "XXX" — имя программы, заключенное в двойных кавычках, так как оно отображается в командной строке. /nointeractive — параметр для немедленного запуска удаления программы, без вызова дополнительных шагов.

- После завершения удаления приложения в окне интерпретатора командной строки отобразится информация о завершении этой операции.
Запуск рабочего стола командной строкой
Командная строка — полезный, практичный инструмент, позволяющий запускать приложения из-под DOS. Хорошо ею пользоваться при сбоях, настройке системы. Запускается через «Пуск», найти её там можно в папке стандартных программ. А также открывается через «Выполнить», если вписать в строку cmd.

Как выполнить запуск рабочего стола посредством командной строки.
Помощь этой утилиты весьма полезна, когда у вас не загружается рабочий стол. Обычно причиной этой проблемы становится вредоносное ПО, подправившее реестр. Ниже объясняется, как запустить рабочий стол через командную строку, подсоединиться удалённо с другого устройства.
За процесс запуска области отвечает файл explorer.exe. Иногда, когда происходит сбой из-за перепадов напряжения, отключения электричества или других причин, нарушается интерфейс, затем при последующем включении происходят неполадки в работе.
По сути, сам рабочий стол представляет собой папку, инициируемую тем самым процессом explorer.exe. Значит, чтобы вернуть нормальное состояние, нужно просто запустить настоящий, не изменённый вирусами процесс. Если папка, путь по её адресу повреждены, explorer.exe функционирует некорректно.
Восстанавливать работоспособность, возобновлять нормальное течение процессов удобно через командную строку.
Запуск, закрытие программ
Рассмотрим, как запустить файл с командной строки, ежели он является программным. Здесь будет иметь значение, входит ли приложение в пакет Windows или вам понадобилось стороннее приложение. Если открываемое приложение является частью компонентов Windows, запуск производится вписыванием в консоль его имени, затем нажимаете Enter. Не требуется указывать расширение. Допустим, вам потребовался запуск «Блокнота», значит, просто наберите слово notepad, нажав затем Enter.

Если программа является сторонней, следует вписать полный путь к ней. Например, вам понадобился запуск архиватора WinRAR, значит, вы вписываете следующее:
Путь записывайте в кавычках, если в адресе к нему имеются пробелы. Кавычки при этом нужны прямые — не в виде запятых. При неправильных кавычках программа не откроется. Кавычки не надо копировать, их впечатываете непосредственно в командную строку, без применения буфера обмена. На английской раскладке нужные кавычки находятся в сочетании клавиш Shift + Э.
Для закрытия приложений применяют программу taskkill. Вначале наберите tasklist, для вашего просмотра выйдет список процессов. Впишите номер индикатора в команде, например «taskkill /pid 3900/f», для подтверждения нажмите Enter. 3900 — это номер идентификатора.
Запускаем приложения / настройки windows из командной строки (cmd)
appwiz.cpl — установка, удаление программcertmgr.msc — сертификаты chkdsk — проверка дисков ciаdv.msc — служба индексирования cliconfg — программа сетевого клиента SQL compmgmt.msc — управление компьютером (compmgmt.msc /computer=pc — удаленное управление компьютером pc, возможно подключение по ip) control admintools — Панель управления\Все элементы панели управления\Администрирование control printers — Принтеры и факсы control schedtasks — Назначенные задания control userpasswords2 — Управление учётными записями control.exe — Панель управления\Все элементы панели управления control.exe appwiz.cpl — Панель управления\Все элементы панели управления\Программы и компоненты (установка, удаление программ) dcomcnfg — Службы компонентов , просмотр событий, слыжбы desk.cpl — Свойства экрана devmgmt.msc — Диспетчер устройств diskmgmt.msc — Управление дисками dxdiag — Служба диагностики DirectX eudcedit — Редактор личных символов eventvwr.msc — Просмотр событий firewall.cpl — настройки файерволла Windows fsmgmt.msc — Общие папки gpedit.msc — Груповая политика iexpress — IExpress, создание self-extracting/self-installing пакета lusrmgr.msc — Локальные пользователи и группы mrt.exe — Удаление вредоносных программ msconfig — Настройка системы mstsc — Подключение к рабочему столу nbtstat -a pc — имя пользователя работающего за удаленной машиной pc ncpa.cpl — Панель управления\Все элементы панели управления\Сетевые подключения perfmon.msc — системный монитор regedit — редактор Реестра rsop.msc- Результатирующая политика secpol.msc — Локальные параметры безопасности services.msc — Службы sfc /scannow — Восстановление системных файлов sigverif — Проверка подписи файла sysdm.cpl — Свойства системы SystemInfo /s pc— покажет системную информацию об удаленной машине pc taskmgr — Диспетчер задач utilman — диспетчер служебных программ verifier Диспетчер — проверки драйверов wmimgmt.msc — инфраструктура управления WMI
Примеры использования команд:
1. Удалить программу под учетной записью пользователя системы
При помощи правой клавиши мыши запускаем программу от имени администратора, если появится предупреждение uac — соглашаемся.
Запускаем «Программы и компоненты» из командной строки
appwiz.cpl
Удаляем нужное приложение
2. Запустить программу под другим пользователем
runas /user:domain\username "control.exe appwiz.cpl"
Ссылки и документация на команды CDM в windows для вкуривания:
- http://technet.microsoft.com/ru-ru/library/cc817488.aspx
- http://windows.microsoft.com/ru-ru/windows-vista/command-prompt-frequently-asked-questions
Остались или есть ещё вопросы? Задавайте!(не забудьте указать ссылку на этот пост)
Популярные записи
- Прошиваем 3G-модем HUAWEI E171 (все операторы) — 73 150 просмотра(ов)
- Настраиваем сетевой сканер в Kyocera FS-1135MFP — 61 389 просмотра(ов)
- Установка Windows 8 без ключа продукта (EI.cfg и PID.txt) — 40 211 просмотра(ов)
- Устанавливаем контроллер домена Active Directory (AD DS) + DNS + DHCP на Windows server 2012 R2 — 37 692 просмотра(ов)
- Настройка сети в CentOS Linux — 35 585 просмотра(ов)
- Туннельный адаптер isatap — удаляем лишнее — 29 820 просмотра(ов)
- Chrome — Код ошибки: ERR_EMPTY_RESPONSE — 28 293 просмотра(ов)
- FreeRDP примеры подключения — 27 712 просмотра(ов)
- Настраиваем сканирование по сети в HP LaserJet M1536dnf — 27 447 просмотра(ов)
- Zalman ZM-VE300 (Обзор, прошивка, тест) — 27 132 просмотра(ов)
Интересные записи
- Не переключается раскладка в Windows 7 (Средний бал: 5,00)
- GRUB: error: unknown filesystem. grub rescue> (Средний бал: 5,00)
- Ошибка WORD: Mеждустрочный интервал (Средний бал: 5,00)
- Настройка сети в FreeBSD (unix) (Средний бал: 5,00)
- Устанавливаем прозрачный Squid на pfSense (Средний бал: 5,00)
- Настраиваем сетевой сканер в Kyocera FS-1135MFP (Средний бал: 5,00)
- Zalman ZM-VE300 (Обзор, прошивка, тест) (Средний бал: 5,00)
- Запускаем приложения / настройки windows из командной строки (cmd) (Средний бал: 5,00)
- FreeNAS (backup) — организация бэкапа (Средний бал: 5,00)
- Создаём NTFS,FAT32 раздел или диск в linux (Средний бал: 5,00)
Стоит глянуть
