Runas
Why Encrypted RunAs?
When you work with computers you will soon come across software that will not work with limited user rights. Normally you would have to either add the user to the administrators or Power User group or find why the software requires administrative rights in the first place, this could be due to many reasons ie, trying to access the local machine registry, registering a DLL or OCX control etc etc.
With Encrypted RunAs installed, a shortcut to an application can be created that uses an account on the local machine that has administrator rights. Therefore only giving rights that are required for the application to run correctly and not the whole machine.
- Encrypted RunAs creates encrypted shortcuts that point to programs that need to be run with different user credentials, so the password does not need to be given to the user. Encrypted RunAs uses >128 bit encryption for the shortcuts, the password is encrypted twice using information located on the computer/domain for extra security.
- Unlike other programs of this type, Encrypted RunAs can also check that the original file the shortcut was created for has not been swapped with an unauthorized file (this prevents users from trying to run unauthorized programs with elevated privileges).
- Unlike other programs of this type, Encrypted RunAs can also check that the original file the shortcut was created for has not been swapped with an unauthorized file (this prevents users from trying to run unauthorized programs with elevated privileges).
- Most programs of this type only allow the use of .exe, .com, and .bat. Encrypted RunAs also allows the use of VBScript files (vbs), this can be used with the CRC feature to ensure that your administration scripts will not run with elevated permissions if the script is changed.
- Checks the accounts exist on the local machine or domain before allowing the shortcut to be tested, and then saved.
- Shortcuts can easily created on All Users Desktops and Programs Menu with Encrypted RunAs, they can also be removed using the Manage Shortcuts tool.
- Any printers or network drives mapped to the current user are re-mapped when the Encrypted RunAs shortcut is run.
4 ответа
Лучший ответ
Вариант 1 — проще и устойчивее
Выполнение кода Visual Studio от имени администратора должно помочь.
Если вы используете Windows, вы можете:
- Щелкните правой кнопкой мыши ярлык или приложение / EXE
- Перейти к свойствам
- Вкладка совместимости
- Установите флажок «Запустить эту программу от имени администратора»
Однако есть нюанс
Убедитесь, что все остальные экземпляры VS Code закрыты, а затем попробуйте запустить его от имени администратора. Электронный фреймворк любит останавливать процессы при их закрытии, поэтому лучше проверить диспетчер задач и убить оставшиеся процессы.
Связанные изменения в кодовой базе
- https://visualstudio.uservoice.com/forums/293070-visual-studio-code/suggestions/8915236-visual-code-w-terminal-integrated-and-super-admin
- https://github.com/Microsoft/vscode/issues/7407
Вариант 2 — Больше похоже на Судо
Если по какой-то странной причине он не выполняет ваши команды как администратор, вы можете попробовать команду . Microsoft: команда runas
- Только не забывайте заключать в двойные кавычки все, что имеет пробел.
- Также вполне возможно, что вы никогда не устанавливали пароль для учетной записи администратора, так как она будет запрашивать пароль при попытке запустить команду. Вы всегда можете использовать учетную запись без имени пользователя администратора, если у нее есть права доступа / разрешения администратора.
116
CTS_AE
16 Сен 2017 в 02:05
Вот что я получаю.
Я использую код Visual Studio и его терминал для выполнения команд npm.
Код Visual Studio (не от имени администратора) PS g: \ labs \ myproject> npm установить bootstrap @ 3
Приводит к ошибкам scandir и / или разрешению.
Код Visual Studio (от имени администратора) Запустите эту команду после того, как я запустил что-то вроде ‘ng serve’
PS g: \ labs \ myproject> npm установить bootstrap @ 3
Приводит к ошибкам scandir и / или разрешению.
Код Visual Studio (как администратор — закрытие и открытие среды IDE) Если я уже выполнил другие команды, которые могут повлиять на модули узлов, я решил сначала закрыть Visual Studio Code, открыв его как администратор, а затем выполнив команду:
PS g: \ labs \ myproject> npm установить bootstrap @ 3
Результат, который я получаю: + bootstrap@3.3.7 добавил 115 пакетов и обновил 1 пакет за 24,685 с
Это не постоянное решение, поскольку я не хочу продолжать закрывать VS Code каждый раз, когда хочу выполнить команду npm, но это действительно решило проблему до определенного момента.
2
Jacques
12 Мар 2018 в 14:16
Запуск от имени администратора мне не помог. (также есть ошибки с syscall: rename)
Оказывается, эта ошибка также может возникать, если файлы заблокированы Windows.
Это может произойти, если:
- Вы фактически запускаете проект
- У вас есть файлы, открытые как в Visual Studio, так и в VSCode.
Запуск от имени администратора не позволяет обойти блокировку файлов Windows.
Я создал новый проект в VS2017, а затем переключился на VSCode, чтобы попытаться добавить больше пакетов. После остановки проекта и закрытия VS2017 он смог завершить работу без ошибок.
Заявление об ограничении ответственности: я не совсем уверен, означает ли это, что запуск от имени администратора не нужен, но старайтесь избегать этого, если возможно, чтобы избежать возможности того, что какой-то мошеннический пакет сделает то, для чего он не предназначен.
3
Simon_Weaver
1 Янв 2018 в 19:37
Шаг 1. Перезапустите VS Code от имени администратора.
(щелкните ключ Windows, найдите «Код Visual Studio», щелкните правой кнопкой мыши, и вы увидите параметр администратора)
Шаг 2. В терминале PowerShell кода VS запустите
3
cham
25 Июл 2020 в 04:41
Запуск от имени другого пользователя в меню Пуск
До Windows 10 в меню пуск существовала возможность, не прибегая ни к каким манипуляциям осуществить запуск от имени другого пользователя. Открытие приложения осуществлялось с выбором соответствующего задаче параметра. В Windows 10 для отображения контекстного меню с такими параметрами, необходимо:
- (+) + gpedit.msc +
- Проследовать Конфигурация пользователя -> Административные шаблоны -> Меню «Пуск» и панель задач.
- Найти “Показывать команду «Запуск от имени другого пользователя» при запуске”.
- Найденному параметру групповой политике задать состояние «Включено».
- (+) + gpupdate /force +
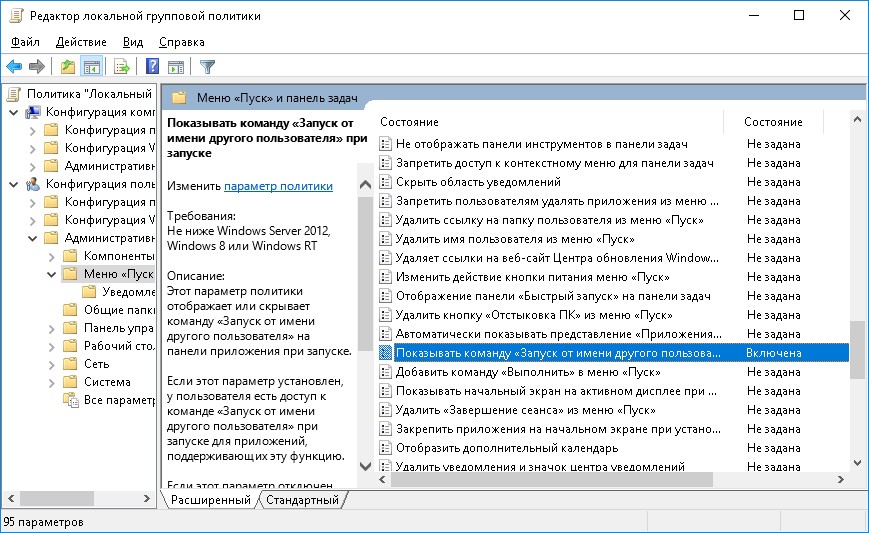
Второй способ для отображения контекстного меню «Запуск от имени другого пользователя» в меню «Пуск» Windows 10 – воспользоваться редактором реестра:
- (+) + regedit +
- Зайти в раздел HKEY_CURRENT_USER \ Software \ Policies \ Microsoft \ Windows \ Explorer
- Параметру ShowRunAsDifferentUserInStart поменять значение на 1.
- Перезагрузить компьютер.
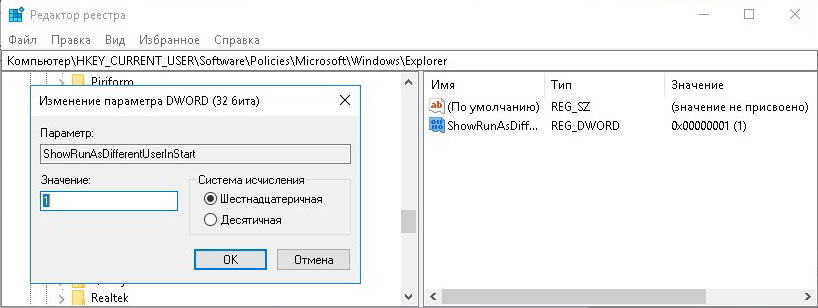
После пункт «Запуск от имени другого пользователя» появляется в «Дополнительно», а необходимость нажимать пропадает.
Examples
The following command starts an instance of the command prompt as an administrator on the local computer:
When prompted, type the administrator account password.
The following command starts an instance of the Computer Management snap-in using a domain administrator account called contoso\domainadmin:
When prompted, type the domain administrator account password.
The following command starts an instance of Notepad (and a file named my_file.txt) using a domain administrator account called jayj in a domain called domain.contoso.com:
When prompted, type the domain administrator account password.
The following command starts an instance of a command prompt window, saved MMC console, Control Panel item, or program that will administer a server in another forest:
<Domain>\<User_Name> must be a user with sufficient permissions to administer the server. When prompted, type the account password.
Ярлыки диспетчера задач
Ярлыки – это благо для любого опытного пользователя, который хочет получить доступ к определенным приложениям и интерфейсам с помощью простых комбинаций клавиш и нескольких щелчков мышью. Вот ярлыки для диспетчера задач.
Комбинации горячих клавиш
Есть несколько комбинаций горячих клавиш, которые пользователи должны знать, чтобы запускать диспетчер задач в мгновение ока.
Ctrl + Alt + Del – эта комбинация клавиш вызывает экран, содержащий несколько ярлыков, в том числе один для диспетчера задач. Просто щелкните Диспетчер задач, чтобы получить к нему доступ.

Ctrl + Shift + Esc – эта комбинация горячих клавиш мгновенно открывает диспетчер задач без необходимости проходить через дополнительный экран, и, таким образом, это самый быстрый способ добраться до диспетчера задач.
Использование меню опытного пользователя
Нажатие Win + X вызывает скрытое меню опытного пользователя, в котором есть множество ярлыков для системных настроек и утилит.
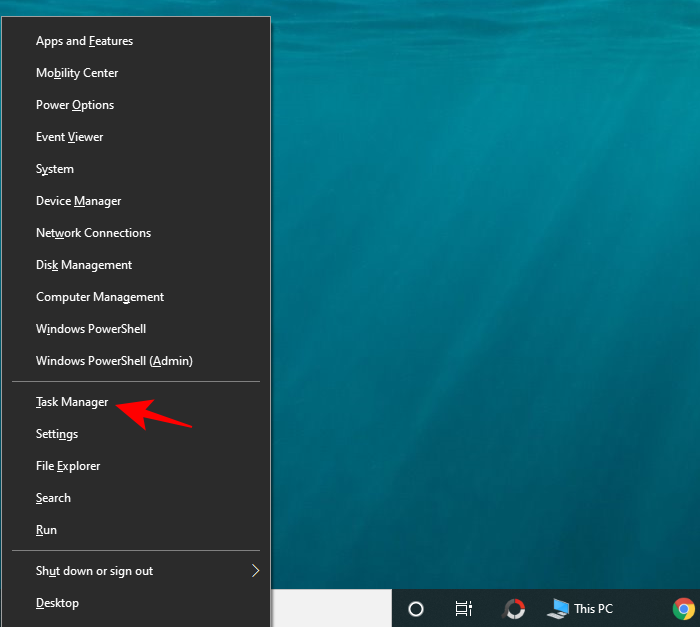
Здесь вы можете либо щелкнуть Диспетчер задач, либо просто нажать T, чтобы открыть Диспетчер задач.
Как открыть командную строку от имени администратора в Windows 10
Пуск
В первых версиях операционной системы Windows 10 была возможность открыть командную строку от имени администратора выбрав соответствующий пункт в контекстном меню пуск. После нескольких обновлений, а именно начиная с обновления Windows 10 версии 1703, пункт выбора командной строки был заменен на оболочку Windows PowerShell, которая обладает более широким функционалом.
Ранее мы уже рассматривали как вернуть командную строку вместо оболочки Windows PowerShell в инструкции: Как удалить PowerShell в Windows 10. После чего можно будет запустить командную строку от имени администратора используя контекстное меню кнопки пуск.
- Переходим в Пуск > Параметры > Персонализация > Панель задач.
- Дальше изменяем значение пункта Заменить командную строку оболочкой Windows PowerShell в меню, которое появляется при щелчке правой кнопкой мыши по кнопке Пуск на Отключено.
Теперь для запуска командной строки от имени администратора достаточно нажать правой кнопкой мыши на иконку меню пуск и выбрать пункт Командная строка (администратор). А также возможность открыть контекстное меню кнопки пуск можно используя комбинацию клавиш Win+X.
Если же оболочка Windows PowerShell Вас полностью устраивает, тогда можно запустить командную строку через Windows PowerShell от имени администратора. После запуска оболочки Windows PowerShell с правами администратора, командная строка также будет запущена в окне оболочки PowerShell с правами администратора.
- Нажимаем сочетание клавиш Win+X и в контекстном меню выбираем пункт Windows PowerShell (администратор).
- В открывшемся окне выполняем команду cmd, после чего можно будет пользоваться окном PowerShell, как командной строкой.
Поиск
Обновленный поиск позволяет быстро найти и запустить любое приложение в операционной системе Windows 10. Пользователю достаточно нажать кнопку Пуск и начать вводить название Командная строка для быстрого поиска. После чего в результатах поиска нажать правой кнопкой на классическое приложение Командная строка и в контекстном меню выбрать пункт Запуск от имени администратора. А также есть возможность закрепить командную строку на начальном экране или панели задач. Там также после открытия контекстного меню на иконке командной строке будет возможность выбрать пункт запуск от имени администратора.
А также есть возможность закрепить командную строку на начальном экране или панели задач. Там также после открытия контекстного меню на иконке командной строке будет возможность выбрать пункт запуск от имени администратора.
Проводник
Ранее мы рассматривали как запустить программу от имени администратора Windows 10. Так как командная строка является классическим приложением, то способ с использованием проводника можно также использовать. Поэтому пользователю достаточно перейти по пути: C:\ Windows\ System32 и найти классическое приложение командной строки с названием cmd.exe. Дальше необходимо нажать правой кнопкой мыши на текущее приложение и в открывшемся контекстном меню выбрать пункт Запуск от имени администратора.
Диспетчер задач
Диспетчер задач позволяет отключать, перезапускать и создавать новые задачи. Примером отключения и повторного запуска есть перезапуск Проводника в Windows 10. Текущий способ использует окно выполнить вызываемое комбинацией клавиш Win+R, но уже с возможностью запускать классические приложения с правами администратора.
- Пользователю достаточно открыть диспетчер задач используя комбинацию Ctrl+Shift+Esc или выбрав пункт Диспетчер задач в контекстном меню панели задач.
- Дальше в открывшемся окне диспетчера задач нажать копку меню Файл > Запустить новую задачу.
- В открывшемся окне создания задачи вводим команду Cmd, и отметив пункт Создать задачу с правами администратора нажимаем кнопку ОК.
Заключение
Для запуска любых приложений и командной строки от имени администратора необходимо обладать правами администратора в операционной системе Windows 10. Если же Вы являетесь администратором устройства, тогда у Вас есть возможность открыть командную строку от имени администратора для полноценного использования.
Обратите внимание что после перехода на операционную систему Windows 10 версии 1703 и новее пункт командной строки был заменен на Windows PowerShell. Именно поэтому если Вы привыкли пользоваться командной строкой обратите внимание как вернуть командную строку вместо PowerShell в Windows 10
Как альтернатива можно выбрать другой способ как можно открыть командную строку от имени администратора в Windows 10.
Команда Runas – запуск программ от имени другого пользователя из командной строки
В Windows есть консольная утилита runas.exe, которая используется для запуска приложений от имени другого пользователя из командной строки. Также команда runas позволяет сохранить пароль пользователя в Windows Credential Manager, чтобы его не приходилось набирать каждый раз.
Откройте командную строку (или окно Выполнить, нажав сочетание клавиш Win+R). Для запуска Блокнота с правами учетной записи admininstrator выполните команду:
runas /user:administrator “C:\Windows\cmd.exe”
Совет. Если имя пользователя содержит пробелы, его нужно взять в кавычки: runas /user:”user test” notepad.exe

В отрывшемся окне появится приглашение «Введите пароль для admin», где нужно набрать пароль и нажать Enter.
Должно открыться ваше приложение. В моем случае это cmd. В заголовке окна указано Запущено от имени CompName\username:
Можно, например, открыть панель управления под другим пользователем:
runas /user:admin control
runas /user:corp\server_admin “C:\Windows\notepad.exe C:\tmp\2871997×64.txt”

Введите пароль для corp\server_admin: Попытка запуска C:\Windows\notepad.exe C:\tmp\2871997×64.txt от имени пользователя «corp\server_admin» …
Иногда нужно запустить программу от имени доменного пользователя с компьютера, который не добавлен в домен AD. В этом случае нужно использовать такую команду (при условии, что в сетевых настройках вашего компьютера указан DNS сервер, который может отрезолвить этот домен):
runas /netonly /user:contoso\aaivanov cmd.exe
Если для запуска программы от другого пользователя не нужно загружать его профиль, используйте параметр /noprofile . При этом приложение запускается намного быстрее, но может вызвать некорректную работу программ, которые хранят данные в профиле пользователя.
Причины ошибок в файле Runas.exe
Проблемы Runas.exe могут быть отнесены к поврежденным или отсутствующим файлам, содержащим ошибки записям реестра, связанным с Runas.exe, или к вирусам / вредоносному ПО.
Более конкретно, данные ошибки runas.exe могут быть вызваны следующими причинами:
- Поврежденные ключи реестра Windows, связанные с runas.exe / Windows.
- Вирус или вредоносное ПО, которые повредили файл runas.exe или связанные с Windows программные файлы.
- Другая программа злонамеренно или по ошибке удалила файлы, связанные с runas.exe.
- Другая программа находится в конфликте с Windows и его общими файлами ссылок.
- Поврежденная загрузка или неполная установка программного обеспечения Windows.
Как запустить приложение от имени другого пользователя
С помощью командной строки
Логично, что при этом способе нужно сначала запустить саму командную строку.
2 Нажмите Enter.
4 Нажмите Enter.

Также, вы можете из своей командной строки запустить командную строку от имени другого пользователя. А в ней уже запускать то, что вам требуется.
Примеры
1 Запустим командную строку под текущим пользователем.
2 Теперь запустим другое окно командной строки от имени другого пользователя:
3 Нажимаем Enter.
5 Нажимаем Enter:

Как видим, открылось второе окно консоли. В названии окна — Запущено от имени COMPFIXER\compfixer.info:

Чтобы запустить Панель управления от имени администратора домена, необходимо ввести команду:
После ввода команды нужно будет ввести пароль учётной записи, от имени которой вы выполняете действие.
Через проводник Windows
1 Нажмите и удерживайте клавишу Shift.
2 Нажмите правой кнопкой мыши по исполняемому файлу или ярлыку.
3 Выберите пункт Запуск от имени другого пользователя:

4 Введите Логин и Пароль учётной записи.
Источник
Включить службу Secondary Logon
По умолчанию служба Secondary Logon запускается автоматически при запуске Windows. Однако администратор может отключить службу. Чтобы включить службу, если она отключена:
- Войдите в систему в качестве администратора или члена группы администраторов.
- Нажмите кнопку Начните, указать на административные средства, а затем нажмите кнопку Управление компьютером.
- Расширение служб и приложений, а затем нажмите службы.
- В правой области щелкните правой кнопкой мыши Вторичный логотип и нажмите кнопку Свойства.
- Перейдите на вкладку Общие.
- В поле Типа Запуска нажмите кнопку Автоматическая, а затем нажмите кнопку Пуск в состоянии Service.
- Нажмите кнопку ОК, а затем закроем окно управления компьютером.
Простой компьютерный блог для души)
Всем привет. Ребята, в этой заметке я вам расскажу о том как запустить cmd в Windows 7 с админскими правами и еще маленький трюк покажу, как это все дело провернуть с …батником. Да, и расскажу что такое батник. Итак, для начала немного инфы так бы сказать вводной. Если простыми словами, то командная строка это черное окно, куда можно вводить всякие команды, которые могут помочь в настройке винды. Батник это файл, в который команды эти можно записать, их можно несколько там написать и все они будут по очереди выполняться. То есть батник это что-то типа сценария.
В батнике можно делать много полезных вещей, но нужно шарить в командах cmd. Но самое что интересное, в принципе, как мне кажется, то достаточно разобраться в одном — это понимать справку cmd, там есть справка к любой команде =)
ВНИМАНИЕ. Ребята, если вам нужно запустить команду от имени администратора, то сначала нужно саму командную строку запустить от админа! А в ней уже все команды будут АВТОМАТОМ от имени администратора! Я об этом тут и написал!. Ребята, скажу сразу — задача с батником провалилась, я про запуск батника с админскими правами
Я думал что это просто, оказалось что это вроде как вообще нереально.
Ребята, скажу сразу — задача с батником провалилась, я про запуск батника с админскими правами. Я думал что это просто, оказалось что это вроде как вообще нереально..
Значит зажимаете Win + R, но вставляете уже это:

Потом у вас откроется папка, вы там в правом верхнем углу пишите cmd, потом чуть подождите и будет сразу результат:

И теперь вам нужно просто нажать правой кнопкой по cmd и выбрать запуск от имени админа:

И все, потом запустится командная строка и там в заголовке должно быть слово Администратор:

Так, я еще обещал показать как запустить эту командную строку от админа при помощи батника. Хм, вот тут сложняк, но смотрите, для начала создадим батник с названием cmd_admin.bat, я его создам на рабочем столе:

Как создать батник знаете? Правой кнопкой по рабочем столу, потом создаете текстовый документ. Название его, то есть Новый текстовый документ.txt, полностью меняете на название батника, в нашем случае это cmd_admin.bat, все просто. Если вы не видите расширения, то есть последнее в название, что идет после точки, ну я имею ввиду .txt или .bat, то вам нужно включить отображение расширений файлов. Для этого идете в панель управления, там находите значок Параметры папок и там на вкладке Вид в самом низу снимаете эту галочку:

Думаю понятно =) Итак, мы создали батник, что дальше? Нажимаем по нему правой кнопкой и выбираем Изменить:

И откроется пустой батник:

Значит ребята.. у меня для вас плохая новость, к сожалению, вроде как это невозможно.. я думал что можно, но оказывается нет. Все что я нашел, это команда эта:
runas /savecred /user:»Администратор» cmd.exe
runas /savecred /user:administrator «cmd.exe»
Вторую я вставил в батник, запустил, но оно требует пароль:

О каком пароле идет речь, я даже не знаю… Не, ну можно запустить и так батник, (но я думаю вы не это имели ввиду):

И если при этом в самом батнике прописать cmd, то командная строка запустится от имени админа.. но это все не то, я знаю.. Не, ну можно еще зайти в свойства батника и там на вкладке Совместимость поставить внизу галочку чтобы запускалось только от админа.. но это не то.. =(
Ребята, сори, но.. увы.. я о батнике. Правда есть еще не очень хорошая новость — если подумать логически.. то вроде это и невозможно без сторонних модулей, если на чистом батнике, без VBS, то я думаю это невозможно сделать и все из-за того что так устроена безопасность =( Удачи вам, извините что не получилось, но вы не печальтесь.. до встречи друзья!
В операционной системе Windows при определенных ситуациях средства необходимо использовать с повышенными привилегиями. Так нужно из-за действий, приводящих к изменениям на системном уровне и обычным пользователям (не админам) это не нужно. В статье я расскажу про запуск от имени администратора любого приложения на компьютере.
Чтобы облегчить пользователям запуск программ от имени администратора я подготовил парочку методов.
Запуск через утилиту Runas
Запустить исполняющий файл от имени другого пользователя возможно с помощью интерпретатора командной строки, через «Выполнить», либо просто через ярлык, воспользовавшись утилитой runas.
Пример запуска калькулятора через приложение «Выполнить»:
(+) + runas /user:”UserName с пробелами вводится обязательно в кавычках” calc.exe +
Пример создания ярлыка для запуска для запуска оснастки Active Directory Users and Computers:
- – Создать – Ярлык
- В отрывшемся окне пишем:
runas /user:”UserName”@DomainName «cmd /c start mmc %SystemRoot%\system32\dsa.msc»
Для того, чтобы утилита не спрашивала каждый раз перед запуском объектов пароль, можно добавить параметр /savecred в строку после runas. Пароль в этом случае запишется в Диспетчере учетных данных Windows. Пользоваться параметром /savecred не безопасно, особенно если сохранять данные привилегированного пользователя.
Examples
The following command starts an instance of the command prompt as an administrator on the local computer:
When prompted, type the administrator account password.
The following command starts an instance of the Computer Management snap-in using a domain administrator account called contoso\domainadmin:
When prompted, type the domain administrator account password.
The following command starts an instance of Notepad (and a file named my_file.txt) using a domain administrator account called jayj in a domain called domain.contoso.com:
When prompted, type the domain administrator account password.
The following command starts an instance of a command prompt window, saved MMC console, Control Panel item, or program that will administer a server in another forest:
<Domain>\<User_Name> must be a user with sufficient permissions to administer the server. When prompted, type the account password.
Выводы
В этой статье мы с вами рассмотрели список простых способов, позволяющих запустить программы с правами администратора. Некоторые из них предусматривают ввод пароля, что позволяет повысить безопасность.
Ввод пароля позволяет предотвратить хищение или удаление важных данных. Да и вирусное программное обеспечение не сможет воспользоваться инструментами Windows таким методом.
Также мы рассказали о полезных утилитах, позволяющих легко запускать приложения с наивысшими правами, не вводя пароль. Несмотря на удобство, помните о том, что такой метод не защищает пользователя от влияния вирусов на целостность хранящихся данных.
Программно открыть cmd.exe от имени администратора и перенаправить потоки ввода и вывода
Вы не правильно поняли смысл параметра . Вот что говорит по этому поводу
/C Выполнение указанной команды (строки) с последующим завершением.
Как видите, параметр не имеет ни какого отношения к правам администратора для консоли. Более того, описанная вами “проблема” – это правильное поведение. Процесс запускается, выполняет единственную команду, и завершается. Так как читаете выходной поток вы явно, а не по событию, то к моменту, когда дело доходит до чтения, процесс уже завершен и поток пуст. Если же читать по событию (тык) то вы сможете зафиксировать вывод до завершения процесса консоли, но это не отменяет тот факт, что процесс будет завершен после выполнения единственной команды.
Для повышения прав используйте
