Как отключить рабочий стол windows 10 в диспетчере задач
Не знаете как восстановить рабочий стол в Windows?
Пропали ярлыки, исчез рабочий стол на компьютере, — с подобной ситуацией столкнулось множество пользователей операционной системы Windows, однако восстановить рабочий стол с ярлыками не трудно!
Однажды включив компьютер, можно заметить, что на рабочем столе пропала вся информация, это и папки, и ярлыки, возможно, какие-то важные файлы. Чаще всего проблемой этому является вирус, который уничтожает важные для системы данные на жестком диске. А бывает, что причиной этому становится неисправность жёсткого диска или внезапное отключение электроэнергии.
Почему пропал рабочий стол?

Если рассматривать эту проблему более подробно, то это происходит из-за отказа приложения explorer.exe, которое находится в папке Windows/system 32. Этот файл может быть просто удален, в таком случае рабочий стол никогда не отобразится. Чтобы исправить поломку, нужно либо запускать автоматическое восстановление системы windows при помощи диска с Windows XP, либо же можно попробовать скачать файл explorer.exe с интернета и самостоятельно его скопировать в директорию Windows/system 32, тем самым мы сможем самостоятельно восстановить рабочий стол в windows и вернуть ярлыки на место.
В некоторых случаях необходимо понимание работы системного реестра, так как в нём, при поражении вирусом происходит удаление важных данных. Но без опыта в это место лучше не лезть.
Но как же скачать нужный файл, ведь на компьютере невозможно запустить ни браузер, ни войти на жесткий диск? Все очень просто, зачастую при таких проблемах доступен «Диспетчер задач», чтобы его вызывать, нужно одновременно зажать три кнопки:
В появившемся окне нужно найти кнопку «Новая задача», а затем найти ярлык браузера или другой программы и нажать «Выполнить». Аналогичным образом можно будет войти и на жесткий диск компьютера.
Также с помощью Диспетчера задач можно попробовать принудительно запустить службу, управляющую рабочим столом. Для этого нужно нажать кнопку «Новая задача» и ввести в нее название файла explorer.exe, после этого нужно нажать кнопку OK.

После этого рабочий стол должен будет запуститься.
Ярлыков нет на рабочем столе, а нижняя панель — есть!
Случается также, что ярлыки на рабочем столе исчезли по причине банального их выключения, для того чтобы включить отображение ярлыков — достаточно на пустом месте экрана нажать правую клавишу мыши и включить опцию отображения значков на рабочем столе!

В будущем нужно быть осторожным при хранении файлов на рабочем столе. Это место памяти компьютера очень не надежно и при даже не значительной поломке все данные можно потерять. Все дело в том, что при переустановке Windows происходит удаление старого рабочего стола вместе со всей информацией.
Но что же делать в таком случае, и где вообще хранить свои данные? Лучше всего все важные документы сохранять в корневом каталоге, то есть непосредственно на локальном диске. В таком случае данные будут надежно защищены от внезапного удаления, а если же всё-таки непредвиденная ситуация произошла и Вы потеряли информацию, то воспользуйтесь лучшими программами для восстановления удаленных файлов.
10.04.2017 1210
Панель задач компьютера
Панель задач находится в самой нижней части рабочего стола. На ней расположены кнопка «Пуск», панель быстрого запуска, панель для отображения открытых документов и запущенных программ, область уведомлений.
Один из важных элементов управления компьютером – это кнопка «Пуск». При щелчке левой кнопкой мыши открывается Главное меню, которое дает доступ ко всем элементам управления компьютером, установленным программам, настройкам операционной системы. С помощью этой кнопки компьютер выключается, перезагружается или переходит в режим сна.

кнопка пуск windows
На панели быстрого запуска располагают ярлыки часто запускаемых программ. Здесь для запуска нужен всего лишь один щелчок кнопки мыши, что и определило название этой области панели задач.
На панели запущенных программ, открытых файлов и папок находятся значки открытых на дынный момент окон.
Далее находится языковая панель, показывающая, на каком языке происходит в данный момент ввод с клавиатуры. Кроме того, с помощью языковой панели происходит переключении языка ввода.
В области уведомлений, которая еще имеет название «системный трей», находятся значки программ работающих в тихом, невидимом для пользователя режиме. В так называемом фоновом режиме. Как правило, в этом режиме работают программы, запускаемые автоматически при загрузке Windows. Соответственно данные программы не требуют от пользователя действий. Здесь находится календарь с часами, значок регулировки громкости и значок подключения к сети интернет или локальной сети. В этой области также отображаются всплывающие сообщения, сигнализирующие о каком либо событии. Например, о наличии свежих обновлений для операционной системы, сообщения от программ, работающих в фоновом режиме и т.д.
Как запустить рабочий стол через командную строку. Обсуждение на LiveInternet — Российский Сервис Онлайн-Дневников

Командная строка — полезный, практичный инструмент, позволяющий запускать приложения из-под DOS. Хорошо ею пользоваться при сбоях, настройке системы. Запускается через «Пуск», найти её там можно в папке стандартных программ. А также открывается через «Выполнить», если вписать в строку cmd.
Как выполнить запуск рабочего стола посредством командной строки.
Помощь этой утилиты весьма полезна, когда у вас не загружается рабочий стол. Обычно причиной этой проблемы становится вредоносное ПО, подправившее реестр. Ниже объясняется, как запустить рабочий стол через командную строку, подсоединиться удалённо с другого устройства.
За процесс запуска области отвечает файл explorer.exe. Иногда, когда происходит сбой из-за перепадов напряжения, отключения электричества или других причин, нарушается интерфейс, затем при последующем включении происходят неполадки в работе.
По сути, сам рабочий стол представляет собой папку, инициируемую тем самым процессом explorer.exe. Значит, чтобы вернуть нормальное состояние, нужно просто запустить настоящий, не изменённый вирусами процесс. Если папка, путь по её адресу повреждены, explorer.exe функционирует некорректно.
Восстанавливать работоспособность, возобновлять нормальное течение процессов удобно через командную строку.
Запуск командной строки
Запустить программу следует непременно с правами администратора. Это выполняется нажатием Win+W, в поисковое поле вписываете «командная строка». Затем кликаете ПКМ на значок утилиты, появившийся при поиске, проходите по надписи «Запуск от имени администратора».
А ещё можно пройти по пути «Пуск» — «Все программы» — «Служебные», там также кликнуть ПКМ по значку утилиты, запуская затем её от администратора.
Запуск рабочего стола, восстановление
В консоли прописываем explorer.exe. Начнётся запуск процесса, по окончании увидите рабочий стол вместе со значками.
Если по-прежнему Windows загружается лишь до чёрного экрана, значит, файл explorer.exe повреждён, изменён либо вообще удалён вирусом — принимаем меры восстановления.
Запустить компьютер нужно в безопасном режиме, затем включите процесс rstrui.exe. Начнёт функционировать утилита восстановления, позволяющая выбрать точку отката, возвратив устройство в состояние, бывшее в дату создания этой точки.
Посредством консоли можно также подключить к рабочему столу удалённый доступ. Это совершается, чтобы можно было управлять системой через другой носитель, иное устройство, так как исходный компьютер не загружается. Выполняется это так:
Разрешите подключение, прописав в консоли:
reg add «HKLM\SYSTEM\CurrentControlSet\Control\Terminal Server» /v fDenyTSConnections /t REG_DWORD /d 0 /f
Запустите службу net start Termservice.
Проставьте настройки брандмауэра:
netsh advfirewall firewall add rule name=«allow RemoteDesktop» dir=in protocol=TCP localport=3389 action=allow
Запуск с удалённого устройства
Если потребовалось запустить через удалённый доступ рабочий стол, используя командную строку, расположенную на удалённом устройстве, выполняете следующие действия. Скачайте, установите программу PsTools.
СПРАВКА. PsTools — набор средств, позволяющий совершать администрирование системы. Представляет собой комплекс программ, которые можно устанавливать вместе либо по отдельности. В полный список включены утилиты, позволяющие удалённо открыть файлы, выполнять процессы, выводить информацию, выгружать записи из журнала регистрации событий, менять значения установленных паролей на учётных аккаунтах, выключить, перезагрузить удалённый компьютер, приостановить идущие на нём процессы и другие функции.
Запустите командную строку, перейдите в директорию PsTools. Пропишите запуск командной строки на удалённом устройстве:
exe \\Имя_компьютера_удаленного_компьютера -u domain\user -p password cmd
Разрешите подключиться по удалённому столу, для чего прописываете:
reg add «HKLM\SYSTEM\CurrentControlSet\Control\Terminal Server» /v fDenyTSConnections /t REG_DWORD /d 0 /f
Внимательно вписывайте команды, тогда сможете сберечь время, средства, подключаясь удалённо к устройству, выполняя на нём необходимые действия либо возвращая в рабочее состояние ваше устройство. В целом, как видите, функции эти полезны, а освоить их может даже малоопытный пользователь.
Как его вернуть?
Разобравшись с возможными причинами, следует приступить к выполнению действий по восстановлению рабочего пространства. Рекомендуется начать с наиболее простых вариантов, которые быстро возвращают исходное состояние в случае изменения настроек.
Отключение режима планшета
Если вместо привычного интерфейса вы стали наблюдать на Рабочем столе плитки, то не исключено, что на компьютере активирован режим планшета. Это специальная опция, позволяющая с комфортом использовать ПК с сенсорным дисплеем. Однако для большинства людей опция является бесполезной и раздражающей.
Чтобы выйти из особого режима, нужно:
В ситуации, когда изменение настроек не помогает или стол пропадает по другой причине, необходимо обратиться к альтернативным вариантам развития событий.
Запуск процесса explorer.exe
Если вместо интерфейса главного экрана пользователь видит перед собой картинку черного света, необходимо активировать Рабочий стол. Проблема решается через Диспетчер задач. Восстановить исходные показатели можно следующим образом:
Если данная инструкция не поможет, повторите операцию, но при этом отметьте галочкой пункт «Создать задачу с правами администратора» в окне, куда нужно вводить запрос «explorer.exe». Так у вас получится открыть рабочее пространство, которое при прочих равных сможет показать все имеющиеся значки.
Восстановление ОС
Это крайняя мера, к которой следует прибегать в последнюю очередь, если компьютер полностью слетел, или ни один из ранее рассмотренных способов не работает. Однако о ней необходимо рассказать как можно раньше, чтобы в процессе выполнения операции не возникло проблем.
Когда иных способов нет, действуйте по инструкции:
После перезагрузки вам удастся вернуть прежний вид главного экрана. При этом со стола пропадут все ранее установленные иконки и папки. Так что перед выполнением подобной операции рассмотрите другие методы решения проблемы.
Конфигурирование реестра
Отличным способом включить обратно отображение Рабочего стола является редактирование реестра. Не исключено, что параметры были повреждены или случайно изменены. Для исправления ошибки потребуется:
Если все в порядке, сразу переходите к следующему способу. А в случае, когда в разделе «Значение» стоит другой параметр, нужно дважды кликнуть по файлу ЛКМ, а затем изменить значение.
Восстановление ярлыков
Когда на столе не отображается ни один ярлык, следует проверить настройки. Для этого используется такая инструкция:
Если нужная вам информация все равно не появляется, обратитесь еще к нескольким методам решения проблемы. В итоге вам удастся исправить ошибку рабочего пространства.
Проверка на вирусы
Если Рабочий стол не показывает значки, нельзя сбрасывать со счетов вирусы. В процесс функционирования устройства могло вмешаться вредоносное ПО. Так что стоит обратиться к помощи специальных программ:
Указанные приложения являются платными. Поэтому иногда проверка на вирусы не включается. В таком случае рекомендуется воспользоваться встроенным защитником Windows (соответствующий пункт есть в «Параметрах»), который тоже способен выполнить тестирование.
Проверка на вирусы занимает 15-30 минут, в зависимости от объема накопителя и скорости чтения данных. В конечном итоге антивирус предложит удалить вредоносное ПО, что поможет вернуть обычный вид Рабочего стола.
Удаление обновлений
Когда Рабочий стол исчез на компьютере, и вместо него появился белый экран, следует рассмотреть вариант, при котором пользователь некорректно обновился, или операция была прервана:
Чтобы закрепить изменения, необходимо перезагрузить ПК. Теперь на начальном экране должны отобразиться пропавшие значки.
Способ 2. Через Проводник
Способ более сложный, так как вам нужно знать точную папку, куда вы установили ПО, а также исполняемые файлы для её запуска. Обычно софт устанавливается в папку C:\Program Files, C:\Games или D:\Games, а название часто совпадает с названием продукта. Дважды кликните мышкой по файлу, чтобы запустить его.
В дальнейшем, чтобы не совершать кучу лишних телодвижений, создайте ссылку на стартовом экране. Для этого вам нужно кликнуть правой клавишей мыши по файлу с расширением exe, который отвечает за запуск, выбрать «Создать ярлык», после запроса на перенос нажать «Да». Либо же можно сразу нажать Отправить — Рабочий стол (создать ярлык).

Стандартные значки на Рабочем столе
Существует ряд стандартных значков, которые присутствуют на Рабочем столе всегда. Например:
1. Значок “МОИ ДОКУМЕНТЫ” позволяет открыть папку “Мои документы”. Эта папка для личных документов создается в системе Windows XP автоматически для каждого зарегистрированного пользователя.
2. Значок МОЙ КОМПЬЮТЕР открывает окно, в котором можно просматривать файловую систему компьютера.
3. Значок СЕТЕВОЕ ОКРУЖЕНИЕ доступен, если компьютер включен в состав локальной сети. Он позволяет получить доступ к документам, имеющимся на других компьютерах сети.
4. Значок INTERNET EXPLORER позволяет запустить программу для просмотра документов Интернета. Другими словами, можно запустить браузер INTERNET EXPLORER для выхода на просторы сети.
5. Значок КОРЗИНА открывает специальную папку. Корзина – это инструмент для восстановления документов, удаленных пользователем по ошибке. В нее попадают все удаляемые файлы. Ранее удаленные файлы можно восстановить из Корзины или, наоборот, сделать удаление необратимым.
Кроме стандартных значков, на Рабочем столе Windows могут располагаться и другие значки. Значки попадают на Рабочий стол, как правило, при установке программ на компьютер. Но они могут быть помещены там самим пользователем для удобства своей работы.
Как упорядочить значки на Рабочем столе
Разместить значки на Рабочем столе можно по своему усмотрению. Значок переносят в нужное место Рабочего стола путем перетаскивания мышью. Если при перетаскивании наложить значок документа на значок или ярлык программы, этот документ будет открыт в выбранной программе. Перетащить значок объекта на значок Корзины – значит дать команду на его удаление, проще говоря, удалить.
Поддерживать порядок на Рабочем столе помогают автоматические средства. В контекстном меню Рабочего стола (которое открывается щелчком правой кнопки мыши по свободному месту на Рабочем столе) есть пункт «Упорядочить значки». Если кликнуть по этому пункту, откроется дополнительное меню, позволяющее выбрать способ упорядочения. Пункты «Имя», «Размер», «Тип» и «Изменен» задают порядок сортировки значков.

При этом значки выстраиваются в выбранном порядке в один или несколько столбцов вдоль левого края Рабочего стола.
Стандартные значки (Мои документы, Мой компьютер и др.) не участвуют в сортировке и всегда устанавливаются ранее прочих значков. Если отмечен пункт «Автоматически», значки выстраиваются вдоль левого края Рабочего стола и при перетаскивании меняется порядок значков, но не их положение на Рабочем столе. Если отмечен пункт «Выровнять по сетке», значки всегда находятся в узлах невидимой сетки.
Не требуется специально выстраивать значки в ряды и колонки – Рабочий стол всегда выглядит аккуратно, правда, при условии, что количество значков находится в разумных пределах.
Как изменить значки Рабочего стола
Если есть необходимость изменить картинку для изображения значка Рабочего стола Windows XP, то следует кликнуть правой кнопкой мыши по значку, который подлежит обновлению. Откроется контексное меню, где нужно щёлкнуть по опции «Свойства», далее выбрать вкладку «Настройка» и, наконец, кликнуть по окну с надписью «Сменить значок».
Здесь будет предложено выбрать для замены значок из имеющегося списка значков, либо можно кликнуть по опции «Обзор» и найти какой-либо другой значок, которого нет в предложенном списке.
Как можно убрать значки с Рабочего стола? Или обратная задача: что делать, если не отображаются значки Рабочего стола? Все дело в наличии соответствующей галочки: значки на Рабочем столе видны только в том случае, если отмечен пункт «Отображать значки Рабочего Стола».
Упражнения по компьютерной грамотности
1) Установите ярлык, например, описанным выше способом для какого-либо файла на Рабочем столе своего компьютера. Затем этот ярлык можно будет удалить.
2) Уберите значки с Рабочего стола, удалив галочку напротив опции «Отображать значки рабочего стола». Верните значки обратно.
3) Измените картинку для какого-либо значка на Рабочем столе. Стандартные значки: Мой компьютер, Мои документы, Сетевое окружение, Internet Explorer, Корзина лучше оставить как есть.
Статья закончилась, но можно еще прочитать:
1. Оформление Рабочего стола Windows XP
2. Панель задач Windows XP
3. Главное меню Windows XP
4. Окна Windows XP
Распечатать статью
Получайте актуальные статьи по компьютерной грамотности прямо на ваш почтовый ящик. Уже более 3.000 подписчиков
.
Важно: необходимо подтвердить свою подписку! В своей почте откройте письмо для активации и кликните по указанной там ссылке. Если письма нет, проверьте папку Спам
Восстановление системных файлов
Выше мы рассмотрели ситуацию, когда сам файл explorer не поврежден, а изменения внесены только в системный реестр. Однако бывает и так, что восстановление требуется самому приложению, отвечающему за запуск оболочки.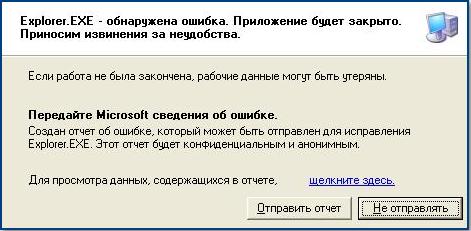
Чтобы восстановить explorer.exe, выполните следующие действия:

Запустится сканирование компьютера, в результате которого будет производиться поиск и восстановление системных файлов. На этом этапе может потребоваться установочный диск, поэтому приготовьте его заранее.
Однако обычно ошибки с файлом explorer.exe исправляются собственными силами системы, поэтому вам нужно лишь дождаться окончания сканирования, после чего вы можете начинать проверять реестр.
Утилита AVZ
Восстановить системные файлы можно не только с помощью встроенных средств Windows, но и благодаря утилите AVZ. Если запустить программу стандартными двумя кликами не получится, откройте «Диспетчер задач» и выберите пункт «Новая задача» в меню «Файл».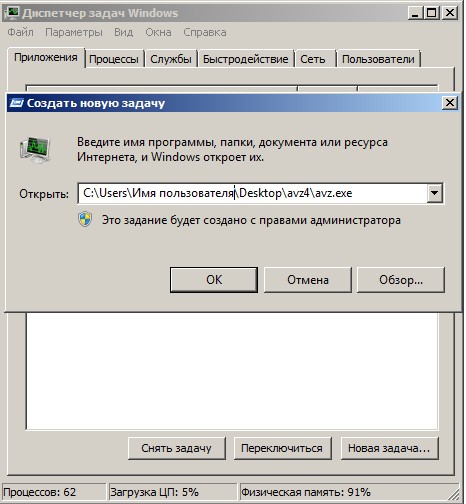
Откроется главное окно программы. Раскройте меню «Файл» и выберите пункт «Обновление баз».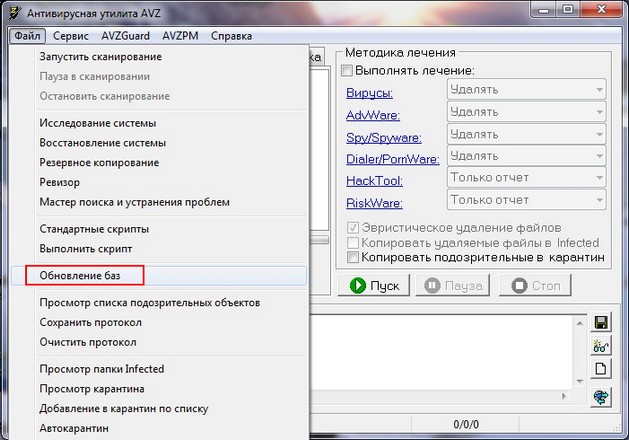
Дождитесь окончания процедуры обновления и нажмите «ОК». Снова раскройте меню «Файл» и выберите пункт «Восстановление системы».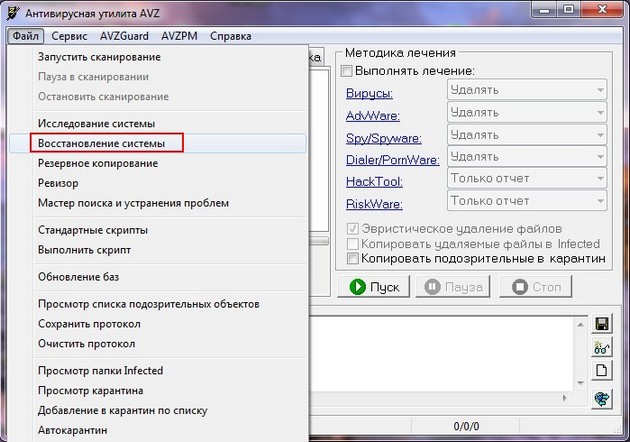
Отметьте пункты 9 и 16 («Удаление отладчиков» и «Восстановление ключа запуска») и нажмите «Выполнить отмеченные операции».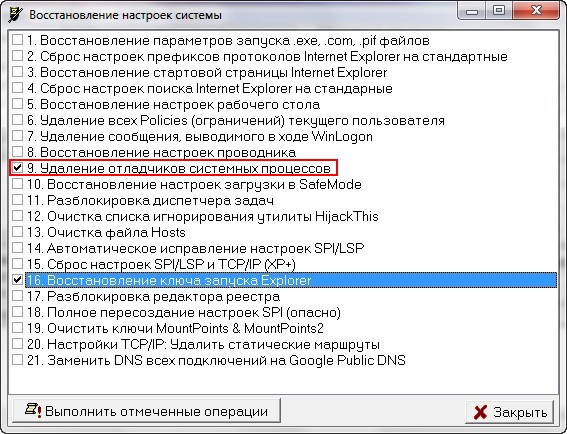 После окончания работы утилиты AVZ необходимо проверить реестр и при необходимости исправить записи, пользуясь инструкцией, указанной выше.
После окончания работы утилиты AVZ необходимо проверить реестр и при необходимости исправить записи, пользуясь инструкцией, указанной выше.
Первое, что видит пользователь при загрузке операционной системы, – это «Рабочий стол». На нем расположены различные элементы, с помощью которых пользователь обращается к ресурсам своего компьютера. Если настройки вашего рабочего стола сбились, вернуть ему прежний вид можно за несколько шагов.
Инструкция
свободной областицветовую схему
Другие новости по теме:
«Рабочий стол» — это область на экране монитора, которую пользователь видит при загрузке операционной системы. Именно с рабочего стола начинается любая работа на компьютере. У данной области свой вид: в основной части экрана пользователь видит такие компоненты, как «Мой компьютер», «Корзина», в
Компоненты на «Рабочем столе» могут выглядеть по-разному. В операционной системе Microsoft Windows пользователь может организовать все по собственному вкусу. Настроить или убрать выделение цветом значков и надписей на «Рабочем столе» можно за несколько кликов, если знать, что и где искать. Спонсор
Папка «Мои документы» является основным элементом рабочего стола. Она обеспечивает быстрый доступ к другим папкам, содержащимся в ней: «Мои рисунки», «Моя музыка», «Мои видеозаписи» и другим папкам, созданным системой или самим пользователем. Если вы случайно удалили ее с рабочего стола или из меню
По умолчанию панель задач в системе Windows располагается внизу экрана, но это не значит, что пользователь не может настроить расположение и вид панели по собственному вкусу или задать параметры для того, чтобы полностью ее скрыть. Чтобы изменить расположение панели задач, необходимо выполнить
Значки папок и файлов, а также развернутая панель меню «Пуск» на рабочем столе могут отображаться в различном виде. За рамки вокруг значков и панелей на рабочем столе отвечают разные настройки, которые в любое время можно изменить. Главное — знать, что и где искать. Спонсор размещения P&G Статьи по
Самая частая причина пропажи рабочего стола со всеми графическими элементами в Windows –вредоносные программы, проникшие в систему из-за невнимательности пользователя или неправильном функционировании антивирусника. Для устранения данной проблемы вам потребуется восстановить поврежденный вирусами файл, отвечающий за графическую оболочку ОС, и проверить компьютер на вирусы.
Причины, по которым мышь зависает на экране, и способы их устранения
Курсор мыши — это важный и удобный инструмент ввода команд в компьютер. Его зависание может причинять большие неудобства при работе с ПК. Условно причины зависания можно поделить на две категории:
- программные — нестабильность драйверов или программного обеспечения. Также случайно или нарочно могли быть сброшены настройки мыши в одном из апплетов «Панели управления». Это не является зависанием, но может осложнить использование курсора;
- аппаратные — это механические повреждения мыши, провода или порта, к которому крепится адаптер.
При диагностике зависаний при работе мыши первым делом пробуем подключить мышь к другому порту, если такое возможно. Вероятно, курсор заработает нормально, а в негодность пришёл разъем. Если проблема не исчезла, двигаемся дальше.
Необходимо проверить программные причины, в том числе драйвер устройства. Возможно, он повреждён или обновился неудачно. В этом случае необходимо провести обновление ещё раз:
- Открываем «Диспетчер устройств». Для этого нажимаем комбинацию клавиш Win + R и вводим команду devmgmt.msc, нажимаем «OK».
- В окне диспетчера открываем вкладку «Мыши и иные указывающие устройства», щёлкаем правой кнопкой по интересующему девайсу и кликаем по «Обновить драйверы».
Через «Диспетчер устройств» обновляем драйвер зависающего девайса
- Откроется окно мастера обновления драйвера, щёлкаем на «Автоматический поиск драйвера», тем самым запуская процесс. Ожидаем, когда программа закончит работу, и перезагружаем компьютер.
Некоторые компьютерные мыши не могут работать корректно только со стандартным драйвером из библиотек Microsoft. Вполне возможно, что вам нужно скачать особое программное обеспечение на сайте производителя, установить его и настроить под собственное пользование.
Некоторым мышам необходимо особое программное обеспечение для тонкой настройки устройства
Проверяем настройки мыши в «Панели управления».
- Нажимаем комбинацию клавиш Win + R, прописываем команду control и нажимаем «OK».
- Переключаем фильтр «Просмотр» на значки и выбираем элемент «Мышь».
В «Панели управления» выбираем апплет «Мышь»
- В открывшемся окне свойств переходим во вкладку «Параметры указателя», в графе «Перемещение» задаём скорость на более высокую и сохраняем изменения кнопкой «OK».
В свойствах указателя настраиваем скорость перемещения курсора по экрану
Если все описанные выше манипуляции не помогли, скорее всего, причина зависания аппаратная, заключается в проводе или микросхеме устройства. Рекомендуется обратиться к мастеру для ремонта или заменить устройство.
Зависания ОС Windows любой версии — это обыденное дело. Каждый механизм подвержен небольшим повреждениям и «заеданиям». Но если определить причину неполадки, то устранить её сейчас и не допустить в будущем очень просто.
- https://pcfaq.info/sistema/7-kak-ispravit-problemy-s-zavisaniem-windows-10.html
- https://it-like.ru/zavisaet-rabochiy-stol-ne-zapuskaetsya/
- https://kompkimi.ru/windows10/windows-10-zavisaet
Область ярлыков рабочего стола
В этой области располагаются ярлыки программ, часто используемых файлов и папок. Двойной щелчок по которым открывает эти объекты. Изначально, после установки Windows, на рабочем столе вы увидите лишь несколько значков. В зависимости от версии операционной системы – это иконки Корзины, Мой компьютер, Мои документы, Сетевое окружение.

рабочий стол для чайников
В процессе работы с компьютером вы сами можете добавлять и удалять нужные вам ярлыки. А так же располагать их как вам угодно. Все иконки здесь находятся на так называемом фоне рабочего стола, который имеет название «обои». Обои вы можете самостоятельно менять в зависимости от вашего вкуса из имеющего набора Windows. Или вы так же можете установить в качестве фона любую фотографию.
Таким образом, можно сказать, что практически рабочий стол – это ваше основное виртуальное рабочее место за компьютером. Так же как с обыкновенным столом, здесь вы располагаете все необходимые вам инструменты и материалы.
Почему зависает только «Проводник»и как это исправить
«Проводник» — это одна из основных программ Windows. Он отвечает за навигацию в файловой системе, работу некоторых утилит и связывает всю систему воедино. Если же по каким-либо причинам «Проводник» начинает зависать при полной работоспособности ОС, это значит, что его файлы повреждены. Причиной тому могут быть программные сбои или вирусы, поэтому необходимо запустить проверку системы на наличие кодов-вредителей.
Решение проблемы зависания «Проводника» заключается в восстановлении системных библиотек:
- Нажимаем комбинацию клавиш Win + R, вводим команду CMD, нажимаем «OK».
- В открывшемся терминале «Командной строки» вводим команду sfc /scannow и запускаем её в действие клавишей Enter.
Команда sfc /scannow запускает проверку системных файлов
- Дожидаемся, пока программа просканирует и восстановит файлы, после чего перезагружаем компьютер. Проблема должна исчезнуть.
На улучшение работы «Проводника» косвенным образом влияют:
- количество установленных программ;
- приложения автозапуска;
- работающие службы.
Оптимизация этих сфер работы компьютера может положительно сказаться на «Проводнике».
Одноразовое решение проблемы
Рабочий стол можно закрыть, как любую программу. Только вот нет в диспетчере задач такого приложения. Но за него отвечает процесс «explorer.exe». Нам надо просто перезапустить этот процесс. Для этого:
- Открываем «Диспетчер задач» с помощью горячих клавиш «Ctrl + Shift + Esc» или «Ctrl + Alt + Delete» и выбираем «Запустить диспетчер задач»
- В окне диспетчера задач переходим на вкладку «Процессы» и находим там процесс «explorer.exe». Если там много всего, то просто нажимайте букву «e» пока не попадёте на него.
- Кликаем по процессу правой кнопкой и выбираем «Завершить процесс».

После этого действия рабочий стол полностью исчезнет вместе с панелью задач. Останется только фоновая картинка и окно диспетчера задач. Если через несколько секунд не произошло автоматического перезапуска рабочего стола, то надо запустить его вручную. Идём в меню «Файл –> Новая задача»

В поле ввода пишем: explorer
И нажимаем «Enter». Такими нехитрыми действиями можно вернуть операционную систему Windows к жизни, не прибегая к перезапуску. Весь этот процесс продемонстрирован на видео под статьёй. Этот способ подходит и для Windows 10 тоже, но если не поможет, то нужно завершить «Диспетчер окон рабочего стола».
Не загружается рабочий стол Windows 7, 8, 8.1, 10
Если рабочий стол у вас не загружается, значит, на компьютере не работает задача explorer.exе. Его можно включить при помощи диспетчера задач. Алгоритм действия будет одинаковым для всех версий Windows.
Зажмите одновременно Ctrl+Alt+Delete. Windows 7 сразу откроет окно диспетчера задач. На более поздних версиях операционной системы соответствующий пункт нужно будет выбрать из предложенного меню вручную. В появившемся окне во вкладке Файл выбираем пункт «Запустить новую задачу». Откроется окошко с пустой строкой, куда нужно вписать команду explorer.exe. Если у вас есть права администратора, желательно поставить галочку напротив опции «Создать задачу с правами администратора». После того как вы нажмете ОК, система должна среагировать и запуститься.


Восстановление файла explorer.exe
Сложность выполнения замены файла заключается в том, что он постоянно используется системой, даже в безопасном режиме, то есть просто удалить и вставить файл не получится. Здесь потребуется небольшая хитрость, вам нужно:
- Найдите рабочий файл explorer.exe, нужен той же версии Windows, максимально идентичной сборки, раздобыть можно или в интернете, или с другого компьютера, или с установочного диска;
- Откройте блокнот, например: Notepad ++, особенного значения не имеет, можно встроенный;

- Нажмите Ctrl + Alt + Del, перейдите во вкладку «Процессы» и снимите с работы наш элемент explorer.exe;
- Рабочий стол пропадёт, вам необходимо в блокноте нажать кнопку «Файл», затем «Открыть»;
- Перейдите в папку, которая содержит ваш новый файл, который вы предварительно нашли и правым кликом скопируйте его;
- Перейдите по пути C:Windows, найдите нужный файл и замените его новым.

Возможно вам потребуется произвести перезапись explorer.exe через среду восстановления системы, для этого вставьте установочный диск и перейдите в соответствующий раздел, далее нажмите «Командная строка». Затем укажите ключ notepad, теперь выполните аналогичные действия, указанные в инструкции.
Стоит отметить, что всё будет намного проще, если у вас есть точка для восстановления системы, благодаря, которой можно вернуться к моменту с полностью рабочей операционной системой.
Так как многие пользователи пренебрегают данной функцией, приходится выполнять все эти диагностические меры и восстанавливать работоспособность вручную.
Практически всегда, причиной становятся вирусы, поэтому тщательно подойдя к выбору сайтов для загрузки приложений, вы сможете избавиться от большинства потенциальных проблем.
Подводим итоги
Решение проблемы черного экрана Windows 10 достаточно сложное, потому что приходится работать вслепую. Возможен вариант, когда черный экран появляется с курсором. Тогда наиболее распространенная причина – вирусы и изменение реестра. При отсутствии курсора обычно проблема в видеокарте и драйверах.
Интересные материалы:
Решаем проблему, как включить тачпад в Windows 10.
Как снять пароль с компьютера Windows 10 — подробная инструкция.
Руководство, как восстановить Windows 10 через BIOS.

