Как запустить виртуальную машину на windows 10?
Как включить виртуализацию в Windows 10
Чтобы запустить собственное средство виртуализации операционной системы Windows 10, первым делом вызовите командную строку (клавиши WIN+R). Наберите в открывшемся окне слово control, после чего нажмите клавишу Enter.

На экране появится панель управления системой. Далее перейдите во вкладку под названием «Программы и компоненты».

Из нее перейдите во вкладку «Включение и выключение компонентов Windows».

Найдите утилиту под названием Hyper-V, раскройте связанное с ним контекстное меню и расставьте галочки напротив всех имеющихся элементов, чтобы их активировать.

После этого компьютер проведет поиск необходимых компонентов, загрузит и настроит их, если потребуется.

Как настроить инструмент Hyper-V для Windows
Теперь, когда вы успешно установили Hyper-V, следующим шагом будет его настройка, чтобы вы могли использовать диспетчер Hyper-V для запуска виртуальных машин в Windows 10.
- Чтобы запустить диспетчер Hyper-V, перейдите в поле поиска и найдите Диспетчер Hyper-V.
- Щелкните найденный результат и запустите приложение.
- В окне Диспетчера Hyper-V → откройте вкладку Действия → выберите Параметры Hyper-V.
- На странице настроек выберите «Виртуальные жесткие диски», чтобы установить диску и папку по умолчанию для хранения файлов виртуального жесткого диска → нажмите Применить
- Теперь в том же окне настроек выберите «Виртуальные машины», чтобы установить папку по умолчанию для хранения файлов конфигурации виртуальных машин.
- Следующим шагом будет выбор «Миграция хранилища», чтобы установить количество одновременных миграций хранилища, которые разрешены. На скриншоте ниже мы установили значение 4. Нажмите кнопку Применить!
После настройки инструмента Hyper-V Windows следующим шагом будет создание виртуального коммутатора, который поможет вам создавать виртуальные сети и связывать их с виртуальными машинами.
Как создать виртуальный коммутатор для запуска виртуальных машин Windows?
Как и карта сетевого интерфейса (NIC) в физической системе, виртуальный коммутатор позволяет пользователям создавать одну или несколько виртуальных сетей и использовать их для соединения с виртуальными машинами.
Чтобы создать и управлять виртуальным коммутатором в Hyper-V, всё, что вам нужно сделать, это:
- В диспетчере Hyper-V перейдите на вкладку «Действие» → нажмите Диспетчер виртуальных коммутаторов.
- Нажмите Создать виртуальный коммутатор на панели действий, выберите опцию Внешняя сеть и нажмите кнопку Применить.
- В разделе «Свойства» вы должны присвоить виртуальному коммутатору имя «Общедоступный» и установить флажок «Разрешить управляющей операционной системе предоставлять общий доступ к этому сетевому адаптеру». Нажмите Применить!
- Как только вы нажмёте кнопку Применить, на вашем экране появится всплывающее сообщение, указывающее на потенциальную потерю сетевого подключения в то время как Hyper-V Windows Tool создаёт новый виртуальный коммутатор. Вы можете продолжить, нажав Да, чтобы завершить процесс создания.
- Нажмите ОК для подтверждения!
Как включить виртуализацию Hyper-V в Windows 10
Есть несколько способов включить Hyper-V Windows 10 и установить виртуальную машину. Проще всего активировать гипервизор, выбрав поиск внутри системы Виндовс и воспользовавшись при этом диспетчером задач на домашнем компьютере. Для этого необходимо:
- Выполнить стандартный запуск операционной системы.
- Войти в меню, в котором системные компоненты можно включить или деактивировать.
- Отметить в выпадающем списке все параметры, связанные с гипервизором Hyper-V, и нажать «Ок» для сохранения выполненных изменений.
- Дождаться уведомления о перезагрузке системы. Далее необходимо найти ярлык, ответственный за активацию виртуальной машины (он обычно находится в меню «Пуск»), и сразу сохранить его на рабочем столе для быстрого поиска. После этого выполняется запуск виртуальной машины.
- Чтобы гипервизор работал корректно, его необходимо настроить. Для этого создается коммутатор, благодаря которому осуществляется доступ в сеть и запускается связь со всемирной сетью. Нужно кликнуть по наименованию физического устройства (ноутбука или стационарного компьютера), а потом перейти к диспетчеру виртуальных коммутаторов.
После этого необходимо выбрать одну аппаратную сеть из трех существующих вариантов виртуализации. Как правило, система предлагает следующие сети:
- внешняя сеть. В этом случае для доступа к сети применяется сетевая карта. Виртуальная машина и физический компьютер подключаются к общей сети, и виртуальная машина получает доступ в Интернет;
- внутренняя. В данном случае в процессе установки создается сеть связанных между собой виртуальных машин, но физический компьютер в ней отсутствует, соответственно, доступ в Интернет не осуществляется;
- частная. Физический компьютер и виртуальная машина связаны друг с другом, но доступа к Интернету нет, пользоваться всемирной сетью уже не получится. В большинстве случаев стоит выбирать внешнюю сеть. После этого необходимо создать виртуальный коммутатор, следуя подсказкам системы.
Включать и загружать виртуализацию не сложно, в большинстве случаев эта операция не занимает много времени. Возможные проблемы при включении чаще всего вызваны неправильными действиями пользователя. При необходимости эту функцию можно выключить в любое время, главное — сохранить необходимые настройки.
Обратите внимание! Если возникли какие-либо сбои в работе гипервизора, необходимо в первую очередь выяснить причину проблемы. Чаще всего таковыми являются несовместимость виртуальной машины с отдельными компонентами операционной системы и несоблюдение минимальных требований, необходимых для бесперебойной работы Hyper-V
В целом виртуальная машина намного облегчает работу с операционной системой и помогает решать многие проблемы без вмешательства специалистов. Статистика утверждает, что использование гипервизора в современных офисах делает более стабильной и надежной работу корпоративных серверов.

Для запуска виртуальной машины ее нужно активировать
Если при активации или дезактивации возникли трудности, рекомендуется обратиться к специалисту. Но перед этим нужно попробовать несколько вариантов активации виртуальной машины. Если один из них не подойдет, вполне вероятно, что другой способ запускать гипервизор увенчается успехом. Чтобы сэкономить ресурсы компьютера и снизить нагрузку на него, перед активацией гипервизора следует установить минимальные значения всех параметров.
Настройка и установка другой ОС на Hyper-V
Шаг 1. Как только мы включили Hyper-V он появится в вашей системе. Чтобы открыть виртуальную машину, просто наберите в поиске «hyper-v» и запустите.

Шаг 2. Чтобы установить другую ОС, нажмите правой кнопкой мыши на своем имени устройства и «Создать» > «Виртуальная машина».

Шаг 3. Появится мастер первоначальных настроек «приступая к работе». Нажимаем «Далее».

Шаг 4. Задайте имя виртуальной машине и укажите путь, если вам нужно сохранить виртуальную машину на другом локальном диске. Если вы не укажите другой путь, то виртуальная машина сохранится на диске «C» по умолчанию.

Шаг 5. Выберите поколение виртуальной машины. Если вы уверены, что устанавливаете 64-bit версию, то выбирайте 2 поколение. Первое поколение подойдет для запуска старых 32-bit ОС и программ. Если вы сомневаетесь, то выбирайте первое поколение.

Шаг 6. Укажите объем выделенной памяти для виртуальной машины. Если вы устанавливаете ОС, то рекомендую 2048 МБ.

Шаг 7. Выберите свой сетевой адаптер из списка. Если у вас, как и у меня на картинке, то выбираем «Default Switch».

Шаг 8. Тут все просто. Если мы создаем новую установку ОС, то выбираем «Создать виртуальный жесткий диск». Путь будет указан, который мы указали выше в шаге 4. Единственное, что нужно изменить это размер. Я указал 30 Гб, так как ставлю Linux и мне много не нужно. Если у вас уже была ранее создана виртуальная машина, то выберите «Использовать имеющийся виртуальный жесткий диск» и укажите к нему путь.

Шаг 9. Выберите «Установить ОС с загрузочного компакт диска», установите «файл образ ISO» и укажите путь к вашей системе которую хотите установить на виртуальную машину Hyper-V.

Шаг 10. Завершение мастера настроек покажет вам все выбранные параметры. Убедитесь еще раз и нажмите «Готово» для установки.

Шаг 11. Все готово. Еще пару штрихов перед установкой. Откройте диспетчер Hyper-V, описано в шаге 1, и вы увидите справа список вашей созданной виртуальной машины. Нажмите по ней правой кнопкой мыши и выберите «Параметры».

Шаг 12. Здесь вы можете изменить параметры. К примеру, изменить сетевой адаптер, добавить оперативной памяти. Рекомендую первым делом добавить 2 виртуальных ядра, так как в мастере настроек этой опции не было.

Шаг 13. Возвращаемся обратно в диспетчер Hyper-v, нажимаем по созданной машине правой кнопкой мыши и выбираем «Подключить».

Шаг 14. Появится темное окно и нажимаем «пуск» для установки ОС на Hyper-v.
Шаг 15. Далее просто следуйте инструкциям на экране. Думаю дальше вы разберетесь, как установить ту или иную ОС, если вам понадобился Hyper-V. Если после установки ОС на виртуальную машину Hyper-V у вас нет сети, то смотрите ниже.
Горький опыт, который поможет вам
1 момент. Когда я писал эту инструкцию, я не дождался установки Linux Zorin и попытался выключать. Установка не выключалась, а на экране появились ошибки связанные с кривым дистрибутивом. После перезагрузил ПК локальный диск на котором были созданные виртуальные машины не открывался и просил отформатировать его. Я понимал, что на диске была вся моя работа и она просто исчезнет.
Совет: Если после сбоя диск не открывается и просит отформатировать его, то запустите командную строку от имени администратора и введите команду:
chkdsk F: /f — где F имя локального диска, который не открывается и просит отформатировать.
2 момент. Если после установки ОС на виртуальную машину Hyper-V у вас нет интернета и сети, то откройте «сетевые адаптеры», нажмите правой кнопкой мыши на заданном нами адаптере «Default Switch» и выберите «Свойства». Далее выделите графу «IP версии 4 (TCP/IPv4)» и нажмите ниже на кнопку «Свойства». В новом окне установите получать автоматически IP и DNS адреса.

Смотрите еще:
- Создать портативную систему Windows на USB-диск с Windows To Go
- Как сбросить настройки сети
- Не удается подключиться к WiFi или Локальной сети в Windows 10
- Узнать, какие приложения используют GPU в Windows 10
- Выбрать другой GPU для разных приложений в Windows 10
Загрузка комментариев
Канал
Чат
Как отключить виртуализацию Hyper-V в Windows PowerShell — 2 способ
При помощи системного инструмента Windows PowerShell мы можем полностью отключить компонент Hyper-V на компьютере.
Выполните следующие действия:
- Запустите Windows PowerShell от имени администратора.
- В окне оболочки введите команду, а затем нажмите на клавишу «Enter»:
Disable-WindowsOptionalFeature -Online -FeatureName Microsoft-Hyper-V-All

- После завершения процесса удаления нажмите на клавишу «Y», чтобы дать согласие на перезагрузку компьютера.
Чтобы отключить только Hypervisor (гипервизор), без отключения всей платформы, выполните команду:
Disable-WindowsOptionalFeature -Online -FeatureName Microsoft-Hyper-V-Hypervisor
Включить аппаратную виртуализацию
Если виртуализация оборудования не включена в вашем UEFI или BIOS, вы можете увидеть одну или несколько из следующих ошибок:
- На этом компьютере не включен VT-x / AMD-V
- Аппаратное ускорение VT-x / AMD-V недоступно в вашей системе
Если вы столкнулись с этой проблемой, читайте дальше, чтобы включить аппаратное ускорение в BIOS или UEFI.
Шаг 1а. Загрузите настройки BIOS на компьютере, отличном от UEFI
Во-первых, если у вас есть прошивка BIOS, вы увидите параметры загрузки в BIOS, отображаемые во время загрузки. Обычно это отображается в течение первых нескольких секунд загрузки. Esc, Del, F2, F11 и т.д. – некоторые из типичных клавиш, которые перенесут вас в настройки BIOS. Фактический ключ зависит от вашей материнской платы. Если это относится к вам, то вы можете получить настройки BIOS гораздо проще, чем если бы у вас была прошивка UEFI. Загрузите настройки BIOS и перейдите к шагу 2, чтобы включить Intel VT-x для виртуализации. Если это не относится к вам (у вас есть компьютер UEFI), попробуйте вместо этого шаг 1b.
Шаг 1б. Загрузитесь в настройках BIOS на компьютере UEFI
Большинство современных компьютеров с Windows (Windows 8 и 10) поставляются с UEFI, который имеет несколько расширенных функций. Но он загружает ваш компьютер так быстро, и нет никаких вариантов, чтобы вмешаться и заставить ваш компьютер загружаться в BIOS. Но не бойтесь, процесс все еще прост.
Сначала удерживайте клавишу Shift и нажмите перезагрузку из меню, как показано на рисунке ниже.

Клавиша Shift + перезагрузка – загрузка Windows с настройками UEFI
Во время перезагрузки вы увидите несколько параметров загрузки, как показано на скриншоте ниже. Выберите «Устранение неполадок».

Устранение неполадок в Windows UEFI
На следующем экране выберите «Дополнительные параметры», как показано ниже.

Расширенные настройки Windows UEFI
В списке «Дополнительные параметры» найдите и выберите «Настройки прошивки UEFI», как показано на рисунке ниже.

Настройки прошивки UEFI
При появлении запроса нажмите кнопку перезагрузки, чтобы перейти к настройкам прошивки UEFI.

Перезапустите в настройках UEFI Fimware
Теперь вы должны увидеть параметры загрузки BIOS, как показано ниже. В этом руководстве нажатие клавиши F10 приведет меня к настройке BIOS.

Войдите в BIOS Setup на компьютере UEFI
Шаг 2. Включите аппаратную виртуализацию Intel VT-x в прошивке BIOS / UEFI
Местоположение, в котором можно включить опции VT-x / AMD-v, будет зависеть от марки материнской платы. Просмотрите все, чтобы найти варианты виртуализации. В моем случае это было в разделе «Конфигурация системы». Найдя, выберите и включите аппаратную виртуализацию, как показано ниже.

Найти и включить аппаратную виртуализацию VT-x / AMD-V в BIOS
Наконец, сохраните и выйдите из настроек BIOS / UEFI, как показано ниже.

Сохранить настройки BIOS UEFI и перезагрузить
Шаг 3а. Убедитесь, что виртуализация оборудования включена в Windows
Если все идет хорошо, ваш VirtualBox или Docker Engine должен запуститься без ошибок. Вы также можете вручную проверить, включено ли аппаратное ускорение на ПК с Windows, как описано ниже. Нажмите «Ctrl + Alt + Del» и выберите «Диспетчер задач». В диспетчере задач найдите и выберите вкладку «Производительность», чтобы узнать состояние виртуализации.

Проверьте, включена ли аппаратная виртуализация
Обратите внимание, что в моем случае виртуализация установлена на Включено на рисунке выше
Шаг 3б. Убедитесь, что виртуализация оборудования включена в Ubuntu
В Ubuntu вы можете проверить, включен ли Intel VT-x с помощью cpu-checkerпакета. Сначала установите его с помощью следующих команд:
sudo apt-get update sudo apt-get install cpu-checker
Затем проверьте состояние аппаратного ускорения в Ubuntu с помощью следующей команды:
kvm-ok
Если аппаратная виртуализация включена, вы должны увидеть такой вывод:
INFO: /dev/kvm exists KVM acceleration can be used
Как отключить Hyper-V в Windows 10
Программы и компоненты
- Выполняем команду appwiz.cpl в окне Win+R.
- В открывшемся окне программ и компонентов переходим в раздел Включение или отключение компонентов Windows.
- Дальше снимите флажок с Hyper-V, чтобы отключить его компонент и нажмите кнопку ОК.
Windows PowerShell
С помощью оболочки Windows PowerShell можно не только включать и отключать компоненты системы, а и удалять стандартные приложения Windows 10.
- Запускаем оболочку Windows PowerShell от имени администратора используя поиск Windows 10.
- В открывшемся окне выполняем команду: Disable-WindowsOptionalFeature -Online -FeatureName Microsoft-Hyper-V-All.
- После завершения процесса отключения подтверждаем перезагрузку компьютера нажав Y и кнопку Enter.
Командная строка
- Запускаем командную строку нажав Win+X и выбрав пункт Командная строка (администратор).
- Дальше выполняем команду: dism /online /disable-feature /featurename:microsoft-hyper-v-all.
- После завершения процесса отключения подтверждаем перезагрузку компьютера нажав кнопку Y.
Заключение
Выключить виртуализацию Hyper-V в Windows 10 возможность есть, поскольку по умолчанию компонент Hyper-V отключен и виртуализация не используется. А также возможность одновременно использовать несколько виртуальных машин нужна далеко не многим пользователям. Поэтому мы рассмотрели как отключить службу управления виртуальными машинами, потом уже и сам компонент Hyper-V.
- https://os-helper.ru/windows-10/kak-vklyuchit-virtualizaciyu-na-pk.html
- https://viarum.ru/virtualizatsiya-v-windows-10/
- https://windd.ru/kak-vyklyuchit-virtualizatsiyu-hyper-v-windows-10/
Что такое виртуализация и какие требования к ПК предъявляет
Виртуализация – это технология предоставления вычислительных мощностей с целью их объединения в логическую структуру, которая имитирует работу аппаратных компонентов и обеспечивает разделение процессов, протекающих в хостовом и виртуальном пространствах. Наиболее часто виртуализация применяется для создания так называемых виртуальных машин – программных и/или аппаратных систем, эмулирующих работу компьютера или другого устройства с установленной на нём операционной системой. Существует несколько типов виртуализации, а именно:
- Виртуализация памяти;
- Программная виртуализация;
- Аппаратная виртуализация;
- Виртуализация хранения данных;
- Виртуализация сети и так далее.
Различные инструменты могут использовать разные виды виртуализации, например, гипервизор Hyper-V, которому посвящен этот материал, нуждается в аппаратной виртуализации. Чтобы иметь возможность создавать и запускать виртуальные машины на Hyper-V, компьютер и операционная система должны отвечать следующим требованиям:
- Поддержка ЦП технологии виртуализации Intel VT-x или AMD-V;
- Поддержка ЦП функции преобразования адресов второго уровня (SLAT);
- Операционная система обязательно должна быть 64-разрядный и не ниже редакции Pro;
- На борту должно быть как минимум 4 Гб ОЗУ.
Проверить, поддерживает ли Ваш компьютер виртуализацию Hyper-V, совсем не сложно
Откройте от имени администратора консоль PowerShell или командную строку, выполните в ней команду systeminfo и обратите внимание на пункт «Требования Hyper-V». Если все четыре требования имеют значение «да», можете смело включать гипервизор и создавать виртуальные машины
Если один из этих пунктов имеет значение «нет», необходимо уточнить поддержку виртуализации в прилагаемой к компьютеру спецификации.
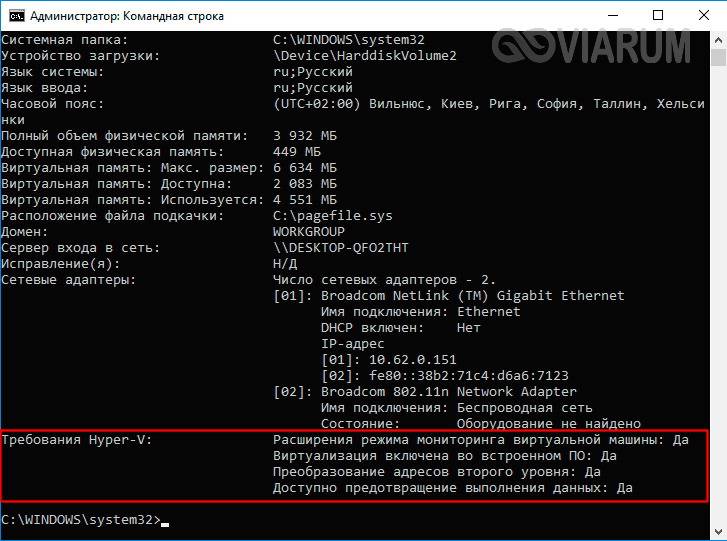
Бывает и такое, что опция отключена в BIOS. Чтобы включить виртуализацию в БИОСе, вам нужно зайти в его меню и проследовать по цепочке Advanced – CPU Configuration, найти опцию «Intel Virtualization Technology» и установить для нее значение «Enabled». В разных версиях BIOS наименование раздела и самой опции может отличаться, например, иногда нужный параметр называется Vanderpool Technology, VT Technology, Virtualization и т.п.
Как включить аппаратную виртуализацию, если она выключена?
Если вы уже вошли в BIOS, пожалуйста, кликните на одну из ссылок ниже, чтобы узнать, как включить аппаратную виртуализацию на вашем ПК:
Windows 8
Передвиньте курсор мыши в правую боковую часть экрана, чтобы открыть панель инструментов. Нажмите на «Настройки».
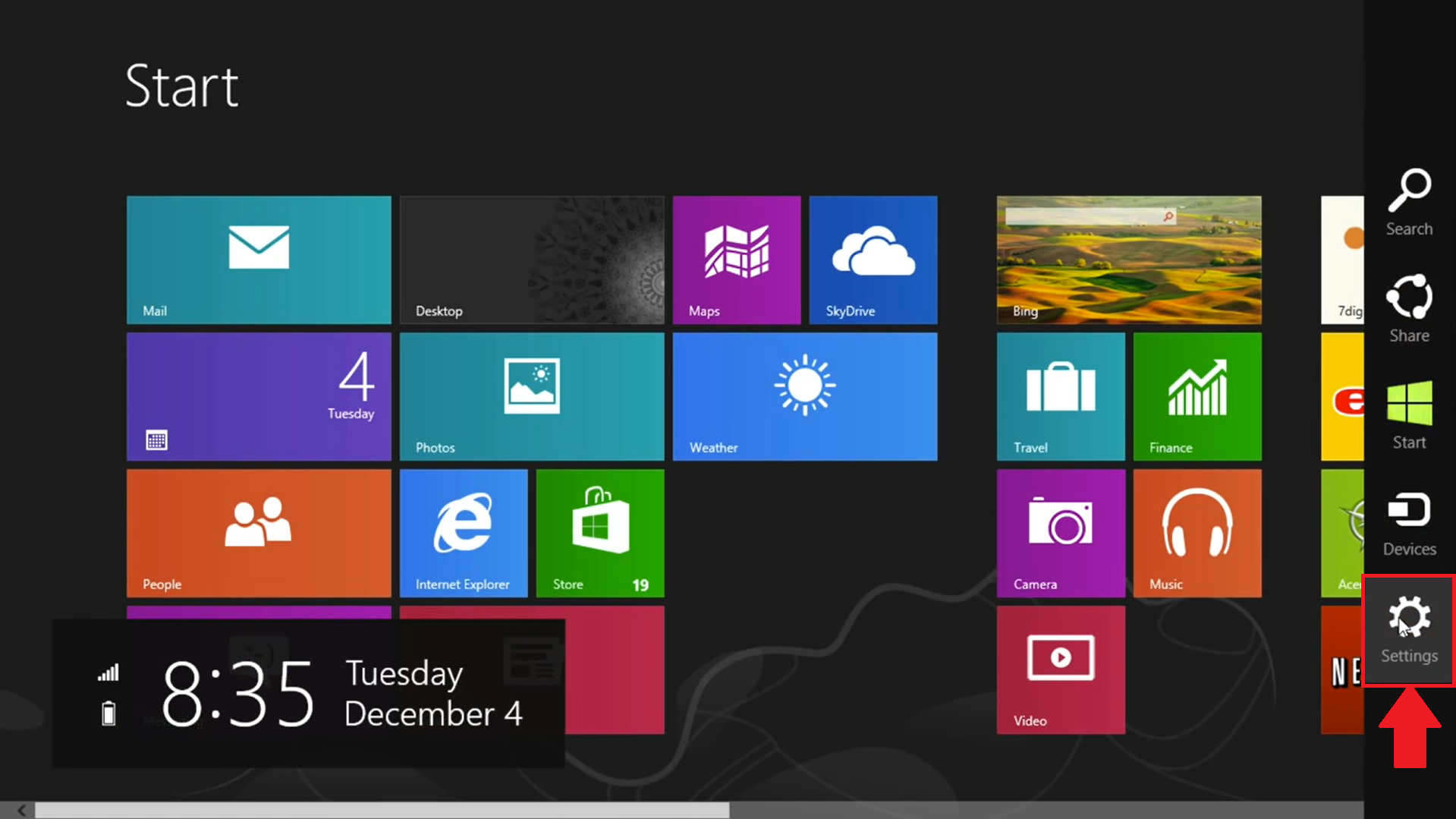
Далее выберите «Изменение параметров компьютера».
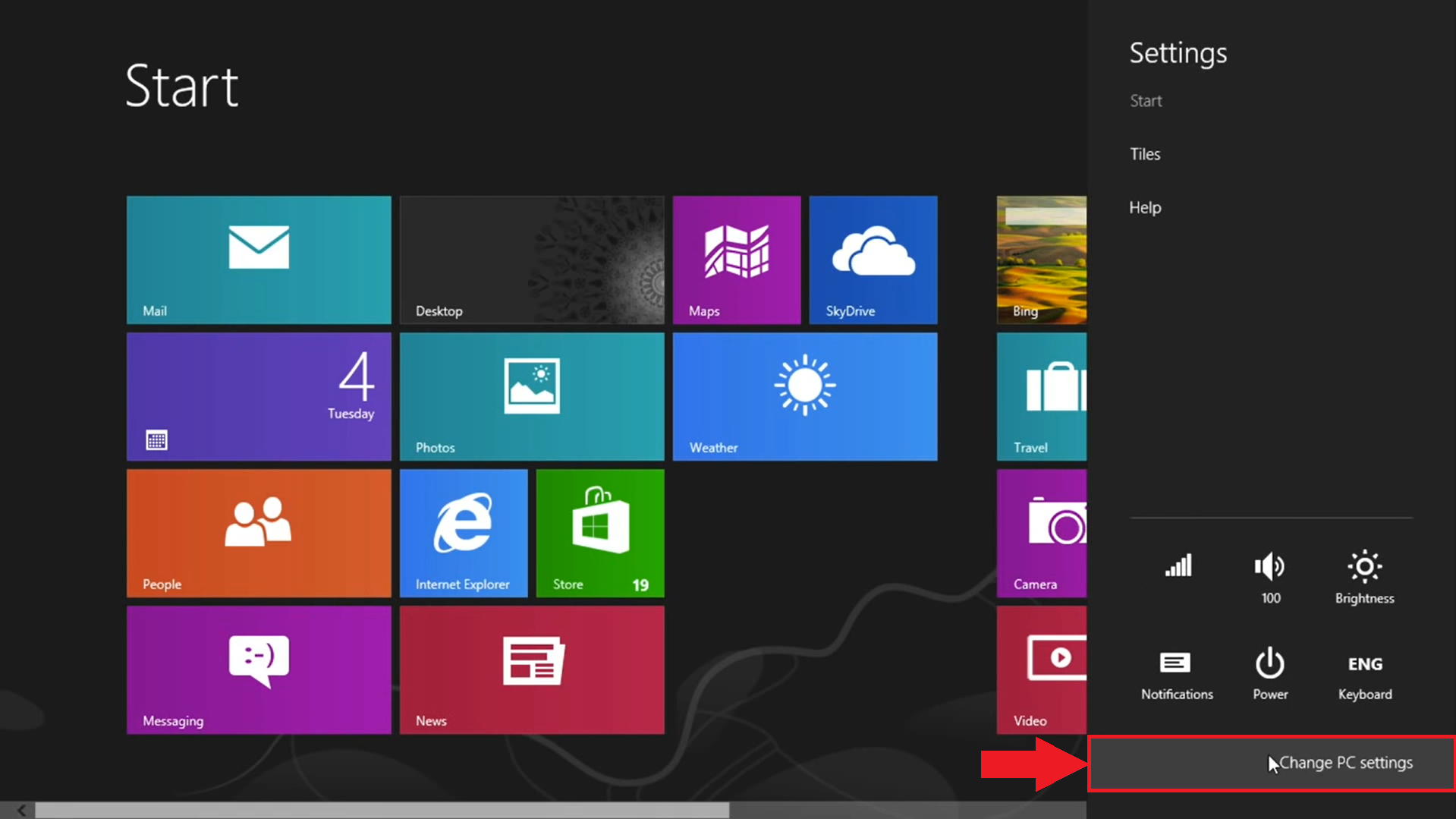
В окне параметров выберите раздел «Общие». Прокрутите страницу вниз и под опцией «Особые варианты загрузки» нажмите на «Перезагрузить сейчас».
Windows 8.1
В стартовом меню, в нижней левой части экрана, кликните по иконке в виде стрелки.
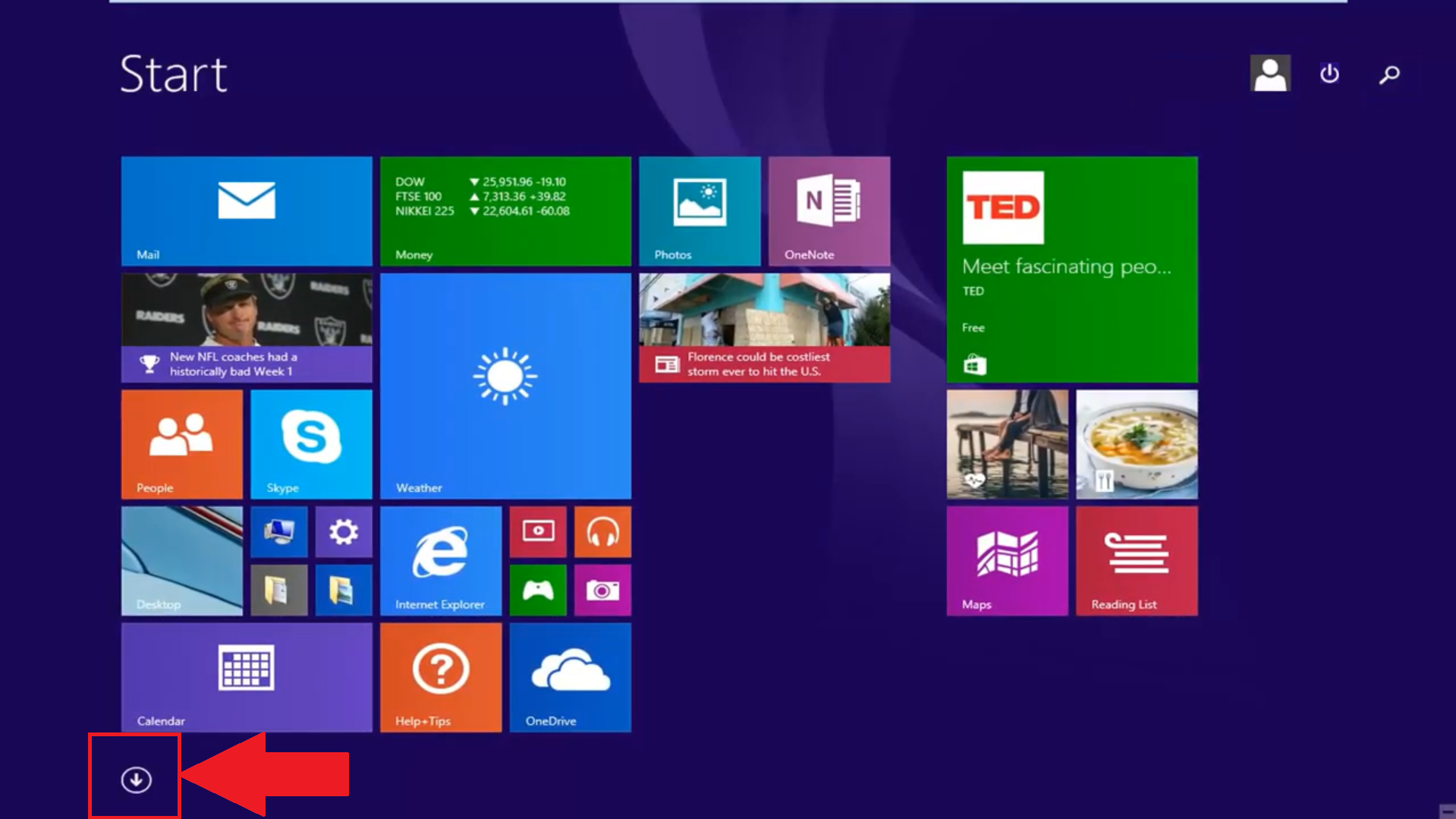
В появившемся окне вы увидите поле поиска.
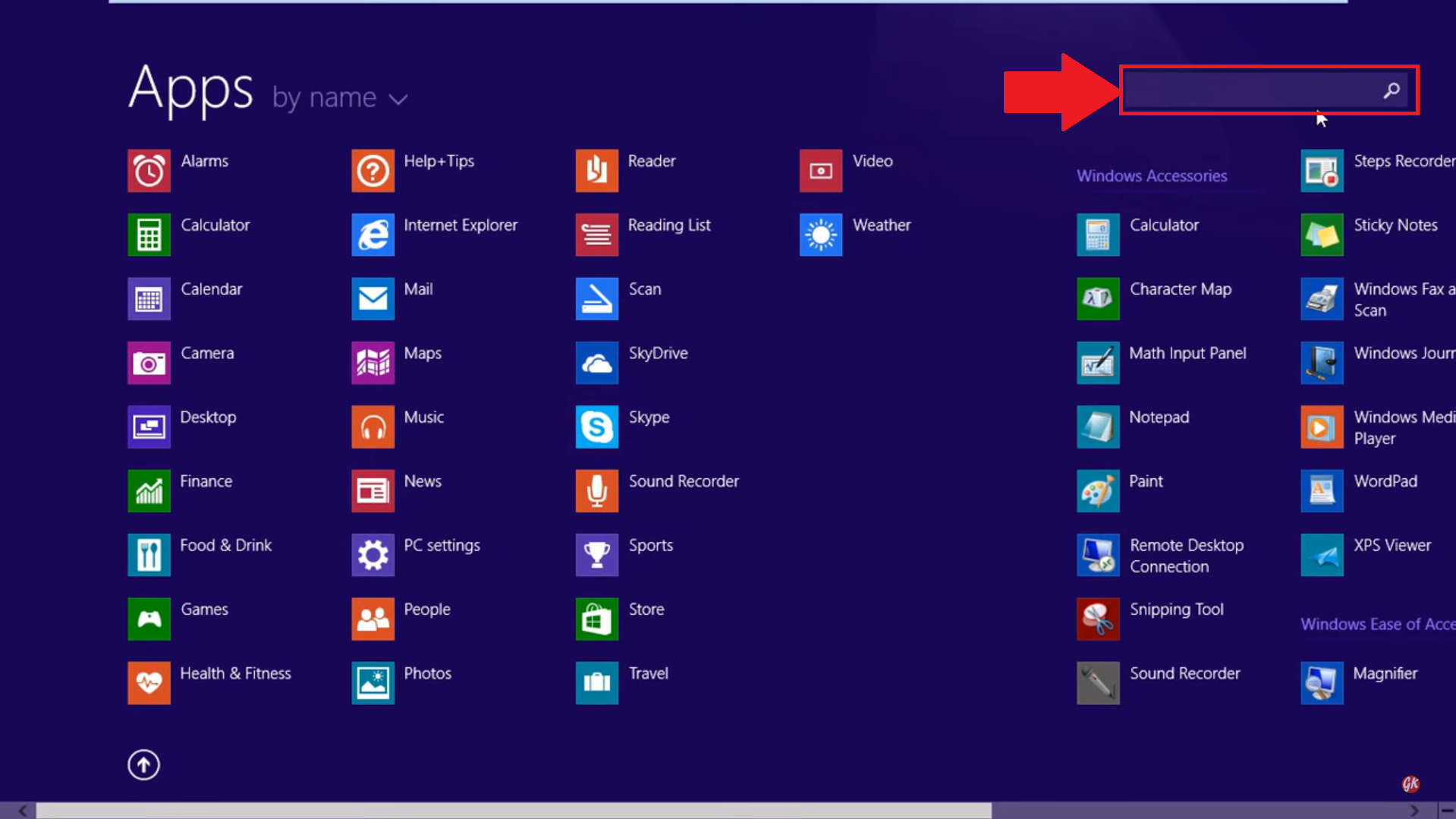
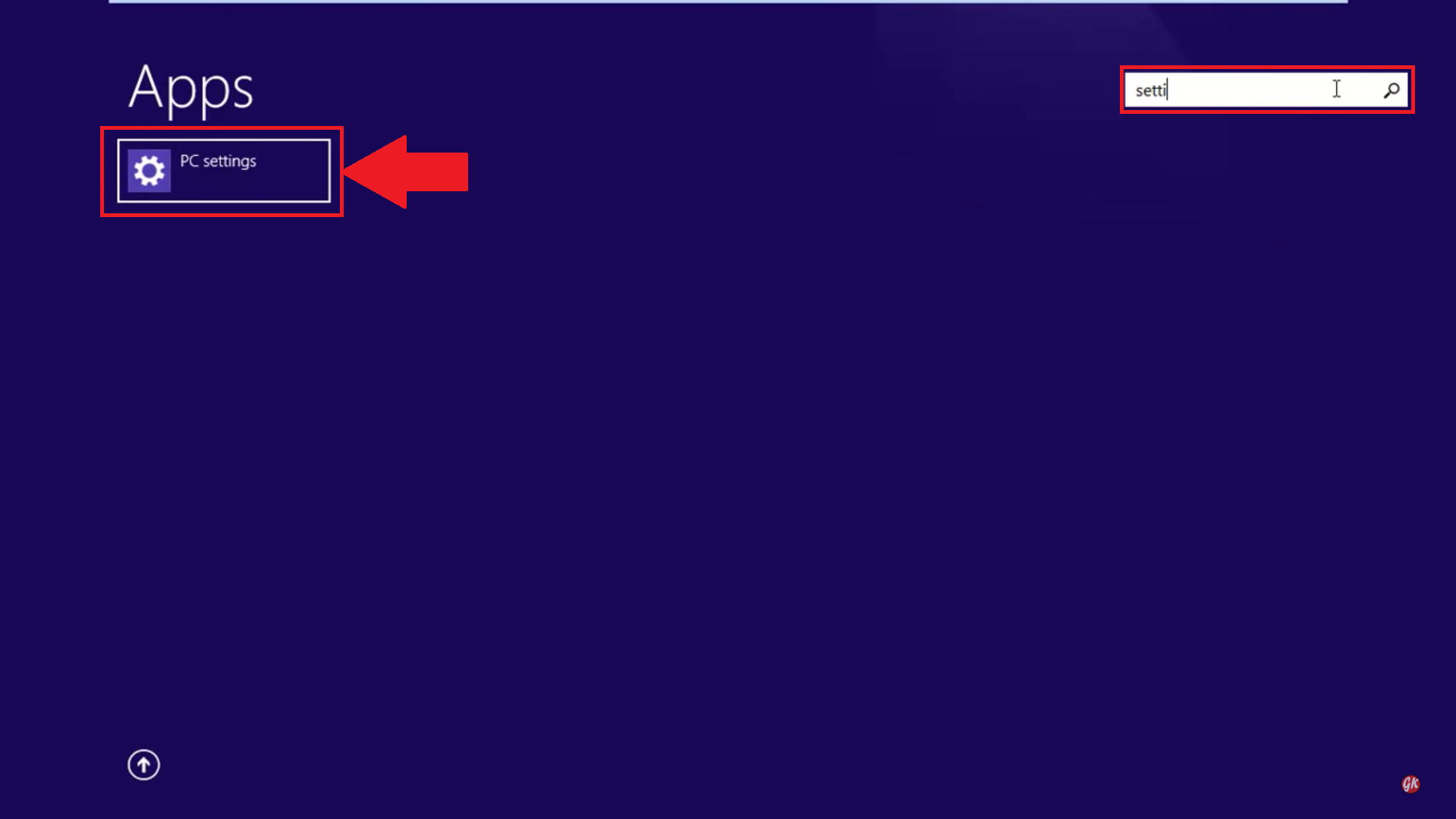
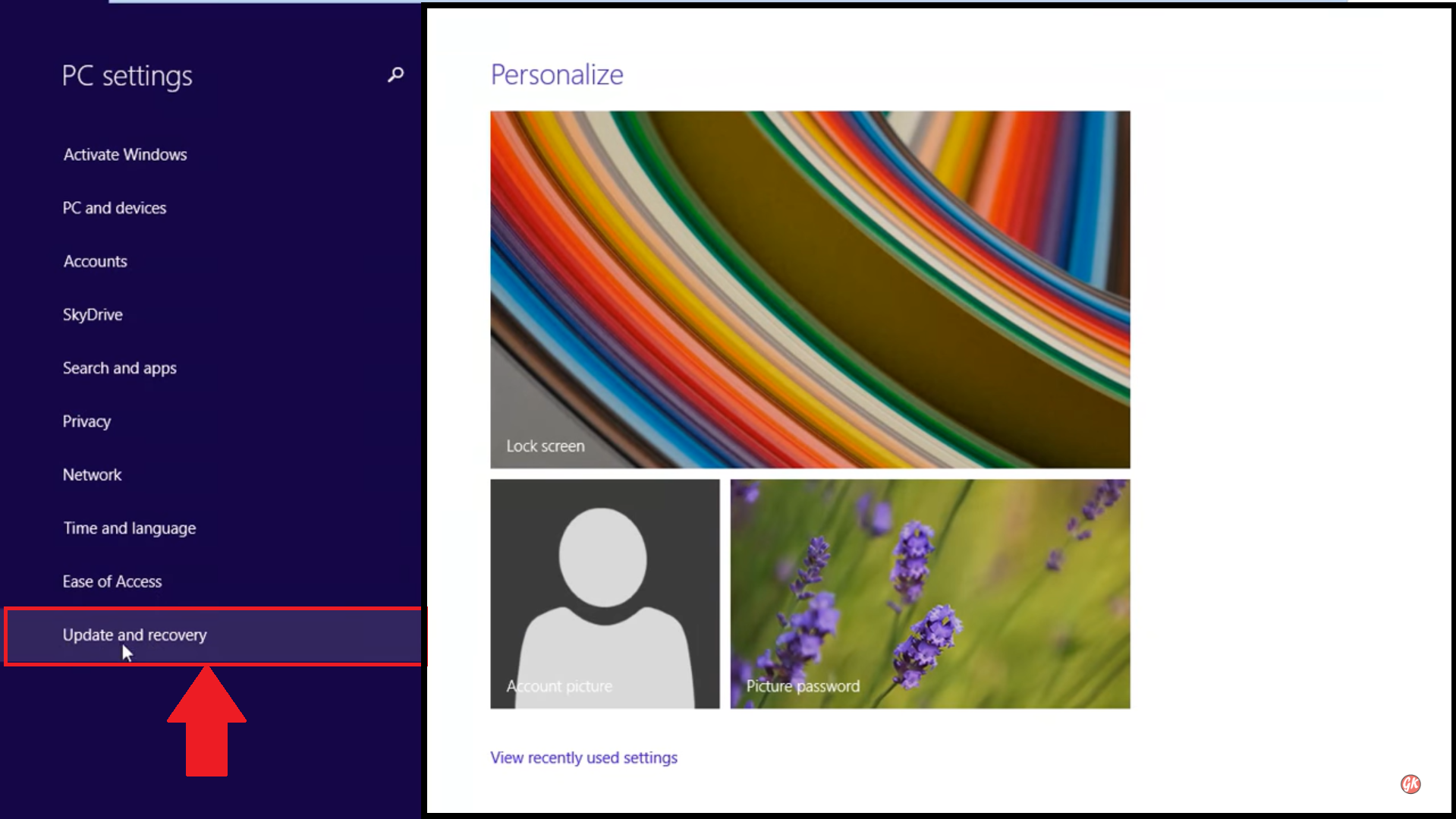
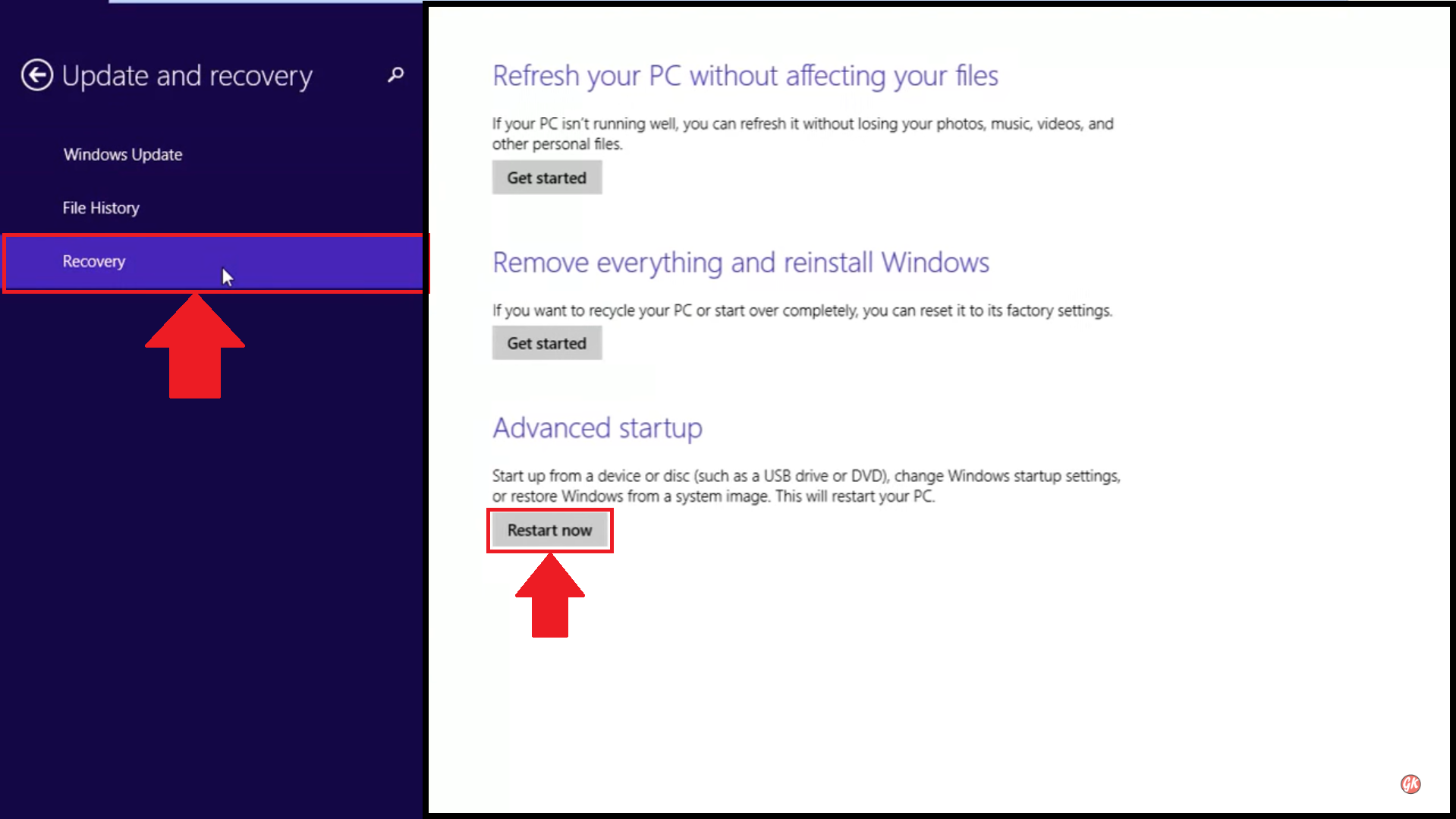
Windows 10
Перейдите в меню настроек и выберите раздел «Восстановление». Под опцией «Особые варианты загрузки» нажмите на кнопку «Перезагрузить сейчас».
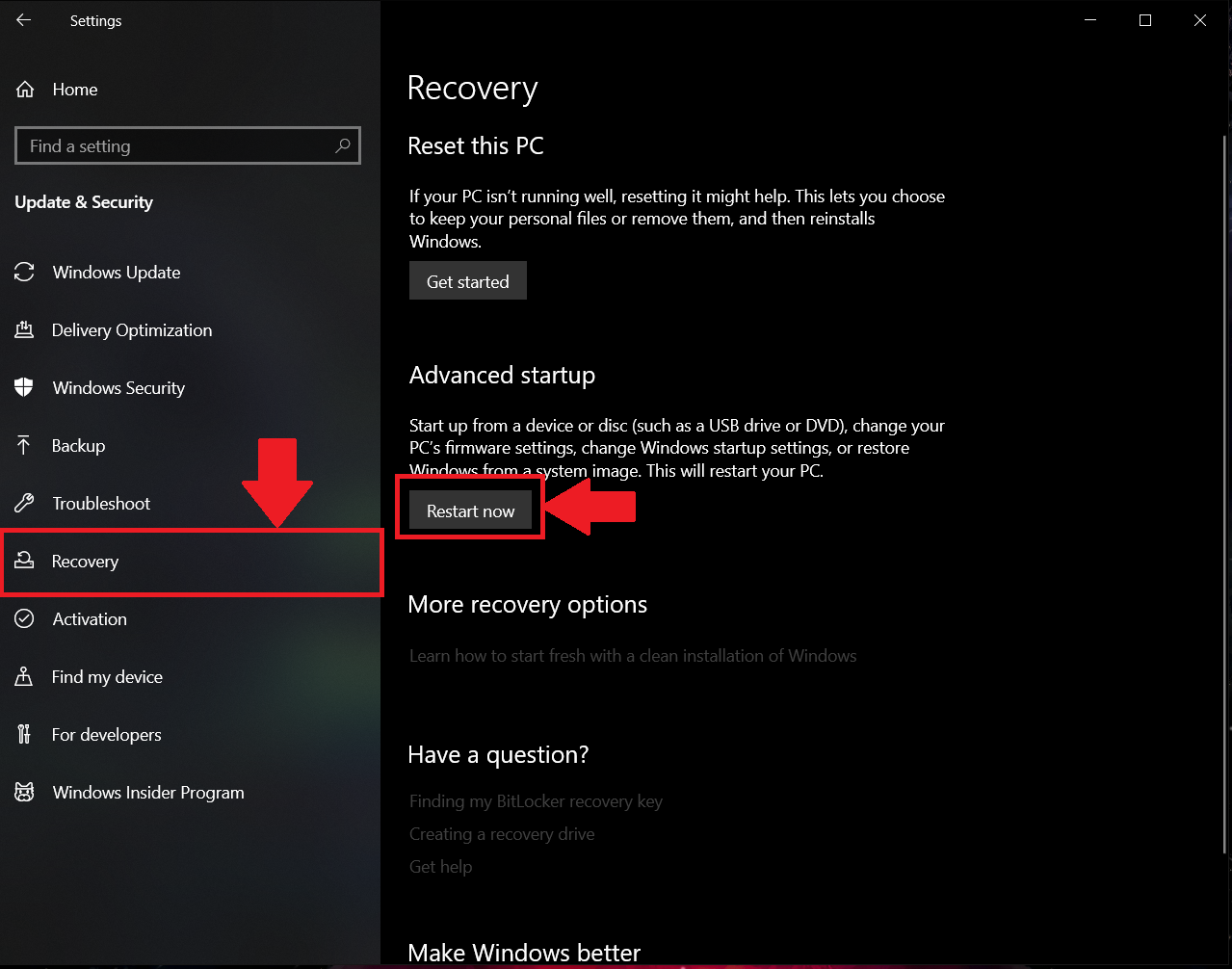
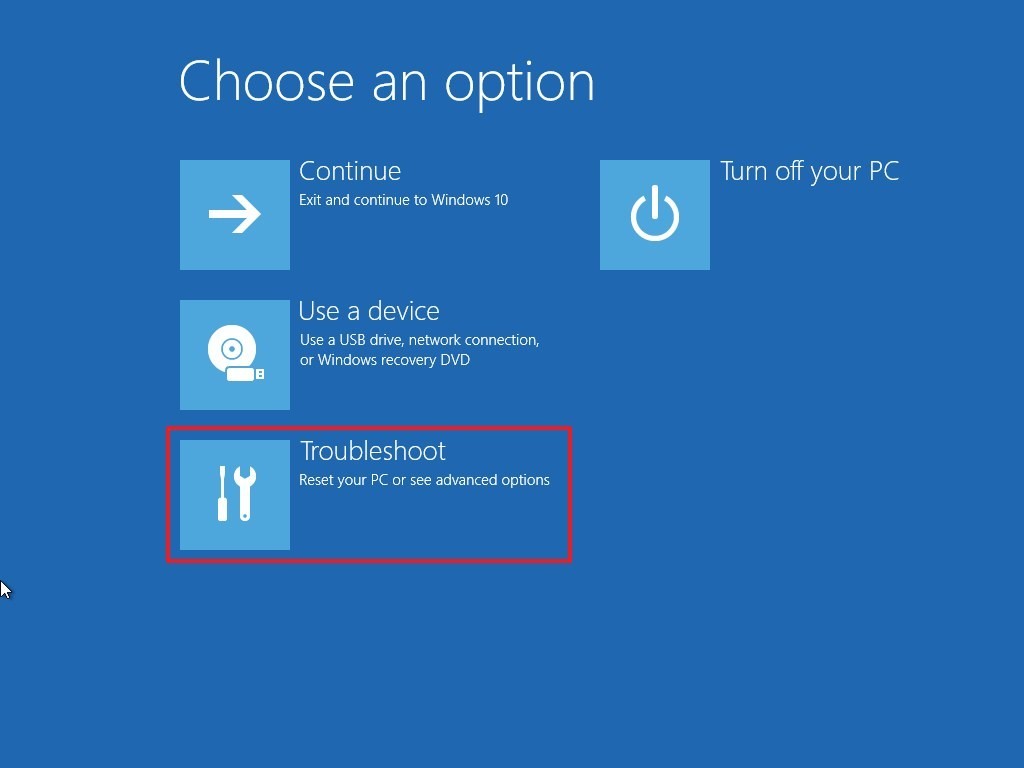
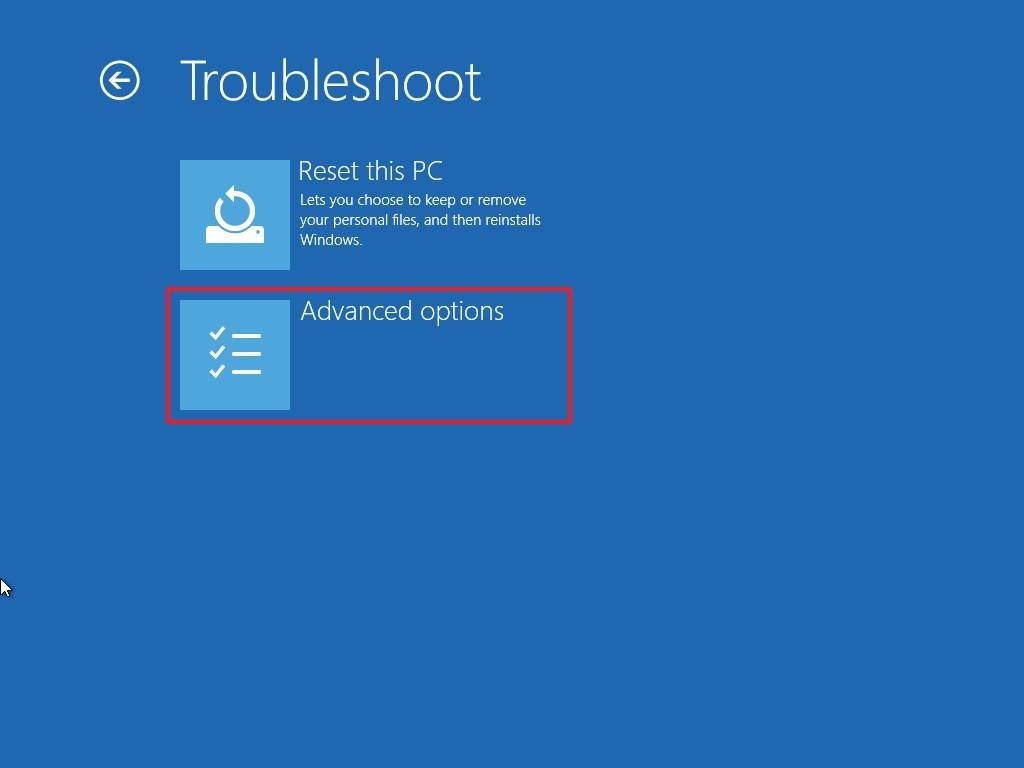
ВНИМАНИЕ. Если вы не видите «Параметры встроенного ПО UEFI», сделайте следующее:
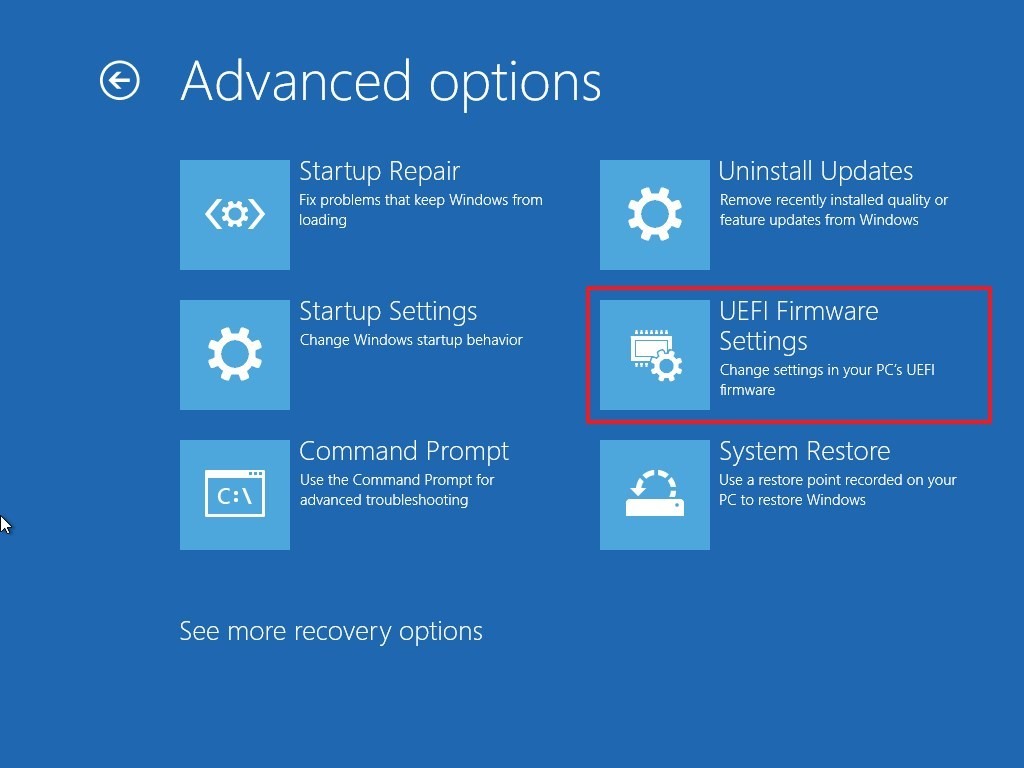
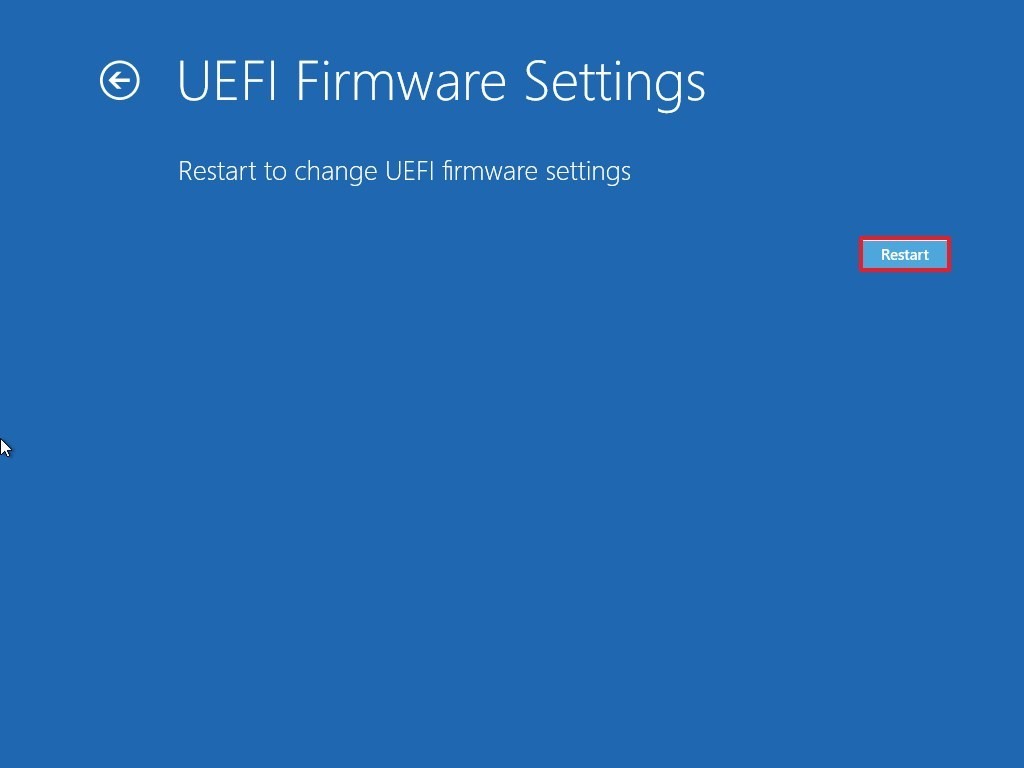
Некоторые версии Windows не включают вышеуказанных шагов для входа в BIOS. Если у вас такая ситуация, пожалуйста, обратитесь к документации, прилагаемой к вашему ПК/ ноутбуку, чтобы узнать, как войти в BIOS.
ВНИМАНИЕ. Обращаем ваше внимание на альтернативный способ входа в BIOS, если вы не видите опции «Параметры встроенного ПО UEFI»
Чтобы узнать больше, нажмите здесь.
Как включить аппаратную виртуализацию в BIOS
Расположение параметров BIOS зависит от различных факторов, например, от модели материнской платы, типа процессора, набора микросхем и производителя оборудования. Пожалуйста, обратитесь к документации, прилагаемой к вашему ПК/ноутбуку, чтобы узнать, как войти в BIOS. В примере ниже мы использовали ноутбуки ASUS с процессорами Intel и AMD соответственно.
Пользователи Intel
1. Нажмите на Advanced Mode или на клавишу F7.
2. В Advanced Mode перейдите во вкладку Advanced.
3. В этом разделе вы найдете различные опции. Пожалуйста, выберите CPU Configuration.
4. Под опцией CPU Configuration прокрутите окно вниз до опции Intel Virtualization Technology. Кликните по Disabled, чтобы изменить на Enabled и включить аппаратную виртуализацию.
5. Выйдите из настроек BIOS. При выходе убедитесь, что нажали на кнопку Save changes & Reset, чтобы сохранить изменения. Кнопка может называться иначе в зависимости от модели вашего ПК, но суть заключается в том, чтобы сохранить изменения перед выходом из настроек BIOS.
Пользователи AMD
1. Нажмите на Advanced Mode или на клавишу F7.
2. В Advanced Mode перейдите во вкладку Advanced.
3. В этом разделе вы найдете различные опции. Пожалуйста, выберите CPU Configuration.
4. Под опцией CPU Configuration прокрутите окно вниз до опции SVM Mode. Кликните на Disabled и выберите Enabled, чтобы включить аппаратную виртуализацию.
5. После нажмите на Exit.
6. Вы увидите окно, в котором вам нужно нажать на OK, чтобы сохранить изменения. Теперь вы сможете использовать BlueStacks и оценить его высокую производительность.
Как отключить быстрый запуск в Windows 10
Быстрый запуск не позволяет компьютеру регулярно отключаться и может вызвать проблемы совместимости с устройствами, которые не поддерживают спящий режим или режим гибернации.
1. Находясь на рабочем столе нажмите сочетание клавиш Windows+R, чтобы открыть окно «Выполнить». Введите в окне команду powercfg.cpl и нажмите на OK.
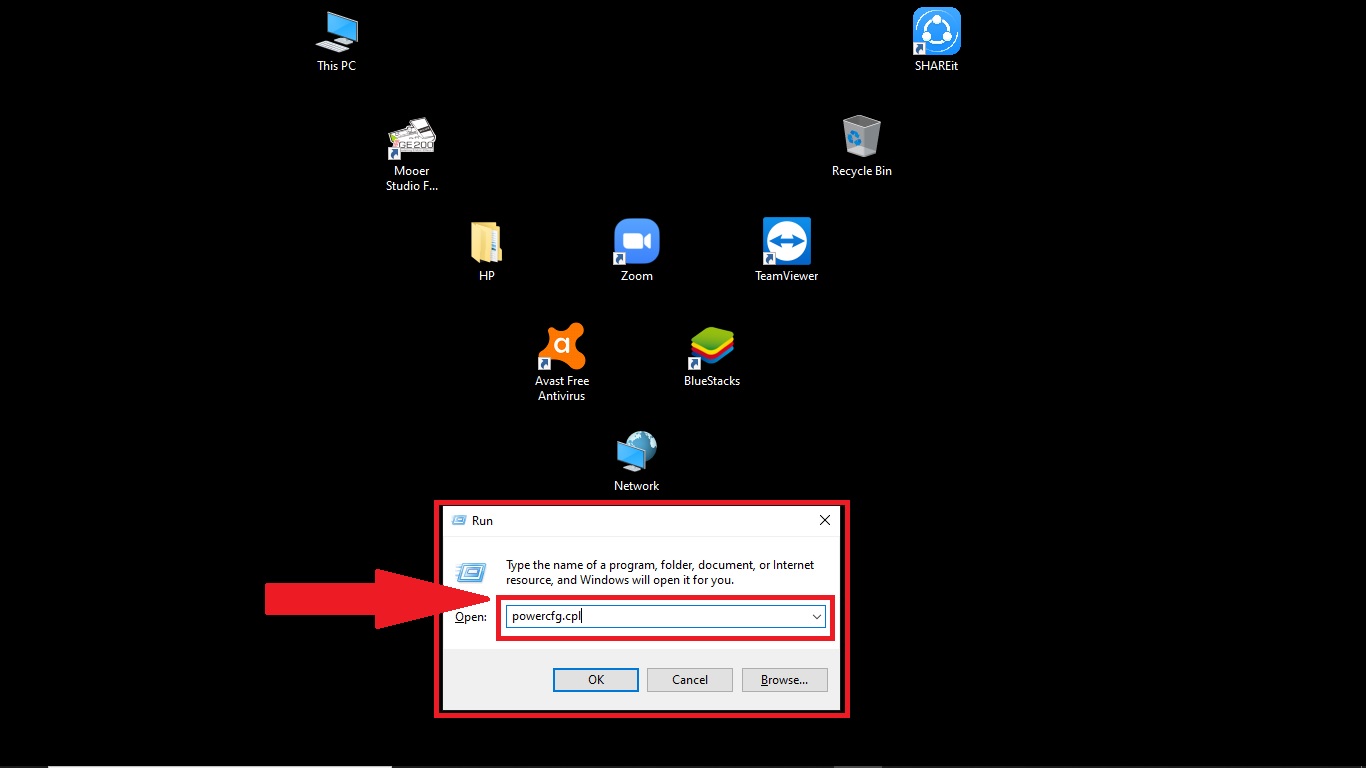
2. В появившемся окне выберите раздел «Действия кнопок питания».
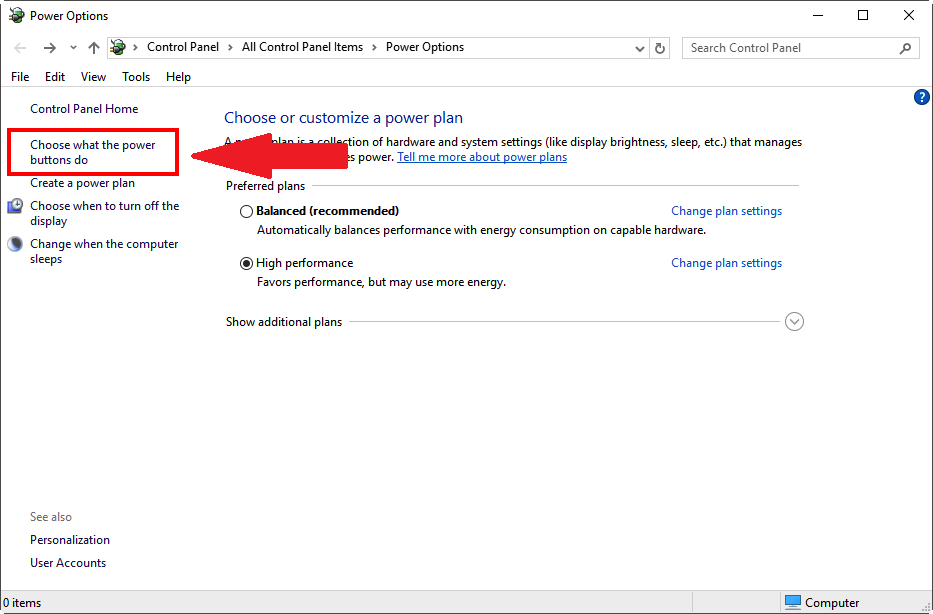
3. Далее снимите галочку напротив поля «Включить быстрый запуск (рекомендуется). Если вы его не видите, то нажмите на опцию «Изменение параметров, которые сейчас недоступны».
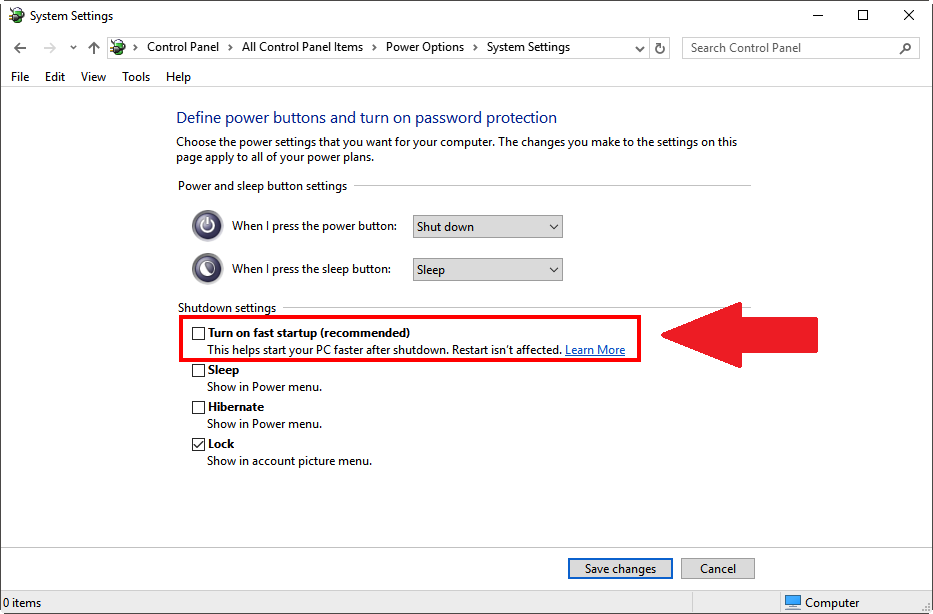
4. Нажмите на «Сохранить изменения».
Опрос
Я познакомился с виртуальными машинами в 2004 году, когда начал заниматься автоустановкой Windows. С тех пор они стали неотъемлемой частью моей повседневной работы, включая тестирование системных настроек, программ и т.п.
Я хочу поблагодарить Дениса Дягилева за помощь в подготовке этого материала. Одним из преимуществ программы MVP является знакомство с лучшими специалистами по технологиям Microsoft. Это означает, что в частном порядке можно получить грамотную консультацию по любому вопросу 😉
Денис также любезно предложил свою помощь в проведении дискуссии. Поэтому если у вас возникнут технические вопросы по этой статье, вы можете рассчитывать на квалифицированные ответы.
Результаты голосования утеряны в связи с прекращением работы веб-сервиса опросов.
Заключение
Виртуализация — технология, которой непременно стоит овладеть любому пользователю ПК. Найти ей применение без труда сможет каждый: тестирование программ, запуск устаревших приложений, несовместимых с актуальной операционной системой, проведение сложных многозадачных процессов. Да, процесс ее настройки поначалу может показаться излишне сложным, но ее полезные свойства с лихвой перекрывают любые неудобства.
Режим виртуализации или Secure Virtual Machine позволяет использовать аппаратные инструкции виртуализации, встроенные в процессор для очень эффективного выполнения виртуальных машин, таких, как VirtualBox, Hyper-V или VMware.
