Виртуализация в процессоре
Виды и типы электрических схем
В — Коллекторные электродвигатели постоянного тока: 1 — с возбуждением обмотки от постоянного магнита 2 — Электрическая машина с катушкой возбуждения В связке с электромоторами, на схемах показаны магнитные пускатели, устройства мягкого пуска, частотный преобразователь.
Домашнему мастеру будут интересны 3 типа схем: функциональная, принципиальная, монтажная. Главное найти большую плоскость, на которую её можно будет разложить. При внесении изменений в схему последовательность присвоения порядковых номеров может быть изменена.
Дефакто-виды промышленных принципиальных схем. Совмещенный способ изображения устройства Разнесенный способ изображения устройства Рисунок 5 Если поле схемы разбито на зоны или схема выполнена строчным способом, то справа от позиционного обозначения или под позиционным обозначением каждой составной части элемента или устройства допускается указывать в скобках обозначения зон или номера строк, в которых изображены все остальные составные части этого элемента или устройства см. Для изображения защитного проводника также имеется отдельный значок Провода бывают разные по виду, назначению, нагрузке, способу прокладки.
В основном, все схемы читаются слева-направо, точно также, как вы читаете книгу. Сюда могут относиться различные микрофоны, пьезоэлементы, динамики и тд. Приведем в качестве примера основные графические обозначения для разных видов электрических схем. Большинство схем, которые созданы по ЕСКД, конструкторами и инженерами предприятий просто уродливы.
Каждый провод шины должен быть иметь собственное наименование. Неудобство этих схем в том, что замучаешься листать такую схему.
Таблица обозначений всевозможных токонесущих линий. Это дубликат более раннего документа — ГОСТ 2. Поэтому я называю составление принципиальной схемы искусством.
Виды и типы электрических схем
Для получения полной информации необходимо обратиться к нормативным документам, номера государственных стандартов будут приведены для каждой группы. Основные правила составления принципиальных схем: Разбейте устройство на функциональные части: питание конечные входные устройства и прохождение сигнала до решающего устройства конечные выходные устройства и сигналы к ним от решающего устройства решающее устройство обмен данными с другим оборудованием Хорошо если удастся изобразить эти части на отдельных листах Движение сигналов схемы всегда! Существует множество вариантов обозначения, здесь я приведу наиболее распространённый, который соответствует ГОСТ 2. Большая часть обозначений — графические.
Рисунок 7 5. Внутри групп устройства делятся по количеству полюсов, наличию защиты. При выполнении схемы на неполных листах должны выполняться следующие требования: — нумерация позиционных обозначений элементов должна быть сквозной в пределах установка; — перечень элементов должен быть общим; — при повторном изображении отдельных элементов на других листах схемы следует охранять позиционные обозначения, присвоенные им на одном из первых листов схемы. С — символ переменного и постоянного напряжения, используется в тех случаях, когда устройство может быть запитано от любого из этих источников.
Как читать электрические схемы. Урок №6
Как включить виртуализацию
Активировать эту опцию можно в БИОСе (при условии, что она не включена изначально). Как включить: при перезагрузке компьютера нажать кнопку Del или F2 (чаще всего, на некоторых материнских платах кнопка может быть другой) и найти в меню пункт Virtualization Technology.
Разницу можно почувствовать только при запуске гостевой ОС в привычной вам среде. Работать она будет шустро, именно благодаря прямому доступу виртуальной ОС к ресурсам процессора, что и должна обеспечить виртуализация.
Я уже упоминал в этой статье эмуляторы Android. Да, это виртуальные устройства с поддержкой виртуальной же ОС, поэтому для нормальной их работы, поддержка виртуализации таки необходима. В противном случае даже простенькие приложения будут дико тормозить – впрочем, как и сам Андроид, запущенный в среде Виндовс.
Отдельного упоминания эмуляторы заслуживают потому, что в последнее время они стали очень популярны. Несмотря на то, что почти в каждой семье уже есть планшет и несколько смартфонов, в некоторые игры удобнее играть с помощью клавиатуры и мышки – например, в PUBG Mobile.
Впрочем, это касается исключительно олдскульных геймеров. Поколению, выросшему на играх для сенсорных устройств, рубиться в шутеры, таки удобнее на планшетах и смартфонах.
Как активировать технологию VT-x
Итак, вы решили, что Intel Virtualization Technology является для задуманных целей необходимостью Естественно, возникает вопрос – как включить? Делается это следующим образом:
- Инициировать перезагрузку персонального компьютера стандартным способом.
- Во время включения компьютера успеть нажать на «Del» или на «F2».
- Таким образом вы попадете в меню настроек БИОС.
- Необходимо перейти в раздел, который называется Advanced BIOS Features.
- В нем найти пункт Virtualization или Virtualization Technology.
- Переключить рядом «Disabled» на «Enabled».

Остается только не забыть сделать сохранение изменений и перезапустить комп еще раз.
Поддерживает ли компьютер виртуализацию
Прежде всего, следует убедиться, что в устройстве предусмотрена эта функция. В противном случае включить ее не получится, и вы попросту зря проделаете все манипуляции. Множество современных эмуляторов самостоятельно сообщают юзерам о том, что на их компьютере поддерживается необходимая функция и ее желательно активировать.
В том случае, если после запуска специализированного софта никакого оповещения не отобразилось, это может говорить о следующем:
- необходимая опция уже включена в БИОС по умолчанию (подобная ситуация возникает очень редко);
- устройство не поддерживает нужную функцию;
- софт не может просканировать компьютер и сообщить о наличии параметра виртуализации.
Как включить виртуализацию на процессоре Intel
Ниже описана подробная инструкция, следуя которой можно легко включить необходимый параметр, при условии, что на устройстве стоит процессор Intel.
- Зайдите в БИОС, воспользовавшись клавишами F2-F12 или Delete (в зависимости от версии интерфейса).
- Откройте раздел «Advanced». В некоторых случаях он может иметь название «Integrated Peripherals».
- Перейдите в блок «CPU Configuration», и найдите надпись «Intel Virtualization Technology». Если вы не видите такого пункта, то устройство не поддерживает нужный параметр.
- Поменяйте значение напротив найденного заголовка на «Enable», после чего нажмите на клавишу Enter. Управление осуществляется с помощью стрелочек.
- Закройте БИОС, нажав на пункт «Save & Exit». В некоторых версиях интерфейса можно использовать для этого клавишу F10.
Как включить виртуализацию на процессоре AMD
Действия для AMD практически ничем не отличаются от описанной выше методики. Давайте рассмотрим их подробнее:
- Перейдите в БИОС, после чего откройте блок «Advanced».
- Нажмите на раздел «CPU Configuration» и отыщите пункт «SVM Mode». Возле него должно стоять значение «Enable» или «Auto». В любом другом случае настройки параметра потребуется изменить.
- Дальнейшие действия идентичны предыдущей инструкции.
Включить параметр виртуализации через БИОС не так сложно, как кажется на первый взгляд. В первую очередь необходимо следовать пошаговой методике и не забывать о том, что пункты интерфейса в разных версиях BIOS могут иметь разные названия. Если на вашем компьютере отсутствует необходимая функция, даже не пробуйте активировать ее с помощью какого-либо софта, так как это может привести к негативным последствиям для компьютера.
Ссылки[]
- Список процессоров Intel и AMD, поддерживающих данные технологии
- Технологии аппаратной виртуализации
- Виртуализация сегодня и завтра: Intel VT и AMD «Pacifica»
- Список процессоров AMD, поддерживающих технологию AMD-V
- Список процессоров Intel, поддерживающих технологию Intel-VT
- Посмотреть список процессоров Intel, которые поддерживают или не поддерживают Intel Virtualization Technology.
- Анализ ACPI-таблицы DMA Remapping Table
- Intel Virtualization Technology for Directed I/O Шаблон:Ref-en
- Технология Intel Virtualization Technology for Directed I/O (Intel VT-d) Шаблон:Ref-ru
- Использование VT-d в Xen Шаблон:Ref-ru
Нужна ли VT-x обычному пользователю ПК?
Суть Intel Virtualization Technology заключается в том, что технология позволяет создавать на обычном персональном компьютере так называемые виртуальные машины. И все. То есть, ни о каком ускорении, повышении производительности речи совершенно не идет.

Естественно, сразу же возникает вопрос – а пользуется ли обычный пользователь ПК этими самыми виртуальными машинами. Да, чаще всего их используют различные узкопрофильные специалисты, которые занимаются программированием, наладкой и другими процессами. Но и обычному обывателю такая ВМ может пригодиться. Для чего? Вот только несколько, самых популярных примеров:
- Установка и полноценное использование на одном персональном компьютере сразу несколько различных операционных систем. Например, ОС Виндовс и Линукс. Удобно, когда требуется запустить какую-то специфическую программу, ради которой нет необходимости полностью менять операционку;
- Использование программного обеспечения, благонадежность которого, по каким-либо причинам вызывает подозрения. Возможно, в них сидят вирусы, различные программы-шпионы или взлома. И запускать такое ПО на обычном компе очень нежелательно. А использование виртуальной машины позволит гарантировать, что основная система не пострадает. И одновременно получить желаемый результат;
- Тестирование ПО. Иногда для этого необходимо создавать специальные условия. Например, иметь на ПК определенное количество ядер в процессоре, конкретную частоту ЦП, объем памяти и так далее. Использование ВМ позволяет легко выставить нужную конфигурацию и проверить результат. И не надо для этого физически что-то менять в оборудовании. Например, человек хочет запустить и часто использовать какую-то программку. Но характеристик его ПК недостаточно. Требуется апгрейд оборудования. Изначально можно подобрать оптимальную конфигурацию системы таким образом, а только затем – отправиться в магазин и приобрести все необходимое.
Есть множество программ, которым требуется определенная версия операционной системы. Особенно это касается достаточно старых продуктов. Например, у вас стоит Десятка или Семерка Виндовс, а очень хочется запустить какое-то ПО (например, игру), которое нормально функционирует только в XP или в более ранних версиях. Установите ВМ и проблема будет быстро решена.
Еще один интересный вариант – работа с сайтами. Да, ВМ позволяет создавать эмуляцию сети. Представьте ситуацию:
- Вы – неопытный пользователь, который очень хочет иметь собственный сайт. Но не имеет опыта в их создании;
- Денег на это особо нет, чтобы привлекать сторонних специалистов. Плюс очень хочется научиться всему самому.
Можно пойти классическим путем:
- Обратиться к хостинг-компании;
- Заплатить за домен и оплату услуг удаленного сервера;
- А затем – приняться за создание личного интернет-ресурса.
А если не получится? Или в процессе создания перехочется? Получается, что деньги были потрачены зря?
Установив виртуальную машину, можно спокойно создать эмуляцию сети и в полностью идентичном реальному режиму приступить к созданию прототипа своего сайта. И, если все получится и устроит человека – повторить все уже классическим способом.
Как включить VT
Главный способ, как включить VT на ноутбуке Lenovo — сделать необходимые настройки через BIOS. При этом предварительно необходимо зайти в БИОС одним из следующих способов:
- С помощью горячих клавиш. В процессе перезагрузки кликните на F2 или F1 или комбинацию этих кнопок с Fn.
- Жмите на кнопку NOVO, расположенную возле Power. После входа выберите вариант с надписью BIOS Setup.
- Через настройки Виндовс. Как вариант, войдите в раздел «Обновление и безопасность», а после «Восстановление системы». В разделе «Особые варианты загрузки» выберите «Перезагрузить сейчас», а в меню «Поиск и устранение неисправности». Там выберите перезагрузку в БИОС, чтобы включить виртуализацию на ноутбуке Леново.

Как только вы вошли в BIOS, можно переходить непосредственно к включению нужной опции. Сделайте следующие шаги:
- Войдите в раздел Security.
- Включите Intel VTT и Intel VT-d путем выбора вариантов Enabled.

Для технологии AMD Thinkpad V выберите AMD V (TM) и установите Enabled.

В IdeaPad найдите пункт Intel Virtual Technology и жмите Enabled.

Для Think Centre отыщите пункт Intel (R) Virtualization Technology и выберите Enabled.

Жмите F10, чтобы сохранить изменения и дайте системе перезапуститься.
Перед тем как включить виртуализацию на ноутбуке Леново, необходимо установить и включить Hyper V. Для этого сделайте следующее:
- Зайдите в Панель управления.
- Перейдите в «Программы и компоненты».
- Выберите «Включение и отключение компонентов Windows».
- Кликните на пункты «Средств управления Hyper V и платформы Hyper V».
- Жмите ОК и действуйте по подсказкам на экране.
- Перезапустите устройство.

Как видно, включить аппаратную виртуализацию на ноутбуке Lenovo не составляет труда. Для этого достаточно зайти в BIOS и активировать нужный параметр с учетом типа БИОС. В большинстве случаев это не вызывает трудностей.
Проверка VT на процессоре
Метод 1: Посредством команды lscpu
Команда lscpu является популярным методом для извлечения информации об архитектуре ЦП. Эта команда извлекает информацию об аппаратных средствах из/pro/cpuinfo файла sysfs. Эта информация включает количество процессоров, режима работы ЦП, сокетов, ядер, потоков, имени модели и информации о виртуализации, среди намного больше.
Просто выполните следующую команду в своем Терминале Ubuntu:
$ lscpu
Вот выходной формат, который Вы обычно видите:

Перейдите к выводу Виртуализации; VT-x результата здесь гарантирует, что виртуализация действительно включена в Вашей системе.
Метод 2: Через утилиту средства проверки CPU
Утилита средства проверки CPU является другим способом проверить технологию виртуализации среди многих других вещей. Так как большинство систем Ubuntu не имеет этого средства по умолчанию, можно установить, путем выполнения следующей команды как sudo:
$ sudo apt-get install cpu-checker
Обратите внимание на то, что только авторизованный пользователь может добавить/удалить и настроить программное обеспечение на Ubuntu

После ввода пароля для sudo система могла бы предложить Вам с y/n опцией проверить, хотите ли Вы продолжить установку. Введите y и совершите нападки, Входят, после которого средство проверки CPU будет установлено в Вашей системе
Следующая команда от этой утилиты поможет Вам в проверке, если виртуализация будет поддерживаться Вашим процессором или нет:
$ sudo kvm-ok
Вышеупомянутый вывод указывает, что VT включен в Вашей системе. Однако, если Вы получаете следующий вывод, это означает, что необходимо позволить виртуализации использовать приложения, которые работают над этой технологией:
ИНФОРМАЦИЯ: Ваш ЦП не поддерживает расширения KVMУскорение KVM НЕ может использоваться
Метод 3: Из/proc/cpuinfo файла
Мы можем также вручную извлечь релевантную информацию из/proc/cpuinfo файла при помощи команды egrep. Например, потому что мы хотим извлечь сопутствующую информацию виртуализации, мы можем использовать команду egrep следующим образом для извлечения информации, связанной или с svm или с vmx:
$ egrep "svm|vmx" /proc/cpuinfo
В выводе Вы будете видеть информацию об одном из следующих, которые проверят, что виртуализация включена в Вашей системе:
Svm: информация о поддержке AVM-V
Vmx: информация о поддержке технологий Intel-VT
Это — вывод вышеупомянутой команды в моей системе:

vmx признак и это являются информацией в выводе, указывает, что виртуальная технология, Intel-VT, включается и поддерживается моей системой. Если Вы не находите вывода для этой команды, этот emans, что/proc/cpuinfo не содержит информации о VT и это или недоступно или отключено от Ваших настроек BIOS.
Метод 4: Через клиентскую утилиту Libvirt
Существует виртуальный инструмент проверки хоста, названный virt-host-validate. Для использования этого необходимо было установить libvert-клиентский пакет в системе. Так как большинство систем Ubuntu не имеет этого средства по умолчанию, можно установить, путем выполнения следующей команды как sudo:
$ sudo apt install libvirt-clients
Обратите внимание на то, что только авторизованный пользователь может добавить/удалить и настроить программное обеспечение на Ubuntu

После ввода пароля для sudo система могла бы предложить Вам с y/n опцией проверить, хотите ли Вы продолжить установку. Введите y и совершите нападки, Входят, после которого средство проверки CPU будет установлено в Вашей системе
Следующая команда virt-host-validate от этой утилиты поможет Вам в проверке, если виртуализация будет поддерживаться Вашим процессором или не среди многих других вещей:
$ virt-host-validate

Вы видите что “QEMU: проверка аппаратную виртуализацию” показывает состояние результата, как ПЕРЕДАЮТ мою систему. Это указывает, что VT действительно включен на моем процессоре. Если состояние результата является “СБОЕМ” в чьем-либо выводе, который указывает, что виртуализация или не поддерживается или иначе не включается.
Таким образом, теперь Вы не имеете один, но четыре очень простых способа проверить если Ваша виртуализация поддержки оборудования. Это — питание Linux со всего одной командой, можно выполнить на вид сложную задачу.
Решение возможных проблем
Попытка включения нужной функции чаще всего сопровождается следующими проблемами ⇒
- Отсутствует пункт Virtualization Technology в БИОС.
- Пункт имеется в БИОС, но он не активен.
- Виртуализация активирована, но начало работы виртуальной машины или эмулятора сопровождается сообщением о том, что она выключена.
С первыми двумя проблемами пользователи сталкиваются, когда виртуализация не поддерживается имеющимся процессором. Чтобы убедиться в этом, следует найти на официальном сайте информацию о характеристиках процессора. Там всегда указывается, поддерживает ли данный CPU технологию виртуализации или нет.
Попробуйте такое решение ⇒
- В “Панели управления” нужно найти “Программы и компоненты”.
- Найдите строку “Включение и отключение компонентов Windows”.
- Выключите компоненты “Песочницы” или виртуальной машины Hyper-V (если имеются).
- После применения настроек потребуется перезагрузка.
Если проблема по-прежнему не решена, то есть еще один способ. От имени администратора вызовите командную строку. В строчке нужно ввести следующее ⇒
bcdedit /set {current} hypervisorlaunchtype off
После закрытия командной строки, потребуется перезагрузка ПК.
Виртуализация – действительно удивительная технология. Мы заставляем программное обеспечение принимать вид и поведение другого обеспечения, с иными, подчас более значительными преимуществами в возможностях, производительности и прочих спектрах. Получается, что технология виртуализации делает реальным то, что существует в абстракции.
Как видите, используя пошаговую инструкцию можно активировать виртуализацию на ПК без каких-либо трудностей. После активации этой технологии, вы сможете приступать к работе с гипервизорами или менеджерами виртуальных машин, сможете одновременно управлять различным количеством вычислительных процессов в нескольких оболочках.
Получилось ли у вас включить виртуализацию?
Да
37.5%
Нет
62.5%
Проголосовало: 8
Мне нравится3Не нравится
Что такое Intel VT-d?
По сути, это модифицированная технология виртуализации Intel VT-x. Виртуализация позволяет создавать на обычном компьютере несколько виртуальных. На эти псевдоустройства можно устанавливать любые приложения и операционные системы, что в свою очередь открывает массу новых возможностей.
Например, можно:
Запускать эксклюзивные для определенной системы приложения. Например, Microsoft Office прямо из Linux. Без необходимости загружать полноценную Windows параллельно с основной ОС.

Вот так можно в окне запустить совершенно иную систему
- Тестировать разрабатываемое программное обеспечение на иных платформах, чтобы убедиться в их работоспособности и бесперебойной работе.
- Освоить новую ОС или программы, которые раньше было страшно устанавливать из-за возможности сломать что-то в основной системе.
Как видите, сценариев использования куча. И, возможно, какой-то из них вам интересен.
Для работы с виртуальными машинами нужны специальные утилиты. Например, VMWare. Они, конечно, работают и без VT-x VT-d, но вовсе не впечатляют своей производительностью. А вот с VT-d скорость заметно возрастает, и работа с виртуальной машиной становится сильно комфортнее.
Intel VT (Intel Virtualization Technology) — intel virtualization technology что это?
Intel VT — это аппаратная основа для программного создания виртуализации, через уменьшение ее размера, стоимости и сложности. Например, при использовании такими системами кэш-памяти, системе ввода-вывод. Применяется в основном пользователями в корпоративном, облачном, коммуникационном секторах.
VT-x 13 ноября 2005 года Intel выпустила две модели Pentium 4 (модели 662 и 672), которые стали первыми процессорами, поддерживающими VT-x («Vanderpool»). VT-x представляет собой технологию виртуализации Intel режима реальной адресации на платформе x86 — VMX (Virtual Machine eXtension).
Реализована виртуализация режима реальной адресации (режим совместимости с 8086).
VT-d (Virtualization technology for directed I/O) — технология аппаратной виртуализации ввода-вывода , созданная корпорацией Intel в дополнение к её технологии виртуализации вычислений VT-x. Виртуализация ввода-вывода позволяет пробрасывать (pass-through) устройства на шине PCI (и более современных подобных шинах) в гостевую ОС, таким образом, что она может работать с ним с помощью своих штатных средств. Чтобы такое было возможно, в логических схемах системной платы используется специальное устройство управления памятью ввода-вывода (IOMMU), работающее аналогично MMU центрального процессора, используя таблицы страниц и специальную таблицу отображения DMA (DMA remapping table — DMAR), которую гипервизор получает от BIOS через ACPI. Отображение DMA необходимо, поскольку гипервизор ничего не знает о специфике работы устройства с памятью по физическим адресам, которые известны лишь драйверу. С помощью DMAR он создает таблицы отображения таким образом, что драйвер гостевой ОС видит виртуальные адреса IOMMU аналогично тому, как бы он видел физические без него и гипервизора.
Intel Virtualization Technology for Directed I/O (VT-d) — это следующий важный шаг на пути к всеобъемлющей аппаратной поддержке виртуализации платформ на базе Intel. VT-d расширяет возможности технологии Virtualization Technology (VT), существующей в IA-32 (VT-x) и Itanium (VT-i), и добавляет поддержку виртуализации новых устройств ввода-вывода. Ознакомиться подробнее с технической стороной вопроса можно здесь https://ru.wikipedia.org/wiki/
Как включить Intel Virtualization Technology
Четко следуйте инструкции, чтобы ничего не поломать:
- Сначала перезагружаем компьютер. Можете сделать это нажатием на кнопку на корпусе или человеческим способом через меню «Пуск».
- Пока компьютер загружается, жмем на одну из клавиш для запуска BIOS. Для разных моделей материнских плат .
- Оказавшись в BIOS, переходим во вкладку Advanced. Это расширенные настройки.
- Переходим в подменю CPU Configuration.
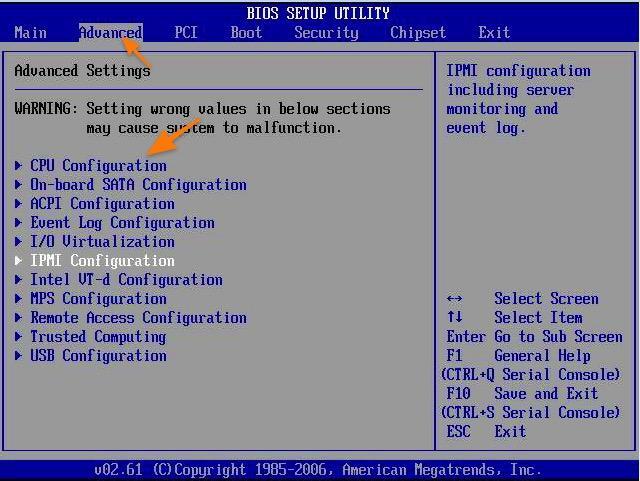
Вот подпункт меню, который нам нужен
Ищем опцию Intel (R) Virtualization Tech. Перемещаем курсор на нее и нажимаем клавишу «Ввод» (Enter).
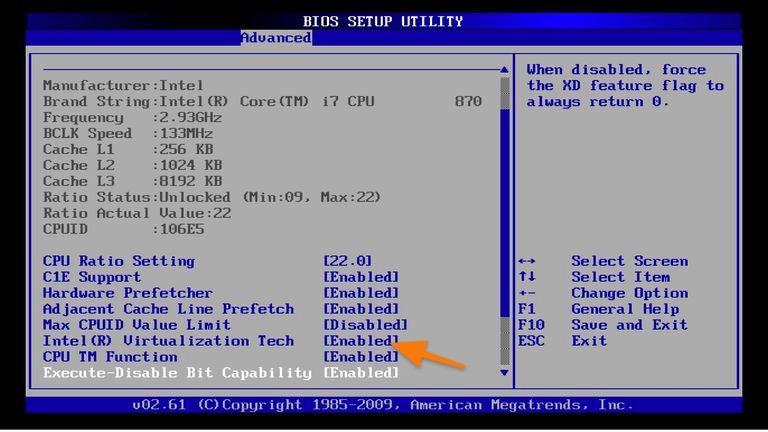
А опции, которые касаются именно процессора
- Затем перемещаем курсор на строчку Enabled и снова нажимаем Enter.
- После внесения изменений нажимаем клавишу F10. Она сохранит все настройки и перезагрузит компьютер.
Теперь ваш ПК поддерживает настройку виртуальных машин. Можете смело скачивать какой-нибудь VirtualBox и экспериментировать. Например, поставить macOS.
Post Views:
7 706
Графическое обозначение радиоэлементов в схеме
Постараюсь привести самые ходовые обозначения элементов, используемые в схемах:
Резисторы и их виды
а) общее обозначение
б) мощностью рассеяния 0,125 Вт
в) мощностью рассеяния 0,25 Вт
г) мощностью рассеяния 0,5 Вт
д) мощностью рассеяния 1 Вт
е) мощностью рассеяния 2 Вт
ж) мощностью рассеяния 5 Вт
з) мощностью рассеяния 10 Вт
и) мощностью рассеяния 50 Вт
Резисторы переменные
Терморезисторы
Тензорезисторы
Варисторы
Шунт
Конденсаторы
a) общее обозначение конденсатора
б) вариконд
в) полярный конденсатор
г) подстроечный конденсатор
д) переменный конденсатор
a) головной телефон
б) громкоговоритель (динамик)
в) общее обозначение микрофона
г) электретный микрофон
Диоды
а) диодный мост
б) общее обозначение диода
в) стабилитрон
г) двусторонний стабилитрон
д) двунаправленный диод
е) диод Шоттки
ж) туннельный диод
з) обращенный диод
и) варикап
к) светодиод
л) фотодиод
м) излучающий диод в оптроне
н) принимающий излучение диод в оптроне
а) амперметр
б) вольтметр
в) вольтамперметр
г) омметр
д) частотомер
е) ваттметр
ж) фарадометр
з) осциллограф
Катушки индуктивности
а) катушка индуктивности без сердечника
б) катушка индуктивности с сердечником
в) подстроечная катушка индуктивности
Трансформаторы
а) общее обозначение трансформатора
б) трансформатор с выводом из обмотки
в) трансформатор тока
г) трансформатор с двумя вторичными обмотками (может быть и больше)
д) трехфазный трансформатор
Устройства коммутации
а) замыкающий
б) размыкающий
в) размыкающий с возвратом (кнопка)
г) замыкающий с возвратом (кнопка)
д) переключающий
е) геркон
Предохранители
а) общее обозначение
б) выделена сторона, которая остается под напряжением при перегорании предохранителя
в) инерционный
г) быстродействующий
д) термическая катушка
е) выключатель-разъединитель с плавким предохранителем
Фоторезистор
Фотодиод
Фотоэлемент (солнечная панель)
Фототиристор
Фототранзистор
Оптоэлектронные приборы
Диодная оптопара
Резисторная оптопара
Транзисторная оптопара
Тиристорная оптопара
Симисторная оптопара
Кварцевый резонатор
а) лампа накаливания
б) неоновая лампа
в) люминесцентная лампа
Если Вам проще по видео понять, вот можете посмотреть:
Нужна ли VT-x обычному пользователю ПК?
Суть Intel Virtualization Technology заключается в том, что технология позволяет создавать на обычном персональном компьютере так называемые виртуальные машины. И все. То есть, ни о каком ускорении, повышении производительности речи совершенно не идет.

Естественно, сразу же возникает вопрос – а пользуется ли обычный пользователь ПК этими самыми виртуальными машинами. Да, чаще всего их используют различные узкопрофильные специалисты, которые занимаются программированием, наладкой и другими процессами. Но и обычному обывателю такая ВМ может пригодиться. Для чего? Вот только несколько, самых популярных примеров:
- Установка и полноценное использование на одном персональном компьютере сразу несколько различных операционных систем. Например, ОС Виндовс и Линукс. Удобно, когда требуется запустить какую-то специфическую программу, ради которой нет необходимости полностью менять операционку;
- Использование программного обеспечения, благонадежность которого, по каким-либо причинам вызывает подозрения. Возможно, в них сидят вирусы, различные программы-шпионы или взлома. И запускать такое ПО на обычном компе очень нежелательно. А использование виртуальной машины позволит гарантировать, что основная система не пострадает. И одновременно получить желаемый результат;
- Тестирование ПО. Иногда для этого необходимо создавать специальные условия. Например, иметь на ПК определенное количество ядер в процессоре, конкретную частоту ЦП, объем памяти и так далее. Использование ВМ позволяет легко выставить нужную конфигурацию и проверить результат. И не надо для этого физически что-то менять в оборудовании. Например, человек хочет запустить и часто использовать какую-то программку. Но характеристик его ПК недостаточно. Требуется апгрейд оборудования. Изначально можно подобрать оптимальную конфигурацию системы таким образом, а только затем – отправиться в магазин и приобрести все необходимое.
Есть множество программ, которым требуется определенная версия операционной системы. Особенно это касается достаточно старых продуктов. Например, у вас стоит Десятка или Семерка Виндовс, а очень хочется запустить какое-то ПО (например, игру), которое нормально функционирует только в XP или в более ранних версиях. Установите ВМ и проблема будет быстро решена.
Еще один интересный вариант – работа с сайтами. Да, ВМ позволяет создавать эмуляцию сети. Представьте ситуацию:
- Вы – неопытный пользователь, который очень хочет иметь собственный сайт. Но не имеет опыта в их создании;
- Денег на это особо нет, чтобы привлекать сторонних специалистов. Плюс очень хочется научиться всему самому.
Можно пойти классическим путем:
- Обратиться к хостинг-компании;
- Заплатить за домен и оплату услуг удаленного сервера;
- А затем – приняться за создание личного интернет-ресурса.
А если не получится? Или в процессе создания перехочется? Получается, что деньги были потрачены зря?
Установив виртуальную машину, можно спокойно создать эмуляцию сети и в полностью идентичном реальному режиму приступить к созданию прототипа своего сайта. И, если все получится и устроит человека – повторить все уже классическим способом.
Когда нужно использовать виртуализацию?
Областей ее применения может быть масса. Мы приведем лишь одну из них. Если вы знаете что такое виртуальная машина и активно ими пользуетесь на своем компьютере, то опция VT-D (Virtualization Technology) должна быть активирована (Enabled).
Таким образом ваши виртуальные машины буду работать намного быстрее, так как уже говорилось выше, Virtualization Technology позволяет им напрямую взаимодействовать с железом компьютера, а не через программную прослойку, которая тормозит их работу.
Большинству обычных среднестатистических пользователей виртуализация не нужна. Она может быть выключена в BIOS, переводом значение Enabled в Disabled.
Программа Setup BIOS фирмы AWARD Software International Inc на системных платах GIGABYTE TECHNOLOGY
Название данной опции у данного производителя в данной версии BIOS:
Virtualization значение по умолчанию
Возможное значение:
| Обозначение опции BIOS | Описание опции в БИОСе | Переведенное значение опции БИОС |
|---|---|---|
|
Hardware assisted VirtuaIization Technology which help improve performance of system running VirtuaI Machine Softwares.Virtual Machine allows multiple OS on one conputer simultaneously. |
Оборудование для помощи VirtuaIization — технология которая помогает повысить производительность системы, работающей на VirtuaI-машине. Виртуальная машина позволяет запускать более производительно несколько ОС на одном компьютерные одновременно. |
|
|
Не включать технологию аппаратной виртуализации, основанной на специальной процессорной архитектуре. |
||
|
Включает технологию аппаратной виртуализации, основанной на специальной процессорной архитектуре. |
