Делаем wi-fi репитер из wi-fi роутера
Заменить типовую антенну
Если вы – пользователь интернета со стажем, то у вас наверняка в кладовке валяется несколько старых роутеров. Попробуйте подобрать антенну с другого модема к вашему роутеру. Длина антенны здесь ни при чем – важна ее конструкция, определяющая мощность. Поэтому, если антенна подходит по креплению (стандартно это обычное резьбовое гнездо или гладкий штыревой разъем), пробуйте ее. Если на вашем роутере антенна крепится монолитно с корпусом, этот способ не подойдет, если только вы не мастер на все руки.
Если ваш модем имеет дополнительный разъем под свободную антенну (их может быть два или даже три), дополните свою антенну более мощной или такой же. Рекомендуемая мощность антенны – 5-7 дБ. Кроме того, антенну можно не только закрепить на корпусе роутера, но и установить ее в другом месте, подсоединив к модему шнуром. Такой способ существенно расширит зону свободного доступа и улучшит работу вашего роутера.

Рекомендуемая мощность антенны – 5-7 дБ.
Правильная настройка WiFi-сети
Ну и конечно же, не стоит забывать, что как Вы настроите свою беспроводную сеть — так она и будет работать. Как правило, если пользователь выполнял настройку сам, то максимум что он сделал — это изменил имя сети (SSID) и пароль на подключение. А ведь параметров радиомодуля, которые влияют на стабильный и хороший сигнал WiFi значительно больше. Найти эти параметры Вы можете зайдя в веб-интерфейс роутера введя его IP (обычно это 192.168.1.1 или 192.168.0.1) в веб-браузере. Далее открываем раздел меню, отвечающий за работу радиомодуля. Он обычно называется WiFi, Wireless, Беспроводная сеть и т.п.
1. Автоматический выбор канала
Несмотря на то, что во многих инструкциях, которые можно найти в Интернете, написано что надо самому выбирать используемый радиоканал — по факту это совсем не так. Сейчас, когда в обычном многоквартирном доме почти в каждой квартире стоит точка доступа, выставлять каналы в ручную попросту глупо. Лучше поставить автовыбор. Вот как это делается на роутере TP-Link:
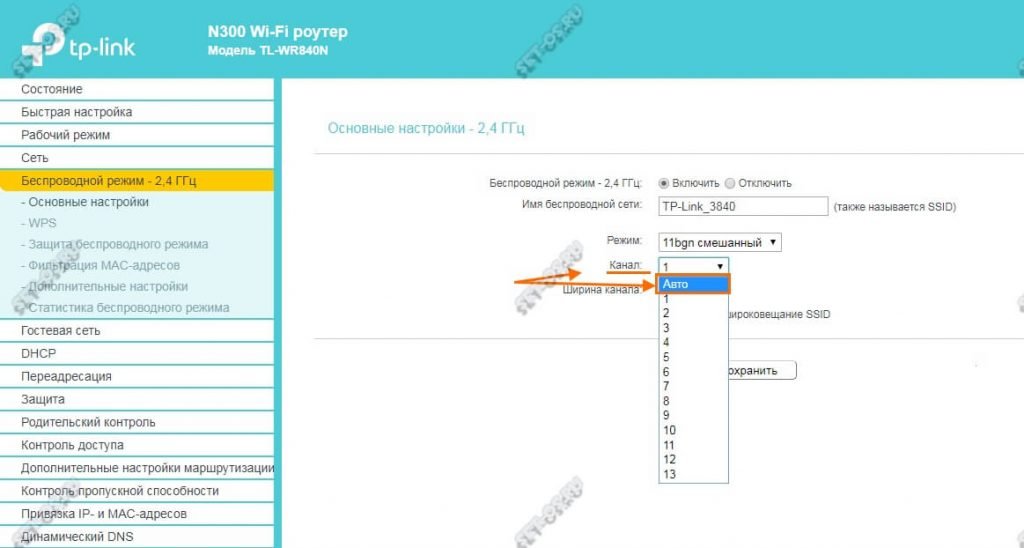
Современные беспроводные маршрутизаторы уже достаточно умные устройства и самостоятельно выбирают наименее загруженный канал. Делать это вручную уже не нужно.
Второй, достаточно важный параметр, который кардинально влияет на качество работы сети Вай-Фай — это Ширина канала. Как правило, по умолчанию стоит автоматический выбор. К сожалению, не всегда роутер правильно оценивает ситуацию и выбирает ширину радиоканала. Поэтому я рекомендую делать это вручную. Если Вы находитесь в непосредственной близости от беспроводного маршрутизатора и уровень сигнала всегда хороший, то лучше выбрать ширину канала 40 МГц, чтобы выжать максимум скорости из беспроводной сети. Запомните, реальный эффект от этого можно получить только в условиях хорошего сигнала.
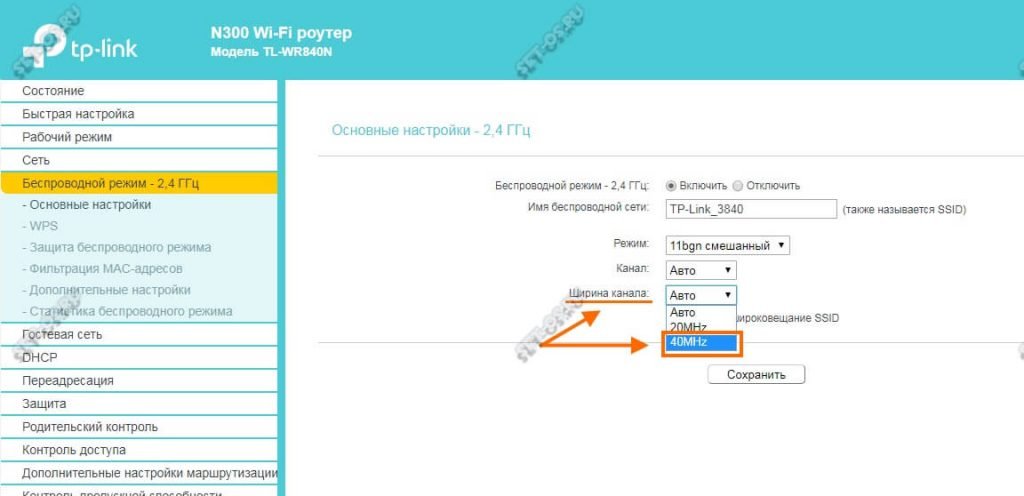
А вот если же клиентские устройства находятся уже подальше и качество приёма уже не очень, то улучшить сигнал WiFi и повысить стабильность работы поможет изменение ширины канала на 20 МГц.
Для двухдиапазонных роутеров оптимальной шириной беспроводного канала является 40 МГц. Опять же, в условиях очень хорошего приёма Вай-Фай и небольшого удаления клиентов от источника сигнала можно пробовать использовать 80 МГц.
3. Мощность передатчика
Частая ошибка, которую иногда допускают даже профессионалы — это выкручивание мощности сигнала Вай-Фай роутера на максимум. На многих беспроводных маршрутизаторах такая настройка идёт по-умолчанию. Это не всегда правильно. Вместо того, чтобы улучшить приём своего WiFi роутера, вы можете добиться этим обратного эффекта. Большая мощность сигнала может вызывать дополнительные помехи и ошибки в работе сети. Особенно если клиенты находятся в непосредственной близости от точки доступа (ближе двух метров).
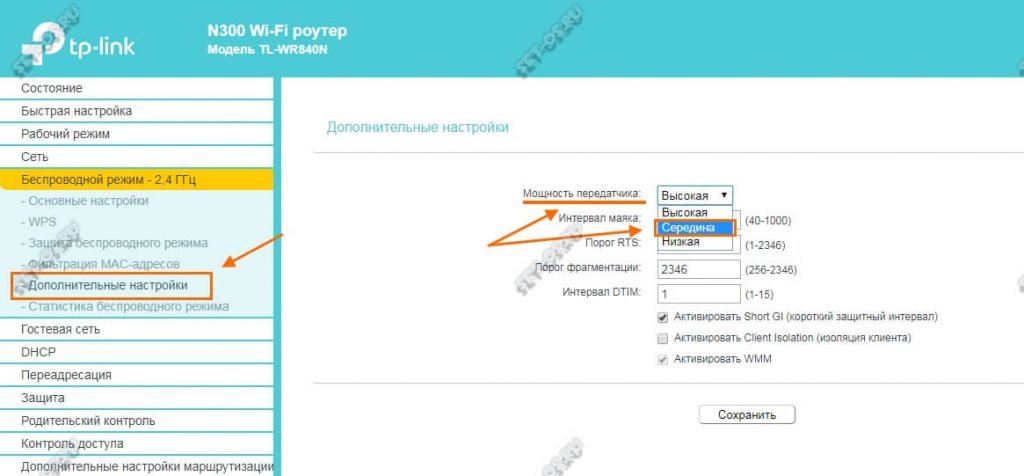
Мощность WiFi роутера обычно в несколько раз выше, чем на тех же планшетах и телефонах. В итоге клиент отлично «слышит» роутер, но работать нормально не может, потому, что роутер клиента «слышит» плохо. Чтобы взаимодействие проходило равноценно в обоих направления, необходимо уровнять мощность устройств.
Поэтому, чтобы улучшить сигнал WiFi, попробуйте уменьшить мощность излучения точки доступа хотя бы до среднего уровня. Как правило, этот параметр можно найти в расширенных настройках устройства.
Мне ничего не помогает!
Что можно попробовать ещё?
Во первых — обязательно обновите прошивку роутера. Как правило, многие этим пренебрегают и очень зря. В каждой новой версии исправляются ошибки предыдущей. Особенно часто приходится сталкиваться с таким у роутеров D-Link и TP-Link, которые идут с завода с такой древней прошивкой, которой нет даже на официальном сайте.
Во-вторых — попробуйте взять у друзей или знакомых на денёк другой WiFi роутер. Если причина была в нём, то Вы сразу почувствуете разницу! А если причина в чём-то другом, тогда уже искать её надо уже не в маршрутизаторе.
АППАРАТНОЕ УСИЛЕНИЕ СИГНАЛОВ WIFI И GSM
Распространен способ усиления сигналов WiFi и GSM при помощи специализированного оборудования, которое предлагают производители по самым разным ценам. Причем существуют и разные типы устройств.
К популярным можно отнести направленные антенны, которые часто используют в офисах с большим числом стен. Нередко их называют усиливающими сигнал WiFi или GSM, хотя, по сути, они его не усиливают. То есть, если мощность передатчика составляет 100 мВт, то даже при использовании направленной антенны, она не изменится.
Эффект усиления создается благодаря изменению направленности диаграммы сигнала.
Они применяются, когда необходима максимальная дальность при передаче информации в определенном направлении, когда нужно уменьшить влияние различных помех. Устройства эти дорогостоящие, поэтому используются только крупными компаниями, когда требуется целостность передаваемых данных, например видео с камер наблюдения. Нередко для усиления сигнала используется сразу несколько антенн.
Одной из важнейших характеристик направленной антенны является коэффициент усиления. Он показывает, во сколько раз увеличится уровень сигнала на заданном расстоянии.
Этот коэффициент измеряется в изотропных децибелах (дБи или dBi). Коэффициент усиления направленной антенны показывает насколько будет увеличена мощность сигнала в определенном направлении, в других направлениях мощность уменьшится.
Выбор направленной антенны зависит от площади помещения, наличия и толщины стен, присутствия устройств, которые могут заглушать сигнал.
Однако не всегда упор на максимальные значения характеристик является верным. Например, выбирая антенну с широким главным лепестком (направление, в котором происходит максимальное излучение антенны), придется пожертвовать коэффициентом усиления.
Вторым популярным устройством для усиления сигналов WiFi или GSM являются репитеры (нередко их называют ретрансляторами или повторителями).
По принципу работы, да и по «железу», они похожи, но для каждого стандарта связи используется отдельное. Репитеры представляют собой сложные устройства на основе активных радиоэлектронных компонентов. Их целесообразно использовать, когда:
- в помещении слабый сигнал, например, при использовании на даче GSM сигнализации;
- требуется увеличить радиус действия. Это может быть актуально для WiFi видеокамер;
- территория или здания экранируются ландшафтом или другими препятствиями.
Принцип работы репитера очень прост. Сигнал поступает от главного источника (роутер или радиостанция) на репитер, тот, в свою очередь, передает его устройству. То есть, его основная задача – передача сигнала на еще большее расстояние. Одно из основных достоинств такого способа усиления сигнала – сеть остается одна.
Если вы уже подключили, к примеру, систему видеонаблюдения, к роутеру WiFi, а затем решили усилить сигнал посредством репитера, то устройства будут подключаться автоматически (без ввода пароля).
Кстати, взять на себя роль репитера может и роутер WiFi (только для соответствующих сетей), но он должен поддерживать эту функцию.
Усилитель сигнала своими руками.
Как правило, своими руками пользователи пытаются собрать усилители для модемов 3G или 4G, находясь за городом. В Интернете немало инструкций, начиная с самых элементарных, заканчивая серьезными проектами, с которыми справится далеко не каждый. Подобное устройство можно самостоятельно сделать и для роутера WiFi.
Например, распространена практика применение обычной жестяной банки, которая разрезается определенным образом. Получается подобие антенны зеркального типа, которая крепится на роутере. Некоторые пользователи даже отмечают небольшое улучшение качества сигнала, но, понятное дело, на что-то большее рассчитывать не приходится.
Такой усилитель вряд ли будет использован на крупном предприятии, где важно высокое качество сигнала. Чаще всего они и вовсе оказываются выброшенными в виду негодности
Нередко для усиления сигнала GSM или WiFi умельцы собирают некое подобие направленных антенн, но сделать это правильно получается не у каждого. Причем применяются для этого иногда очень интересные компоненты: кастрюли, дуршлаги и прочее.
Но все-таки, для получения устойчивого уровня сигнала лучше пользоваться штатными устройствами заводского изготовления.
* * *
2014-2021 г.г. Все права защищены.Материалы сайта имеют ознакомительный характер, могут выражать мнение автора и не подлежат использованию в качестве руководящих и нормативных документов.
9 Способов как усилить сигнал WiFi роутера своими руками
1. Минимизировать использования устройств на частоте 2.4 ГГц
Чаще всего мешает бытовая техника: Радиотелефоны, СВЧ печки, системы безопасности, телевизионный пульт ДУ. Придется заменить устройства или отключать их при использовании wifi. Что бы проверить какое устройства создает помеху нашему сетевому трафику, можно по очереди отключать устройства и смотреть на уровень сигнала. В таком случае мы будем примерно знать что нам мешает.
2. Переместить ваш роутер
Иногда решение очень простое. Нужно просто найти наиболее высокую и комфортную точку для модема.
- Выберите высокую точку вашего модема, чтобы усилить эффективную дальность вещания. Чем выше тем лучше.
- Попробуйте разместить в центре вашего жилого помещения для большего охвата территории. В центре и высоко.
- Приблизьте свои устройства к сети, если возможно.
- Найдите место, где плохо ловит соседский wifi, попробуйте разместить модем на той точке.
- Отойдите от любого металла: железные полки, ящики и подобные вещи. (Если используйте ноутбук к примеру)
- Отойти от радиотелефонов, микроволновок.
- Попробуйте применить все вышеперечисленные пункты в один.
3. Поменять режим вещания роутера
Выберите новый стандарт 802.11 N в настройках модема, если поддерживает. 802.11 N предлагает гораздо больший радиус действия и силу сигнала по сопоставлению с устройствами стандартов 802.11 a/b/г. (Настройка модема HG532e huawei со скрытыми функциями. Чтобы появилась функция смены вещания 802.11N, нужно войти с правами супер админа.)
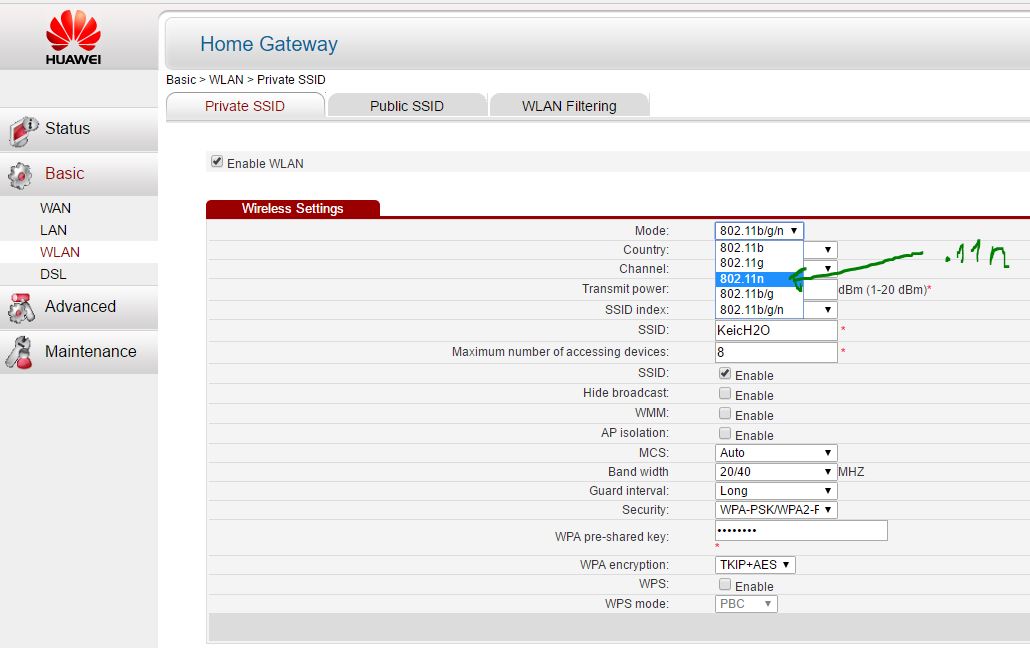
4. Переключить канал роутера на свободный
Модемы работают на каналах от 1 до 11. Изменение канала, позволит роутеру создать четкий сигнал между другими беспроводными устройствами. Для тестирования в помещении на каком канале находится сеть wifi, можно воспользоваться программой Acrylic:
- Наша сеть.
- На каком канале находится и режим вещания 802.11-n.
- Розовый цвет наше покрытие на 10 канале.
- Видим, что две сети (розовый, голубой) находятся на одном и том же канале 1, они мешают друг другу.
- Можете проверить статус рейтинга настройки.
Что имеем? Ровно то, что две сети wifi у моих соседей, находятся на одном и том же канале, тем самым мешая друг другу. Выбирайте канал на котором меньше подключено сетей wifi или вообще не подключено.
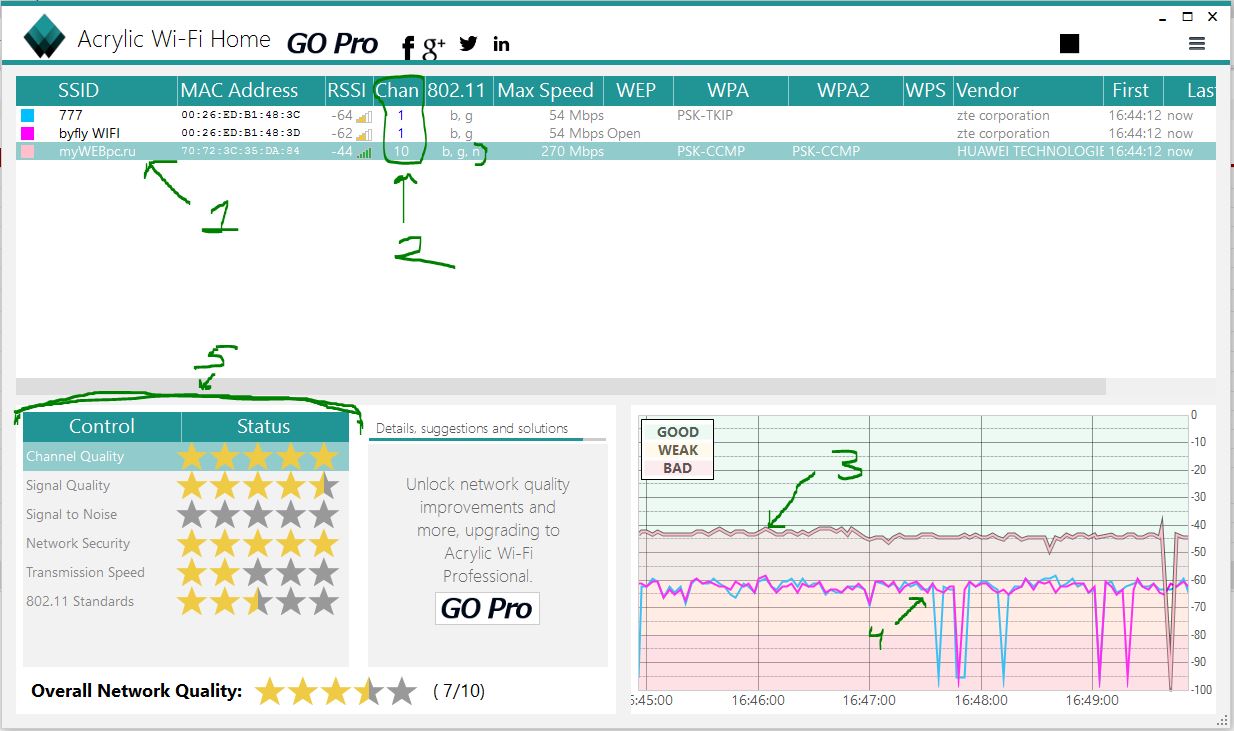
5. Усилить мощь передачи роутера
Прочитайте инструкцию на вероятность опции xmit, мощности вашего модема: количество энергии он использует для передачи сигнала. Можете усилить это число до 45 (mW). Знайте, Вы рискуете перегреть или повредить маршрутизатор.
Пример двух модемов. Ищите настройку Transmit power и повысьте ее. На первом рисунке выбрать пункт High. На втором укажите максимальное значение 20.
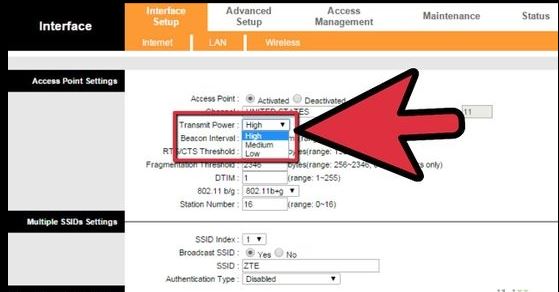
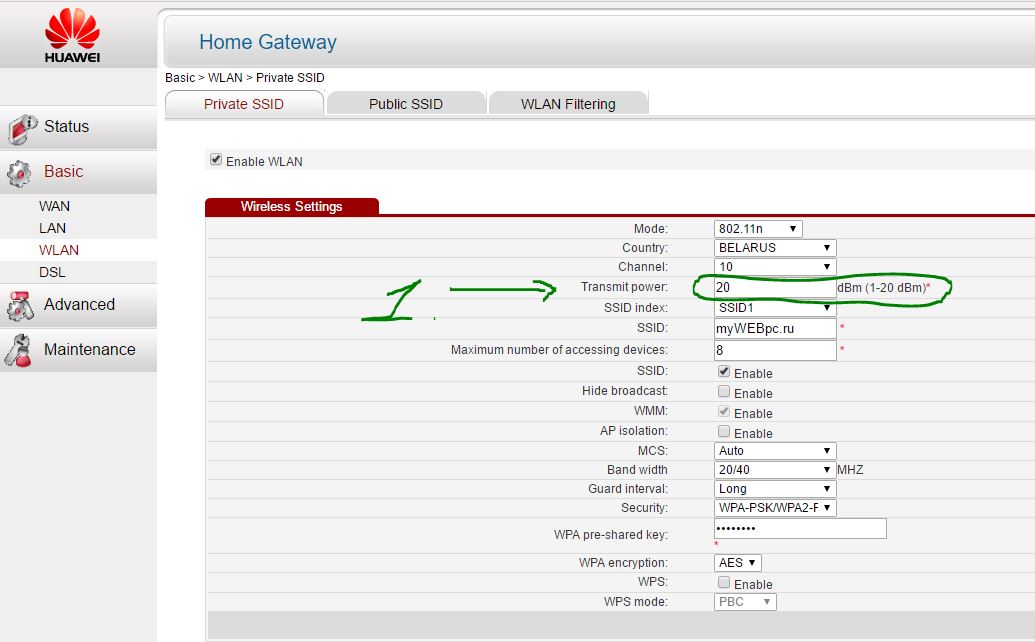
6. Сменить стандартную антенну роутера
Найти другую антенну от старого роутера, если она мощнее и заменить ее, что обеспечит большую мощность. Не все маршрутизаторы позволяют откручивать привычно антенну. Она крепиться су-цельно, многие делают так как на видео.

7. Сделать направленную волну вай фай
Направить вашу сеть wifi не в 360 градусов, а меньше, тем самым остальные волны будут отражаться и направляться в одну сторону, что даст небольшой эффект. Вырежьте с банок пива, как на картинке. Лучше всего подходит, когда соединить нужно два роутера, работающих в режиме: wds, повторитель. Вы должны понять, что wifi будет плохо работать за закрытой частью банки. Этот способ, как дать больший коэффициент целенаправленной волны.

8. Установить репитер
Называют еще «Повторитель». Расширяет сеть получаемого сигнала. Повторитель принимает сигнал от модема и усиливает его, чтобы увеличить диапазон. Продается в виде блока, который нужно воткнуть в розетку после быстрой настройки. Имеют множества маршрутизаторов опцию «Репитера».

9. Установка усилителя wifi (Бустер)
Подрубить усилитель, называемый бустер, конкретно к модему. Бустер лучше чем повторитель. Репитер усиливает лишь мощь имеющего сигнала, а не силу диапазона, что не скажешь про бустер. Применяйте двунаправленный «Бустер» для увеличения скорости.

Смотрите еще:
- Настройка модема HG532e huawei
- Настройка модема TP-LINK TD-W8961ND (IPTV, интернет)
- Усилить сигнал WiFi маршрутизатора
- Настройка камеры видеонаблюдения PS-link XMD20
Загрузка комментариев
Канал
Чат
b/g/n/ac в настройках роутера. Какой режим выбрать и как поменять?
Как правило, по умолчанию стоит автоматический режим. 802.11b/g/n mixed, или 802.11n/ac mixed (смешанный). Это сделано для обеспечения максимальной совместимости. Чтобы к маршрутизатору можно было подключить как очень старое, так и новое устройство.
Я не тестировал, но не раз слышал и читал, что установка режима 802.11n (Only n) для диапазона 2.4 ГГц, разумеется, позволяет прилично увеличить скорость Wi-Fi. И скорее всего так и есть. Поэтому, если у вас нет старых устройств, у которых нет поддержки 802.11n, то рекомендую поставить именно этот стандарт работы беспроводной сети. Если есть такая возможность в настройках вашего маршрутизатора.
А для диапазона 5 ГГц я все таки оставил бы смешанный режим n/ac.
Вы всегда можете протестировать. Замеряем скорость интернета на устройствах в смешанном режиме, затем выставляем “Только 802.11ac”, или “Только 802.11n” и снова замеряем скорость. Всегда сохраняйте настройки и перезагружайте маршрутизатор. Ну и не забывайте, какие настройки вы меняли. Чтобы в случае проблемы с подключением устройств можно было вернуть все обратно.
Смена режима Wi-Fi (mode) на роутере TP-Link
В настройках маршрутизатора TP-Link перейдите в раздел “Беспроводной режим” (Wireless) – “Настройки беспроводного режима”.
Пункт пеню: “Режим”, или “Mode” в зависимости от языка панели управления.
Если у вас двухдиапазонный маршрутизатор TP-Link, то для смены режима работы диапазона 5 GHz перейдите в соответствующий раздел.
И новая панель управления:
Я уже давно заметил, что на TP-Link в зависимости от модели и прошивки могут быт разные настройки режима беспроводной сети. Иногда, например, нет варианта “11n only”. А есть только “11bg mixed”, или “11bgn mixed”. Что не очень удобно, так как нет возможности выставить работу в определенном режиме для увеличения скорости.
Режим беспроводной сети на роутере ASUS
Зайти в настройки роутера ASUS можно по адресу 192.168.1.1. Дальше открываем раздел “Беспроводная сеть”. На этой странице находится нужная нам настройка.
На моем ASUS RT-N18U есть три варианта:
- “Авто” – это b/g/n. Максимальная совместимость.
- “N Onle” – работа только в режиме n, максимальная производительность. Без поддержки устаревших устройств.
- “Legacy” – это когда устройства могут подключаться по b/g/n, но скорость стандартf 802.11n будет ограничена в 54 Мбит/с. Не советую ставить этот вариант.
Точно так же меняем настройки для другого диапазона. Выбрав в меню “Частотный диапазон” – “5GHz”. Но там я советую оставить “Авто”.
Смена стандарта Wi-Fi сети на ZyXEL Keenetic
Откройте настройки роутера ZyXEL и снизу перейдите в раздел “Wi-Fi сеть”. Там увидите выпадающее меню “Стандарт”.
Не забудьте нажать на кнопку “Применить” после смены параметров и выполнить перезагрузку устройства.
Беспроводной режим на D-link
Открываем панель управления маршрутизатора D-link по адресу 192.168.1.1 (подробнее в этой статье), или смотрите как зайти в настройки роутера D-Link.
Так как у них есть много версий веб-интерфейса, то рассмотрим несколько из них. Если в вашем случае светлый веб-интерфейс как на скриншоте ниже, то откройте раздел “Wi-Fi”. Там будет пункт “Беспроводной режим” с четырьмя вариантами: 802.11 B/G/N mixed, и отдельно N/B/G.
Или так:
Или даже так:
Настройка “802.11 Mode”.
Диапазон радиочастот на роутере Netis
Откройте страницу с настройками в браузере по адресу http://netis.cc. Затем перейдите в раздел “Беспроводной режим”.
Там будет меню “Диапаз. радиочастот”. В нем можно сменить стандарт Wi-Fi сети. По умолчанию установлено “802.11 b+g+n”.
Ничего сложного. Только настройки не забудьте сохранить.
Настройка сетевого режима Wi-Fi на роутере Tenda
Настройки находятся в разделе “Беспроводной режим” – “Основные настройки WIFI”.
Пункт “Сетевой режим”.
Можно поставить как смешанный режим (11b/g/n), так и отдельно. Например, только 11n.
Если у вас другой маршрутизатор, или настройки
Дать конкретные инструкции для всех устройств и версий программного обеспечения просто невозможно. Поэтому, если вам нужно сменить стандарт беспроводной сети, и вы не нашли своего устройства выше в статье, то смотрите настройки в разделе с названием “Беспроводная сеть”, “WiFi”, “Wireless”.
105
Сергей
Настройка Wi-Fi сетей, Полезное и интересное
Как программно усилить сигнал WiFi?!
К сожалению, многие владельцы роутеров и беспроводных точек доступа особо то и не заморачиваются с настройкой беспроводной сети, ограничиваясь в лучшем случае сменой идентификатора SSID и вводом ключа безопасности сети. Остальное же они оставляют по-умолчанию. И это частенько играет с ними злую шутку, если по соседству появляются несколько беспроводных сетей.
1. Причина слабого сигнала — совпадение частот каналов беспроводных сетей.
Не знаю, как у Вас, а в моем подъезде только в зоне доступности около 15 беспроводных сетей WiFi. Это не совсем хорошо — сети будут пересекаться и занимать один и тот же канал. Результатом будет плохой прием даже на относительно небольшом удалении. Поэтому, если Вы хотите усилить сигнал WiFi — первым действием должен быть выбор радио-канала.
Для этого Вам понадобится специальная программа. Самая популярная из них — inSSIDer. Её надо установить на компьютер или ноутбук с WiFi-адаптером и запустить:
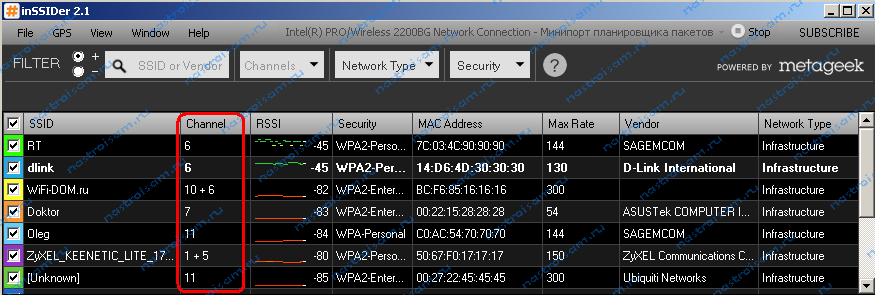
В таблице Вы увидите все доступные беспроводные сети Вай-Фай в округе и занимаемые ими частотные каналы. В России используются каналы с 1 по 13-й. Ищем свободные номера каналов и Теперь Вам нужно зайти в настройки роутера (http://192.168.0.1 или http://192.168.1.1) и в разделе «Беспроводная сеть (Wireless)» найти параметр «Канал (Channel)»:
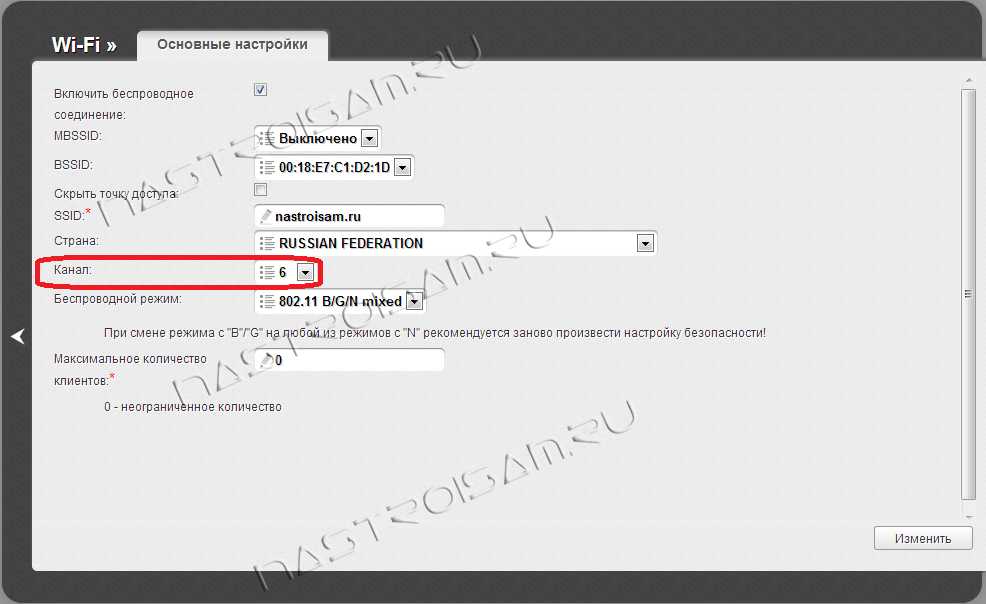
В списке каналов надо выбрать номер свободного канала и нажать кнопку «Изменить/Сохранить» для применения настроек.
Более подробный мануал на эту тему Вы можете посмотреть тут — ссылка.
2. Плохой сигнал из на низкой мощности передатчика на роутере.
На некоторых моделях можно регулировать мощность передачи сигнала WiFi в расширенных настройках сети. Для этого надо в разделе «Расширенные настройки» сети найти параметр «Мощность передачи (Wireless Transmit Power)»:
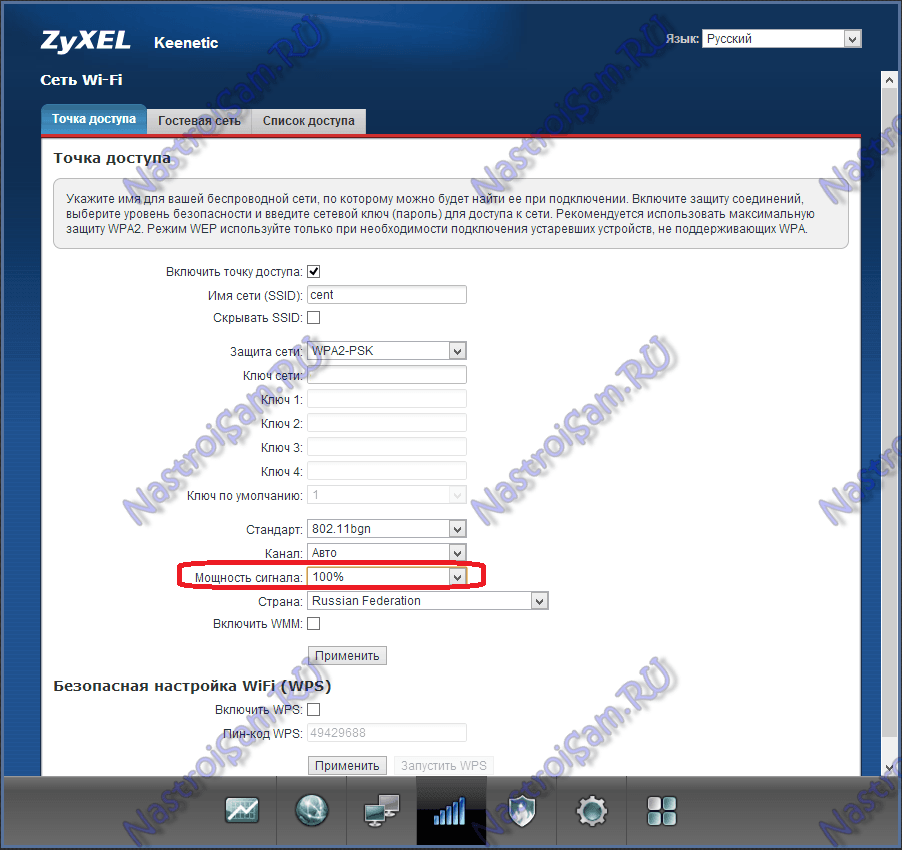
Значения этого параметра могут быть как в процентах, так и в абстрактных величинах — Высокая (High), Средняя (Medium) и Низкая (Low).
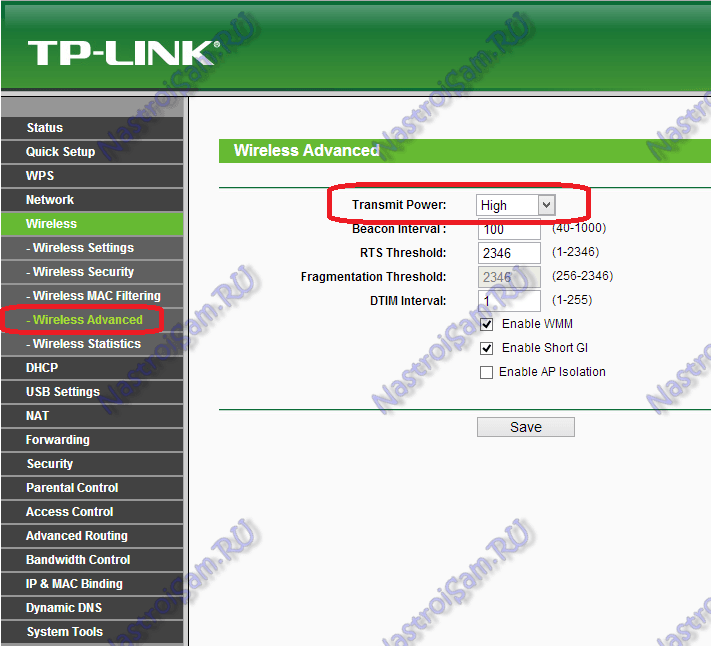
Выставляем максимальное значение и нажимаем кнопку Сохранить (Save).
К сожалению, возможность регулирования мощности сигнала Вай-Фай есть не на всех устройствах SOHO-уровня. Но в этом случае может выручить альтернативная прошивка типа DD-WRT, Open-WRT, Tomato и т.п. Само собой, при условии что такая существует для Вашей модели.
3. Выставляем беспроводной стандарт WiFi — 802.11N.
До тех порт, пока в массовую продажу по низкой цене не вышли устройства с 802.11ac, стандарт 802.11n является самым современным и быстрым. Но помимо этого, у него есть ещё один большой плюс — увеличенный радиус покрытия за счет использования нескольких антенн. Единственное условие, при котором возможен переход на стандарт 802.11n — это полная поддержка его всем устройствами, с которых Вы будете подключаться к беспроводной сети. В противном случае — они просто его не увидят. Для того, чтобы перевести режим работы Wi-Fi-модуля Вашего роутера в режим работы 802.11n, Вам надо в Веб-интерфейсе в разделе настройки «Беспроводная сеть (Wireless)» выставить параметр «Режим работы (Wireless Mode)» в значение — «802.11n». Вот так это выглядит на устройствах Asus:
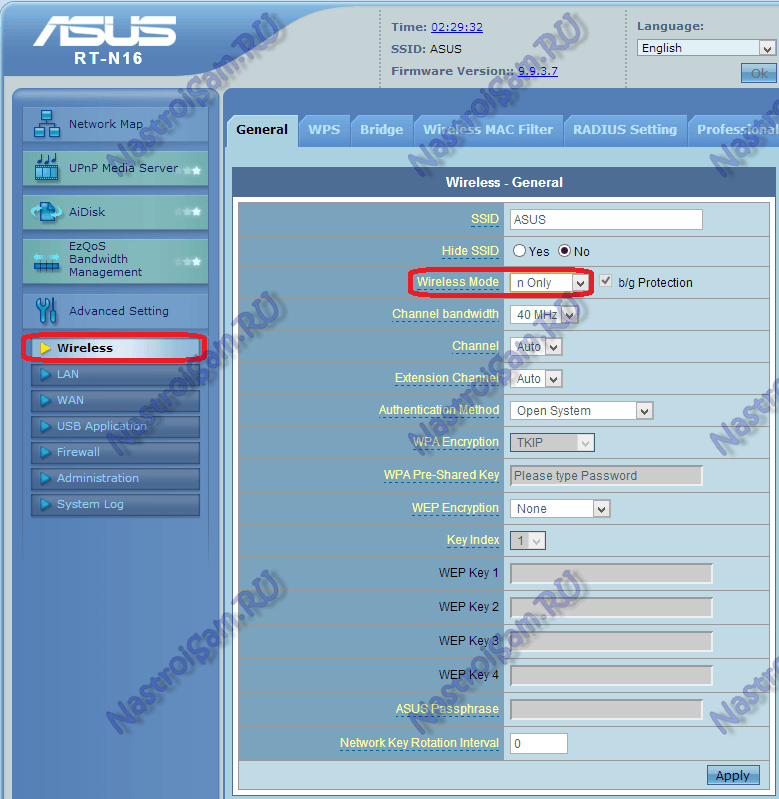
А вот так режим 802.11n выставляется на TP-Link:
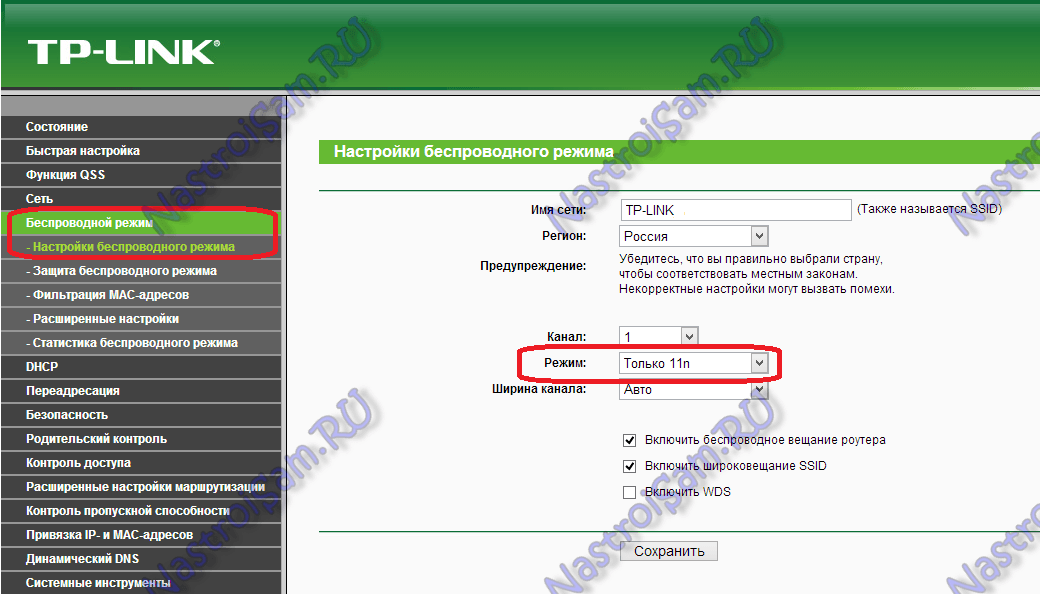
После этого нажимаем кнопку Сохранить и перезагружаем устройство. После этого устройства нужно подключить к сети заново.
4. Переход на диапазон 5ГГц.
У стандарта 802.11n есть ещё один, очень весомый плюс: более дорогие модели беспроводных маршрутизаторов умеют ещё работать и в диапазоне 5ГГц(802.11a). Если Ваш Вай-Фай роутер двухдиапазонный, то есть умеет работать как в обычном диапазоне 2,4 ГГц, так и 5ГГц, то я бы советовал перевести максимальное количество клиентов именно на него:
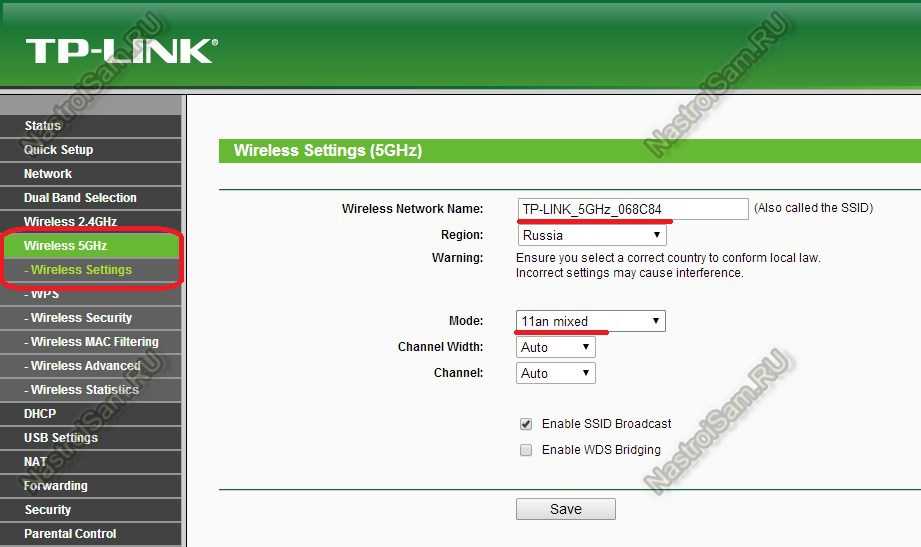
Диапазон 5ГГц сейчас фактически полностью свободен и не замусорен частотными помехами соседних точек доступа и иных устройств (микроволновки, телефоны с Bluetooth и т.п.), а значит выдавать он будет максимальный радиус покрытия. Но ещё раз повторю — WiFi-адаптеры подключаемых устройств (ноутбуков, компьютеров и ли планшетов) тоже должны уметь работать в диапазоне 5ГГц.
5. Улучшаем приём на компьютере или ноутбуке.
Этот совет больше актуален для пользователей ноутбуков на Windows 7 и Windows 8. Всё дело в том, что на них для экономии батареи может быть выставлен режим «Экономии энергии».
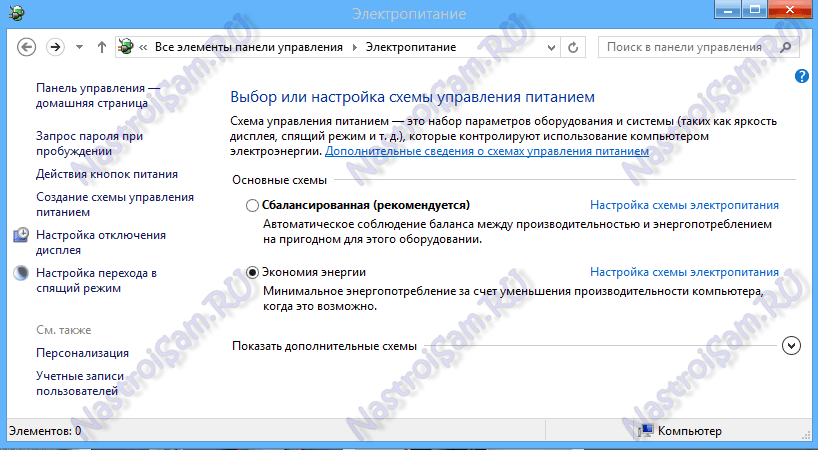
Причем некоторые пользователи выставляют его при работе от кабеля питания. Это может привести к тому, что у Вас на ноутбуке будет плохой приём сигнала Вай-Фай ввиду того, что беспроводной модуль «сидит на голодном пайке» и ему не хватает питания. Для того, чтобы это исправить, Вам надо зайти в «Панель управления», выбрать раздел «Электроуправление» и выбрать схему «Сбалансированный», а лучше — «Высокая производительность».
Пошаговый алгоритм усиления сигнала вай-фай для разных моделей роутеров
Алгоритм объединения роутеров «по воздуху» зависит от фирмы производителя. Узнать точную инструкцию для конкретного устройства можно в интернете, вбив в поисковую строку название и модель дополнительного роутера.
TP-Link
При выборе роутеров бренда TP-Link перед усилением сигнала необходимо произвести настройки главного устройства. Нужно установить статический канал для беспроводной сети в настройках и запомнить его. Сменить канал можно в разделе «Беспроводной режим», в подпункте «Канал».
Алгоритм настройки вспомогательного роутера:
- Смените IP-адрес, если тот совпадает с данными основного устройства. Например, 192.168.0.1 на 192.168.0.2.
- Сохраните настройки.
- Откройте раздел «Беспроводной режим», и установите канал аналогичный тому, что указан в настройках главного маршрутизатора.
- Поставьте галочку рядом с графой «Включить WDS», и начните поиск сети.
- Подключитесь к домашней сети, и введите от неё пароль.
- Сохраните изменения.
- Перезагрузите устройство.
Убедиться в правильности настройки можно, вернувшись в раздел «Беспроводной режим». Рядом со строчкой «Состояние WDS» появится надпись «Включено», а радиус сигнала существенно расширится.

При объединении роутеров бренда TP-Link для настройки нужно установить статический канал для беспроводной сети в настройках и запомнить его. Изменить последний в случае необходимости можно в разделе «Беспроводной режим», в подпункте «Канал»
ASUS
Объединять роутеры бренда ASUS лучше в режиме повторителя, поскольку в настройках WDS даже с инструкцией от производителя разобраться сложно.
Для копирования настроек сети:
- Перейдите в настройки (192.168.1.1.) вспомогательного устройства, и откройте раздел «Администрирование».
- Кликните на раздел «Режим работы», и активируйте «Режим повторителя», нажав на него.
- Сохраните действия.
- Выберите сеть, которую планируете расширить, и введите сетевой ключ.
Главное, перед основными настройками не забыть сменить динамический канал на статический, а также отключить сетевой кабель от WAN-порта.

Xiaomi
Процедура объединения устройств от Xiaomi несколько осложняется тем, что на многих моделях невозможно установить русский язык интерфейса. Придётся разбираться с китайскими иероглифами или английскими терминами, в зависимости от прошивки.
Алгоритм:
- Сбросьте роутер до заводских настроек, зажав маленькую кнопку на панели (если устройство ранее использовалось).
- Зайдите в настройки гаджета (192.168.31.1), и выберите режим «Ретранслятор» (Amplifier mode).
- Выберите сеть и введите данные для подключения к ней.
- Назовите сеть, продублировав название первой, и задайте пароль от второго устройства.
- Дождитесь пока страница прогрузится.
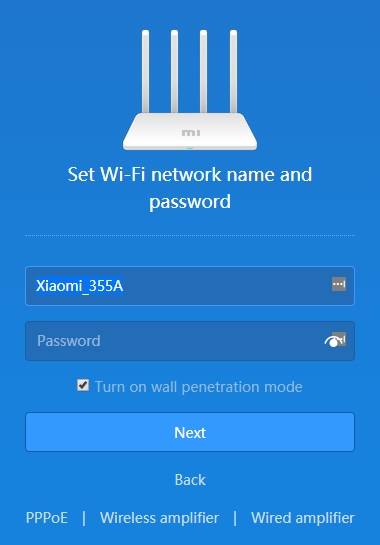
Процедура объединения устройств от Xiaomi осложняется тем, что у многих моделей отсутствует русский интерфейс
D-Link
Маршрутизатор от D-Link успешно переводится в режим усилителя, правда, здесь он называется «Режим клиента».
Для активации необходимо:
- Подключите к роутеру LAN-кабель, и перейдите в настройки (192.168.0.1).
- Выберите раздел Wi-Fi и подраздел «Клиент».
- Подставьте галочку напротив «Включить» в подпункте «Настройка маршрутизатора в режиме беспроводного клиента».
- Выберите главную сеть и введите пароль.
- Примените действия.
- Перейдите во вкладку «Сеть» и «WAN».
- Удалите все созданные профили, и добавьте новый.
- В полях «Тип соединения» и «Интерфейс» выберите «Динамический IP» и WifiClient соответственно.
- Примените изменения, и перейдите в раздел «Система».
- Выберите «Сохранить» и «Перезагрузить».

Netis
Радиус действия, уже существующий беспроводной сети, легко расширяется с помощью роутера от Netis.
Для этого:
- Откройте настройки, прописав в адресной строке браузера 192.168.1.1.
- Перейдите в раздел «Беспроводной режим» и «Настройки Wi-Fi».
- Выберите «Режим радио» и «Повторитель».
- Подтвердите действие, нажав на Ар Scan.
- Кликните на найденную домашнюю сеть, поставив напротив неё метку «Подключить».
- Введите пароль от интернета, и сохраните изменения.

Прекрасно подходят для усиления сигнала и маршрутизаторы netis, которые к тому же легко настраиваются на волну репитера
Усилить вай-фай сигнал и расширить радиус покрытия можно с помощью подключения дополнительных роутеров. Каждое новое звено цепи при этом выступает повторителем, неким продолжением одной сети. Это позволит решить проблему слабого сигнала или его полного отсутствия на дальнем расстоянии от главного маршрутизатора.
Направленная волна

Чтобы усилить недостаточно мощный сигнал от собственного Wi-Fi роутера в квартире или на даче, можно воспользоваться довольно эффективным методом создания направленной волны.
В обычном состоянии роутер раздаёт сигнал на 360 градусов, то есть вокруг своей оси. Но иногда это не требуется. К примеру, маршрутизатор находится так, что подключаемые к нему устройства располагаются в пределах меньшего радиуса, а сигнал в ту или иную сторону вообще передавать не нужно.
В такой ситуации есть возможность сделать специальную конструкцию, которая будет отражать волны и направлять их в одну сторону. Да, огромного эффекта ждать не стоит. Но при использовании сразу нескольких методов усиления сигнала одновременно, такая мера точно не окажется лишней.
Для ограничения радиуса передачи сигнала можно изготовить полукруглую конструкцию из жестяной банки. Она устанавливается вокруг антенны. В зависимости от угла изгиба конструкции, а также её размещения, радиус передачи волны измениться и уменьшится. Тем самым сигнал будет поступать в направленную точку, отражаясь от стенок металлоконструкции вокруг антенны.
Такой метод наиболее эффективен, когда соединяются 2 роутера, работающих в режиме повторителя (репитера).
Отключить поддержку режимов 802.11 B/G
В диапазоне 2,4 ГГц работают WiFi устройства трёх спецификаций: 802.11 b/g/n. N является новейшим стандартом и обеспечивает большую скорость и дальность по сравнению с B и G.

Спецификация 802.11n (2,4 ГГц) предусматривает большую дальность, чем устаревшие стандарты B и G.
Роутеры 802.11n поддерживают предыдущие стандарты WiFi, но механика обратной совместимости такова, что при появлении в зоне действия N-роутера B/G-устройства, — например, старый телефон или маршрутизатор соседа — вся сеть переводится в режим B/G. Физически происходит смена алгоритма модуляции, что приводит к падению скорости и радиуса действия роутера.
На практике: Перевод маршрутизатора в режим “чистого 802.11n” однозначно скажется положительно на качестве покрытия и пропускной способности беспроводной сети.
Однако девайсы B/G при этом не смогут подключиться по WiFi. Если это ноутбук или телевизор, их можно легко соединить с роутером через Ethernet.
Выбор правильного положения для устройств приема
Помимо выбора оптимального положения роутера, не стоит забывать и об устройстве, которое принимает сигнал. Ведь даже небольшие изменения положения могут значительно повлиять на результат. Возьмем к примеру ноутбук. Разместите ноутбук таким образом, чтобы крышка дисплея, в которой размещена антенна, была обращена в сторону источника беспроводного сигнала. Затем медленно передвигайте или поворачивайте устройство, тем самым вы узнаете как найти зону оптимального приема сигнала. Вы также можете проверить результат с помощью программы inSSIDer (ссылка выше).
Использование USB удлинителя
Длинный антенный кабель может негативно сказаться на качестве приема, тогда как USВ — шнур длиной до 5м таких проблем не доставит. Поэтому имеет смысл разместить беспроводной USВ — адаптер в зоне покрытия беспроводной сети, используя длинный USВ — кабель. С помощью держателя, входящего в комплект поставки многих USB — адаптеров, устройство можно закрепить на определенной высоте, чтобы добиться более уверенного приема от роутера. Использование USB удлинителя будет хорошим вариантом для удаленной от роутера комнаты. Например, я применил его в спальне для компьютера в корпусе mini-ITX.
Внутренние платы для подключения ПК к беспроводной сети
Не секрет, что для настольных компьютеров доступны платы расширения с Wi-Fi-модулем, однако ввиду их внутреннего расположения, антенны, как правило, оказываются спрятаны под столом ил за стеной тумбы. В своем HTPC я использовал именно этот вариант, так как в полке под техникой не было задней стенки. Если антенны вывести не удается, то более эффективным и доступным решением будет подключаемый по USB беспроводной адаптер. Неплохая модель — TP-Link TL-WN822N, так как его антенны можно развернуть в нужном направлении, да и расположить не только сзади вашего системного блока.
Другие антенны
Незнакомые с радиолюбительством персонажи, при первой же возможности, попробуют прикрутить более мощные и более крупные антенны к своей точке доступа, в надежде улучшить ситуацию с сигналом. Ан нет, я проверил теорию замены антенны в реальных условиях и пришел к выводу, что улучшенная антенна при нормальной штатной никакого преимущества не даст. Все дело в том, что производители тоже не дураки и рассчитывают свои, штатные, антенны исходя из используемых частот и мощностей передатчика и приемника на точке доступа. И простым увеличением размера тут не обойтись. Только заранее рассчитанные, и согласованные с передатчиком, антенны спасут в таком случае нуждающегося.

Антенна Comfast 10 dBi (вверху) и штатная антенна ZyXEL 5 dBi (внизу).
Тем не менее ситуацию с качеством приема посредством замены антенн все же можно улучшить. Например, сменив тип антенны и тщательно рассчитав новую антенну на те рабочие частоты, включая даже канал, на котором планируется ее применять. Антенны можно разнести на бо́льшее расстояние, тем самым постараться избавиться от препятствий, экранирующих сигнал. Но и здесь не все так гладко. Кабеля идущие к антеннам будут «съедать» часть полезной мощности и в результате может оказаться, что стало только хуже, а не лучше. А вот применение направленных антенн может спасти ситуацию. В таких антеннах вся мощность направляется в строго одном направлении и применение такой антенны позволит улучшить ситуацию с удаленными от точки доступа площадками, но только при нахождении строго в луче антенны. Грубо говоря, направленная антенна пригодится если захочется связать две локальных сети, расположенных на некотором удалении друг от друга и без использования проводов. Например, если вдруг возникло желание, подкрепленное «Ярославлем» или «Большим театром» в месяц, покормить соседа на соседнем участке интернетом. Кстати, искать антенны можно не только у ушлых китайцев, отечественные производители тоже занимаются выпуском вполне адекватных устройств.
А вот играть с мощностью передатчика не стоит. Радиоэфир у нас не бесплатный. Все его частоты жестко регламентированы и для их использования требуется лицензия и разрешение компетентных органов. Для частников и организаций сделаны послабления, но только при использовании строго определенных частот и мощностей передатчиков. Некоторые очумелые ручки наверняка могут захотеть собрать уникальный усилитель или же прикупить уже готовый. Собрать и прикупить-то можно, а вот использование такого чуда может грозить небольшими неприятностями начиная от штрафа и до изъятия оборудования.
