Мощность передатчика wifi роутера: безопасная мощность, установка мощности в роутере
В чем разница на практике?
В первую очередь надо выяснить, есть ли в настройках WiFi роутера выбор ширины канала, потому что есть модели, которые поддерживают только 20 МГц. Возможные варианты – 5, 20, 20/40, 40, 80 МГц.

На выбор влияют два фактора:
- Количество соседних беспроводных сетей. Чем длиннее список сетей, к которым можно подключиться, тем меньше смысла использовать 40 МГц – шумы могут снизить пропускную способность.
- Беспроводные девайсы, которые используются дома – Bluetooth-наушники и браслеты (Xiaomi), беспроводной стационарный телефон и т.п. Широкая полоса пропускания будет мешать работе домашних гаджетов, поэтому предпочтительнее 20 МГц.
При выборе пропускной способности нет разницы, какой стандарт беспроводной сети используется. Поэтому на вопрос, какую ширину канала WiFi ас лучше выбрать 20 или 40, ответ стандартный – ту, на которой скорость выше.
Какую ширину канала WiFi выбрать
Казалось бы — увеличивай ширину канала, повышай скорость и радуйся! Но не всё так радужно… Вместе с этим беспроводная сеть начинает сильнее подвергаться влиянию помех от соседей по диапазону. И, если на 5 ГГц ещё пока всё относительно свободно, то на 2,4 ГГц в городах мы уже имеем очень сильную нагрузку. Местами диапазон значительно перегружен. Например, в моём доме при поиске сети в этом диапазоне одновременно присутствуют 15-16 точек доступа. И это при 13 доступных каналах.
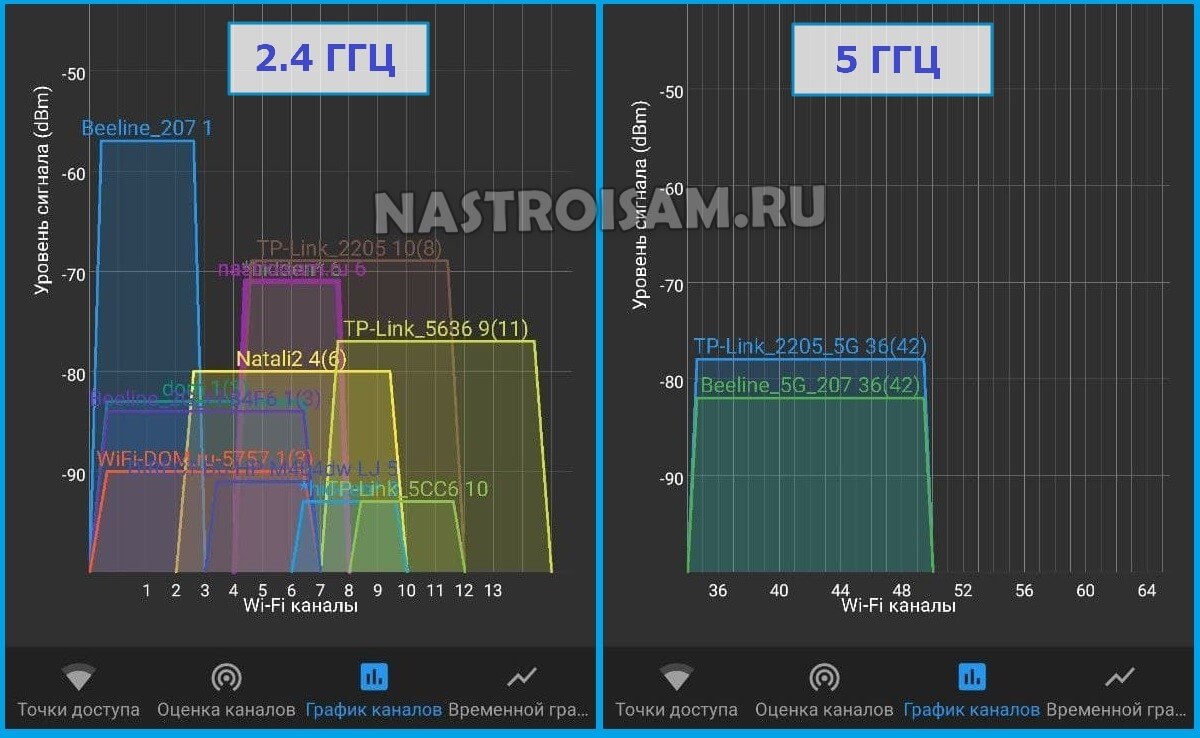
В таком случае увеличивать ширину канала Вай-Фай с 20 до 40 MHz не стоит однозначно — это не только не увеличит скорость, но и добавит проблем стабильности уже подключенным устройствам.
Кстати, на многих роутерах по-умолчанию выставлено значение «авто» или «20/40 МГц», что одно и то же. В этом случае иногда логика программного обеспечения вопреки здравому смыслу может пытаться использовать более широкую полосу.
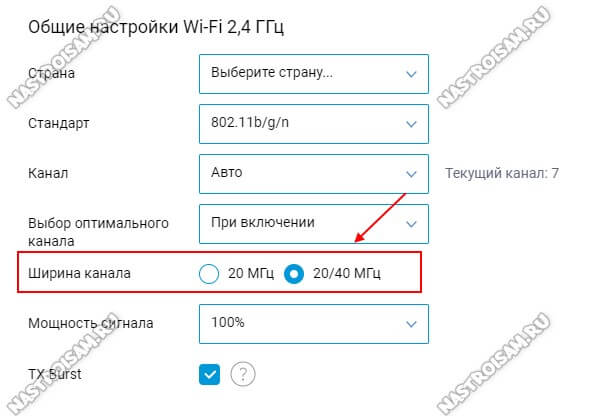
В случае появления проблем со стабильностью и скоростью беспроводной сети попробуйте принудительно поставить значение 20 MHz — скорее всего это поможет!
Вторая особенность, которую стоит учитывать — у узкой полосы меньше потерь и ниже рассеивание, а значит если важно иметь большую зону покрытия с одной точки — ширину канала лучше не повышать. В противном случае зона покрытия может значительно сократиться
Поэтому, если на трёхкомнатную квартиру стоит один маршрутизатор, то расширять канал точно не стоит!
Channel Width 40 МГц, 80 МГц и выше
В каких случаях на роутере можно использовать ширину канала в 40 МГц и выше?! Я бы посоветовал это делать в тех случаях, когда у Вас в зоне обнаружения от силы 1-2 беспроводных сети или Вы вообще живёте в частном секторе и соседей по диапазону нет — тогда можете ставить 40 MHz и смотреть результат. Скорее всего у Вас поднимется скорость сети. И неплохо так поднимется! Мне таким образом удавалось подняться с 15-20 мбит/сек. до 60-70 мбит/сек. на обычном недорогом однодиапазонном маршрутизаторе.
В случае с диапазоном 5 ГГц и стандартами 802.11ac/802.11ax можно максимально расширить канал и разогнать свою сеть по полной
Но и тут Важно помнить, что по пропускной способности этот диапазон значительно хуже и подняв Channel Width по максимуму, Вы опять же сократите зону покрытия и вполне возможно, что до размеров одной комнаты, в которой этот самый роутер стоит
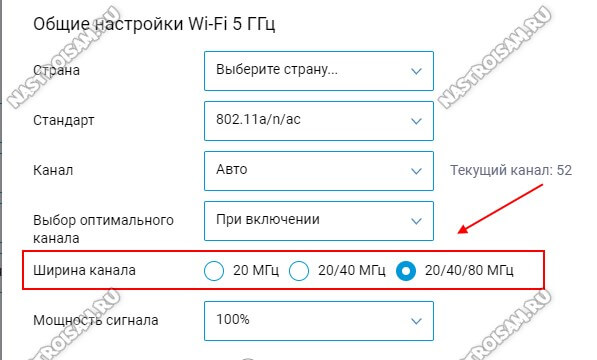
Интересный момент: все технические данные беспроводной сети «бегают» на 20 мегагерцах, а вот пользовательские будут использовать всю остальную полосу пропускания. Чем это грозит? На телефоне или планшете в соседней комнате индикатор будет показывать, что сеть есть, а трафик по ней нормально «бегать» не будет и Интернет будет недоступен.
Выставлять значения в 40, 80 MHz и выше можно и в том случае, если у Вас используется Mesh-система. Тогда уже за зону покрытия можно не волноваться и основной упор делать на скорость.
Как и где расположить точки доступа
Планирование (в том числе и моделирование) Wi-Fi сети может включать в себя несколько основных этапов:
1) Определить зону покрытия, понять какие будут клиентские устройства, узнать требования по пропускной способности и емкости сети (если есть места высокой плотности клиентов);
2) Определить Offset (разница в уровне принимаемого сигнала между самым слабым клиентским устройством и тем устройством, которым будет выполняться радио обследование). Группа энтузиастов уже провела ряд таких измерений и выложила результаты на https://rssicompared.com/;
3) Определение требований к зонам покрытия: уровень сигнала, перекрытие зон, channel overlap.
4) Определение требований к соотношению сигнал / шум (SNR) может иметь место только в том случае, если есть возможность заранее определить уровнь шума и этот уровень шума неизменный. Обычно уровень шума -90дБм, но если на объекте есть какие-либо особенные устройства, то лучше учесть это заранее, замерив уровень шума для учета в моделировании;
5) Определение мощности передатчиков Wi-Fi на основании требований к покрытию, типов клиентов и требований к высокой плотности клиентов;
6) При необходимости, произвести расчет плотности Wi-Fi (в помощь http://revolutionwifi.blogspot.com/);
7) Проверка модели с тестовой точкой доступа («AP on a stick»).
Функция QoS в роутере — что это такое?
Большинство современных роутеров имеет встроенную возможность управлять потоками интернет трафика внутри локальной сети и назначать с ее помощью приоритет при работе того или иного приложения. Например, вы играете в онлайн игру или просматриваете страницы любимых сайтов. И параллельно качаете интересный фильм по торренту. При этом и игра начинает тормозить, и файл качается еле-еле. Что делать?
Нужно выбрать, какое действие для вас в данный момент является более важным. Наверное, это все-таки онлайн игра. Поэтому с помощью настройки планировщика пакетов трафика QoS мы можем установить приоритет на выполнение игровых задач перед загрузкой файлов.

Но пропускная способность локальной сети обусловлена возможностями роутера. Также есть ограничение на канал трафика в интернете согласно тарифному плану от провайдера. Каким же образом при этом разделяется приоритет на выполнение нескольких одновременных задач?
Как правило, по умолчанию наивысший приоритет отдается веб-серфингу, то есть работе вашего браузера. Но если в данный момент вы открыли и читаете статью и при этом вам хочется поскорее закачать фильм, то логичнее было бы отдать приоритет именно программе загрузчику файлов, а не браузеру.
Assigning Band, Frequency and Channel Width in MikroTik Wireless Router
Band, frequency and channel width can be tuned at the time of wireless AP configuration or CAPsMAN configuration. The following steps will show how to tune band, frequency and channel width in MikroTik Wireless Router that is working as a WiFi AP.
- From Winbox, click on Wireless button. Wireless Tables window will appear.
- Double click on WLAN interface where you want to tune wireless frequency and channel parameters. Interface property window will appear.
- Click on Wireless tab and choose desired frequency band and wireless standard from Band dropdown menu.
- Choose desired channel width from Channel Width dropdown menu.
- Choose middle frequency of the channel width from Frequency dropdown menu.
- Click Apply and OK button.

Band, Frequency and Channel Width Tuning in MikroTik Wireless Router
How to plan for WiFi band, frequency and channel width and how to apply in MikroTik Wireless Router have been discussed in this article. I hope you will now be able to plan and tune your wireless network properly. However, if you face any confusion, feel free to discuss in comment or contact me from Contact page. I will try my best to stay with you.
Что такое ширина?
Но круче самого слова «ширина» здесь и не подберешь. Немного теории. Весь частотный диапазон около частот 2,4 ГГц и 5 ГГц, используемых в Wi-Fi, делится на каналы – небольшие полосы частот, чтобы можно было в рамках одной частоты уместить очень много устройств без сильного влияния друг на друга. В том же 2,4 ГГц их выделено стандартом 13 штук:
Какую ширину канала выбрать?
Но не все так радужно. Взгляните еще раз на рисунок с каналами выше. Если посмотрите, там выделены 3 канала – 1й, 6й и 11й. Смысл их выделения – они не пересекаются. Т.е. при выборе ширины канала в 20 МГц мы получаем 3 непересекающихся каналов. Конечно, использовать можно и пересекающиеся, но здесь больше смысл в свободе общего диапазона от помех – в диапазоне можно разнести 3 устройства, и они абсолютно никак не будут влиять друг на друга.
Другое дело с 40 МГц – такой канал можно разместить лишь один. Все остальные будут пересекаться с ним, создавать помехи, влиять на итоговую скорость – это негативное отличие от узкой полосы. А если все будет совсем плохо, через Wi-Fi даже может пострадать итоговая скорость интернета на конечных устройствах.
Так все-таки, какая ширина канала лучше – 20 или 40 МГц? Как итог:
- Если у вас нет соседей – ставим 40 МГц.
- Если есть соседи – ставим 20 МГц.
- Если до сих пор ничего не поняли – ставим АВТО. Тоже хороший выбор, особой разницы не будет, роутер тоже не большой дурак.
О том же примерно пишется и в справках роутеров:
Опасность излучения от WiFi роутера
Людям интересно, сильно ли опасен Wi-Fi, сколько можно находиться по времени рядом с ним? Некоторые устройства обладают высокой частотой и волны влияют на здоровье организма.
Важно Большое количество ученых высказало своё мнение, что излучение стандарта 4G затрагивает практически все функции мозга

Дополнительные проблемы:
- сонливость;
- риск стресса;
- повышенный метаболизм;
- влияние на ДНК;
- плохая выработка глюкозы.
Люди, постоянно взаимодействующие с маршрутизаторами, раздражительны. Избыток сигнала отражается по-разному. У людей иногда болит голова или они жалуются на плохое пищеварение. Вечером невозможно заснуть, приходит бессонница. Постоянный срыв работы мозга приводит к образованию опухолей.
Как увеличить скорость интернета, если вы пользуетесь Wi‑Fi
1. Поставьте пароль на Wi‑Fi‑сеть
Если не защитить домашнюю сеть, к ней смогут подключаться посторонние. Представьте, что станет со скоростью, если соседи будут использовать торренты или смотреть видео через ваш роутер. Поэтому зайдите в настройки маршрутизатора, откройте раздел беспроводных сетей и установите пароль, если не сделали этого ранее.
Чтобы попасть в настройки, введите в браузере 192.168.1.1, 192.168.0.1 или другой адрес, указанный на нижней стороне роутера. Там же должны быть логин и код доступа, необходимые для входа.
2. Используйте стандарт 802.11ac
Если в настройках маршрутизатора доступен современный стандарт Wi‑Fi 802.11ac, активируйте его. Если нет, переключитесь на 802.11n — менее быстрый, но тоже актуальный режим.
3. Переключитесь на Wi‑Fi 5 ГГц
Если у вас двухдиапазонная модель роутера, попробуйте переключиться в его настройках на частоту 5 ГГц. В этом диапазоне Wi‑Fi работает быстрее, но с меньшей зоной покрытия.
Вы также можете включить две параллельные сети, одна из которых будет работать в стандартном диапазоне 2,4 ГГц, а другая — в диапазоне 5 ГГц.
4. Обновите прошивку маршрутизатора
Разработчики постоянно оптимизируют ПО. Поэтому на свежей прошивке роутер может работать быстрее. Инструкцию по обновлению своей модели ищите на официальном сайте производителя или в приложении для вашего роутера.
5. Сбросьте роутер до заводских настроек
Скорость интернета может упасть из‑за сбоя в программной части маршрутизатора. Если вы заметили её резкое снижение, сначала перезапустите роутер. Если не поможет, попробуйте сбросить устройство с помощью кнопки Reset и настроить его заново.
6. Правильно разместите маршрутизатор
Во многом скорость Wi‑Fi‑сети зависит от места размещения роутера. Чем ближе он находится к устройству‑приёмнику и чем меньше физических преград между ними, тем лучше. Найти оптимальное место можно только опытным путём. Обычно роутер размещают ближе к центру квартиры или дома, чтобы сигнал охватывал все комнаты одинаково.
7. Используйте репитеры
Если у вас слишком большое помещение, мощности роутера может не хватать. В такой ситуации помогут повторители сигнала. Их также называют ретрансляторами и репитерами. Вы можете купить и установить повторители между маршрутизатором и отдалёнными комнатами. А если у вас остался старый роутер, можете сделать репитер из него.
8. Смените маршрутизатор
Чтобы ваша домашняя сеть была максимально быстрой, желательно использовать современный роутер. Если ваше устройство не поддерживает диапазон 5 ГГц и стандарт 802.11ac, а его мощности не хватает для вашей квартиры, возможно, стоит сменить маршрутизатор на новый.
Что такое канал WiFi на роутере?
Рассмотрев принципы внесения изменений, мы плавно перешли к теоретической части. Стандартные маршрутизаторы поддерживают количество каналов от 1 до 15. Этот фактор зависит от модели устройства, установленной частоты, региона или иных факторов. Иными словами, этот параметр может быть больше или меньше.
Возникает вопрос, что такое канал WiFi на роутере, и почему он так важен. По сути, это «подчастота», которая применяется во время работы маршрутизатора. Чем больше устройств подключено к одному channel, тем больше помех и тем хуже пропускная способность. Указанный параметр можно поменять на стороне WiFi роутера (источника беспроводной сети).
Channel условно делятся на перекрывающие и не перекрывающие. К последним относятся 1, 6 и 11. Многие уверяют, что при выставлении этих данных можно добиться наибольшей скорости Интернета. Но это заблуждение. Даже в указанных channel имеет место уровень шума. При большой загрузке он может «задавить» любую беспроводную сеть.
Зачем изменять канал на Wi-Fi роутере?
Все очень просто. Если к примеру есть два роутера, сигнал которых пересекается и работает на одном и том же канале, то в работе этих роутеров, точнее в работе беспроводных Wi-Fi сетей могут возникать самые разные ошибки. Такие как постоянный обрыв соединения с маршрутизатором, низкая скорость интернета и еще много самых разных и непонятных проблем.
Мне часто задают вопрос, что интернет работает на устройствах, только когда те находятся недалеко от роутера (примерно в пределах комнаты). А когда отойти подальше, то сеть устройства держат, но интернет не работает. Я не знаю точной причины, по которой возникает такая проблема, но мне кажется, что здесь как раз проблема в сильных помехах. Возможно там уже столько сетей, что свободных каналов просто нет. Ну и технические проблемы с роутром исключать в этом случае не нужно.
А теперь возьмите свой ноутбук, или телефон и посмотрите, сколько у Вас доступных для подключения беспроводных сетей. У соседей наверняка есть установлены маршрутизаторы, не только у Вас Wi-Fi :), хотя все может быть.
И возможно одна из тех беспроводных сетей работает на такой же частое, что и Ваша. А из-за этого уже может быть низкая скорость, нестабильное соединение и т. п.
Хорошо, когда в роутерах от TP-Link по умолчанию установлен выбор канала в положение Auto. Это значит, что роутер сам будет искать свободный канал и использовать его. А вот на сколько я знаю, в популярных роутерах D-Link по умолчанию установлен канал 7. И вот два (а возможно и больше) таких D-Link со стандартными настройками, уже будут работать на одном канале.
Какой канал установить в настройках маршрутизатора?
Если у Вас поблизости нет много, или ни одной Wi-Fi сети, то Вы можете не беспокоиться о смене канала. И установить по желанию. Но советую все таки установить статичный канал, а не Auto. Почему? Не знаю так ли это, но заметил, что у меня на 1 канале сигнал более сильный, чем при автоматическом выборе канал.
В случае, если есть много каналов, или же все 13 заполнены, то советую установить автоматический поиск и выбор более свободного канала.
Есть хорошая программа для компьютера, называется она inSSIDer. С ее помощью можно посмотреть какой канал у Вас свободен, какой занят и сколько всего занято. Таким образом можно определить свободный канал и указать его в настройках роутера. О работе с программой inSSIDer я напишу в отдельной статье. Хотя сама по себе программа простая и понятная.
Какой канал лучше выбрать?
Как отмечалось, в распоряжении пользователя большой выбор вариантов. Но какой канал лучше выбрать на роутере, чтобы WiFi работал без сбоев? Для получения нужной информации можно использовать одну из рассмотренных выше программ или сделать проще — установить Wi-Fi Analyzer на смартфон.

После инсталляции и пуска находим свободный channel. Далее входим в настройки маршрутизатора и меняем данные по схеме, которая рассмотрена в приведенных выше инструкциях.
Это интересно: Основные способы как узнать пароль и взломать вай-фай

После внесения в программе для проверки каналов WiFi роутера зайдите в SpeedTest и измерьте скорость соединения. Если она стала выше, работа выполнена правильно. В дальнейшем можно еще раз поменять канал несколько раз и сравнить скорость работы WiFi роутера после каждого изменения. Не забывайте после внесения правок сохранять данные и перезагружать маршрутизатор.
5GHz Frequency Band
The 2.4 GHz band is now becoming more crowded. So, many users are now choosing 5 GHz band because it has more throughput and less interference.
5GHz band was first introduced in 802.11a but the radios were expensive and the band didn’t gain popularity. 802.11n was defined for both 2.4GHz and 5GHz bands, which finally launched 5GHz use. The latest 802.11ac is only defined for 5GHz but all devices still support 802.11n and most also on 2.4GHz.
5GHz band has 23 non-overlapping channels but all channels are not usable for all countries because there are some forbidden channels and some channels have special restrictions. The following table is a summarization of 5GHz channels with 20MHz channel width and region availability.
| Channel Number | Frequency MHz | Europe(ETSI) | North America(FCC) | Japan |
| 36 | 5180 | Indoors | ||
| 40 | 5200 | Indoors | ||
| 44 | 5220 | Indoors | ||
| 48 | 5240 | Indoors | ||
| 52 | 5260 | Indoors / DFS / TPC | DFS | DFS / TPC |
| 56 | 5280 | Indoors / DFS / TPC | DFS | DFS / TPC |
| 60 | 5300 | Indoors / DFS / TPC | DFS | DFS / TPC |
| 64 | 5320 | Indoors / DFS / TPC | DFS | DFS / TPC |
| 100 | 5500 | DFS / TPC | DFS | DFS / TPC |
| 104 | 5520 | DFS / TPC | DFS | DFS / TPC |
| 108 | 5540 | DFS / TPC | DFS | DFS / TPC |
| 112 | 5560 | DFS / TPC | DFS | DFS / TPC |
| 116 | 5580 | DFS / TPC | DFS | DFS / TPC |
| 120 | 5600 | DFS / TPC | No Access | DFS / TPC |
| 124 | 5620 | DFS / TPC | No Access | DFS / TPC |
| 128 | 5640 | DFS / TPC | No Access | DFS / TPC |
| 132 | 5660 | DFS / TPC | DFS | DFS / TPC |
| 136 | 5680 | DFS / TPC | DFS | DFS / TPC |
| 140 | 5700 | DFS / TPC | DFS | DFS / TPC |
| 149 | 5745 | SRD | No Access | |
| 153 | 5765 | SRD | No Access | |
| 157 | 5785 | SRD | No Access | |
| 161 | 5805 | SRD | No Access | |
| 165 | 5825 | SRD | No Access |
Note: DFS = Dynamic Frequency Selection; TPC = Transmit Power Control; SRD = Short Range Devices 25 mW max power.
The 802.11n gave us the ability to use 40MHz channels. From there, 802.11ac now allows for 80MHz and even 160MHz wide channels! These wide channels are created by bonding 20MHz channels together. For example, channels 36 and 40 (each 20MHz) are bound together to make 40MHz channel 38. The following diagram is summarization of 5GHz channel allocation with various channel width and center frequency.

5 GHz Channel Allocations
The above diagram shows that 5 GHz channels are divided into three units: UNII-1, UNII-2 and UNII-3. UNII-1 channels are almost usable all countries but other channels have limitation in different country.
Службы геолокации
В некоторых странах или регионах действуют нормативы в отношении уровня сигнала беспроводной связи и использования каналов Wi-Fi. При поездках в другие страны или регионы убедитесь, что на ваших устройствах включены службы геолокации, чтобы иметь возможность подключения к сетям Wi-Fi в соответствующих странах или регионах.
На компьютере Mac:
- Выберите в меню Apple > «Системные настройки», а затем щелкните «Защита и безопасность».
- Щелкните значок в углу окна, затем введите свой пароль.
- На вкладке «Конфиденциальность» выберите «Службы геолокации», в затем «Включить службы геолокации».
- Прокрутите список программ и служб до конца, затем нажмите кнопку «Подробнее» рядом с пунктом «Системные службы».
- В диалоговом окне подробностей выберите «Сети Wi-Fi».
На устройстве iPhone, iPad или iPod touch:
- Выберите «Настройки» > «Конфиденциальность», а затем включите службы геолокации.
- Прокрутите список до конца, нажмите «Системные службы», а затем включите «Сети Wi-Fi».

Сравнение скорости в диапазоне 2.4 GHz и 5 GHz
Прежде чем проверять скорость по Wi-Fi, я решил сделать замеры подключившись по сетевому кабелю. Вот такие результаты:
- Скорость напрямую, при подключении сетевого кабеля от провайдера сразу в ноутбук (без роутера):Я ожидал увидеть около 100 Мбит/с (такая скорость по тарифу). Возможно, проблема в сетевой карте ноутбука (ноутбук не очень новый). Я почему-то сразу подумал, что провайдер не дает заявленную скорость. Но как потом оказалось, по Wi-Fi в диапазоне 5 GHz скорость была под 100 Мбит/с.
- По кабелю, но уже от роутера, скорость была примерно такая же:Думаю, проблема все таки в сетевой карте ноутбука. Возможно, в драйвере. Жаль, не было еще одного компьютера под рукой. Но скорость по кабелю нас не сильно интересует. Это так, для общей картины происходящего.
Так как при падении уровня сигнала скорость интернета тоже падает, я делал замеры в двух местах. Ближе к маршрутизатору и дальше. В статье я так же буду показывать реальную скорость Wi-Fi в двух вариантах:
- На расстоянии примерно 6 метров от роутера. Без прямой видимости. На пути одна стена со шкафом (гардероб).
- Потом я отошел дальше от маршрутизатора. Сигнал проходил через 2-3 стены (одна из них несущая). Уровень сигнала на ноутбуке был уже не максимальный. Особенно в диапазоне 5 GHz.
В статье под номером 1 будут замеры при расположении ноутбука ближе к маршрутизатору, а под номером 2 – дальше.
Какое значение ширины канала устанавливать
Какая средняя и максимальная скорость мобильного 4G Интернета
Казалось бы, полоса пропускания Wi-Fi в 40 МГц однозначно лучше, и при настройке роутера про 20 МГц можно забыть. На самом деле не все так просто:
- более широкая частотная полоса в большей мере подвержена помехам, снижающим стабильность подключения, особенно если уровень сигнала невелик. Например, от беспроводных девайсов, которые прочно вошли в наш быт. По аналогии с автотрассой: на широкую дорогу, занимающую больше места, проще попасть посторонним автомобилям, не признающим установленных правил;
- более широкополосный сигнал в свою очередь увеличивает вероятность создания перекрестных помех для других устройств;
- возможны конфликтные ситуации с Wi-Fi, установленным в соседнем помещении. Аналогия: соседи построили свою автотрассу, ни с кем не согласовав план ее прокладки (выбор канала Wi-Fi), и она пересекает другие трассы в случайных местах. Чем шире полоса (ширина автодороги), тем больше вероятность такого конфликта.

Вариант № 2: Запускаем вай фай с помощью нажатия нескольких клавиш
Сейчас покажем ещё один способ, как легко включить wifi на ноутбуке Windows 7 простым нажатием двух кнопок.
Итак, после тщательного осмотра корпуса, вы не обнаружили ни ползунка ни кнопки для включения модуля. Тогда переходим к просмотру верхнего ряда на клавиатуре. Это обычно кнопки F10, F3, F5, а лучше проверьте весь верхний ряд от F1 до F12 на наличие иконки вайфай.
Найдя такую клавишу приступайте к запуску WiFi модуля. Зажмите сочетание клавиш, к примеру: «Fn и F2». На некоторых ноутбуках при активации вай фай, загорается маленький светодиод, расположенный рядом или на самой кнопки.
Пошаговая инструкция по настройке пропускной способности Wi-Fi
Для изменения параметров ширины необходимо перейти в настройки своего маршрутизатора. Сделать это легко, так как, скорее всего, читатель уже был в веб-интерфейсе, ведь без него часто нельзя выполнить первоначальную настройку прибора после его покупки. Попасть в интерфейс настроек можно следующим образом:
- Открыть любой веб-браузер.
- Перейти в его адресную строку.
- Вписать там адрес настроек (192.168.0.1 или 192.168.1.1).
- Нажать клавишу Enter.
- Ввести авторизационные данные, а именно логин и пароль, которые по умолчанию равны «admin».
После того, как человек попал в настройки, следует найти раздел «Беспроводной режим» и выбрать пункт «Ширина канала». Остается указать нужную величину и выйти из настроек, не забыв выполнить сохранение изменений.
Важно! Если роутер автоматически не перезагружается, то желательно сделать это самостоятельно. Если имеется функция автоматического выбора параметра, то лучше выбрать именно её
Настройка и оптимизация wi-fi 2Ghz диапазона на Mikrotik
На всех утройствах Mikrotik настройки будут одинаковые. Я их испробовал на RB951, RB751 на hap AC и hap AC lite.
Для начала в программе Winbox, через которую мы подключаемся к Mikrotik перейдем в Wireless на вкладку Wireless.

Не забудьте выбрать Advaced Mode при настройке Wi-Fi, как показано на скриншоте выше.
Вкладка Wireless
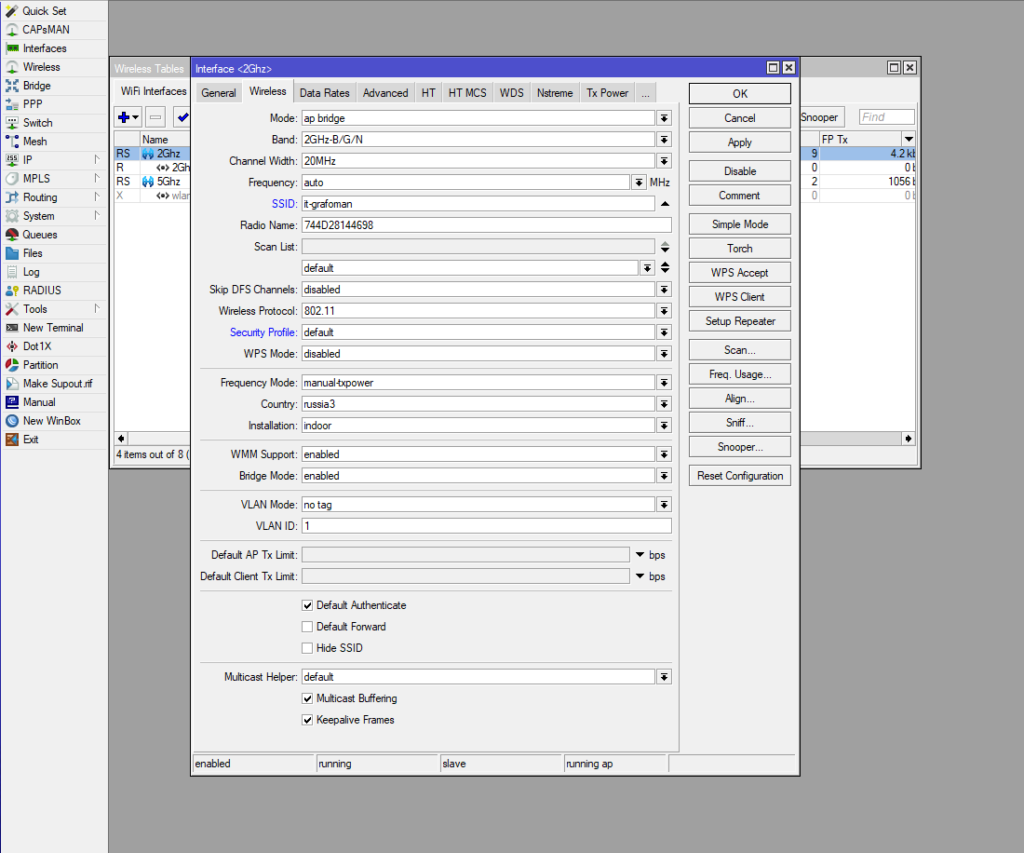 Настройка wi-fi 2ghz на микротике
Настройка wi-fi 2ghz на микротике
Вы можете сразу установить все настройки со скриншота, кроме SSID, Radio Name и Security Profile. Эти настройки индивидуальны и скорее всего у Вас уже настроен Security Profile и SSID, если Вы пытаетесь оптимизировать сигнал вай-фай. Опишу все действия.
Band: 2Ghz-B/G/N выбираем для того, чтобы к Вашему Wi-Fi могли подключиться как старые, так и новые устройства.
Channel Width: 20Mhz для максимального охвата. Данная ширина канала покрывает больше, чем остальные и проблем с тем, что девайс будет видеть микротик, а микротик не будет видеть девайса из-за слабого передатчика в нем не будет.
Frequency: auto Здесь программисты Mikrotik продумали всё за нас. Каждое включение интерфейса роутер или точка доступа будут сканировать каналы и выбирать менее загруженный. Поверьте, если Вы не хотите каждый месяц лазить в настройки — лучше установить auto.
Wireless Protocol: 802.11 для полной совместимости со всеми устройствами. Если выбрать any — в некоторых девайсах могут быть разногласия и точка доступа захочет использовать собственный протокол, из-за чего девайс подключится к сети не сразу.
WPS Mode: Disabled для безопасности. На данный момент многими признано, что использование WPS небезопасно и неудобно.
Frequency Mode: manual-txpower чтобы выбрать одну мощность сигнала для всех рейтов. Так сохранится доступность точки доступа или роутера по всему радиусу действия.
Country: russia3 чтобы не нарушать законы РФ по мощности передатчиков и доступных каналов Wi-Fi. С выбором russia3 будьте уверены, что все устройства будут работать с Вашим вай-фаем.
Installation: indoor даст понять устройству, что возможны помехи из-за стен и других устройств.
WMM Support: enabled для определения трафика и приоретизации. При просмотре видео или звонках через интернет приоритет будет отдаваться именно такому трафику.
Вкладка Advanced
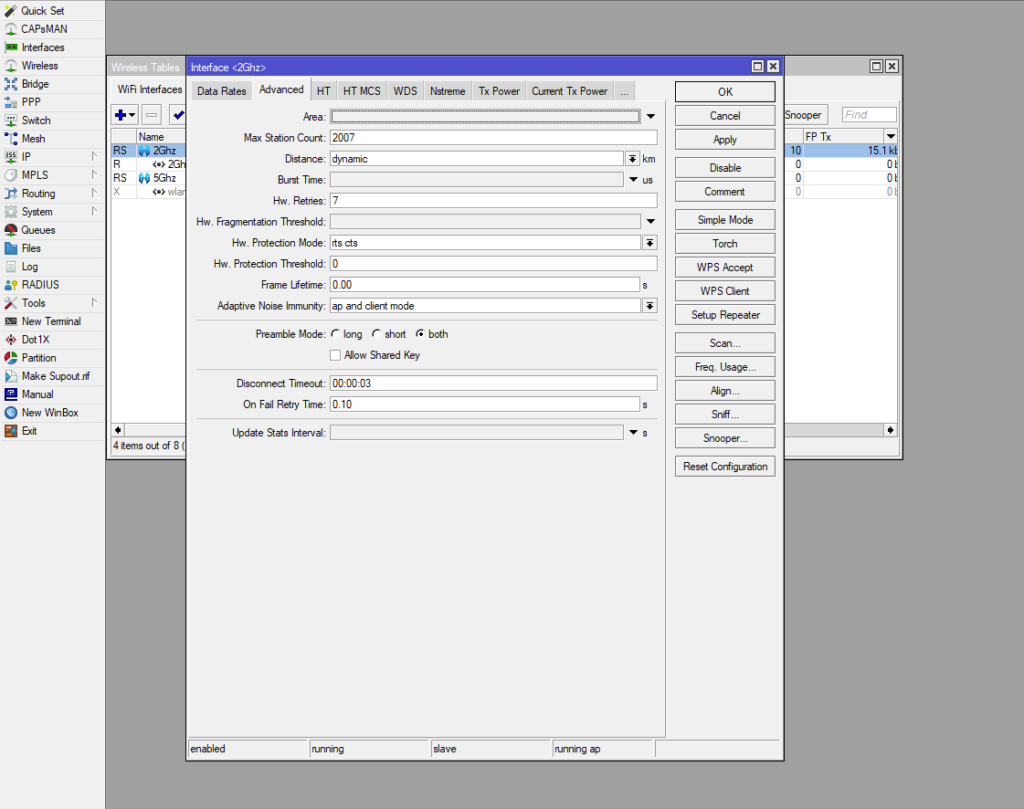 Настройки Advanced для Wi-Fi Микротик
Настройки Advanced для Wi-Fi Микротик
Можете сразу всё поставить как на скриншоте, а так же прочитать описание ниже, что именно Вы сделали.
Distance: dynamic с этим параметром Mikrotik будет сам определять дистанцию и подстраиваться под неё.
Hw. Protection Mode: rts cts для решения проблемы «скрытого узла». Тока будет сама решать, кого в данную секунду (миллисекунду) обслужить. Если не выбирать данный параметр, то при подключении 3 и более клиентов в локальной сети через Wi-Fi могут возникать проблемы, если один клиент не попадает под радиус действия другого.
Adaptive Noise Immunity: ap and client mode Данный параметр работает только с недавно выпущенными точками доступа и позволяет точке понимать собственный отраженный от различных поверхностей сигнал и игнорировать его. Происходит снижение шума и передача данных становится эффективней.
Preamble Mode: both для возможности подключения любых устройств. Short на данный момент поддерживается не всеми передатчиками, поэтому целесообразней использовать обе преамбулы.
Вкладка HT
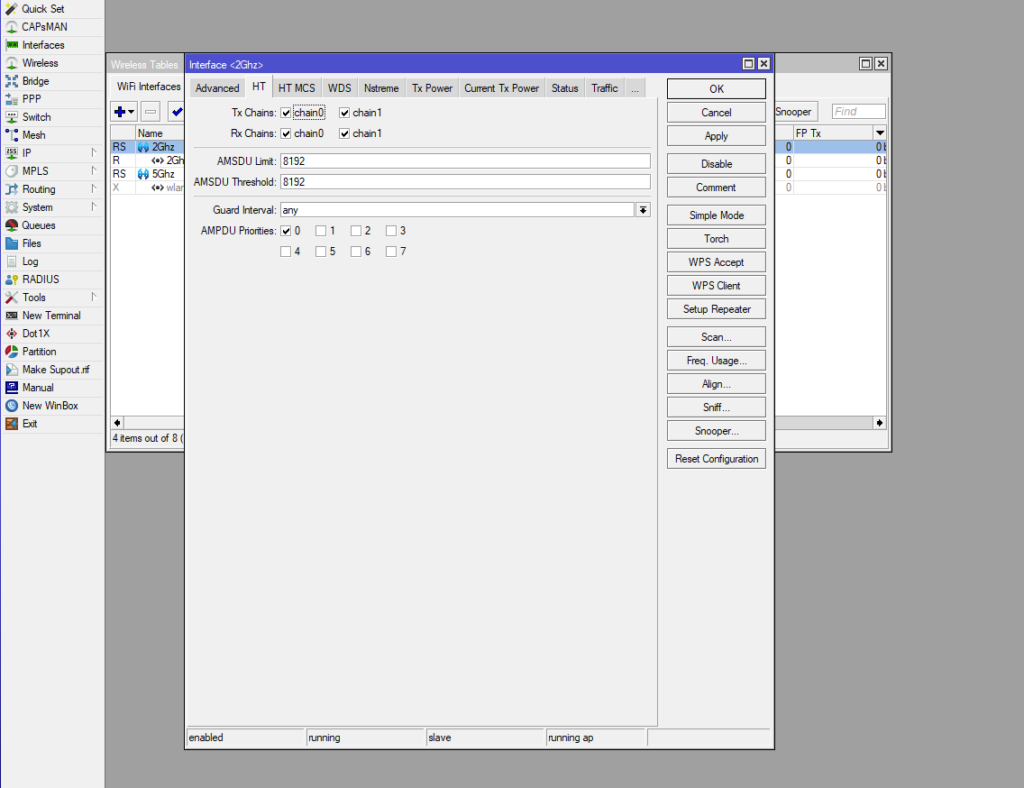 Вкладка HT настройки wi-fi на микротик
Вкладка HT настройки wi-fi на микротик
Всё делаем как на скриншоте. Здесь нет смысла расписывать что-либо. Скорее всего в настройках по умолчанию у Вас уже всё настроено именно так. Просто проверьте, на всякий случай, что на всех «chain» стоят галочки.
Вкладка Tx Power
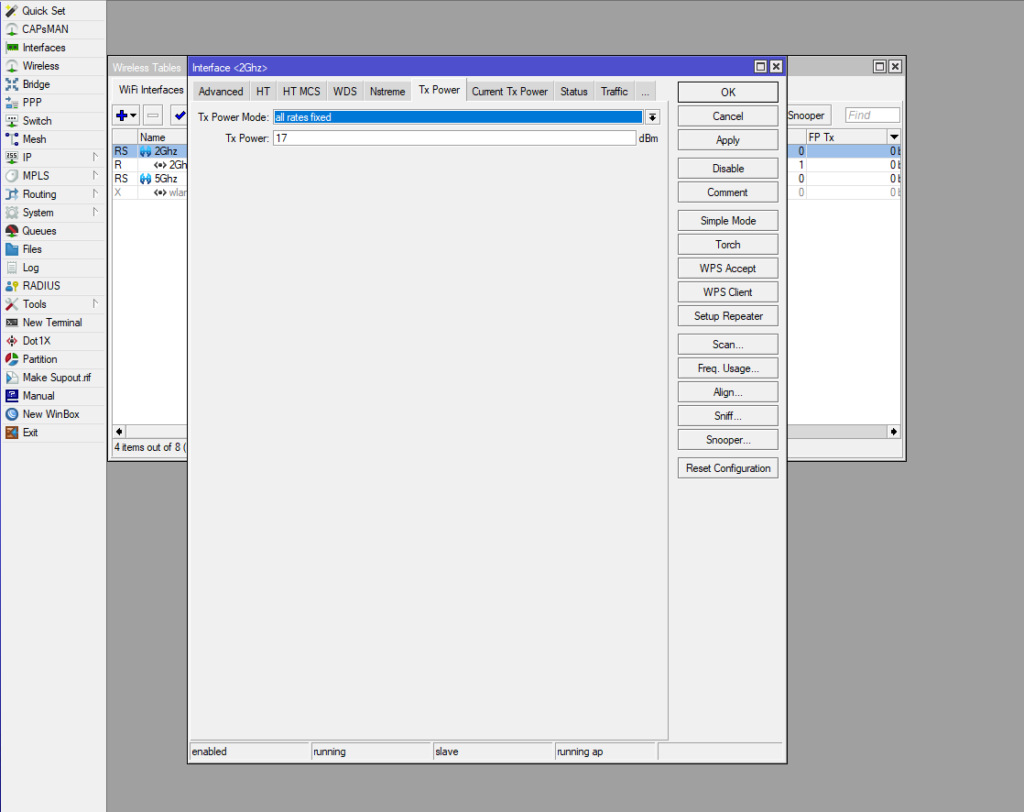 Выбор мощности сигнала Tx Power Mikrotik
Выбор мощности сигнала Tx Power Mikrotik
На складке Tx Power лучшими значениями будет «all rates fixed» и сигнал от 14 до 19dBm в зависимости от Ваших условий, здесь лучше поэкспериментировать. Низкий dBm в нужном Вам радиусе действия будет давать отличное качество передачи данных. Если поставить выше — качество сигнала ухудшится, а если ниже — радиус действия.
Это все настройки, которые необходимо оптимизировать для работы wi-fi 2Ghz на микротиках. Оцените результат, напишите комментарий. И давайте переходить к настройке 5Ghz
Выставление мощности передатчика
Во время ручной настройки беспроводной сети нужно выбирать значение не по максимуму, а оптимальное число. Это можно сделать в интерфейсе агрегата (например, Archer 17):
- настройка беспроводной сети;
- мощность сигнала;
- постепенно понижать значение.
Остановиться нужно, когда в самой дальней точке комнаты/квартиры/офиса ноут или смартфон перестанут «видеть» сеть. После этого нужно повысить мощность передатчика на одно деление и можно пользоваться вай-фай на оптимальных настройках.
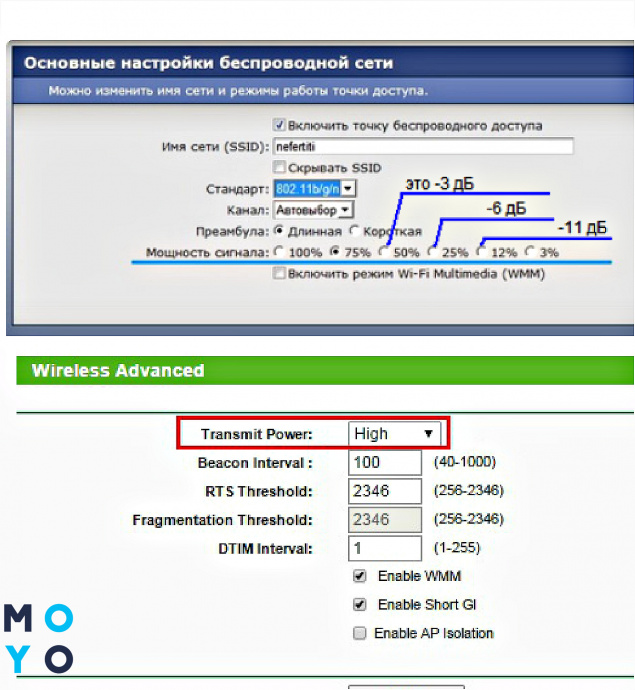
Автоматически будет стоять максимальное значение мощности, но если аппарат расположен непосредственно рядом с ПК или ноутом, это может привести к потерям или слабому сигналу. Да и лишний соблазн для соседей… А если в настройках роутера не предусмотрена замена этого значения – стоит увеличить расстояние между ним и гаджетами, которые получают от него инет.
Подытожим: чтобы увеличить скорость Wi-Fi на роутере, понадобится выставить:
После всех действий важно не забыть перезагрузить агрегат. Описанные выше процедуры значительно ускорят темпы работы инета через вай-фай и позволят продуктивно использовать возможности как бюджетных, так и более дорогостоящих аппаратов
