Соединение двух компьютеров через роутер
Как настроить локальную сеть компьютер через компьютер на Windows XP?
Итак, после того, как вы соединили компьютеры с маршрутизатором или между собой напрямую, необходимо подключить два компьютера друг к другу.
Для этого заходим в их операционные системы и начинаем делать необходимые настройки. Прежде всего необходимо на всех устройствах установить одинаковое время и дату. иначе невозможно будет их синхронизировать.
Вторым шагом будет настройка собственно подключения по локальной сети.
Заходим в «Пуск > Панель управления > Переключение к классическому виду > Сетевые подключения»

Кликаем по «Локальному подключению» и заходим в «Свойства > Протокол Интернета (TCP/IP)» и задаем вручную параметры, как на скриншоте — ip 192.168.0.1, маска — та, которая выскочит по умолчанию.

Жмем везде ОК и сохраняем данные настройки локальной сети. Также во втором открытом окне активируем пункт «При подключении вывести значок в область уведомлений», для того, чтобы у нас в правом нижнем углу консоли Windows отображалось состояние подключения по локальной сети в виде двух мерцающих мониторов. После сохранения этих настроек появится всплывающее окно, информирующее об успешном подключении.

Теперь находим в левом столбце ссылку «Установить домашнюю сеть или сеть малого офиса» и начинаем работать с Мастером настройки сети.
Два раза жмем «Далее», в третьем окне выбираем пункт «Другое».

В четвертом — есть варианты. Если у вас компьютеры подключены через коммутатор с выходом в интернет, то выбираем 1 пункт. Если Интернет подключен через кабель на вторую сетевую карту или через wifi адаптер к данному компьютеру и остальным вы хотите его раздавать с данной машины, то выбираем второй. Я же выберу третий, так как в данный момент для нас это не принципиально — в данном уроке мы настраиваем просто настраиваем локальную сетьЮ объединяя между собой два компьютера.

После этого даем компьютеру уникальное имя, по которому его легко будет распознать в сети, например, по имени его пользователя.

И в следующем — имя рабочей группы. Данный параметр должен быть одинаковым на всех компьютерах, входящих в локальную сеть. Я назову ее «Homenetwork» (домашняя сеть)

Ваше мнение — WiFi вреден?
Да
22.98%
Нет
77.02%
Проголосовало: 30829
И на следующем шаге надо поставить флажок на первый пункт, разрешив тем самым встроенному брандмауэру подключение из локальной компьютерной сети к общим папкам и принтерам.

Жмем два раза «Далее» и дожидаемся окончания применения настроек.
Далее мастер попросит выбрать вариант завершения работы, мы ставим флажок на «Просто завершить работу мастера».

После этого система попросит перезагрузки, что мы и сделаем. А пока это будет происходить, переходите на второй компьютер сети и сделайте на нем все то же самое, начиная с самого первого шага. Только в качестве IP адреса компьютера в локальной сети задайте значение «192.168.0.2». А также обязательно задайте отличное от первого имя ПК и пропишите ту же самую рабочую группу (у меня Homenetwork).
Как подключить роутер к двум компьютерам
Когда в квартиру проведен интернет, для его подключения к нескольким компьютерам удобно воспользоваться роутером. Это наиболее удобный способ того, как разветвить интернет. В результате реализации такой схемы соединения оба ПК будут выходить во всемирную сеть одновременно и образуют между собой локальную сеть.
Приобретение роутера является финансово вполне доступным и его использование упростит возможность поделить интернет между несколькими устройствами.
Использовать роутер в рассматриваемой ситуации можно следующими способами:
- Интернет поступает по кабелю, одному компьютеру его дают таким же образом, другому — при помощи беспроводного соединения.
- Оба ПК получают доступ через Wi-Fi.
- Оба компьютера подсоединены с помощью проводов.
Все указанные варианты разведения соединений возможны также в тех случаях, когда в квартиру дают беспроводной интернет.
В маршрутизаторе обычно предусмотрено одно гнездо, обозначенное WAN, для входного кабеля и четыре — для разветвления подключаемых устройств с маркировкой LAN. Компьютер может быть подключен при помощи сетевого кабеля в одно из последних гнезд. Имеется возможность сделать это для четырех электронных устройств.
Для проведения настройки роутер подключают к ПК. При этом запускают любой браузер и в адресной строке указывает адрес, который указан в документации к устройству. В результате открывается страница настроек. Логин и пароль для входа также указаны в документации к маршрутизатору.
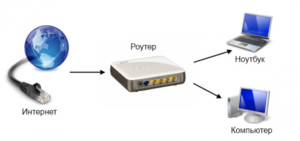
После проведения всех необходимых настроек подтверждают ввод и выходят из программы. В частности, при этом устанавливают параметры беспроводного соединения: название сети, ключ доступа, вид шифрования, частотный диапазон, номер использования канала и другие.
Во время настройки роутер можно не подключать к интернету. После их окончания вставляют кабель в гнездо WAN. Теперь к устройству можно подключаться через сетевые провода или посредством Wi-Fi.
Беспроводное соединение осуществляется обычным образом: входят в настройки, находят нужную беспроводную сеть и вводят пароль доступа.
Важно! Нужно учитывать, что для беспроводного доступа необходимо, чтобы у компьютера имелся адаптер Wi-Fi. Он обычно присутствует в ноутбуках, но часто отсутствует в десктопных системах
Создание сети с помощью роутера
Для создания ЛВС с помощью роутера (маршрутизатора, коммутатора) требуется подключить несколько ПК к роутеру прямым кабелем Ethernet.
 Подключаем несколько ПК к роутеру прямым кабелем Ethernet
Подключаем несколько ПК к роутеру прямым кабелем Ethernet
Шаг 1. Подключить кабели от ПК к разъемам роутера, подписанным как Ethernet или LAN.
 Подключаем кабели от ПК к разъемам роутера, подписанным как Ethernet или LAN
Подключаем кабели от ПК к разъемам роутера, подписанным как Ethernet или LAN
Шаг 2. Подать на роутер питание.
 Включаем роутер, нажав на специальную кнопку для включения при наличии
Включаем роутер, нажав на специальную кнопку для включения при наличии
Шаг 3. Выполнить «Шаги 2-6» раздела «Как подключить два компьютера кабелем Ethernet», выставив вместо IP-адреса галочки на автоматическое получение адресов.
 Ставим галочки на автоматическое получение адресов
Ставим галочки на автоматическое получение адресов
Шаг 4. Для передачи файлов между ПК выполнить настройки, приведенные в разделах выше, начиная от «Помещение компьютеров в общую сеть» и до текущего раздела.
На этом настройка локальной сети для передачи файлов с помощью роутера завершена.
Как создать и настроить при помощи роутера
Чтобы из локальной сети можно было выходить в интернет, нужно подключить к общей линии роутер и провести его настройку:
- Зайти в мастер подключений.
- Выбрать раздел WAN и нажать «Добавить».
- Имеющийся интернет кабель соединить с роутером.
- Вариант настройки — ручной.
- Ввести персональные данные.
- Поставить галочку напротив вкладки с сетевым экраном или файерволом.
- Принять поступившие настройки и перезагрузить маршрутизатор.
В случае возникновения проблем при подключении интернета через роутер, необходимо произвести несколько простых манипуляций, чтобы исправить возможные ошибки.
Как создать локальную сеть через интернет — устранение мелких ошибок:
- Если не получается получить доступ к папкам локальной сети, которые должны быть полностью активны, необходимо перезагрузить компьютер или ноутбук для повторного подключения и активации настроек. Как правило, параметры роутера в этом случае заносить заново не нужно, поскольку система автоматически выберет рабочие и ранее установленные настройки.
- Дополнительно нужно зайти в брандмауэр и отключить Firewall. Это встроенный защитник операционной системы, который будет препятствовать проникновению в общее соединение вирусов. Но эта система иногда не позволяет получить доступ к общим файлам, подключенным через роутер, а потому желательно отключить брандмауэр.
 Подключение к телефону
Подключение к телефону
Если дополнительно к персональному компьютеру нужно подключить смартфон или планшет на операционной системе Android, нужно установить специальную программу, под названием ES-Проводник.
Она есть в свободном доступе в Google Play. После установки необходимо подключить телефон к имеющейся сети Wi-Fi, той самой, на которой в данный момент несколько соединенных компьютеров. После этого перейти в меню приложения, и найти подраздел «сеть».
В открывшемся окне выбрать раздел Wlan, где будут обнаружены все компьютеры, подключенные к локальной сети. Щелкнув по одному из них, можно получить доступ к информации, размещенной внутри жесткого диска.
Если какой-то персональный компьютер входит в домашнюю группу, но при этом защищен паролем, то потребуется пройти авторизацию в приложении. После этого откроются все папки, которые располагаются на персональном компьютере.
Используя возможности приложения, пользователь сможет отправлять на печать любые документы со своего гаджета, если он тоже соединен с ПК по локальной сети.
Настройка домашней сети посредством Wi-Fi
Связь по Wi-Fi удобнее тем, что для подключения к роутеру не придется использовать большое количество проводов, которые захламляют помещение. Для создания локальной сети по Wi-Fi, необходимо в свободный порт маршрутизатора, используя обжатую витую пару, подключить новое устройство, которое раздает точку доступа.
Таким образом, можно обмениваться информацией с нескольких компьютеров, при этом не используя провода. Дополнительное преимущество: пользователь сможет выходить в интернет не только с ноутбука или персонального компьютера, а также со смартфона и планшета, которые будут подключены к общей сети через вай-фай.
Для объединения компьютеров общим соединением, они должны находиться в единой рабочей группе. Для проверки необходимо нажать клавишу Windows + R, и в открывшемся окне ввести команду sysdm.cpl, после чего нажать клавишу ОК.
Сочетание клавиш
У рабочей группы должно быть название workgroup, чтобы все остальные компьютеры входили в эту же рабочую группу. Чтобы изменить настройки, необходимо нажать на соответствующую клавишу (редактировать), и выбрать необходимое соединение.
Как подключить два компьютера по локальной сети?
Для начала отметим, что существует два вида домашних сетей: беспроводные локальные сети и сети с кабельным соединением функциональных узлов.
Беспроводное (виртуальное) соединение осуществляется с помощью роутера и не зависит от конечного числа подключаемых к сети ПК. Это важная и достаточно объемная тема, поэтому созданию виртуальной локальной сети мы посвятим отдельный урок.
Здесь же поговорим о том, как соединить 2 компьютера через сетевой кабель – простом и стабильном способе создания ЛС.

- — К достоинствам такой сети можно отнести надежность, общедоступность и простоту конструкции: ремонт и настройка сети компьютер-компьютер осуществляется подручными средствами.
- При этом единственным недостатком системы является ее низкая мобильность: сетевой кабель надежно «связывает» ПК, и свободно ходить по дому с подключенным к сети ноутбуком уже не получится.
Итак, чтобы создать домашнюю сеть между двумя компьютерами, нам потребуется:
- — сетевой кабель – простая витая пара на четыре пары медных проводов сечением 0,5 мм. К слову, свое название витая пара получила благодаря особой конструкции кабеля: каждая пара проводов здесь скручена между собой;
- — коннекторы RJ-45;
- — обжимка.

Приобрести витую пару можно в любом компьютерном магазине, и там же попросить продавца обжать ее с двух сторон коннекторами RJ-45.
Если в данной услуге вам отказали (на что продавцы имеют полное право), придется дополнительно покупать «обжимку» (которая в разы дороже самого кабеля) и минимум два коннектора RJ-45.
Далее снимаем с кабеля внешнюю изоляцию (с каждого края по несколько сантиметров), раскладываем провода в нужном порядке, вставляем в коннектор и обжимаем.

(Подробнее о правильной распиновке кабеля читаем в статье «как обжать сетевой кабель»)
Готовый обжатый кабель следует подключить к сетевой карте первого и второго компьютера.
У стационарных компьютеров разъем сетевой карты расположен на задней стенке системного блока, а у ноутбуков – на боковой или задней панеле ПК.

Соединение ноутбуков при помощи роутера
Через роутер можно подключить ноутбуки и стационарные компьютеры к общей локальной сети, неважно, как они соединены с маршрутизатором — через Wi-Fi или сетевой кабель. При этом у каждого устройства будет свой IP-адрес и выход в интернет, также они смогут обмениваться данными между собой
Чтобы соединить два ноутбука при наличии роутера, выполните следующее:
- Включаем на ноутбуках Wi-Fi-модуль. Роутер, естественно, тоже должен быть включён.
- В меню Пуск найдите строку «Компьютер» и нажмите правой кнопкой мыши, откройте «Свойства». В поле рабочей группы на обоих ноутбуках должно стоять одинаковое название. По умолчанию это обычно Workgroup.
В свойствах проверьте имя компьютера и рабочей группы
- Далее, зайдите в «Центр управления сетями и общим доступом» нажмите «Создать домашнюю группу», если она не создана. При этом в настройках интернета типом сети должна быть выбрана «Домашняя сеть». Если группа уже есть, то сразу перейдите к её настройкам.
- Отметьте элементы, которые будут доступны другому устройству.
- Теперь нужно изменить дополнительные параметры общего доступа, перейдите по соответствующей ссылке.
- Здесь обязательно нужно включить сетевое обнаружение и разрешить другим компьютерам доступ к файлам и принтерам. Парольную защиту лучше отключить.
- Теперь зайдите опять в «Центр управления» и рядом с текущим подключением нажмите «Карта сети». В открывшемся окне будет представлена схема связи между роутером, интернетом и соединённые с ними два ноутбука. Просто щёлкните на нужной иконке.
По умолчанию доступна лишь часть содержимого локального диска. Полный доступ нужно настроить вручную:
- Кликните правой кнопкой по папке или диску, на который хотите получить доступ с другого ноутбука.
- Зайдите в меню «Общий доступ», затем «Расширенная настройка общего доступа», если это диск. Либо в подпункт «Все пользователи (чтение и запись)», если это папка.
- В случае с диском выберите в открывшемся окне «Все пользователи» и поставьте галочки на всех пунктах разрешений.

Укажите пользователей и установите права на доступ
Таким образом, удалось соединить отдельные компьютеры в локальную сеть и теперь вы можете без ограничений перемещаться между ноутбуками и обмениваться информацией. Кроме того, оба подключены к интернету. При таком способе подключить ноутбуки друг к другу могут возникнуть некоторые сложности, например, ошибки подключения, запрос пароля и т. д. Windows весьма капризна в сфере безопасности
Обратите внимание на следующее:
- Параметры брандмауэра и антивируса — они могут блокировать соединение. Отключите полностью, чтобы убедиться, что не в них проблема.
- Настройки учётных записей. Попробуйте создать на обоих устройствах учётные записи с одинаковыми именами и паролями. Не используйте пустой пароль. И также можно создать запись Гость и назначить ей все разрешения.
- Бывают случаи, когда неполадки возникают, казалось бы, из-за такой мелочи, как несоответствие дат и времени на 2 компьютерах. Проверьте этот параметр на всякий случай.
Проверить связь можно при помощи командной строки:
- Для начала в окне «Карта сети» подведите мышь к значку ноутбука и высветится окно с его IP-адресом.
- Нажмите WinKey+R, введите cmd, появится командная строка.
- Наберите команду ping и далее через пробел IP-адрес ноутбука.
- Если обмен пакетами происходит успешно (о чём будет выведено сообщение в командной строке), то сеть работает.

Если потерь нет — вы все сделали правильно
Изменение пароля локальной сети
Чтобы гарантировать подключение в локальную сеть внешних устройств, а также защитить данные в папке, на ПК с общей папкой можно установить дополнительный пароль.
Шаг 1. Нажать «Win+R», напечатать «control» и нажать «OK».
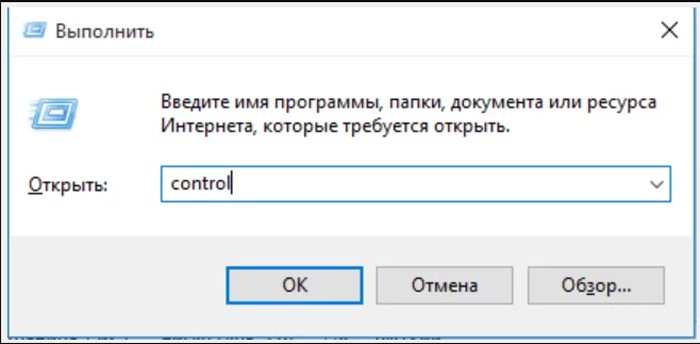
Печатаем «control», нажимаем «OK»
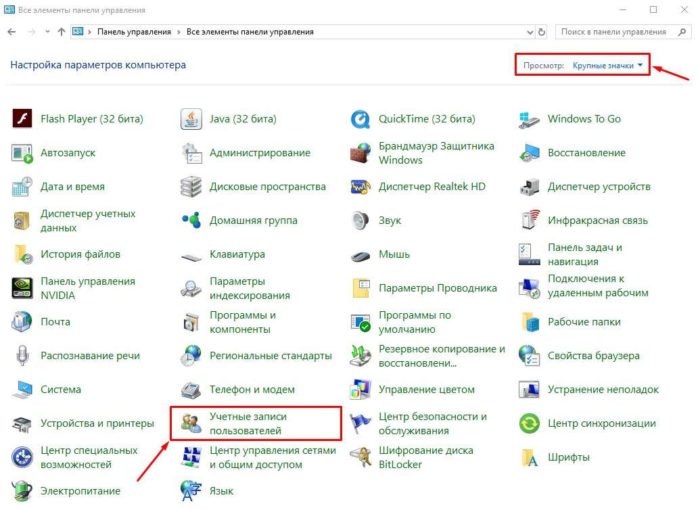
Шаг 3. Щелкнуть «Управление записью…».
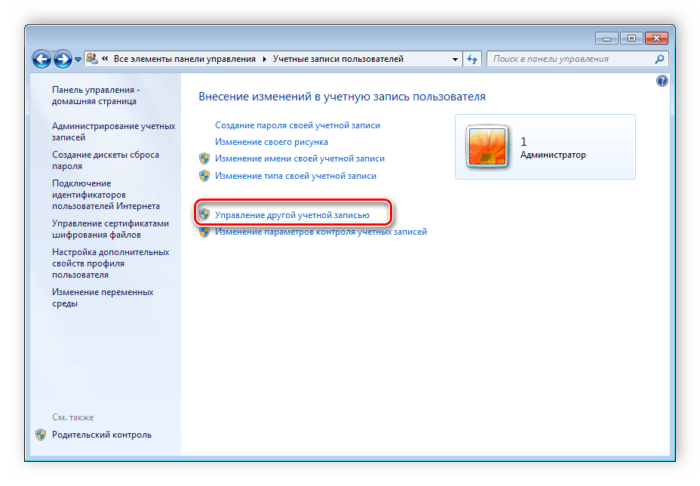
Шаг 4. Щелкнуть «Создание записи…».
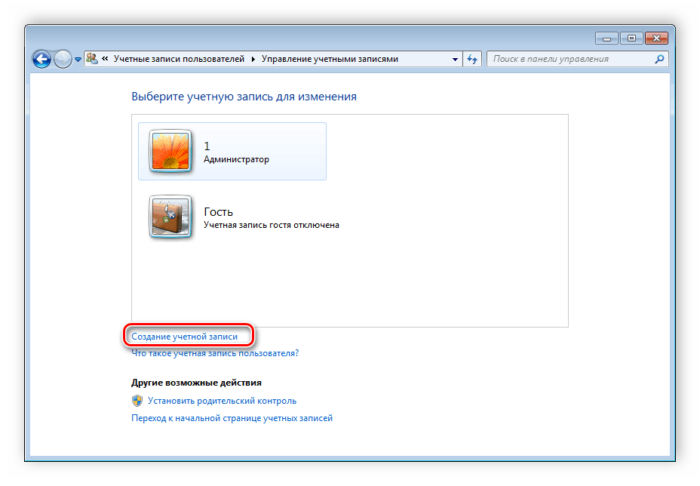
Кликаем по опции «Создание учетной записи»
Шаг 5. Ввести «Имя…» записи, выбрать обычный доступ и нажать кнопку «Создание…» внизу окна.
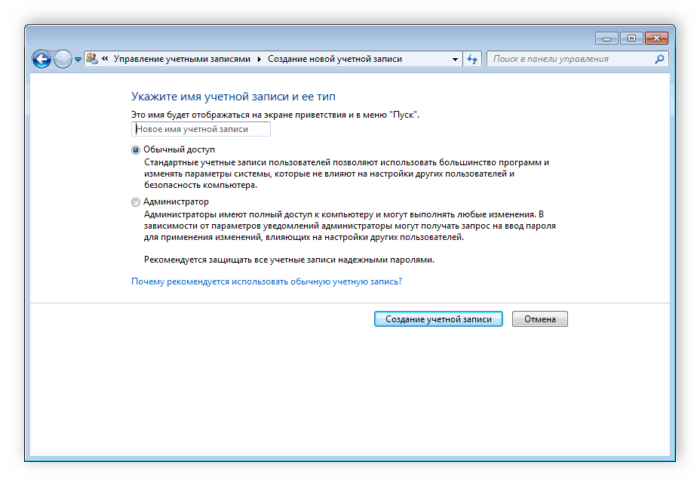
Вводим «Новое имя..» записи, выбираем «Обычный доступ», нажимаем кнопку «Создание…»
Шаг 6. Щелкнуть по только что созданной записи.
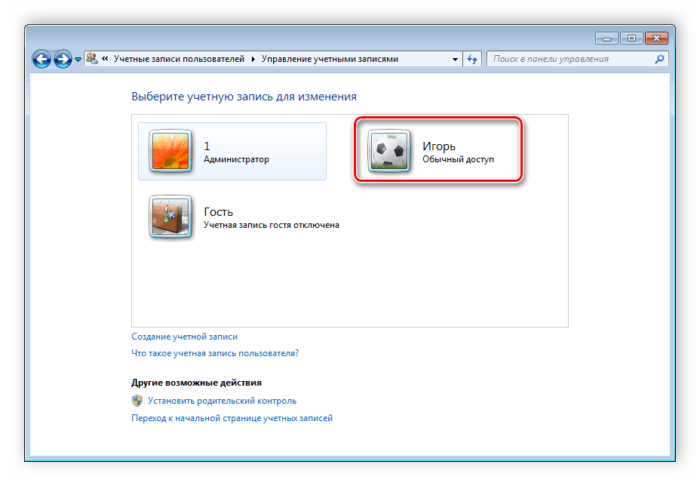
Нажимаем по иконке только что созданной записи
Шаг 7. Щелкнуть «Создание пароля».
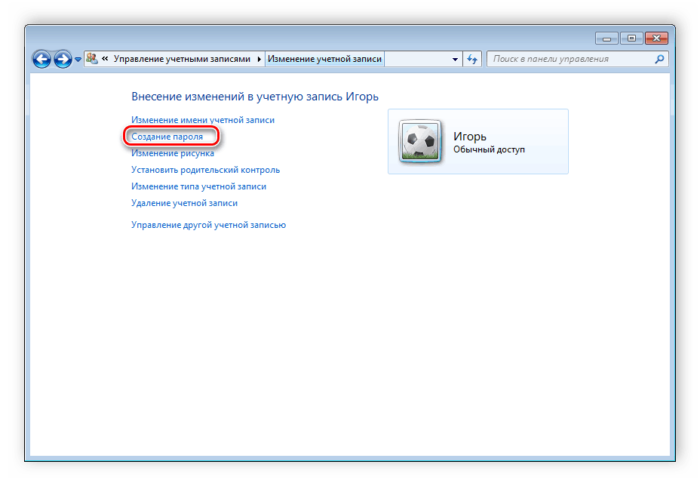
Шаг 8. Ввести пароль, подтверждение и подсказку. Нажать кнопку «Создать пароль».
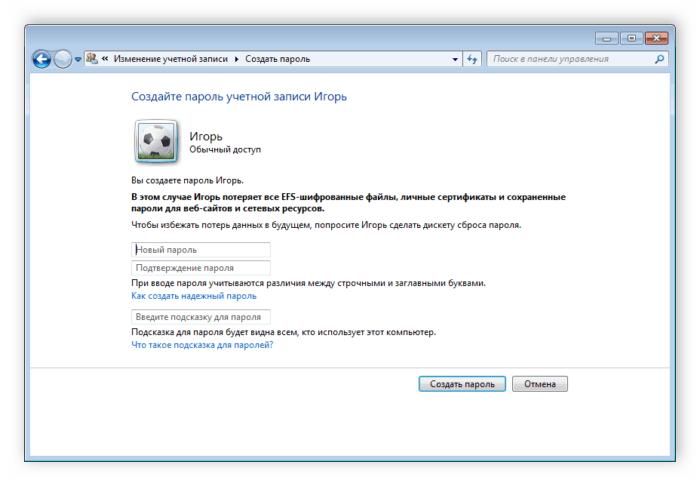
Вводим пароль, подтверждаем его, вводим подсказку, нажимаем кнопку «Создать пароль»
Настройка предоставления доступа к папкам
После создания и настройки локальной сети пользователю не удастся получить доступ сразу ко всем директориям на PC. Для их просмотра потребуется вручную соединиться с группой. Данный процесс подразделяется на несколько этапов.
Отключение кода
Чтобы в локальной сети можно было открыть любую директорию, нужно убрать пароль по следующей схеме:
- аналогичным образом зайти в домашнюю группу на одном из ПК;
- кликнуть по строчке «Изменение дополнительных параметров общего доступа» внизу меню;
- в отобразившемся окошке надо поставить тумблер напротив строки «Включить сетевое обнаружение»;
- в остальных разделах также понадобится поставить тумблеры рядом со строками, название которых начинается на слово «Включить»;
- во вкладке «Общий доступ с парольной защитой» выбрать вариант с отключением.
Доступ
Второй этап выполнения поставленной задачи заключается в открытии общего доступа к файлам. Здесь можно применить следующий алгоритм:
- Открыть «Мой компьютер» с рабочего стола.
- Кликнуть ПКМ по названию системного диска и в меню контекстного типа тапнуть по строчке «Свойства».
- В открывшемся окне переключиться на вкладку «Доступ» в верхней панели инструментов.
- Щёлкнуть по кнопке «Расширенные настройки».
- Поставить галочку напротив строки «Открыть общий доступ к папке».
- Сохранить внесённые изменения нажатием на кнопку «Применить», а затем на ОК. Перезагрузка компьютера не потребуется.
 Открытие общего доступа к папке
Открытие общего доступа к папке
Настройка локальной сети (Windows 7, 8, 10)
Примечание : все настройки актуальны для ОС Windows 7, 8, 8.1, 10.
Имя компьютера и рабочей группы
Актуально и для подключения через роутер, и на прямую.
Аллегория: у каждого человека свое имя, фамилия, отчество, дата рождения, город и т.д. — нет совсем двух одинаковых людей. Так же и в сети — не должно быть компьютеров с одним и тем же именем.
Первое, что нужно сделать при настройке локальной сети — это проверить и настроить имя рабочей группы и имя компьютера. Причем, сделать это нужно на каждом компьютере в локальной сети!
Чтобы узнать имя компьютера, откройте панель управления Windows по адресу:
Далее удостоверьтесь следующему:

Имя компьютера, рабочая группа

Изменение рабочей группы и имени ПК
В общем, когда приведете все названия в соответствии с требованиями выше, можно приступать к следующему этапу настройки.
Включение общего доступа к принтерам и папкам
Актуально и для подключения через роутер, и на прямую.
Суть в том, что по умолчанию Windows блокирует и не дает доступа открывать и расшаривать папки, принтер и пр., пока не будет «смягчена» политика безопасности.
Чтобы снять эту блокировку, и включить общий доступ, нужно:

Изменить доп. параметры общего доступа



Настройка IP-адресов, DNS, масок, шлюзов
1) Для сети, организованной с помощью роутера
Вообще, для ПК, подключенных к локальной сети с помощью роутера, обычно ничего не нужно настраивать (все работает по умолчанию). Если что-то не так, на всякий случай рекомендую зайти и проверить свойства подключения.

ncpa.cpl — просмотр всех сетевых подключений

Свойства подключения по локальной сети
Далее откройте свойства IP версии 4 (TCP/IPv4) и проверьте, стоит ли получение IP- и DNS-адреса автоматически. Если это не так, поставьте на автоматику, сохраните настройки.

Настройка IP, DNS, шлюза
2) Для подключения ПК к ПК через сетевой кабель
ПК 1
Под ПК 1 я понимаю компьютер, у которого две сетевые карты: к одной из них подключен интернет-кабель провайдера, а ко второй — локальный сетевой кабель, идущий к ПК 2.
И так, открываем свойства сетевого подключения по локальной сети (как это делается — см. чуть выше в статье).
Далее открываем свойства IP версии 4 (TCP/IPv4) и вводим:

ПК 2
В свойства IP версии 4 (TCP/IPv4) второго ПК, необходимо задать следующие параметры:

Собственно, непосредственно настройка локальной сети закончена. Теперь можно приступить к самому интересному — расшариванию и использованию общих ресурсов локальной сети. Собственно, к чему мы и шли.
Расшаривание доступа к интернету на второй ПК
Актуально для ПК, подключенных на прямую LAN-кабелем.
Нужно настроить ПК 1 (т.е. тот, к которому у нас подключен интернет-кабель провайдера).
ncpa.cpl — просмотр всех сетевых подключений
Далее заходим в свойства подключения к интернету (для этого щелкните по нему правой кнопкой мышки).

Свойства подключения, через которое идет интернет

Разрешить другим пользователям доступ к интернету
Если все сделали правильно — интернет будет на обоих компьютерах.
Расшаривание папок/файлов для общего доступа

2) Далее выбираете «Все» пользователи, и жмете кнопку добавить.

3) Устанавливаете разрешение: чтение или чтение и запись.


5) Через несколько секунд Windows сообщит о том, что папка была открыта для общего доступа. Значит все прошло хорошо.

6) Чтобы получить доступ к папке:

Проверка / папка расшарена / теперь все могут копировать файлы из нее
Расшаривание принтера (общий сетевой принтер)
1) Первое, что необходимо сделать — открыть панель управления:
Собственно, теперь принтер расшарен и им можно пользоваться другими ПК/ноутбуками/планшетами и пр. устройствами в локальной сети.

Как дать общий доступ к принтеру

Как подключить сетевой принтер
5) Затем можете открыть любой документ, нажать Ctrl+P (Фай/Печать), и попробовать распечатать страничку-другу.
По поводу настройки локального сетевого принтера — рекомендую ознакомиться с одной моей прошлой статьей
Настройка сетевых параметров в Windows 10
05.09.2015
Windows

Если Вы хотя бы раз сталкивались с технической поддержкой Интернет-провайдера, либо с саппортом какой-нибудь программы, связанной с локальной сетью или доступом В Интернет, то скорее всего у Вас спрашивали про настройку сетевых параметров компьютера. Для начинающих пользователей — это тёмный лес, конечно. И такой вопрос вводит бедолагу в полнейший ступор. В результате для простейших манипуляций приходится вызывать компьютерного мастера и платить ему деньги. А ведь всё очень просто. В этом посте я подробно расскажу про основные настройки сети в Windows 10.
В операционной системе Windows 10 под сетевыми параметрами подразумевается конфигурация протокола TCP/IP на сетевом адаптере, а так же настройка параметров доступа к компьютеру из сети (локальной или глобальной).
Жесткое соединение «плита-плита»

Жестко состыковать два плитных основания можно только при их достаточной толщине — не менее 40 см. Более тонкие конструкции соединять нельзя, так как в этом случае плита будет максимально работать на сжатие и в результате появятся трещины. Еще одно обязательное условие — наличие выступа от цоколя не менее 20 см. При отсутствии выступа стыковочная арматура будет закладываться прямо под несущими стенами, а это — недопустимо. Если выступа нет или он менее 30 см, то можно для соединения использовать не арматуру, а уголки со штырем. К основанию дома крепеж прикрепляется со стороны уголка, а штырь бетонируется в основание пристройки.
Создание ЛС с помощью кабеля
При наличии вай-фая и правильного подключения всего оборудования дополнительной техники и действий не нужно. Подключенные гаджеты один раз будут находиться в сети и связываться между собой постоянно. Если соединения нет, нужно делать «локалку». Для этого потребуются интернет-кабель и правильные настройки.
Для начала нужно удостовериться, что «Рабочая группа» на всех устройствах имеет одинаковое имя:
Обратите внимание! После проверки имени нужно настроить сетевое обнаружение, которое даст возможность функционировать с ПК в домашней сети при запущенном и заблокирует при выключенном рабочем положении. Включение и выключение выполняются для безопасности локальной сети:
Включение и выключение выполняются для безопасности локальной сети:
Обратите внимание! Если персональный компьютер и другие устройства подсоединены сетевым проводом через маршрутизатор, то вышеуказанных действий достаточно. Но если устройства подсоединены без использования роутера, то нужно установить параметры:
Но если устройства подсоединены без использования роутера, то нужно установить параметры:
Обратите внимание! Последняя цифра айпи-адреса должна быть разной у каждого ПК в локальной сети. После правильно выполненных действий все устройства системы будут иметь общий файловый подход
После правильно выполненных действий все устройства системы будут иметь общий файловый подход.
Как подключить ноутбук к ноутбуку через usb?
Если данные варианты для вас не подходят, для соединения ноутбуков между собой можно воспользоваться адаптером «Easy Transfer Cable», использующим «usb порты» ноутбуков.
Стоимость данного кабеля невелика: за достойный проверенный вариант придется заплатить порядка 500 рублей (к примеру, «Windows Easy Transfer Cable» от «ST Lab»).
Рекомендация для всех и на все времена: никогда не пробуйте соединить ноутбуки обычным «usb кабелем — можно сжечь не только сам usb порт, но и всю плату.
Итак, чтобы подключить ноутбук к ноутбуку через usb соедините компьютеры адаптером «Easy Transfer Cable» и на обоих ПК запустите программу «Total Comander». Далее на каждом компьютере откройте подменю «Сеть» и выберите «Установить соединение через LPT/USB-порт».
Теперь необходимо выбрать, какой ноутбук будет выступать в роли «Сервера», а какой в роли «Клиента» (своеобразной флешкой).
Но данный способ не идеален, есть здесь и свои минусы:
- — компьютер, который будет принимать файл, может быть недоступен до момента завершения передачи;
- — могут возникать ошибки при передаче между разноразрядными операционными системами (между 64-битной и 32-битной или наоборот);
- — ошибки при передаче файлов между ОС с разными языками.
Из всех вышеописанных способов, лучшим вариантом создания локальной сети ноутбук – ноутбук является беспроводной вариант соединения. Он более мобилен, поскольку не требуется никаких проводов и не оказывается значительного влияния на работоспособность ноутбуков. Кроме того, при подключении ноутбука к ноутбуку через wifi можно соединять между собой неограниченное число устройств с достаточно высокой скоростью передачи данных.
