Нестабильно работает wi-fi. почему обрывается интернет через wi-fi роутер?
Пятый шаг. Установка пароля на беспроводную сеть
- Снова зайдите в директорию «Wireless» – «Wireless_Security.
- Поставьте галочку на пункте «WPA/WPA-2» – «Personal (Recommended)».
-
Там, где написано «PSK_Passwordбудет поле — в него необходимо ввести пароль, который, разумеется, вы должны придумать самостоятельно. Данный пароль в дальнейшем будет использовать при каждой новой сессии при подключении к сети. Пароль должен состоять не менее чем из восьми символов, должен быть чувствителен к регистру и иметь набор английских букв либо цифр (либо цифр и букв вперемешку). Лучше всего сделать пароль запоминающимся.
Ставим галочку на пункте «WPAWPA-2» – «Personal Recommended» и вводим пароль в «PSK Password»
- После повторной проверки всех параметров, сохраните их, кликнув по кнопке «Save.
Подготовка устройства к настройке

Все маршрутизаторы имеют схожее строение и расположение портов подключения
Подготовительный этап маршрутизатора для работы заключается в его подключении к электросети и к интернет-кабелю через разъем WAN. Независимо от того, пользовались ли устройством ранее или только что извлекли из магазинной упаковки, на нём надо восстановить заводские параметры.
Это необходимо сделать, так как прежние настройки могут быть несовместимы с используемой сетью. К тому же если на роутере был установлен пароль, его также надо сбросить. Заводские параметры восстанавливаются следующим образом.
- На корпусе роутера сзади имеется отверстие небольшого диаметра, обозначенное надписью Reset. Расположенную внутри кнопку следует нажать и удерживать тонким острым предметом наподобие иглы.
- Погасшие на короткое время и вновь загоревшиеся светодиоды покажут перезагрузку гаджета и восстановление на нём заводских настроек.
Транслируемая таким устройством сеть будет общедоступной, то есть для подключения к ней не потребуется ввода пароля. Дальнейшие действия зависят от марки маршрутизатора.
Важный момент при настройке роутера по Wi-Fi сети
В процессе настройки вы будете менять разные параметры, в том числе, настройки Wi-Fi сети. В основном, это имя сети и пароль. Так вот, когда вы поменяете имя вашей Wi-Fi сети, и установите пароль, то после сохранения настроек и перезагрузки роутера, могут возникнуть проблемы с подключением вашего планшета, или смартфона (с которого настраиваете) к вашей Wi-Fi сети.
В любом случае, нужно будет вручную, заново подключить устройство к своей сети. А если это не получится, будут появляться какие-то ошибки типа “не удалось подключится”, то нужно просто удалить сеть на вашем мобильном устройстве, и подключится к ней заново.
На iPad, или iPhone просто нажимаем на нужную сеть, и выбираем “забыть эту сеть”.
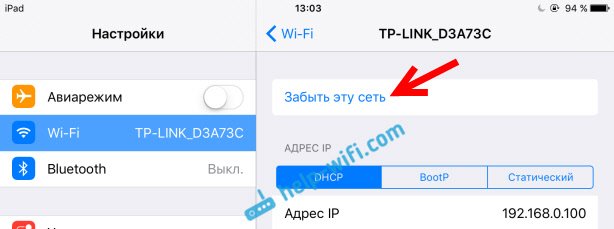
На Android устройствах нажимаем на нужную нам сеть, и выбираем “Удалить сеть”.
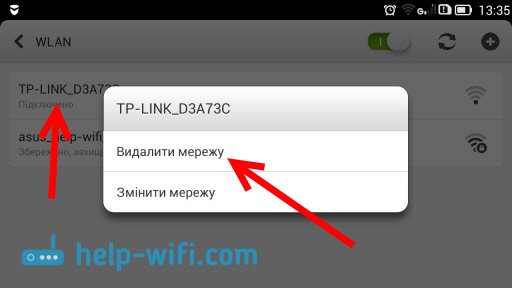
После этого, подключитесь к своей сети указав установленный пароль.
Когда вы меняете параметры беспроводной сети в настройках роутера, то корректировать параметры нужно будет на всех подключенных устройствах.
Настроить маршрутизатор с планшета, или того же смартфона можно без проблем. Это не сложнее, чем настройка с помощью компьютера.
Настройка интернета
Как было упомянуто в начале статьи, настройка интернета зависит от того, какой у вас тип интернет-соединения. А способ подключения (напрямую или через маршрутизатор) в данном случае никакого значения не имеет. Итак, вы уже наверняка выяснили, какой у вас тип соединения, а это значит, что пора приступать к настройке.
Динамический IP
Для правильной настройки делайте следующее:

Запускаем меню «Пуск»

Левым щелчком кликаем на «Панель управления»

Запускаем меню «Сеть и интернет»

Открываем «Сетевые подключения»

Выбираем «Подключение по локальной сети» и нажимаем на «Свойства»

Нажимаем на «Свойства»

Ставим «кружок» напротив «Получить IP-адрес автоматически» и «Получить адрес DNS-сервера автоматически», нажимаем «Ок»
Статический IP
Если у вас статический IP, то вам придётся воспользоваться информацией, указанной в договоре. Пошаговая инструкция приведена ниже:

Ставим «кружок» напротив «Получить IP-адрес автоматически» и «Получить адрес DNS-сервера автоматически», нажимаем «Ок»
Как подключить кабельный интернет к компьютеру
Для того чтобы это осуществить, нам потребуется:
Далее, нам потребуется взять сетевой кабель, после чего одним концом подключить его в LAN-разъем желтого цвета, расположенный на задней части роутера. Не имеет значения, в какой именно из нескольких разъемов будет подключен кабель. Другим концом его необходимо подключить в соответствующий разъем на устройстве.
Теперь проверьте, загорается ли индикатор, сигнализирующий о том, что к разъему LAN был подключен компьютер. Если да, то далее необходимо посмотреть на дисплей компьютера. На панели уведомлений, в нижнем правом углу, статус соединения должен отобраться без пометок об ошибке. Если это так, то устройство подключено к Интернету.
Врезка в кабель

Метод, берущий свое начало в сетевой вольнице ранних 2000-х, и во многом там и оставшийся. Сущность его в том, что идущий к абоненту кабель разветвляется на два при помощи специального устройства – сетевого коммутатора, или свитча.
Стоит он от 500 рублей и работает, если не сильно углубляться в теорию, прозрачно для провайдера и роутера абонента.
Для разветвления требуются сам коммутатор, питание для него, немного сетевого кабеля, 4 коннектора RJ-45, специальный инструмент – кримпер, изображен на фото выше – и умение обжимать кабель.
Провод, идущий к абоненту от провайдера, перекусывается, после чего оба конца обжимаются коннекторами и вставляются в порты коммутатора. В третий порт вставляется кабель, идущий к злоумышленнику. Если провайдер не требует аутентификации, злоумышленник тоже может поставить роутер (или подключить компьютер сразу) и пользоваться интернетом абонента.
Эффективность метода: в последнее время малоэффективно, разве что совсем в глухих местах – для подключения практически везде уже требуется аутентификация, просто чаще всего для конечного пользователя она незаметна, т.к. настроена на уровне роутера специалистом провайдера.
А с развитием оптоволоконных линий связи, которые протягивают прямо до квартиры, банального кримпера уже не хватит.
Меры предосторожности: проверяйте щиток с кабелями, старайтесь выбирать провайдеров с аутентификацией при подключении или «оптикой до двери»
Настройка роутера через мобильный модем
Представленный вашему вниманию обзор, о том как подключить Wi-Fi роутер через мобильный 3G, 4G модем это универсальный метод абсолютно для любой модели wi-fi роутера и от марки производителя не зависит. Отличия лишь в оформлении интерфейса раздела настроек, в названиях и расположении самих разделов настроек
Внимание! Убедитесь, что ваш роутер имеет поддержку мобильных модемов выбранного вами оператора. Эту информацию вы найдете в инструкции раздел «спецификация устройства» или на сайте производителя
Данное руководство подойдет для любого провайдер, предоставляющих услуги мобильного интернета — Мегафон, МТС, Билайн, Yota, Tele2, SkyLink и всех остальных мобильных операторов!
Подключение беспроводного маршрутизатора (Wi-Fi роутера)
Для того, чтобы подключить Wi-Fi роутер не требуется особых умений. На задней панели практически любого беспроводного маршрутизатора имеется один вход, к которому подключается кабель Интернет-провайдера (обычно он подписан Internet или WAN, а также выделен цветом) и от нуля до нескольких портов LAN, которые служат для подключения стационарного ПК, телевизионной приставки, телевизора SmartTV и других устройств с помощью проводов. В большинстве бытовых Wi-Fi роутеров присутствуют четыре таких разъема.

Итак, вот ответ на то, как подключить роутер:
- Подключите кабель провайдера к порту WAN или Internet
- Соедините один из портов LAN с разъемом сетевой карты компьютера
- Включите роутер в розетку, при наличии на нем кнопки для включения и выключения, нажмите «Включить».
Приступите к настройке роутера — это то, что нужно сделать, чтобы он заработал. Инструкции по настройке для многих моделей роутеров и для большинства российских провайдеров вы можете найти на странице Настройка роутера.
Примечание: роутер можно настроить и без подключения проводами, воспользовавшись только беспроводной сетью Wi-Fi, однако я не рекомендовал бы этого делать начинающему пользователю, потому как после изменения некоторых настроек может получиться так, что при повторном подключении к беспроводной сети будут возникать ошибки, которые решаются очень просто, но при отсутствии опыта могут потрепать нервы.
Как подключить роутер к компьютеру без кабеля
Настройка Wi-Fi-роутера для работы
Если пользователь первый раз использует Wi-Fi-соединение, то перед тем как подключать компьютер к маршрутизатору, следует настроить устройство на передачу беспроводного сигнала. Совершается этот процесс в веб-интерфейсе роутера.
Открыть систему настроек маршрутизатора не так сложно, главное знать данные для входа. Прежде всего понадобится адрес системы. Он находится на обратной стороне Wi-Fi-роутеров: в строке под названием «IP». Если найти эту информацию не получилось, можно воспользоваться стандартными данными для перехода в веб-интерфейс:
- http://192.168.0.1/;
- http://192.168.1.1/.
Также следует проверить Wi-Fi-роутер на работоспособность. Для этого требуется проверить следующие параметры:
- Маршрутизатор подключен к электросети при помощи блока питания.
- К роутеру подключен ethernet-кабель при помощи отсека WAN.
- Персональный компьютер, с которого будет воспроизводиться вход, присоединен к необходимой сети.
После проверки правильности подключения прибора следует провести настройки подключения Wi-Fi-роутера. Для этого требуется выполнить последовательность действий:
- Запустить интернет-браузер на PC.
- Набрать в адресной строке программного обеспечения IP-адрес роутера. Например, http://192.168.0.1/.
- Войти в систему, введя «Имя пользователя» и «Пароль».
- Запустить быструю настройку устройства или вручную заполнить данные IP-сервера.
Настройка соединения будет зависеть от веб-интерфейса модели устройства.
Большинство роутеров имеют быструю настройку, в некоторых маршрутизаторах придется вводить данные самостоятельно.
После настройки соединения можно переходить непосредственно к подключению персонального компьютера к роутеру.
Можно ли настроить беспроводной маршрутизатор без компьютера?
В наши дни очень редко можно найти кого-то без компьютера, хотя времена меняются, поскольку люди начинают привыкать к использованию только смартфонов и планшетов для выхода в Интернет.
Однако, если вы относитесь к редкой группе людей, или, возможно, ваш настольный компьютер / ноутбук сломался или по какой-либо причине вы оказались без компьютера и маршрутизатора для настройки, это все еще вполне возможно.
Конечно, наличие компьютера по-прежнему намного лучше для настройки беспроводного маршрутизатора, поскольку мобильные устройства, хотя частично могут выполнять функции компьютера, по-прежнему имеют ограниченные возможности по сравнению с ноутбуком / настольным компьютером.
PCI-E Wi-Fi карты для настольных PC
И если подумать, если у вас нет компьютера, было бы удобнее. и не говоря уже о практичности. просто подать заявку на 3G / 4G строить планы.
Хотите узнать, как получить бесплатный Wi-Fi?
В любом случае, если вы окажетесь без ноутбука / компьютера и задаетесь вопросом: «Могу ли я настроить беспроводной маршрутизатор без компьютера?»
Здоровье
Наконец, немаловажный фактор, играющий зачастую решающую роль при принятии решения отключать роутер на ночь, это возможно неблагоприятное влияние излучения от WiFi на здоровье человека. Мое мнение вы знаете, я писал об этом в >>отдельной статье. Лично я считаю, что опасность сильно преувеличена, ведь wifi — это даже не микроволновка, и не 4G, а обычный радиосигнал, как в приемнике.
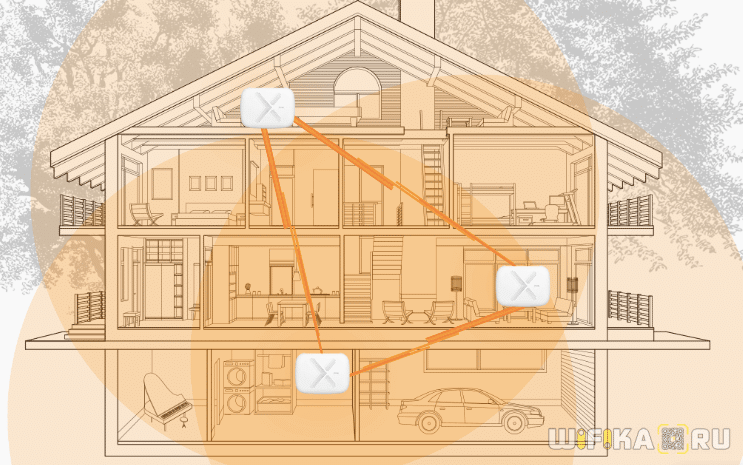
Тем более, даже если предположить, что он чем-то вреден, то вы никак не защищены от точек доступа в соседних квартирах. Если просканировать эфир, то обнаружите, что их десятки, не считая вашего маршрутизатора. Поэтому пытаться как-то сильно оградиться от беспроводных сетей сегодня вообще не реально. Если только вы не живете в частном отдельно стоящем доме. Тогда да, можно настроить расписание работы и действительно во время сна ничем себя не «облучать»
Как зайти в роутер TP-Link со смартфона?
Но прежде, чем начать им пользоваться, разумеется нужно подключить роутер к электросети, а также вставить кабель от интернет-провайдера в разъем WAN на задней части корпуса. Больше для настройки маршрутизатора TP-Link по Wi-Fi с телефона ничего не требуется. Не нужно заходить в панель управления через браузер.
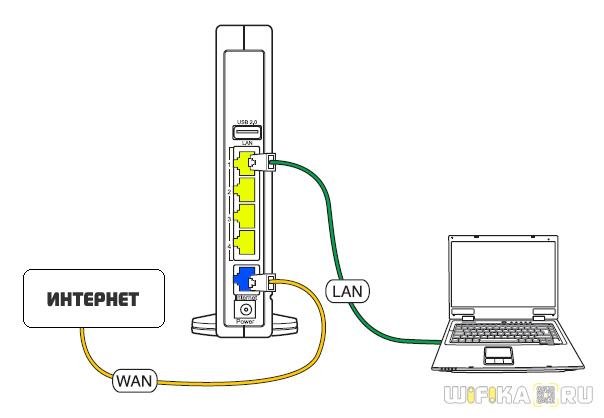
После установки программы TP-Link Tether на телефон подключаемся к одной из сетей, которую раздает по умолчанию роутер Арчер С1200, который я использую для написания этой статьи, в двух диапазонах — они называются TP-LINK_xxxx и TP-LINK_xxxx-5G. Пароль для коннекта указан на этикетке внизу устройства.
Запускаем TP-Link Tether — после сканирования устройств обнаружится наш роутер. Если по каким-либо причинам этого не произошло в автоматическом режиме, то жмем на плюсик в углу экрана
Выбираем из списка устройств «Маршрутизатор»
И следуем шагам мастера подключения.
Маршрутизатор от производителя «Ростелеком»

Сама компания не выпускает роутеры, это делают различные компании по договору
Качество Wi-Fi соединения зависит не только от роутера, но и от услуг провайдера. Широкополосный интернет фирмы «Ростелеком» обеспечивает стабильность и скорость прохождения сигнала по беспроводной сети. Компания не занимается изготовлением маршрутизаторов, используя в своей работе приборы известных и надежных производителей: Sagemcom, ZTE, Huawei, QTech, D-Link и т.д.
Подключение и настрйока устройств данного оператора осуществляется стандартным образом и сводится к следующей последовательности действий:
- Подсоединение маршрутизатора к электропитанию и кабелю интернета.
- Установка заводских параметров устройства.
- Подключение телефона к беспроводной сети.
- Ввод в адресной строке любого браузера, открытого на смартфоне кода 192.168.1.1 или 192.168.0.1.
- В открывшемся меню настроек ввод стандартных логина и пароля: admin и admin.
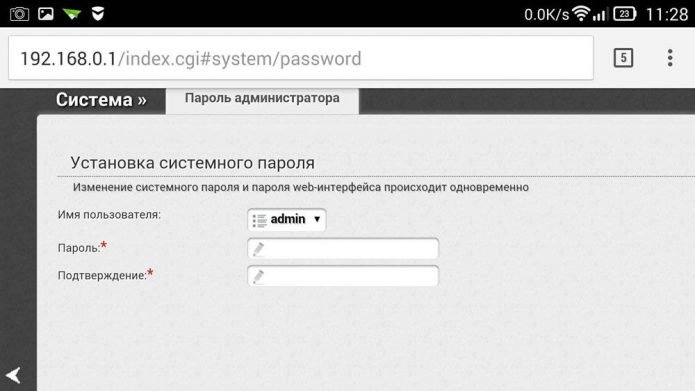
Это окно открывается после ввода в адресную строку IP-адреса роутера по умолчанию
После этого нужно придумать сложный пароль, состоящий из цифр, знаков препинания, прописных и строчных букв в количестве не менее 8 символов. Он вводится вместо старого, новые данные сохраняются. Затем выполняется перезагрузка системы, и подключиться к беспроводной сети уже можно будет только по вновь придуманному паролю.
Настройка роутера через смартфон не представляет особой сложности, так как действия, которые необходимо выполнить на телефоне точно такие же как и на компьютере. Единственное, что необходимо — установить любой браузер, через который легко обеспечить точку доступа во всемирную сеть.
Возможные проблемы и их решение
Самая распространённая проблема – вы вводите IP-адрес роутера в браузере, а вместо запроса логина и пароля появляется сообщение о том, что такая страница не найдена.
Обратите внимание на следующие моменты:
- Если при этом соединение установлено, проверьте его параметры.
- Возможно при вводе данных вы допустили ошибку.
- Если вы подключаетесь по кабелю, но при этом у вас на компьютере есть Wi-Fi, отключите его. И наоборот: при подключении по беспроводной сети отключите кабель от роутера.
- Проверьте плотно ли вставлен кабель в разъёмы роутера и сетевой карты. Проблема также может быть в самом кабеле. Если есть запасной, попробуйте его заменить.
Если ничего не помогло, сбросьте настройки маршрутизатора к заводским. Возможно, в самом устройстве произошёл сбой либо его параметры были изменены, например, продавцом при проверке.
Если вы попали на страницу роутера, но после ввода логина и пароля не можете войти в веб-интерфейс, то скорее всего тоже придётся сбрасывать настройки.
Что нужно знать, прежде чем выбирать роутер
Обычно пользователь компьютера сталкивается с необходимостью приобрести и установить роутер, когда он начинает проводить к себе (в дом, в офис) Интернет.
Если поступить наоборот, то есть, сначала приобрести роутер, а потом начать договариваться с провайдером, то приобретенный роутер может оказаться бесполезным. Поскольку провайдер тоже должен иметь техническую возможность передавать сигналы этому устройство.
Значит, роутер можно еще определить, как промежуточное устройство между интернет-провайдером и пользователем Интернет. С одной стороны к нему подключается оборудование провайдера, с другой стороны – оборудование пользователя.
Можно также отметить, что роутеры могут соединяться между собой, создавая тем самым еще более сложные маршруты передачи сигнала. Обычно это применятся только в офисах. Для домашнего подключения, как правило, можно ограничиться одним единственным роутером.
Выбирая роутер для домашнего подключения, пользователю компьютера следует учесть, каким образом он может подключить свои устройства (ПК, ноутбуки, нетбуки, планшеты, иные гаджеты) к Интернету. Большинство современных устройств поддерживает Wi-Fi соединение. В этом случае удобно пользоваться роутерами, раздающими Интернет посредством Wi-Fi. Кроме того, Wi-Fi соединение не требует прокладки проводов внутри помещения, и не портит внешний вид помещения.
Если же пользователю нужны проводные соединения (LAN), то следует выбирать роутер, распространяющий сигнал от провайдера по проводам. Существуют также и смешанные роутеры, позволяющие использовать одновременно как проводное, так и беспроводное (Wi-Fi) соединение внутри дома или офиса.
Всегда ли нужен роутер?
Если дома применяется один единственный компьютер, и он имеет возможность подключения к Интернету проводным способом (LAN), то такому пользователю можно не использовать роутер. Достаточно договориться с провайдером о проведении к нему домой проводной связи. И этот провод подключить напрямую к ПК пользователя.
Некоторое неудобство этого способа соединения состоит в том, что в случае замены ПК, пользователь должен будет сообщить об этом провайдеру, иначе подключение замененного ПК к Интернету не произойдет. Это связано с тем, что у провайдера жестко прописывается IP-адрес устройства пользователя, к которому подключен провод, идущий от оборудования провайдера. Замена ПК означает и замену IP-адреса (поскольку он уникален для каждого ПК), что и приводит к необходимости связи с провайдером.
Если к интернету нужно подключить НЕ одно-единственное устройство, а два и более, то, скорее всего без роутера не обойтись.
Взлом роутера (точки доступа)

Этот метод уже не «серый», а откровенно «черный». Основан на получении пароля при перехвате данных и использовании уязвимостей протоколов Wi-Fi и их реализаций на конкретных роутерах.
Профессионалы работают собственными утилитами, но существует много стандартных программ для «взлома Wi-Fi». Правда, их эффективность – вопрос спорный.
Эффективность метода: все зависит от профессионализма взломщика и защищенности конкретных протоколов
Вряд ли кто-то будет ломать домашний роутер военным софтом, так что стандартных мер предосторожности, как правило, достаточно. Но расслабляться тоже не стоит
Меры предосторожности: регулярно обновляйте прошивку роутера. По возможности скрывайте имя сети, а на своих гаджетах вводите его вручную
Подбор WPS-кода

Еще один связанный с перебором метод в «серой зоне». Технология WPS (Wi-Fi Protected Setup) предназначена для упрощения доступа устройств к точке доступа Wi-Fi без ввода пароля.
Это достигается либо вводом ПИН-кода доступа из восьми цифр, либо по нажатию специальной кнопки на роутере.
Вариант с ПИН-кодом достаточно уязвим – ведь его тоже можно подобрать. Главное – выяснить, поддерживает ли точка доступа абонента WPS по ПИН-коду, но для этого уже давно придумали специальные программы.
Эффективность метода: становится все более и более бесполезным – многие роутеры блокируют функцию подключения через WPS по ПИН-коду после нескольких неудачных попыток соединения.
Меры предосторожности: регулярно обновляйте прошивку роутера. По возможности откажитесь от использования технологии WPS
Установка маршрутизатора TP-Link по кабелю
Далее нужно сделать соответствующие установки на компьютере, чтобы он подключался к роутеру. Для этого на Windows идем по «маршруту»
«Пуск — Панель Управления — Сеть и Интернет — Центр управления сетями и общим доступом — Управление сетевыми подключениями — Изменения параметров адаптера». Здесь видим «Подключение по локальной сети». Кликаем по нему правой кнопкой мыши, заходим в «Свойства» и открываем «Протокол интернета версии 4«.
Если тут что-то написано, то аккуратно переписываем себе на бумагу, после чего выставляем галочки на «Получить IP адрес» и «Получить DNS-сервера» — АВТОМАТИЧЕСКИ

Ваше мнение — WiFi вреден?
Да
22.98%
Нет
77.02%
Проголосовало: 30833
Сохраняем все параметры.
Расскажем, как подключить интернет к ноутбуку (проводной вариант)
Каждый современный человек использует привилегии всемирной паутины. При этом мало кто задумывается о принципах работы и подключения. Однако от этих знаний может зависеть возможность работать или развлекаться в сети с вашего ноутбука. Ведь не всегда получается вызвать мастера по настройке. Мы поможем вам самостоятельно разобраться, как подключить интернет к ноутбуку.
Для начала следует выбрать наиболее подходящий способ подключения компьютера к интернету. Сделать это можно беспроводным или проводным способом:
- с помощью кабеля;
- с помощью роутера;
- с помощью сети Wi-Fi.
Первый способ позволяет добиться наиболее высокой скорости передачи данных при подключении. Но его основной минус в том, что портативный компьютер перестанет быть таковым. Вам придется подыскать точку, наиболее приближенную к месту подключения, либо купить ультрадлинный провод. Второй вариант тоже имеет свои недостатки, так как кабель будет мешать свободному передвижению по помещению.
Как правило, для проводного интернета все параметры настроек вводятся мастером. Но при переустановке операционной системы может возникнуть надобность в их повторном введении. Для этого нужно выполнить такие действия:
- подключите кабель к ПК;
- через панель управления откройте список сетей;
- вам нужна настройка нового подключения – второй вариант;
- введите логин и пароль, предоставленные провайдером.
При правильном выполнении этих рекомендаций интернет должен появиться. Теперь вы знаете, как подключить проводной интернет к ноутбуку.
Проводное подключение к сети интернет
Несмотря на растущую популярность беспроводного подключения с использованием технологии вай-фай, проводное соединение все же пользуется спросом. Подключаться к Wi-Fi предельно просто, отсутствует необходимость протягивать кабель через весь дом. Но необходимо учитывать, что такое подключение подвержено отрицательному воздействию радиопомех. Чем дальше пользователь от точки доступа, тем будет хуже прием сигнала. Подсоединить в квартире или доме проводной интернет не составит труда. Множество провайдеров, например, Ростелеком, МТС и Билайн предлагают абонентам такую услугу. Скорость передачи данных через кабель будет напрямую зависеть от типа интернета и возможностей сетевой карты. Все это в комплексе отразится на функционировании компьютера, приставок, телевизоров и любых других устройств, которые объединены в единую сеть. Технологии вай-фай востребованы на бытовом уровне. Это удобно, поскольку предоставляется возможность пользоваться интернетом со смартфона, планшетного компьютера или ноутбука в любом месте, ловит беспроводная сеть. Ниже рассмотрим основные преимущества проводного соединения:
- Скорость приема и передачи данных будет в два раза выше, чем скорость вай-фай.
- Задержка при обмене данными с сервером сведена к минимуму.
- Провод обладает превосходной устойчивостью к воздействию помех.
- Качество проводного интернета не зависит от работы устройств на полосе частот вай-фай.
- Различные препятствия и воздействия факторов окружающей среды не страшны для кабеля, через который передаются сигналы.
Перед тем как подключить проводной интернет, необходимо определиться с выбором провайдера.

Факторы влияющие на качество приёма беспроводного сигнала WiFi
На сколько ослабнет сигнал при прохождении через преграды Вы можете судить по таблице:
| Препятствие | Дополнительные потери (dB) | Эффективное расстояние* |
| Открытое пространство | 100% | |
| Окно без тонировки* | 3 | 70% |
| Окно с тонировкой* | 5-8 | 50% |
| Деревянная стена | 10< | 30% |
| Межкомнатная стена (15,2 см) | 15-20 | 15% |
| Несущая стена (30,5 см) | <20-25 | 10% |
| Бетонный пол/потолок | 15-25 | 10-15% |
| Монолитное ж/б перекрытие | 20-25 | 10% |
* Эффективное расстояние означает, насколько уменьшится радиус действия после прохождения соответствующего препятствия по сравнению с открытым пространством. Например, если на открытом пространстве радиус действия Wi-Fi до 400 метров, то после прохождения через одну межкомнатную стену он уменьшится до 400 м * 15% = 60 метров. Через вторую еще раз 60 м * 15% = 9 метров. А через третью 9 м * 15% = 1,35 метров. Таким образом, через три межкомнатные стены, скорее всего, беспроводное соединение в домашней сети установить не получится.
*Тонировка — имеется ввиду не плёнка, а металлизированное покрытие.
В дополнение могу привести пример по своей домашней беспроводной сети. Года три я пользовался маршрутизатором D-Link. Потом после перехода с ADSL на оптоволокно, он почему-то стал у меня» глючить» и мне пришлось приобрести ASUS, в течении последних лет пользуюсь им. Тот и другой ещё стандарта 802.11b/g.
В зоне прямой видимости на расстоянии около 200 м (в доме напротив) проживают родители моей супруги. Окно у нас из трёх стёкол, у них, учитывая балкон, тоже три стекла, тонировки нигде нет, так вот, приём там уверенный (проверял неоднократно), а в хорошую ясную погоду и в дальней комнате тоже, то есть через межкомнатную перегородку!
Помимо расстояния на качество приёма оказывают влияние и другие излучатели радиоволн, которые работают на таких же частотах: диапазона — 2,4 и 5 ГГц. К ним можно отнести:
- точки доступа, беспроводные камеры и другие WiFi-устройства;
- bluetooth-устройства, работающие в зоне покрытия интернет центра;
- различная бытовая техника в квартире, такие как микроволновые печи, детские радио няни и др.
Вне помещений влиять на качество передаваемого сигнала в зоне прямой видимости, помимо перечисленных, могут и атмосферные помехи (дождь, гроза, снегопад).
Выбор места для размещения
Чтобы беспроводной Интернет работал стабильно и был доступен из любой точки квартиры или дома, его ещё рекомендуется правильно разместить.
Оптимально ставить маршрутизатор так, чтобы он находится примерно в центре радиуса действия. Вместо того, чтобы поставить его в дальнем углу одной комнаты, лучше вывести оборудование в прихожую, либо ближе к другим комнатам.
Оказавшись в центре, сигнал будет равномерно распределяться по всем точкам квартиры или дома. Тем самым из любого угла удастся получать одинаково стабильный сигнал.

Обязательно учитывайте наличие различных преград. Это металлические конструкции, бетонные стены, высокая мебель и пр. Чем их будет меньше, тем сигнал в итоге окажется лучше.
Не стоит забывать, что многие маршрутизаторы комплектуются съёмными антеннами, а также имеют возможность дополнительно оснащаться усилителями сигналов. Если дом большой, а роутер достаточно слабый в своей базовой комплектации, подумайте о замене антенны, либо об установке дополнительного усилителя.
Кроме замены антенн, в некоторых случаях оптимальным решением проблемы слабого сигнала от Wi-Fi роутера в больших помещениях становится использование дополнительного маршрутизатора. Только его функция уже заключается в работе в режиме ретранслятора, то есть репитера.
Суть в том, чтобы между основным роутером и помещением, куда сигнал не доходит, поставить ещё один роутер, и включить его в режиме репитера. Он будет принимать сигнал и передавать его дальше, обеспечивая необходимое качество соединения.

Настроить устройство от «Asus»

Сегодня этот производитель предлагает большой выбор устройств, которые характеризуются высокой скоростью передачи данных, возможностью изменения настроек
Если роутер изготовлен фирмой «ASUS», то при его первом подключении в меню «Настройки беспроводных сетей» необходимо выбрать это название. Рядом с ним будет расположен значок, обозначающий самый высокий уровень сигнала беспроводного соединения. Далее необходимо: нажать кнопку «Подключиться», после чего в верхней части экрана смартфона должна появиться иконка, показывающая активацию Wi-Fi сети. При следующем выключении и включении маршрутизатора, иконка исчезнет и появится снова.
Созданная беспроводная сеть готова к работе, однако является доступной для любых несанкционированных подключений, снижающих скорость передачи данных. Для предотвращения этого следует выполнить настройки безопасности соединения: сменить пароль и название сети. Для этого нужно:
- Войти в любой браузер, установленный на смартфоне.
- Нажать на строку, которая отображает адрес сайта, и ввести ней: 192.168.1.1. Если по каким-то причинам у вас ничего не получилось, тогда посмотрите на наклейку, прикреплённую к устройству, там будет информация по смене стандартных значений для входа.
- После ввода правильных цифр открывается окно с полями для названия устройства и пароля. В новых роутерах по умолчанию для обоих полей значения стандартны, нужно ввести: аdmin.
- В открывшемся меню слева необходимо выбрать вкладку: «Wireless», а затем «Wireless settings».
- В графах Name и Password записать соответственно новое название и новый сложный пароль, нажать на кнопку сохранения. После этого роутер автоматически выполнит перезагрузку (если нет, осуществите это вручную).
- С очередным включением в списке беспроводных сетей вы увидите новую сеть, которую только что переименовали. Всё что остаётся — заново к ней подключиться и ввести придуманный пароль.
