Компьютер + интернет + блог = статьи, приносящие деньги
Перенос музыки с компьютера на iPhone
Как оказалось, вариантов импорта музыки с компьютера на iPhone гораздо больше, чем вы, возможно, думали. Обо всех них и пойдет речь далее в статье.
Способ 1: iTunes
Айтюнс – главная программа любого Apple-пользователя, поскольку это многофункциональный комбайн, который служит, в первую очередь, средством для переноса файлов на смартфон. Ранее на нашем сайте подробно уже рассказывалось о том, каким образом выполняется перенос музыки из iTunes на i-девайс, поэтому на данном вопросе останавливаться не будем.
Подробнее: Как добавить музыку на iPhone через iTunes

Способ 2: AcePlayer
На месте AcePlayer может быть практически любой проигрыватель музыки или файловый менеджер, поскольку данные приложения поддерживают куда больше форматов музыки, нежели стандартный проигрыватель Айфон. Так, используя AcePlayer, вы сможете воспроизводить формат FLAC, который отличается высоким качеством звука. Но все последующие действия будут выполняться через iTunes.
Подробнее: Файловые менеджеры для iPhone
- Скачайте AcePlayer на смартфон.
Скачать AcePlayer
Подключите Apple-девайс к компьютеру и выполните запуск Айтюнс. Пройдите в меню управления устройством.

В левой части окна откройте раздел «Общие файлы».
В списке приложений найдите AcePlayer, выделите его одним кликом мыши. Правее появится окно, в которое вам понадобится перетащить музыкальные файлы.
Айтюнс автоматически запустит синхронизацию файлов. Как только она будет завершена, запустите на телефоне AcePlayer и выберите раздел «Документы» — музыка появится в приложении.
Способ 3: VLC
Многие пользователи ПК знакомы с таким популярным проигрывателем, как VLC, который доступен не только для компьютеров, но и для iOS-устройств. В том случае, если и ваш компьютер, и iPhone подключены к одной сети, перенос музыки может быть выполнен именно с помощью данного приложения.
Скачать VLC for Mobile
Способ 4: Dropbox
По сути здесь может быть использовано абсолютно любое облачное хранилище, но мы покажем дальнейший процесс переноса музыки на Айфон на примере сервиса Dropbox.
- Для работы потребуется, чтобы на устройстве было установлено приложение Dropbox. Если оно у вас еще не загружено, скачайте его из App Store.
Скачать Dropbox
Перенесите на компьютере музыку в папку Dropbox и дождитесь окончания синхронизации.
Теперь можно запускать Dropbox на Айфон. Как только синхронизация будет завершена, файлы появятся на устройстве и будут доступны к прослушиванию прямо из приложения, но с небольшим уточнением – для их воспроизведения потребуется подключение к сети.
В том же случае, если вы хотите слушать музыку без интернета, песни потребуется экспортировать в другое приложение – это может быть любой сторонний проигрыватель музыки.
Подробнее: Лучшие проигрыватели для iPhone
Для этого тапните в верхнем правом углу по кнопке меню, а затем выберите пункт «Экспортировать».
Выберите кнопку «Открыть в…», а затем приложение, в которое музыкальный файл будет экспортирован, например, в тот же VLC, о котором шла речь выше.
Способ 5: iTools
В качестве альтернативы iTunes разработана масса удачных программ-аналогов, среди которых особенно хочется отметить iTools благодаря простому интерфейсу с поддержкой русского языка, высокой функциональности и удобно реализованной возможности переноса файлов на Apple-устройства. Именно на примере данного инструмента и рассмотрим дальнейший процесс копирования музыки.
Подробнее: Аналоги iTunes
- Подключите iPhone к компьютеру с помощью USB-кабеля, а затем выполните запуск iTools. В левой части окна откройте вкладку «Музыка», а в верхней выберите пункт «Импорт».
- На экране отобразится окно Проводника, в котором вам понадобится выбрать те треки, которые будут перенесены на устройство. Выбрав, подтвердите копирование музыки.
- Начнется процесс переноса композиций. Как только он будет завершен, можно проверять результат – все загруженные песни появились на Айфон в приложении Музыка.
Каждый из представленных способов прост в исполнении и позволяет перенести все любимые треки на смартфон. Надеемся, данная статья была для вас полезна. Мы рады, что смогли помочь Вам в решении проблемы. Опишите, что у вас не получилось. Наши специалисты постараются ответить максимально быстро.
Загрузка при помощи Filemaster
Вы что-нибудь слышали о таком приложении Filemaster? Нет? Тогда давайте с ним познакомимся. Эта разработка помогает скачивать информацию на iPhone как на прямую с интернета, так и с компьютера через вай-фай.

Для начала его необходимо установить на свой смартфон с App Store. Сделать это просто. Заходите на App Store, вводите в поисковую строку Filemaster и нажимаете на кнопку скачать.
После установки, открываете приложение и в правом нижнем углу находите кнопку More. Нажмите на нее и переходите к вай-фаю. Откроется раздел «Передача по Wi-Fi» — это означает, что можно передавать информацию с компьютера на устройство. Из этого раздела нам нужен IP-адрес.
На компьютере этот адрес необходимо вписать в адресную строку браузера. На экране должны появиться папки вашего смартфона. Вам нужно зайти в папку «Музыка», потом нажать на кнопку Start Upload и добавить желаемые аудиофайлы с компьютера.
После этого вы можете наслаждаться музыкой на айфоне.
Как оформить подписку на Apple Music с iPhone
Самым простым способом прослушивания музыки на iPhone, iPad, iPod и на компьютерах от Apple является официальное приложение Apple Music. Единственным ограничением является система ежемесячной подписки для работы сервиса. Подписка стоит от 79 до 269 рублей. Однако есть возможность бесплатного пробного периода, который достигает трех месяцев.

Как активировать подписку Apple Music:
- Для начала нужно убедиться, что на устройстве установлена последняя версия iOS. После чего переходим в приложение «Музыка», которое встретит вас одобряющим приветствием;
- Далее выбираем «Попробовать», после чего Apple любезно предоставит возможность оценить на деле их приложение в течение пробных трех месяцев. После этого вы будете переведены на ежемесячную плату.
Внимание! Использовать пробный бесплатный период в Apple Music можно только один раз, однако учтите, что система автоматически продлит его уже в платном варианте, так как у вас будет привязана банковская карта. Если вы не хотите платить за последующие месяцы, то обязательно в настройках своей учетной записи перейдите в раздел подписок и отмените Apple Music
Помимо пробного периода использования, вы можете выбрать три варианта подписки:
- Индивидуальная подписка — 169 рублей в месяц;
- Семейная подписка, позволяющая пользоваться сервисом сразу 6 членами семьи — 269 рублей в месяц;
- Студенческая подписка, которую можно оформить при отправлении своих университетских данных — 79 рублей в месяц.

Apple Music позволяет пользоваться своим сервисом со всех устройств, которые подключены к вашей учетной записи iCloud, попутно синхронизируя между ними скачанную вами музыку.
И еще одно важное преимущество данного сервиса – это тесная интеграция с программой Shazam, которая была выкуплена Apple более года назад. Например, если вам понравился определенный трек, который звучит где-то, вы можете просто запустить программу Shazam на своем iPhone, и она определит, что за песня играет в данный момент
Отсюда же можно в один клик приобрести эту песню или воспроизвести ее в Apple Music, что очень удобно.
Приложение «Музыка»
Стандартное приложение «Музыка» – медиа библиотека внутри вашего смартфона. Функционал у него не самый обширный, но все необходимое для удобной сортировки и проигрывания аудио существует. Каталогизация, возможность прослушивания отдельных альбомов или формирования плейлистов – все при нем. Но главное здесь – то, что мы управляем музыкой именно на самом смартфоне, предварительно перенеся ее через Itunes, а значит и подключение к интернету для доступа к библиотеке не нужно. Подробной инструкции того, как правильно «заливать» музыку здесь не будет – она уже есть на нашем сайте.
Организация домашней сети
Хорошим решением для обмена данными между телевизором, смартфоном, планетом, ПК будет создание домашней DLNA сети. Так, с мобильного гаджета можно будет транслировать любую музыку, фото или видео на другую технику в сети, при этом управлять воспроизведением прямо со смартфона. Строится такая сеть при помощи Wi-Fi роутера: все устройства должны быть подключены к нему проводным или беспроводным методом.
Телевизор необходимо настроить на работу в сети. Для этого в разделе «Сеть/Сетевое подключение» активируется поиск домашней сети. Далее, следует выбрать доступную сеть. Для подключения по Wi-Fi требуется ввод защитного пароля.
Затем следует подключиться к роутеру со смартфона. В настройках следует перейти в раздел «Беспроводные сети» и через пункт «Wi-Fi» активировать режим беспроводного сопряжения. В ходе этой процедуры потребуется ввести параметры сети: имя точки доступа и пароль.
После этого следует установить на мобильное устройство программу под названием iMediaShare (доступна для Android и IOS). Для передачи файлов со смартфона следует выделить его в галерее iMediaShare и выбрать, где его воспроизводить: телевизор, ПК или любое другое устройство в сети.
Как загружать музыку с компьютера на iPhone или iPad без iTunes
Google Play Music (рекомендуем)
Для загрузки музыки на iPhone или iPad необязательно использовать iTunes или другие файловые менеджеры. К примеру, для этой цели можно использовать сервис Google Play Музыка, причем оформлять платную подписку не потребуется (однако кредитная карта необходима).
2. Скачайте бесплатную программу Google Play Музыка на свой iPhone или iPad.
3. Перейдите на страницу регистрации в сервисе Google Play Музыка.
4. Пройдите процедуру регистрации бесплатного аккаунта:
нажмите на главном экране кнопку «Нет, спасибо»;
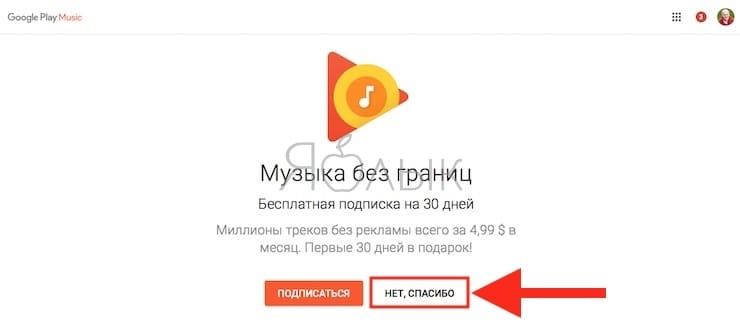
на следующем экране нажмите «Далее»;
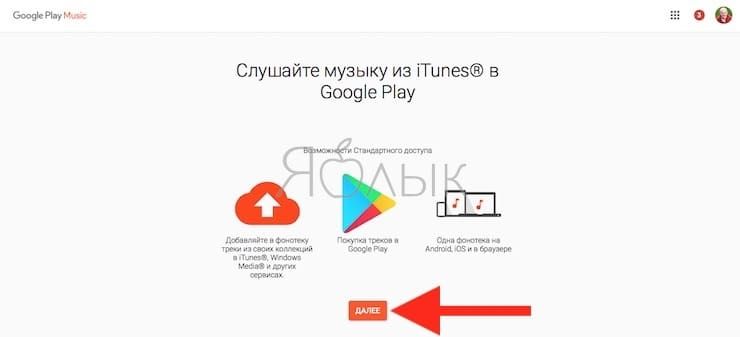
нажмите «Добавить карту», а затем «Добавить кредитную или дебетовую карту»;
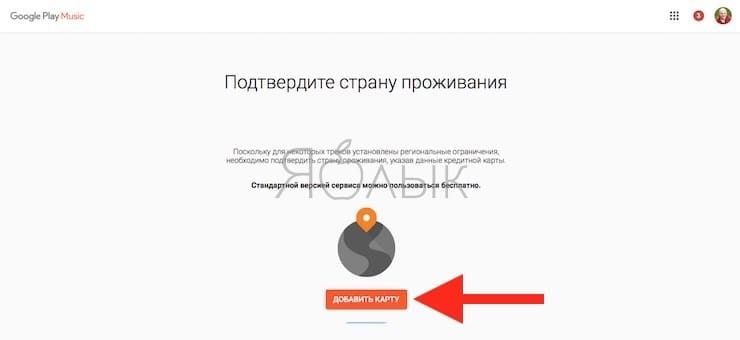
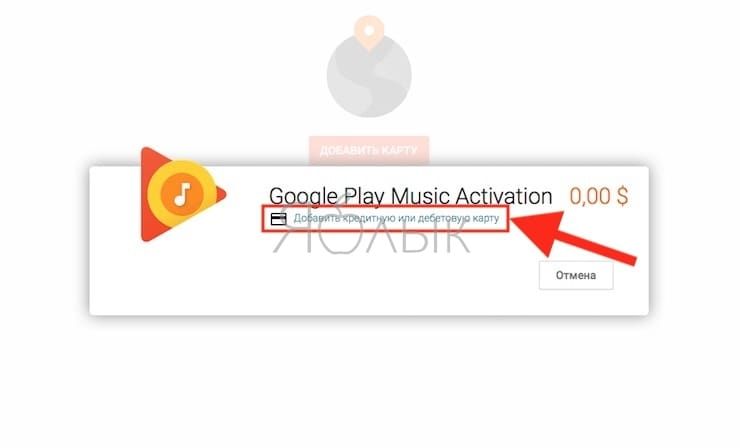
введите данные кредитной карты и нажмите «Сохранить» (плата не будет взиматься);
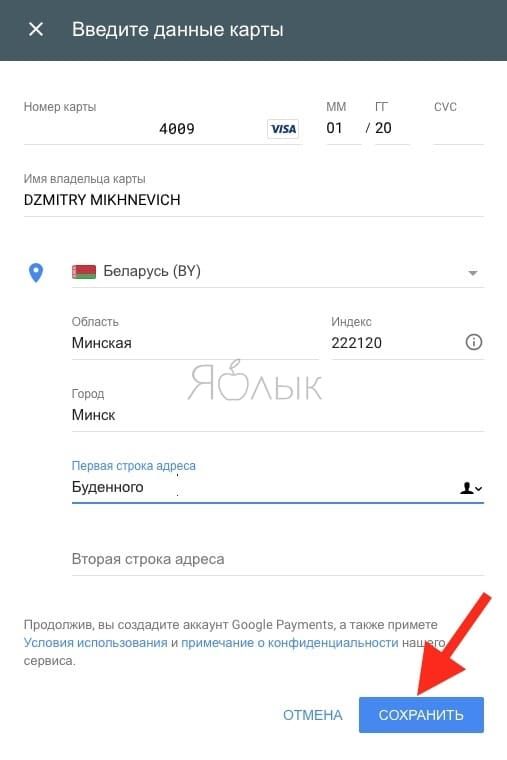
нажмите «Активировать» чтобы принять условия использования Google Play Music.
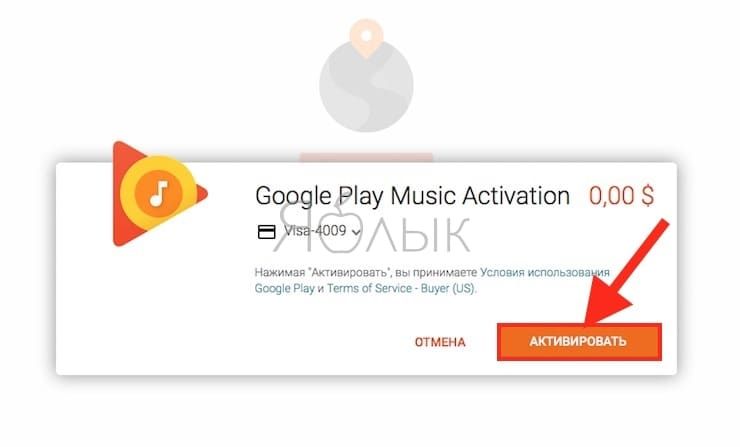
Переходим к загрузке песен в «облако» и на iPhone (iPad).
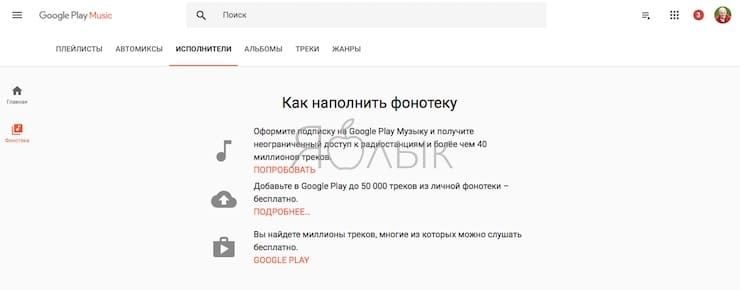
5. Скачайте на компьютер Менеджер загрузки Google Play Music, который необходим для загрузки музыки в медиатеку. Менеджер загрузки Google Play Music доступен для Windows и macOS.
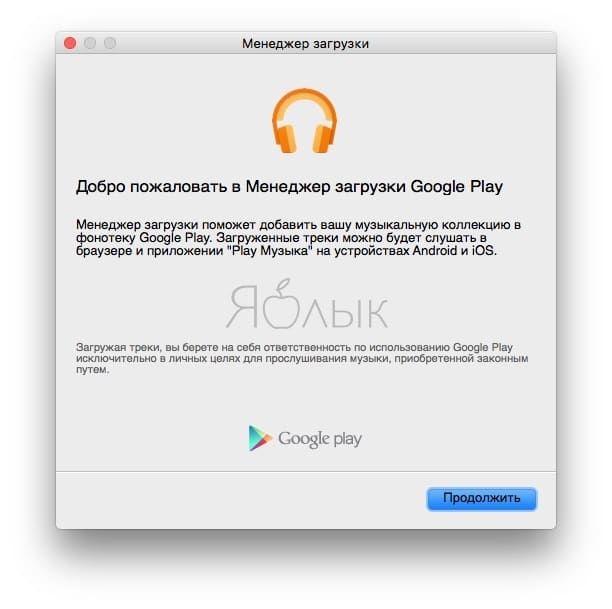
6. Запустите Менеджер загрузки Google Play Music и авторизируйтесь, используя логин и пароль от аккаунта Google (Gmail).
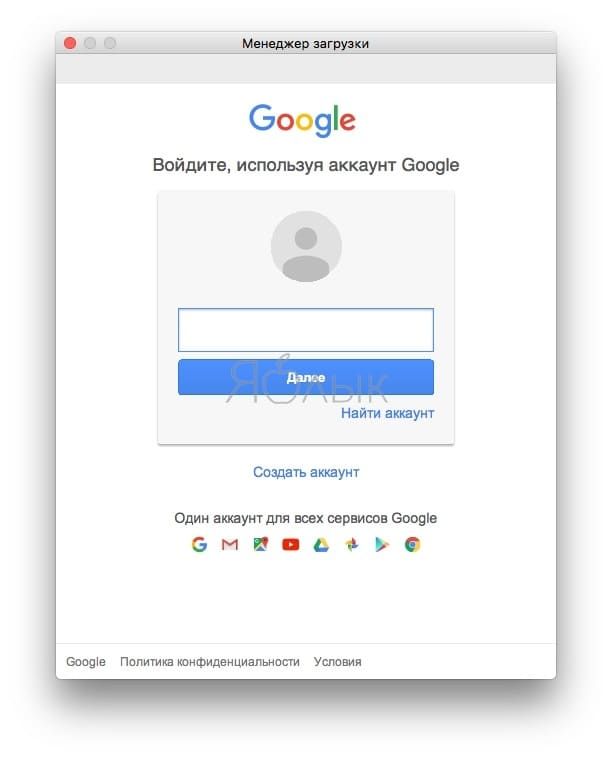
7. Выберите место на компьютере, где Менеджеру загрузки Google Play Music искать музыку и нажмите Продолжить.
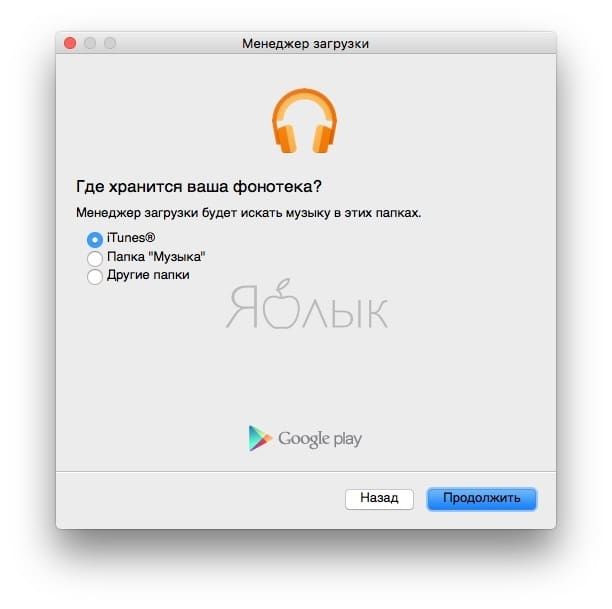
8. Выберите музыку, обнаруженную Менеджером загрузки на компьютере и нажмите Продолжить.
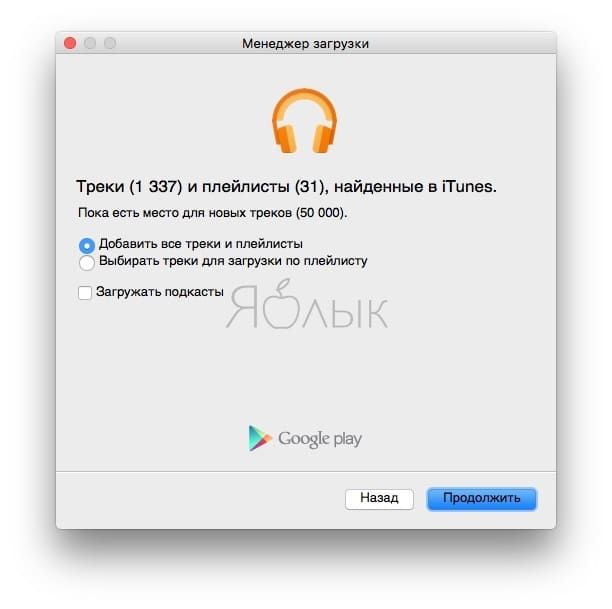
9. Начнется загрузка музыки в медиатеку Google Play Music. Это может занять длительное время — все зависит от количества загружаемой музыки и скорости интернет-соединения.
Загруженные файлы будут помещены в соответствующие разделы.
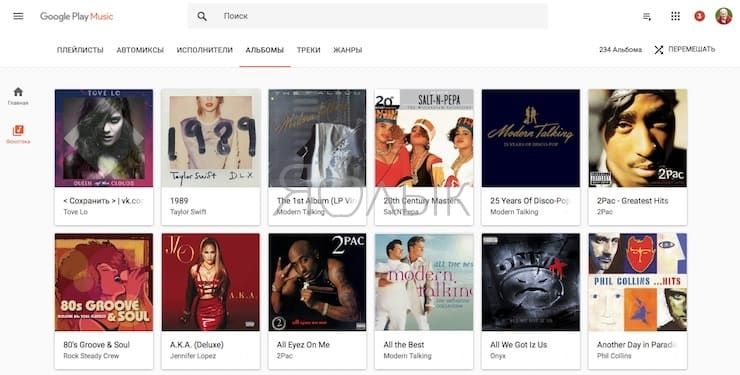
10. Откройте на iPhone или iPad скачанное в п.2 iOS-приложение Google Play Музыка и авторизируйтесь при помощи логина и пароля от аккаунта Google (Gmail).
Вот и все! Музыка начнет появляться в приложении на iPhone или iPad.
Чтобы прослушать музыку выберите в главном меню раздел «Фонотека».
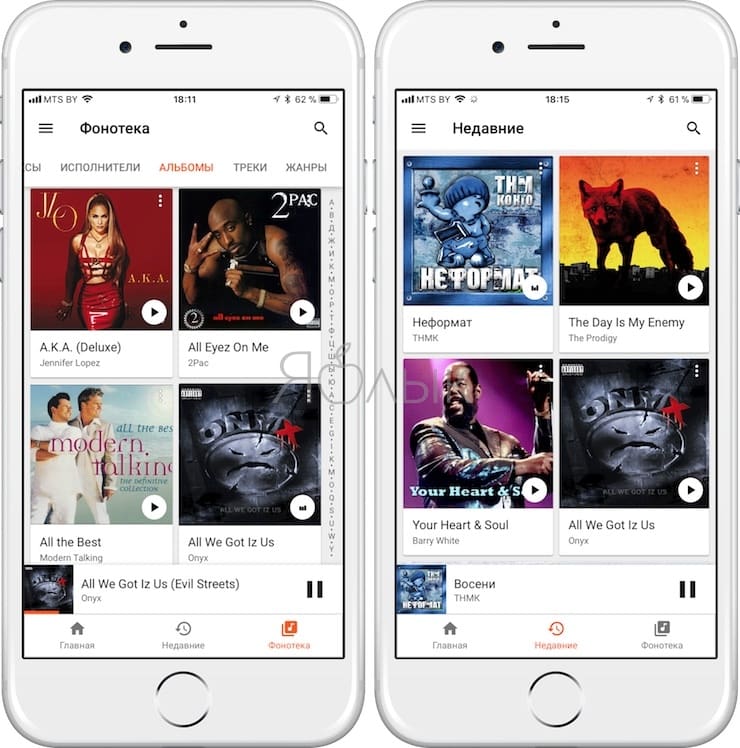
Нажатие на значок с изображением трех вертикальных точек в плеере откроет параметры текущей песни:
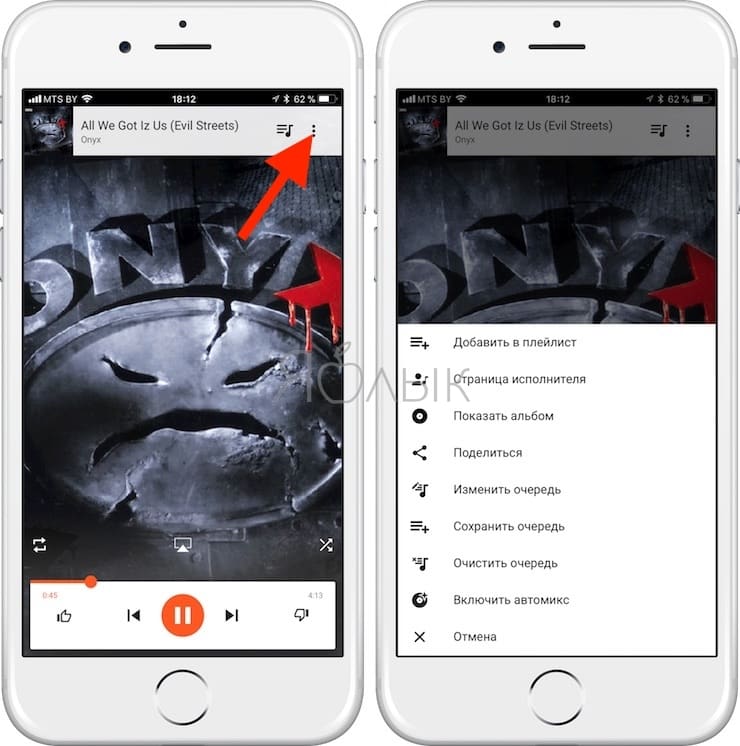
Не забудьте посетить раздел Настройки в приложении и на сайте сервиса. Здесь находится информация о количестве загруженных треков, параметрах качества, связанных устройствах, настройках кэширования и т.д.
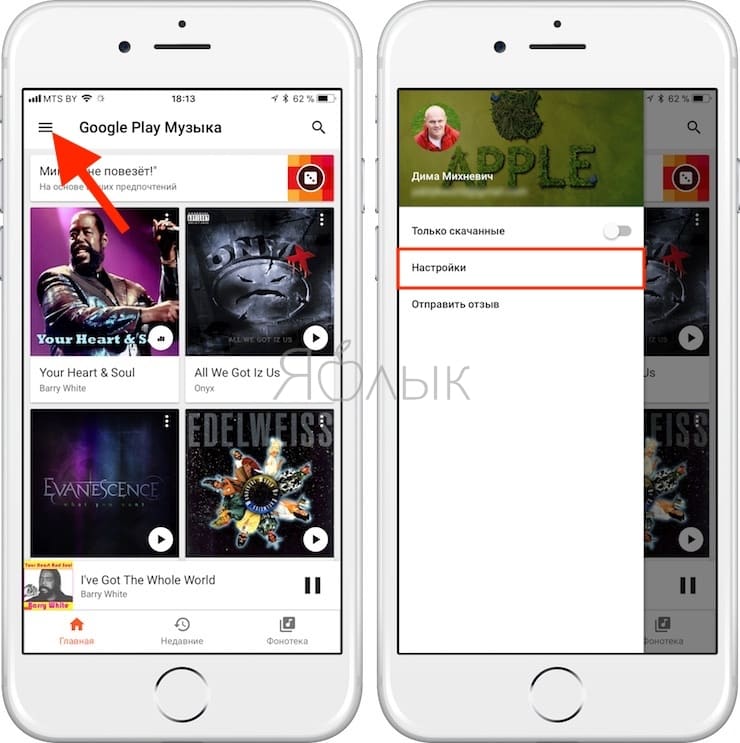
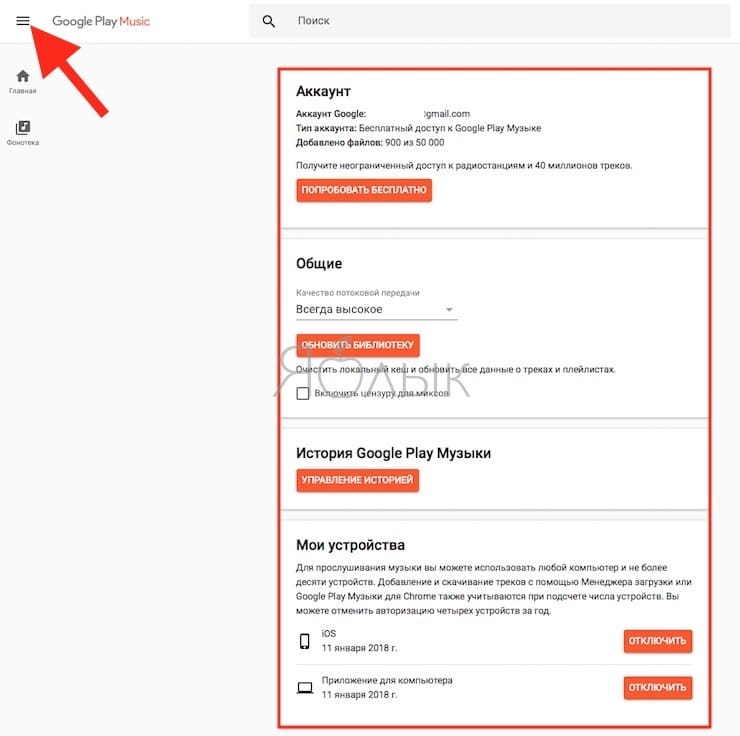
Приложение позволяет сохранять (кэшировать) загруженную музыку в память гаджета, так что насладиться любимыми мелодиями можно будет и без подключения к интернету. Стоит отметить, что загрузка музыки в сервисе ограничена 50 тыс. песен, но этого количества с лихвой хватит даже самым страстным меломанам.
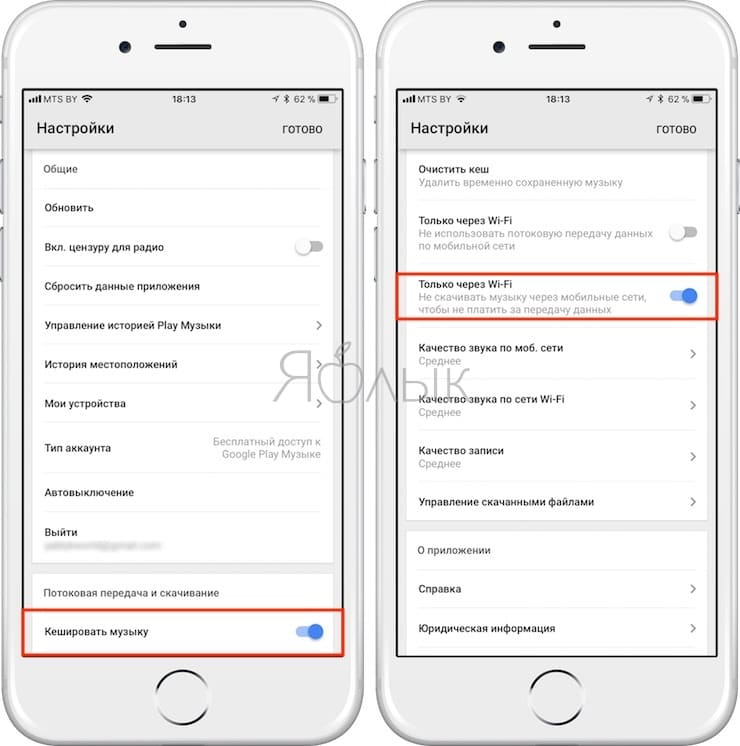
Для того чтобы сохранить (кэшировать) песню в приложении Google Play Music, необходимо запустить воспроизведение трека и нажать на значок со стрелочкой в кружке. После загрузки, значок изменится на «галочку в оранжевом кружке».
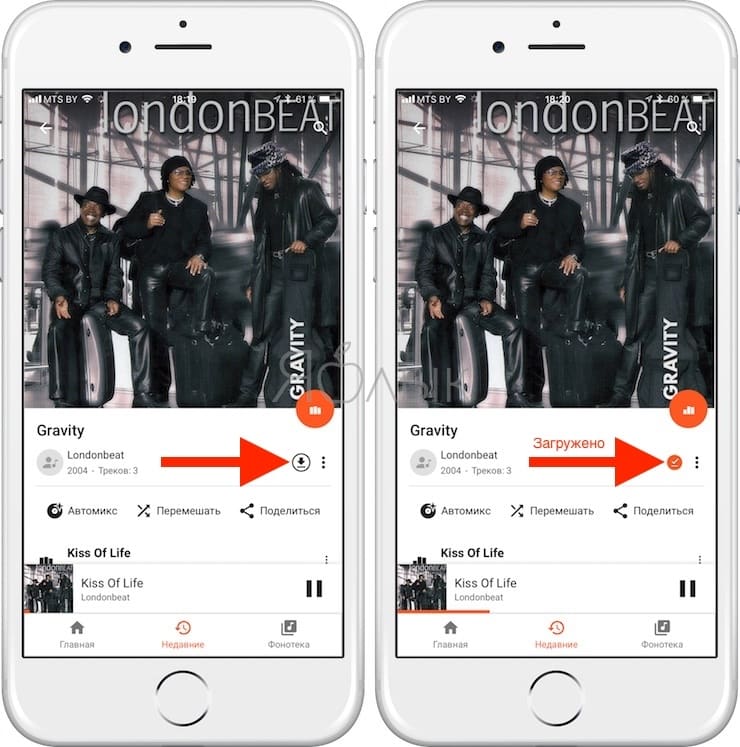
Google Play Музыка вполне можно использовать как альтернативу нативному приложению «Музыка» на iPhone или iPad. Сервис предлагает удобный интерфейс, а воспроизводимые треки отображаются в Пункте управления и на экране блокировки. Рекламы в приложении нет, что очень существенно.
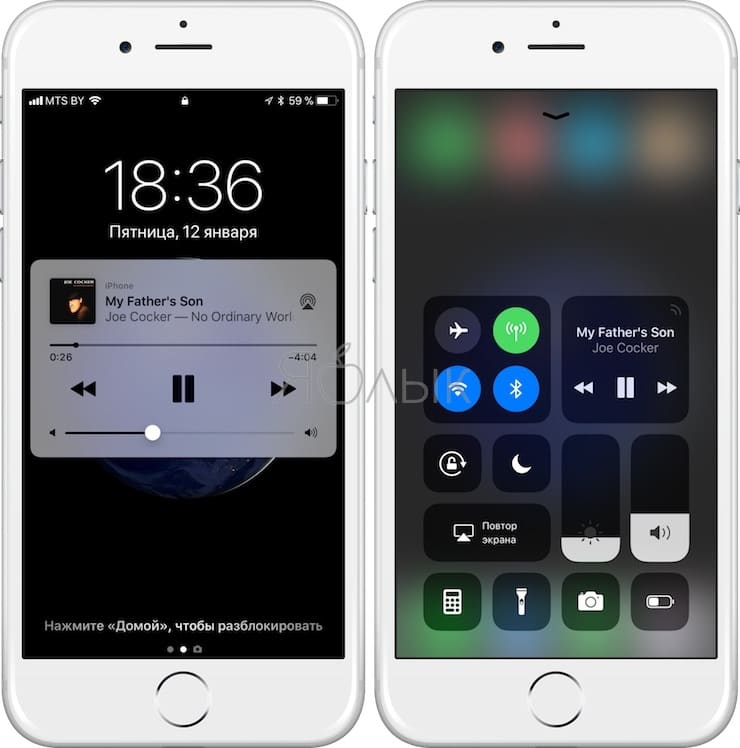
ПО ТЕМЕ: Эквалайзер: добавляем басы (низкие частоты) при прослушивании музыки на iPhone и iPad.
Waltr
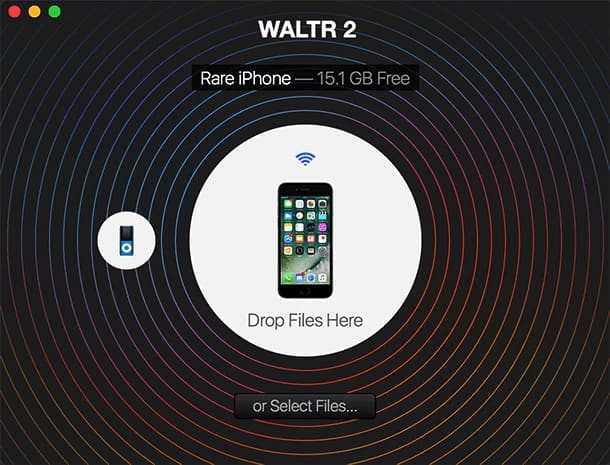
Естественно, существует масса и других альтернатив яблочному медиакомбайну iTunes, которые позволяют в несколько кликов скопировать нужный контент с компьютера на мобильное устройство. Например, можно воспользоваться десктопной программой Waltr от Softorino. Ее принцип работы предельно прост, и даже несмотря на англоязычный интерфейс, перенести музыку на iPhone или iPad сможет даже ребенок. По сути, необходимо лишь подключить девайс к «большому брату» и перетащить нужные файлы в окно программы.
Программа недешевая — лицензия обойдется покупателю в $36, однако предусмотрена пробная версия.
Фото и картинки
Кроме видео и музыки на iPhone также можно загрузить и обычные картинки, фотографии, обои (корме анимированных) а также ГИФ. Это делают несколькими способами.
Из браузера
Простой способ скачивания картинок, это скачивание с браузера. Изображение ищут через поисковый сервис, например, Яндекс. После чего:
- Открывают найденное изображение и зажимают его пальцем. На дисплее должно появится новое меню.
- В нем нажимают «сохранить изображение». Картинка автоматически скопируется в «Фотопленку».
- Найдите картинку и нажмите на нем. После открытие изображения найдите пиктограмму «поделиться» в нижнем левом углу. Тапните по ней.
- В новом меню выберете на «Сделать обоями».
Таким образом можно сохранять большинство изображений или устанавливать их в качестве обоев на рабочий стол Айфона.
Из социальных сетей
Существует масса приложений, которые позволяют сохранить картинку из каждой социальной сети будь то фейсбук, твиттер, Ютуб, ВК, Одноклассники, Тик-Ток, Telegram или инстаграм. Но есть универсальный способ, который будет работать без дополнительных «костылей» в виде программ, и не потребует каких-либо настроек:
- Заходите в профиль социальной сети, и ищите нужное изображение.
- Открываете его на весь экран, и делаете скриншот через аппаратные клавиши.
- Обрезаете его по рамкам, и сохраняете в память смартфона.
Таким образом можно сохранить любое изображение, не забивая память девайса массой ненужного ПО.
С Компьютера
Еще один способ – закачивание заранее подготовленной картинки или группы изображений на смартфон через ПК. Для этого потребуется iTunes или iCloud, а также USB-провод. Инструкция для переноса фото или изображений через iTunes:
- Подключить айфон к ПК с помощью кабеля и зайти в iTunes под своим Apple ID.
- Нажать на пиктограмму iPhone и дождаться окончания синхронизации.
- Открыть вкладку «Фото» и выставить галочку напротив «Синхронизировать».
- Чуть ниже выбрать папку из выпадающего меню. Указать файлы или папки для синхронизации с фото.
- Выставить галочку «Включить синхронизацию видео». Нажать кнопку «Применить».
Второй способ, это использование облачного сервиса iCloud:
- Откройте браузер на ПК и зайдите на сервис iCloud. Войдите под своим Apple ID.
- В открывшемся окне нажмите на кнопку «Фото», после чего тапните на пиктограмму облачка со стрелкой для загрузки изображений.
- Выберите файлы, и тапните кнопку «Открыть».
Дождитесь загрузки изображений на сервис. При первой же синхронизации смартфона, графика перенесется в память девайса.
Приложения с коллекциями картинок
Если требуется найти обои для рабочего стола, но нет желания копошиться в интернете, рекомендуем скачать приложение с базой картинок на любой вкус. Самые популярные из подборок:
Cool 4K. Большая библиотека обоев, которые разделены по категориям. Высокое качество изображений. Есть трехмерные обои и подборки ТОП-10 для разных категорий.
Developer:
Price: Free
Unplash. Одно из тех программ, которая подойдет для пользователей, меняющих обои под сезон, праздник или настроение. База обновляется каждый день. Есть большое количество тематических картинок, которые подойдут под определенную дату. Например, Новый Год или День святого Валентина.
Developer:
Price: Free
Яндекс.Музыка
Отечественный сервис для прослушивания музыки. И да, он тоже действует по системе ежемесячной подписки. Первый месяц дается бесплатно, а в дальнейшем будет необходимо платить 190 рублей в месяц.
Как бы удивительно это не казалось, но на деле Яндекс.Музыка — пожалуй, один из лучших подобных сервисов. Почему, спросите вы? На самом деле у Яндекса много преимуществ.

Так же, как и в прочих приложениях, в Яндекс.Музыке вы самостоятельно формируете свой список музыки, которую можете загрузить в память устройства для прослушивания в автономном режиме. Со всеми задачами плеера, приложение справляется в лучшем виде. Так что выделим плюсы и характерные особенности сервиса, которые редко у кого можно встретить:
- Выбор качества звучания. Помимо эквалайзера для ручной настройки, приложение предлагает выбрать один из двух вариантов звучания: по умолчанию установленный режим хорошего звука, который оптимален для подключения через мобильную сеть, и режим высокого качества звучания, требующий уже наличие скоростного интернета и создан для настоящих ценителей;
- Рекомендации. Субъективно, но вероятнее всего, вы больше нигде не встретите подобной подборки музыки, которая сформирована по вашим интересам. Если раньше вы находили новые для себя композиции случайно, где-то услышав их, то теперь отыскать действительно интересные треки можно в подборке от Яндекса. Причем обновляются они каждый день;
- Плейлисты по виду занятий. Музыка для тренировок, на ночь, для длительной поездки на автомобиле — это и еще множество плейлистов ждут вас в Яндекс.Музыке;
- Выбор приоритетов. Поскольку плейлисты зачастую формируются в режиме реального времени, можно задать одну редкую для подобных приложений настройку: вы можете выбрать, какая музыка будет играть для вас: только иностранная, только русская, или же любая. Не самая важная функция, но довольно приятная.


Способ №1. Закачка музыки на iPhone через iTunes.
- Запустить iTunes и подключить к нему устройство.
- Далее нужно нажать в меню «Вид — Показать боковое меню»
- Далее нужно найти устройство и нажать на вкладку музыка.
- Используя Drag And Drop перенесести папку с музыкой на правую панель и нажать синхронизировать.

Далее запустить приложение музыка(Apple music) на вашем iPhone и все закачанные треки появятся у вас на устройстве.
Приложение Apple Musiс есть на любом устройстве и имеет иконку, представленную на картинке.
В нем вы можете составлять плей листы и слушать музыку в фоне.
Вот небольшое видео, как сделать загрузку вашей библиотеки через iTunes
Плюсы данного метода загрузки аудиотреков
- Загрузка музыки через iTunes — официальный способ, рекомендуемый Apple. Программа абсолютно бесплатна и регулярно обновляется. Количество глюков минимально.
- Закачанная музыка будет играть в фоне, даже если вы заблокируете устройство и свернете приложение
- Треки можно слушать без наличия интернет, они с вами в любой ситуации
- Можно использовать все возможности приложения Apple Musik
- Способ работает на Windows и на Mac
Минусы данного метода
- Музыку и треки придется искать самому и скачивать тоже
- Размер медиатеки ограничен памятью вашего устройства. Если памяти мало, то придется носить с собой ограниченное количество треков.
- Если нет компа рядом, то воспользоваться способом не получится
- Ограниченный список форматов, которые понимает iTunes — mp3 с битрейтом до 320 Кб/c, MP3 VBR, AAC, WAV, Audible. Для остальных придется поискать конвертер
Xmusic
Для тех пользователей, кто хочет найти простейшее приложение для бесплатного прослушивания треков без интернета, лучше всего подойдет Xmusic – сервис, создатели которого, кажется, до сих пор не определились со статусом своего приложения.

С одной стороны – у нас тут приятный внешний вид и обширный набор возможностей (вплоть до онлайн-караоке). С другой – «полупиратский» статус виден буквально с главного меню, где нам дают выбор из английского и китайского языков.
Самое важно для нас – это возможность добавлять всю музыку в кэш, при этом приложение вывешивает баннер – мол, бесплатная подписка длится всего 3 месяца. Это правда, однако спустя три месяца нам достаточно лишь сменить профиль и еще 3 бесплатных месяца в нашем распоряжении
Однако и минусы у приложения тоже есть. Во-первых, вам придется долго подстраивать XMusic под себя. Изначально оно предлагает какие-то индийские и восточные песни, так что для «привыкания» сервиса к вам должно пройти определенное время.
Однако функцию оффлайн библиотеки приложение выполняет отлично, а большего от него, в общем-то, просить и не нужно.
Заключение
Последние шаги «Вконтакте» — лишь начало кардинальных изменений в борьбе правообладателей за свою интеллектуальную собственность. В будущем мы наверняка увидим конкуренцию сервисов «Мейл.ру» и «Яндекса», а продюсеры будут искать новые способы для монетизации своих проектов. Поэтому привыкать жить в новой реальности нужно уже сейчас. И мы надеемся, что наша статья поможет вам в этом.
Скачивание музыки из ВК
В Апп Сторе доступно официально приложение «Музыка ВК». При помощи данного софта можно работать со всем функционалом соц. сети, включая прослушивание музыки. Для воспроизведения некоторых треков аккаунт должен иметь активную подписку.
Музыку получить бесплатно на смартфон можно путем ее скачивания:
- Переходим в меню «Музыка», выбираем необходимые композиции.
- Для загрузки композиции на гаджет следует нажать на его название, после чего клик удерживайте в течении 2 – 3 секунд.
- Отобразится меню, где нажимаем «Скачать».

Преимущества способа:
- Русскоязычный интерфейс.
- Надежный софт.
- Бесплатное скачивание музыки.
К недостаткам можно отнести то, что сразу много треков скачивать неудобно.
Как звучит?
Я сравнил звучание одного трека Linkin Park — In the End:
Сравнение сделал в трёх разных версиях:
- Обычный вариант в AirPods Max;
- Вариант Dolby Atmos в AirPods Max;
- Вариант имитации Dolby Atmos на неподдерживаемых наушниках.
Для начала поясню, что я в прошлой жизни работал звукорежиссёром, а вообще немножко музыкант и кое-что знаю о сведении музыки.
В AirPods Max исходный трек звучит очень хорошо. Всё меняется с включением Dolby Atmos. Вначале действительно по-новому расставленные инструменты вызывают восторг. Ровно до тех пор, пока не вступают гитары в припеве.
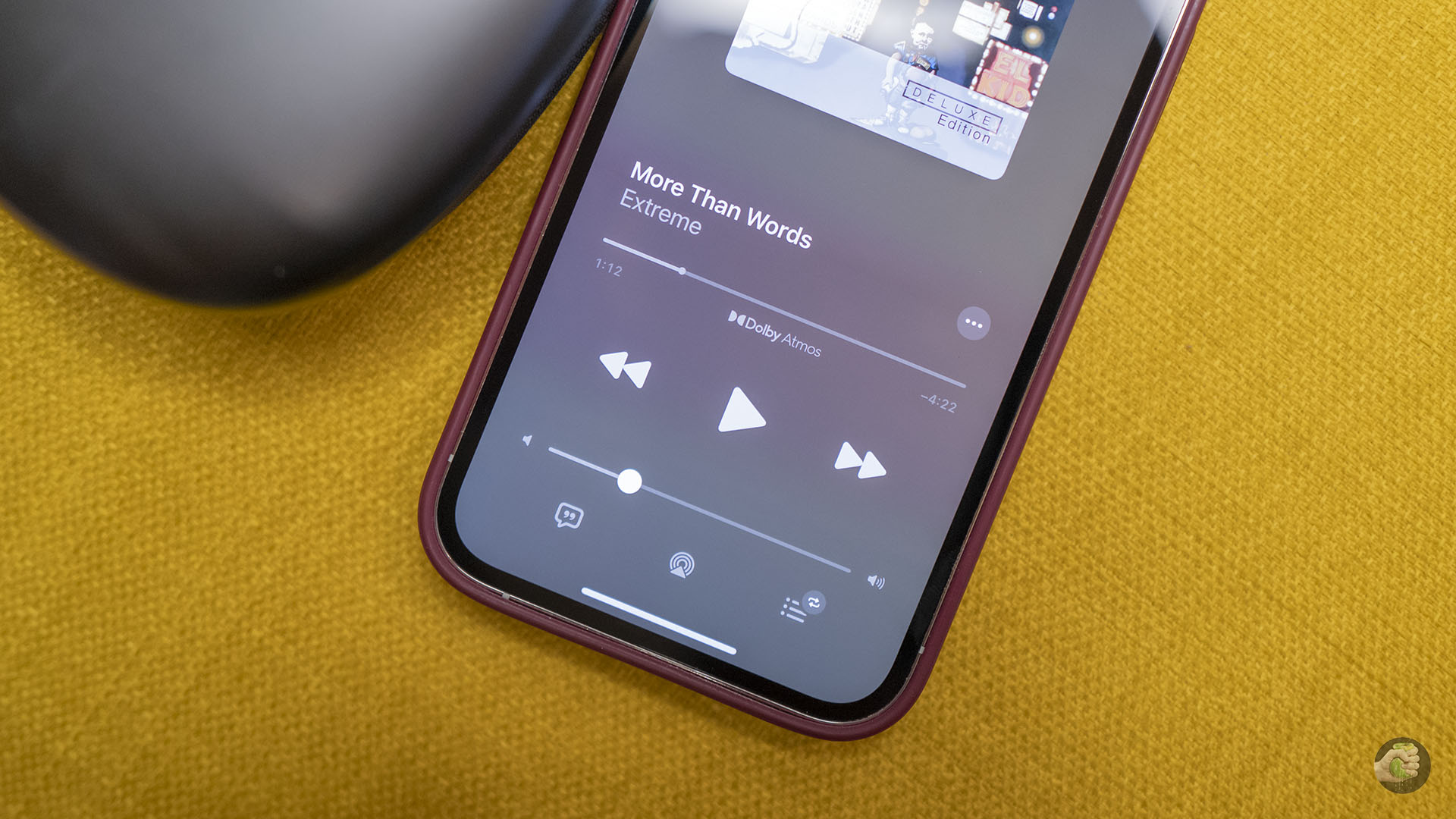
Эти гитары в исходном треке давали роковый напор. Но в новом миксе он потерян, поскольку звук распределился по отдалённым краям.
Затем я надел другие наушники, включил имитацию — и тут стало совсем всё плохо.
Ради интереса я послушал другие треки в Dolby Atmos в AirPods Max и понял, что слушать музыку в этом формате вряд ли когда-либо буду.
Сколько альбомов доступно в Spatial Audio?
Точное количество Apple не называет. На данный момент есть несколько плейлистов с музыкой разных жанров, где представлены треки исключительно в Dolby Atmos. Также есть несколько выделенных старых и новых альбомов, их число не превышает 70 штук.
Со временем медиатека Dolby Atmos в Apple Music будет расширяться.
Итоги
Итак, мы разобрали в деталях как скачать музыку, видео, фото и документы на Айфон. К 2020 году возможностей скачивания контента на iPhone в разы больше, чем ранее. Повторим способы еще раз с разбивкой по категориям:
- Мелодии скачивают с помощью: iTunes, сторонних приложений, из облачных сервисов, внешних носителей, социальных сетей.
- Видео-контент: с компьютера (на Windows или MacOs), из браузера Safari, при помощи сторонних программ, с внешнего диска, с облака или социальной сети.
- Фото и картинки: из браузера, социальных сетей, с ПК, а также из коллекций сторонних приложений.
- Документы и файлы: с помощью программ от сторонних разработчиков, напрямую из браузера, из облачных сервисов, С ПК или внешнего диска.
Рейтинг способов по версии пользователей
Собака — Музыка на iPhone
3
Флешка с коннектором lightning
2
Сервис и расширения от Saveform
2
Стриминговые сервисы
1
iTunes и Finder
1
Специализированные приложения
1
Облачные сервисы
1
