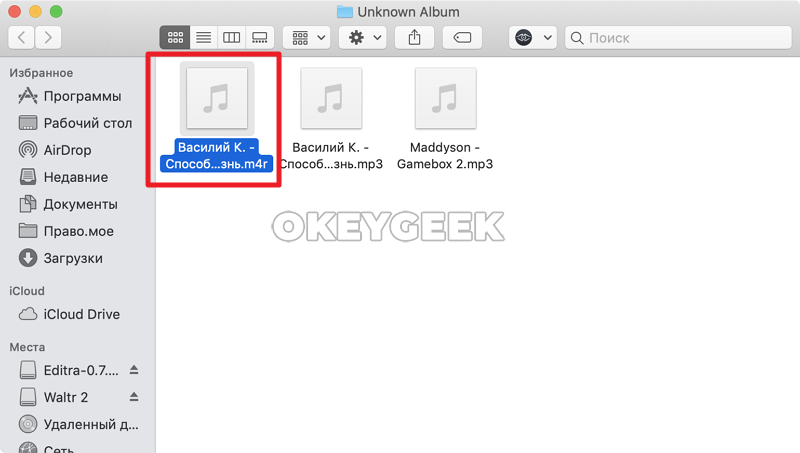Создание мелодии для звонка прямо на iphone
В каком формате используются рингтоны (мелодии) для iPhone?
К большому сожалению, использовать популярный формат MP3 в качестве рингтонов для iPhone не получится. Apple создала собственный формат для хранения рингтонов под названием M4R (iPhone Ringtone File). Эти файлы идентичны форматам AAC или M4A (разница только в названии формата).
Файлы рингтонов в формате M4R благодаря специальным методам сжатия данных обладают меньшим размером. Также необходимо отметить минимальную потерю качества при сжатии. Главным отличием MP3 от M4R относительно алгоритма сжатия является наличие у последнего поддержки технологии акустической маскировки, позволяющей осуществлять процесс сжатия путем удаления аудиоинформации, которую человеческое ухо не воспринимает.
При помощи функции конвертирования аудиофайла в формат M4R, которая присутствует в приложении iTunes (для Windows и macOS Mojave и более старых версий) и Музыка (macOS Catalina и более новые версии), пользователи могут создавать рингтоны или файлы звуковых оповещений из любого аудиофайла, например, MP3.
Установка мелодии на звонок
Как сделать собственный рингтон на Айфон через iTunes мы разобрались, осталось понять, как перенести его на телефон и установить в качестве мелодии для звонка. С перемещением файла проблем возникнуть не должно: просто возьмите его мышкой и перетяните в окно iTunes. Если в программе есть раздел «Звуки», перейдите в него. Внутри вы должны увидеть добавленный файл рингтона.
Если файла в разделе «Звуки» нет, то попробуйте удалить трек в MP3, выбрав режим «Оставить файл». Еще одной причиной того, что рингтон не появляется, могут быть проблемы в исходном файле MP3, из которого вы выполняли конвертирование. Попробуйте повторить операцию с другими песнями или используйте для конвертирования не iTunes, а другие сервисы.
Если рингтон появится в разделе «Звуки», то подключите iPhone к компьютеру и выполните синхронизацию:
- Нажмите в iTunes на появившийся значок iPhone.
- В левой боковой панели выберите раздел «Звуки».
- Отметьте пункт «Синхронизировать».
- Добавьте все или только выборочные звуки.
- Нажмите «Применить» или «Синхронизировать».
После завершения синхронизации вы найдете файл в разделе «Звуки» в настройках iOS. Отметьте его, чтобы установить на звонок.

Если раздела «Звуки» в iTunes нет, то порядок переноса незначительно изменится. Необходимо будет сначала подключить iPhone, а затем перетянуть трек в телефон в разделе «Устройства» или в подраздел «На моем устройстве» после нажатия на иконку смартфона в iTunes.
Как видите, процедура непростая, к тому же с выходом новых версий iTunes порядок меняется. Например, если в версии 12.6 еще можно было править меню и добавлять раздел «Звуки», то в iTunes 12.7 такой возможности уже нет. Поэтому многие пользователи отказываются от стандартной программы в пользу iTools и iFunBox. Через эти приложения рингтоны переносить гораздо проще и удобнее: не нужна синхронизация, да и файл постоянно находится в поле зрения. Обрезаете песню заранее, конвертируете и бросаете в файловый менеджер с подключенным iPhone. iTunes такой простоты предложить не может.
Как установить рингтон на iPhone
Итак, вы приготовили аудиодорожку. Теперь нужно поставить свой рингтон на мелодию по умолчанию. Если вы использовали мобильное приложение, то сразу переходите ко второй части инструкции. Иначе вам потребуется закачать аудиодорожку на телефон. Для этого понадобится десктопный айтюнс.
- Подключите телефон к компьютеру через кабель USB.
- Откройте десктопную версию iTunes.
- Напротив раздела «Медиатека» появится значок устройства. Щелкните по нему для подключения.
- Выделите в левой колонке отдел «Звуки». Найдите на жестком диске нужный файл в формате M4R и перетащите его в список.
Загруженная композиция автоматически появится в мобильном приложении iTunes. Теперь вам нужно установить ее как звонок по умолчанию. Для этого:
- Войдите в раздел «Настройки» на вашем iPhone.
- Выберите пункт «Звуки, тактильные сигналы».
- Откройте раздел «Рингтон». Нажмите на композицию, чтобы поставить мелодией звонка на свой телефон.
Устанавливаем звонок с помощью MobiMover
Если вы не хотите или не можете использовать айтюнс, чтобы скопировать трек на телефон, вам поможет альтернативное ПО – MobiMover. Это приложение для ПК помогает синхронизировать медиафайлы на жестком диске с устройством iOS. Таким образом вы можете скопировать медиафайлы на телефон без itunes.
Для начала вам потребуется создать файл M4R любым из уже рассмотренных способов. После этого подключите айфон к ПК и выберите «Custom».

Установите приложение для установки мелодии звонка на айфон
В левой колонке найдите раздел «Audios», затем выберите «Ringtones». Загрузите в программу аудиофайлы, воспользовавшись кнопкой «Transfer to this device».

Переместите обрезанные треки с ПК на смартфон
Перемещенные медиа автоматически появятся в списке мелодий мобильного устройства.
Онлайн-сервисы для создания рингтонов
Если вы хотите установить на рингтон любимый фрагмент из песни, его нужно обрезать. Сделать это можно на своём компьютере, используя онлайн-сервис.
MP3Cut
После того, как трек будет загружен, появится его звуковая дорожка. Максимальная длина рингтона — 3 минуты для всех устройств. Для iOS действует ограничение — 40 секунд, но лучше ограничить отрезок до 30-32 секунд.
Чтобы отрезок получился максимально точным, можно использовать стрелки управления на компьютере для выделения отрезка. Одно нажатие на клавишу передвигает ползунок на две десятые секунды. Также можно выбрать плавное начало и окончание рингтона — для этого необходимо передвинуть соответствующие ползунки.
После того, как рингтон настроен, потребуется выбрать формат, в котором нужно его сохранить. Система предлагает стандартные музыкальные расширения, а также готовый вариант «Рингтон для iPhone». Выберите его, чтобы рингтон можно было установить в настройках смартфона. В окончании нажмите кнопку «Обрезать».
Процесс создания рингтона длится несколько секунд. После этого его можно сохранить на свой компьютер, в Google Drive или Dropbox. Сервис бесплатный, можно без ограничений сделать любое количество рингтонов.
Основные преимущества MP3Cut:
- Интуитивно понятный интерфейс;
- Быстрая и удобная работа — воспроизведение начинается сразу с установленного начала;
- Возможность быстрого сохранения в нужном формате для iOS;
- Взаимодействие с облачными хранилищами;
- Отсутствие платы за использование сервиса.
Сервис MP3Cut вправе называться лучшим инструментом для создания музыки на звонок не только на iPhone, но и на другие смартфоны.
I-Ringthone
Данный сервис предназначен для создания рингтонов только для iOS. Сохранить сделанный отрезок получится только в одном формате, никаких других музыкальных расширений здесь нет. Работать можно также начинать прямо с главной страницы (i-ringthone.ru). Сервис интересно оформлен в виде смартфона от Apple. Для начала работы требуется загрузить нужную песню со своего компьютера.
После загрузки появится музыкальная дорожка композиции. Для удобства редактирования есть возможность изменять масштаб. Для этого встроен специальный ползунок. Также под экраном редактирования есть блок с основной информацией песни.
После того, как выделен нужный отрезок, для его прослушивания можно нажать кнопку «К началу» либо передвинуть ползунок на экране в соответствующее место. Для удобства лучше воспользоваться указанной кнопкой. После завершения редактирования необходимо нажать на кнопку «Далее».
Конвертация нового рингтона длится несколько секунд. Если в процессе финального прослушивания вы обнаружили недочёты, можно нажать на кнопку «Назад» и отредактировать непонравившийся момент. Перед сохранением вы можете убедиться, что трек сохранится в нужном формате, а также узнаете его размер. Для сохранения рингтона нажмите на кнопку «Скачать».
Преимущества сервиса I-Ringthone:
- Оформление интерфейса в виде iPhone;
- Сохранение рингтона в нужном формате;
Данный проект уступает первому по стилевому оформлению и быстроте работы (незначительно). Также здесь отсутствует поддержка других музыкальных форматов.
Ringer
Ringer — международный инструмент для обрезания музыки в режиме онлайн. Он поддерживает более 10 языков, включая русский. Не выделяется глубоким оформлением интерфейса — используется минимум графических элементов. Загрузить песню можно уже на главной странице. Сервис поддерживает 8 музыкальных расширений. Начать загрузку можно после нажатия кнопки «Загрузить» или после перетаскивания нужного трека с рабочего стола (или любой другой папки) в окно браузера с открытым Ringer.
На загрузку и обработку трека уйдёт не более 10 секунд. Стоит отметить, что по скорости работы Ringer уступает двум предыдущим инструментам. Как и в остальных случаях, после загрузки появляется музыкальная дорожка. Для выделения отрезка можно использовать ползунки или текстовые поля «Начало» и «Конец».
После окончания настроек требуется выбрать нужный формат (в случае с iOS — M4R) и нажать на кнопку «Сделать рингтон». Обработка и конвертация продлятся несколько секунд, после чего можно будет скачать мелодию для звонка.
Преимущества инструмента Ringer:
- Лёгкий интерфейс;
- Возможно редактирования сразу нескольких треков;
- Отсутствие платы за использование программы.
Если у вас нет быстрого интернета или сеть Wi-Fi находится далеко от вас, можете воспользоваться именно Ringer. Для его работы не нужна высокая скорость работы интернета.
Как сделать рингтон в GarageBand для iOS

Минимум потраченного времени и использованных программ.
Некоторые владельцы iPhone нередко задумываются о персонализации своих устройств. Помимо всевозможных защитных чехлов подбирается также оформление для рабочего стола смартфона, а стандартные мелодии заменяют собственными рингтонами. Большая часть пользователей скачивает готовые композиции, кто-то приобретает подходящие файлы в iTunes Store.
Ожиданиям, как правило, соответствуют рингтоны, созданные самостоятельно. Для этого в App Store есть множество программ, хотя всё можно сделать в стандартном GarageBand. Весь процесс не займёт и минуты.
Рингтон на iPhone без iTunes и компьютера
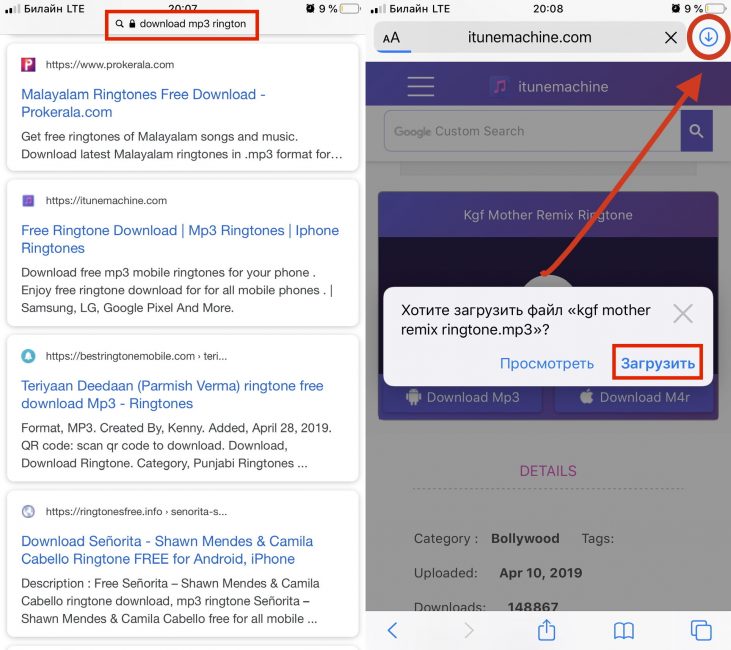
Загрузка мелодии через браузер Safari
Иногда под рукой нет компьютера, а покупать треки в iTunes не хочется. После появления нового ПО стало реально скачивать файлы прямо на телефон из браузера Safari.
Стоит установить iOS 13, которая позволит скачивать треки прямо на iPhone. Тринадцатая версия мобильной операционной системы доступна на смартфонах от Apple, начиная с модели SE.
1
Для скачивания нужно зайти в браузер Safari и перейти на любой сайт с музыкой. Можно ввести в строку поиска любую комбинацию, например: download MP3 ringtone
2
Далее следует перейти на понравившийся сайт и найти подходящую песню, нажать Скачать
3
В верхней части экрана появится значок Download. Нажав на него, пользователь увидит информацию о загрузке. После скачивания звуки окажутся в приложении Файлы
4
Как поставить новый рингтон на звонок? Придется использовать программу с AppStore. Она поможет добавить скаченную музыку к стандартным вариантам звонка в настройках.
Приложение GarageBand
Запись на аудиорекордер в GarageBand
GarageBand — виртуальная музыкальная студия в формате приложения для смартфона. Здесь даже есть возможность записывать музыку, используя музыкальные инструменты: пианино, гитара, барабаны и синтезаторы. СКАЧАТЬ
GarageBand также позволяет создавать мелодии, для этого нужно:
1
Зайти в программу GarageBand и выбрать + в верхней части экрана
2
Выбрать Аудиорекодер из 11 инструментов
3
Нажать на значок с восклицательным знаком, чтобы на записи не были слышны посторонние шумы
4
В правой части экрана найти Петля или Apple Loops, выбрать Мои файлы и начать поиск песни
5
Кликнуть на нужную песню и, удерживая, перетащить на дорожку
6
Выбрать нужный фрагмент и обрезать его до 30 секунд
7
Найти меню слева, затем Мои песни и Поделиться
8
В списке нажать на Ringtone и дать ему имя, затем выбрать Экспортировать
9
После этого песню сразу можно установить на звонок, GarageBand предложит сделать это, а пользователю нужно будет лишь выбрать нужный вариант из списка
GarageBand позволяет быстро и абсолютно бесплатно установить музыку на звонок. Появление этой программы окончательно сняло вопрос: «как поставить рингтон на Айфон без компьютера».
Приложение TUUNES
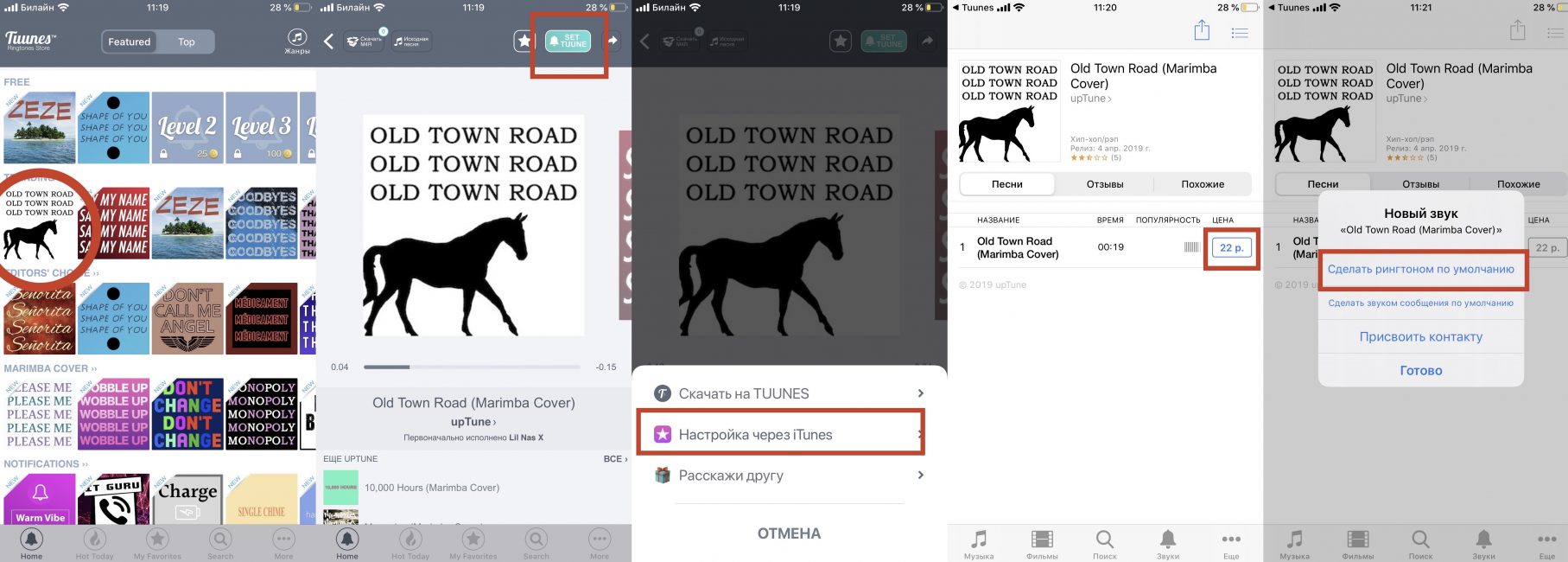
Установка мелодии в TUUNES
TUUNES было создано в 2016 году и сразу стало популярно. В программе представлена огромная коллекция на любой вкус. САЙТ
Стоит проверить версию ПО на iPhone. TUUNES работает с iOS 11.0 и выше.
В TUUNES есть много подборок: «Бесплатно», «В тренде», «Звуки животных», «Бизнес», «Новинки». и т. д. В верхней части экрана есть значок «Жанры» с 19 группами различных звуков.
Разблокировать песни легко с помощью «Монет» (значок под надписью «Жанры» указывает на их количество). Музыку также покупают в каталоге.
Для того, чтобы установить мелодию нужно прослушать ее и нажать «Set Tuune». TUUNES попросит один вариант из списка:
- Скачать на TUUNES
- Настройка через iTunes
- Расскажи другу
1
Следует выбрать Настройка через iTunes
2
Далее пользователь автоматически перейдет в Айтьюнс и нажмет на Сделать рингтоном по умолчанию
Как сделать фото с видео на айфоне?
Как сделать фото кадр из видео?
Как из видео сделать фотографии
- Добавьте файл Нажмите кнопку Добавить файлы, выберите пункт Добавить видео и добавьте в программу видеоролик, из которого вы хотите сохранить фотографию. …
- Перейдите в режим редактирования …
- Найдите нужный кадр и сохраните картинку
Как вырезать кадр из видео на iPhone?
- В приложении «Фото» откройте видео, а затем коснитесь «Править».
- Перетяните любой край области просмотра кадров, затем коснитесь «Готово».
- Коснитесь «Сохранить видео», чтобы сохранить только видео, полученное в результате обрезки, или «Сохранить видео как новое», чтобы сохранить обе версии видео.
Как на айфоне сделать видео из фото с музыкой?
Вариант 1 (создание видео-фильма из всех фотографий альбома + возможность сохранения)
- Откройте приложение Фото на iPhone или iPad перейдите во вкладку Альбомы. …
- Нажмите на значок «···» в правом верхнем углу.
- В появившемся меню выберите пункт «Воспроизвести фильм-воспоминание».
Как вырезать стоп кадр на айфоне?
Выполните одно из следующих действий.
- Настройка длительности стоп-кадра. Введите количество секунд в поле «Длительность» или перетяните один из краев стоп-кадра на шкале времени.
- Удаление стоп-кадра. Выберите «Изменить» > «Удалить стоп-кадр». Стоп-кадр удаляется, и восстанавливается исходная длительность клипа.
Как поставить фото на приложение на айфоне?
Например, для приложение «Фото» это будет «Фото». Далее рядом тыкаем на выделенную рамкой иконку команды и в выпадающем меню тыкаем на «Выбрать фото». Далее выбираем любое фото из Галереи и нажимаем в правом верхнем углу кнопку «Добавить», а следом «Готово». Всё!
Как рисовать на фото в айфоне?
- Откройте программу «Фото» и выберите нужную фотографию.
- Выберите вариант «Правка», нажмите , а затем — «Разметка» . Нажмите кнопку плюса , чтобы добавить текст, фигуры и другие элементы.
- Нажмите «Готово», а затем — снова «Готово».
Как на айфоне вырезать часть фото?
Как быстро обрезать фотографию на iPhone без подключения к компьютеру
- Откройте приложение «Фото».
- Выберите необходимую для редактирования фотографию.
- В правом верхнем углу нажмите кнопку «Изменить».
- Внизу нажмите на самую правую иконку « Обрезать ».
Как в айфоне сделать видео с музыкой?
Как наложить музыку на видео на iOS
- Загрузите видео в приложение Коснитесь кнопки со значком плюса и выберите Видео. …
- Добавьте музыку …
- Настройте музыку и звук …
- Чтобы песня начала играть с определенного момента, коснитесь аудиодорожки и, удерживая, перетащите ее на нужный момент видео. …
- Сохраните результат на телефоне
Как сделать и сохранить слайдшоу в айфоне?
Как создать и сохранить слайд шоу в приложении на айфон
- открыть;
- войти в аккаунт;
- нажать на «Для вас», потом на «Новый фильм»;
- подобрать снимок, кликнуть по «Создать»;
- по готовности на «Сохранить».
Как пользоваться Clips на айфоне?
Создание и публикация видеороликов с помощью программы Clips на iPhone, iPad или iPod touch
- Откройте программу Clips.*
- Нажмите кнопку «Проекты» ( ) в левом верхнем углу, а затем — «Новый» ( ).
- Чтобы начать запись, удерживайте нажатой кнопку записи ( ). …
- Чтобы остановить запись, отпустите кнопку записи.
Как сделать фото из видео на айфоне бесплатно?
сделать скриншот на iPhone с кнопкой Home; сделать скриншот на iPhone X, Xr, Xs, XS Max.…Movavi
- Кликнуть на иконку «Добавить файлы».
- Активировать опцию «Добавить видео».
- Отобрать ролик и перетащить его в окошко редактирования.
- Начать с помощью специального бегунка выбор кадров.
- Задать путь сохранения картинки.
Как из бумеранга сделать фото?
А ведь чтобы сделать бумеранг достаточно просто загрузить лайв фото в сторис, сильно нажать на экран и удерживать палец, пока на экране не появится надпись “boomerang”. Вернуть фото к статичному оригиналу можно тем же способом.23 мая 2019 г.
Лучшие 6 лучшие рингтоны для iPhone
Ringtone Maker Pro
Ringtone Maker Pro, бесплатное приложение, позволяет вам манипулировать и настраивать рингтоны для iPhone. Он будет сканировать музыку, хранящуюся на вашем iPhone, и находить ваши песни и аудиофайлы, после чего вставлять их в приложение для подготовки к обработке. Особая функция этого приложения заключается в том, что вы можете преобразовать мужской голос в женский, что интересно.
Цена: $ 0.99
Рингтон DIY
Рингтон DIY также замечательное приложение для создания рингтона для iPhone M4R. Вы можете персонализировать свою собственную мелодию звонка, контролируя скорость и затухание песен, которые вам нравятся. Кроме того, интерфейс этого приложения доступен для редактирования, если вы хотите разместить свои собственные фоновые рисунки.
Цена: $ 0.99
Ringtone Designer Pro
Помимо того, что вы можете создать свой рингтон из существующих песен на вашем iPhone, Ringtone Designer Pro Вы также можете записать звуки из окружающей среды и сделать его мелодию звонка, если хотите. Это приложение достаточно опрятно в своем дизайне, и, перетаскивая на ползунки на форме волны, песни могут быть добавлены с устройства.
Цена: $ 0.99
Zedge
Zedge предоставляет вам интересные категории мелодий с высоким качеством. Кроме того, уведомления и обои могут быть загружены с легкостью в этом приложении. Легко скачать понравившуюся мелодию через Zedge на iPhone. Сайт Zedge также находится на обслуживании, то есть Zedge доступен как на iPhone, так и на веб-странице.
Цена: бесплатно

Hahaas Комедия Рингтоны
Hahaas Комедия Рингтоны отличается от других приложений для создания рингтонов, упомянутых ранее, потому что все рингтоны, которые он предоставляет, забавны и комичны. Если вам нравится комедия и смех, то это мудрый выбор, чтобы сделать себе уникальный и крутой комедийный рингтон. Многие ресурсы ждут вас на выбор, такие как Angry Birds, Muppets, Star Wars и так далее.
Аудико Рингтоны
Аудико Рингтон предлагает около двух миллионов звуковых дорожек для вас, и аудио база данных будет обновляться каждый день. Вы можете поделиться мелодиями через социальные сети, сообщения и электронную почту. Сделать рингтон на iPhone в Audiko Ringtones не так сложно, потому что вы можете свободно вырезать и редактировать песни.
Цена: $ 0.99

Сделать рингтон на Айфон: пошаговая инструкция.

На этой странице вы можете создать рингтон для iPhone в режиме онлайн. Сервис доступен бесплатно и без регистрации. Для работы с приложением вам потребуется установленный Adobe Flash Player. Создать мелодию звонка можно из любых музыкальных файлов, включая mp3, wav, flac и многие другие. На выходе вы получите рингтон формата m4r, который без проблем можно будет установить в любое устройство компании Apple. Данный сервис позволяет сделать рингтон больше 30 секунд, поэтому вы можете создавать записи любой длины. Далее будет приведена пошаговая инструкция, следуя которой вы за 2 минуты сконструируете классный рингтон:
Шаг 1. Загрузите песню в приложение. Возьмите файл, из которого вы хотите сделать мелодию, и перетащите его прямо в приложение. Или выберите его на компьютере с помощью синей кнопки «Откройте файл».
Шаг 2. Установите зеленые маркеры таким образом, чтобы они выделяли необходимый кусок мелодии. Это и есть потенциальный рингтон. Вы можете слушать выделенный участок с помощью кнопок воспроизведения, расположенных под рабочей областью приложения («К началу», «Зациклить», «Стоп» и «Плей»).
Шаг 2. Нажмите «Далее». После этого из выбранного фрагмента будет автоматически создан рингтон для iPhone в формате m4r.
Шаг 3. Прослушайте и скачайте. Откроется окно предварительного прослушивания, в котором можно будет воспроизвести рингтон и оценить то, что получилось. Если все в порядке, то загрузите мелодию на компьютер с помощью зеленой кнопки «Скачать». Если вы хотите продолжить редактирование, нажмите «Назад» и вернитесь в предыдущее окно.
Редактирование голосовой записи
После создания голосовой записи вы можете без труда заменить ее фрагмент, обрезать ее или удалить ненужную часть.
Замена фрагмента голосовой записи
- Выберите запись, которую необходимо отредактировать. Нажмите и выберите «Править запись». На устройстве iPad или компьютере Mac нужно выбрать запись и нажать «Правка».
- Продвигайте осциллограмму влево или вправо, пока голубой указатель воспроизведения не окажется в начале фрагмента, который вы хотите заменить. На компьютере Mac, чтобы выбрать начальную точку, необходимо расположить голубой указатель на обзоре записи в нижней части экрана программы.
- Чтобы перезаписать фрагмент существующей записи, нажмите «Заменить».
- По завершении записи нажмите кнопку .
- Нажмите «Готово», чтобы сохранить изменение.
Обрезка начала или окончания записи
- Выберите запись, которую требуется обрезать. Нажмите и выберите «Править запись». На устройстве iPad или компьютере Mac нужно выбрать запись и нажать «Правка».
- Нажмите . На обоих концах фрагмента записи (нижний график записи) появятся желтые ползунки со стрелками.
- Чтобы обрезать запись с начала, перетащите желтую стрелку влево к желаемому началу записи. Чтобы обрезать запись с конца, перетащите желтую стрелку вправо к желаемому концу записи.
- Нажмите «Обрезать».
- Нажмите «Сохранить». Если редактирование записи завершено, нажмите «Готово».
Удаление фрагмента записи
- Выберите запись, которую требуется обрезать. Нажмите и выберите «Править запись». На устройстве iPad или компьютере Mac нужно выбрать запись и нажать «Правка».
- Нажмите . На обоих концах фрагмента записи (нижний график записи) появятся желтые ползунки со стрелками.
- Перетаскивайте левую и правую желтые стрелки, чтобы они оказались на концах фрагмента записи, который вы хотите удалить.
- Нажмите кнопку «Удалить».
- Нажмите «Сохранить». Если редактирование записи завершено, нажмите «Готово».

Обрезка песен для создания Рингтонов онлайн
Владельцам айфонов, как правило, известно, что процесс установки индивидуального рингтона на своём телефоне не так уж и прост. Мало того, что необходимо обрезать песню до определённой длины (как правило 30-40 секунд), так нужно ещё и сохранить её в специальном формате M4R.
Наш сервис призван облегчить вам эту задачу и сделать этот процесс простым и увлекательным. Мы сделали возможным нарезать мелодии для рингтонов как под iPhone (тип мелодии M4R, длительность 30 секунд), так и под Android (тип мелодии MP3, длительность произвольная).
Сейчас, вы можете загрузить мелодию с компьютера для её дальнейшей онлайн-обработки, также, существует возможность делать рингтоны не прибегая к помощи ПК. Достаточно просто ввести название песни в поле поиска по соц. сети Вконтакте (ВК) и затем выбрать нужную мелодию для дальнейших манипуляций.
Процесс обрезки песен мы постарались сделать быстрым и интуитивно понятным, так с помощью ползунков вы можете выбрать Начало и Конец мелодии, а затем, обозначив тип рингтона (MP3 для Андроид, M4R для iPhone) кликнуть на кнопку Получить рингтон.
После непродолжительной обработки сервисом вашего запроса вы сможете бесплатно скачать полученный рингтон непосредственно на компьютер или отправить его по электронной почте. Каждый вправе выбрать тот способ, который покажется ему наиболее удобным.
Как создать свою мелодию
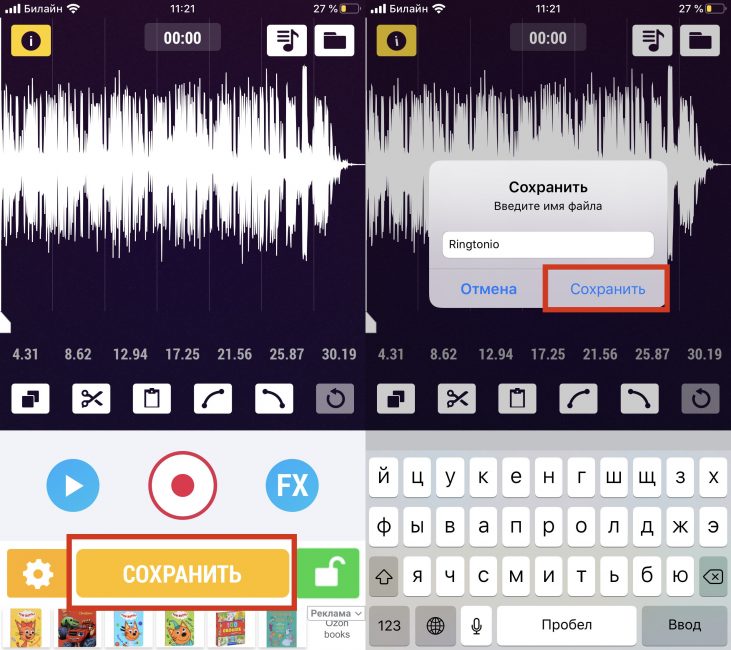
Создание музыки в Ringtonio
В AppStore есть масса приложений для создания собственного варианта звонка. Они позволяют не просто обрезать песню, а создать что-то уникальное. Это возможно с приложением Ringtonino.
Разработчики сделали аудиоредактор с большим количеством функций. СКАЧАТЬ
В Ringtonino можно найти такие функции:
- Копирование
- Обрезка
- Вставка
- Затухание/возрастание
- Эффекты для аудиозаписи (Pitch, Reverb, Delay, EQ)
1
Пользователь создает 30-секундный медиафайл и сохраняет его в приложении.
2
Далее следует подключиться к iTunes, выбрать папку Apps и Ringtonino. Нужный файл сохраняется путем нажатия Save to, затем перетаскивается в папку Tones.
3
Теперь осталось лишь синхронизировать звуки и медиафайл появится на iPhone.
Способ 2. Используем iTunes для Windows
Еще один вариант – сделать рингтон на айфон через itunes для Windows. Плюс способа, что через десктопное приложение можно быстро синхронизировать медиафайлы с мобильным устройством. Однако оно не сохраняет файл в нужный формат, так что вам придется менять расширение вручную.
- Запустите айтюнс на вашем ПК.
- Откройте пункт «Файл» и «Создать плейлист». Укажите название списка.

Создайте плейлист в айтюнсе для компьютера

Загрузите нужный трек с ПК

Укажите отрезок трека, который хотите поставить на звонок

Сохраните отрывок в предложенном формате

Найдите мелодию и конвертируйте ее в формат рингтона
Как создать m4r рингтон для iPhone
Первый шаг довольно простой — нужно подготовить песню для установки на звонок iPhone. Согласно требованиям компании Apple, композиция, которая устанавливается на звонок, не может длиться дольше 30 секунд. Кроме того, она должна быть довольно специфичного формата — m4r. Из-за этого и возникают сложности при желании установить любимую песню на iPhone в качестве звонка.
Есть несколько способов, как подготовить трек нужным образом.
Использовать онлайн-сервисы или программы
Самый простой способ — это использовать онлайн-сервисы или специальные программы. Необходимо взять файл с песней в стандартном формате mp3 и конвертировать его в m4r нужно продолжительности через онлайн-сервисы. Таких сервисов несколько, рассмотрим принцип действия на примере бесплатного сервиса Audiko.
Обратите внимание: Есть масса подобных сервисов, например, Ringer. Если Audiko не работает, можно использовать его
Также есть различные оффлайн приложения, которые позволяют создать композицию для звонка на iPhone, например, iRinger.
Зайдите на сайт сервиса, который производит конвертацию в m4r и обрезку до нужной продолжительности трека. Нажмите «Загрузить» на стартовом экране сайта, чтобы выбрать на компьютере музыкальный файл, который будет использован для создания мелодии звонка. Выберите нужный файл, после чего стартует процесс конвертации.
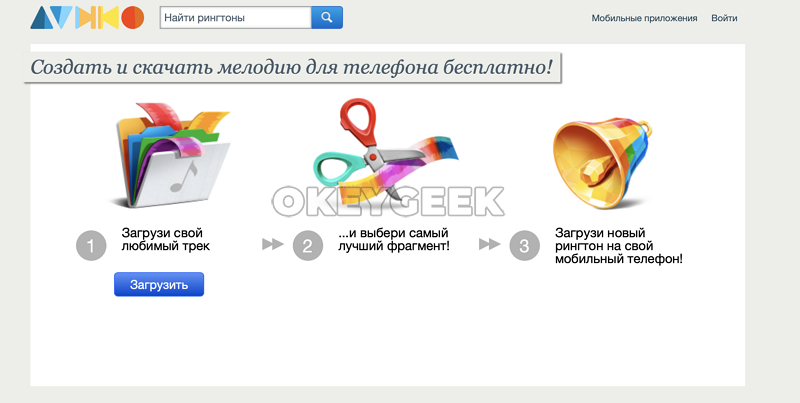
Далее вы увидите таймлайн, где выделен кусок в 30 секунд (требование со стороны Apple к рингтону). Выберите нужную часть трека, чтобы вырезать ее. При помощи кнопки Play внизу можно прослушивать выбранный отрезок композиции. Когда будет выбрана необходимая часть трека, нажмите «Создать рингтон!».
Следующий шаг — указание названия трека и композитора. Стоит отметить, что именно название, которое вы здесь укажете, позже будет видно на iPhone. Поэтому установите нужное имя для трека и нажмите «Сохранить и продолжить».
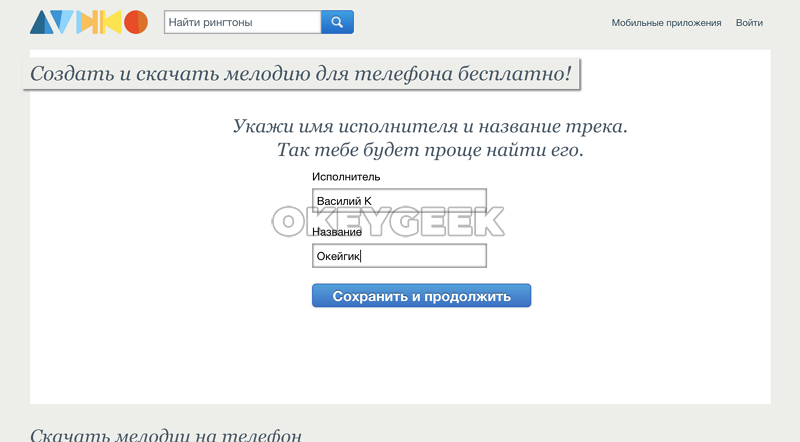
После непродолжительного момента нарезки композиции, потребуется авторизоваться. Можно создать новый аккаунт или использовать для авторизации социальные сети. Выберите наиболее удобный для вас вариант, после чего рингтон будет создан.
Сверху переключитесь на «Айфон», чтобы скачать композицию в формате m4r продолжительностью в 30 секунд. Нажмите «Скачать».
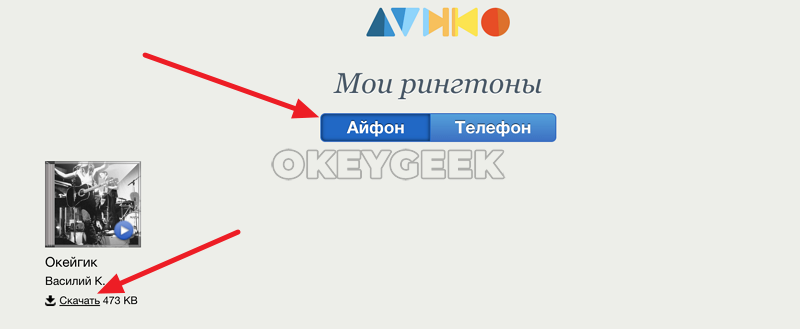
Использовать Apple iTunes
Стандартный софт от Apple также позволяет создать песню для звонка в нужном формате необходимой продолжительности. Запустите Apple iTunes, после чего выберите в меню «Файл» — «Добавить в медиатеку».
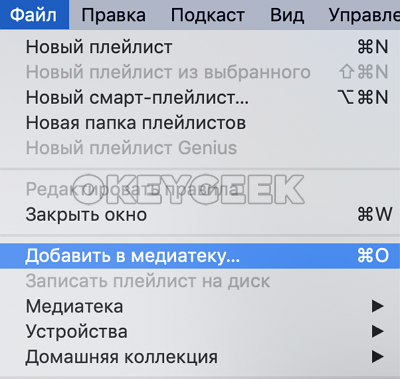
Откроется стандартный поиск файла. Выберите в списке загруженных на компьютер файл композицию, из которой вы хотите сделать мелодию для звонка.
Перейдите в Apple iTunes в раздел «Музыка» — «Последние добавленные». Здесь нужно найти только что добавленный трек. Найдите его и нажмите на три точки рядом с его названием. Перейдите в пункт «Сведения о песне».

Здесь переключитесь в подраздел «Параметры». Нужно установить продолжительность композиции, и с какого именно момента она должна быть обрезана. Установите галочки в пунктах «Начало» и «Конец» и выберите отрезок в 30 секунд, после чего нажмите «ОК».

Далее выделите песню и нажмите в меню «Файл» — «Конвертация» — «Создать версию в формате AAC».
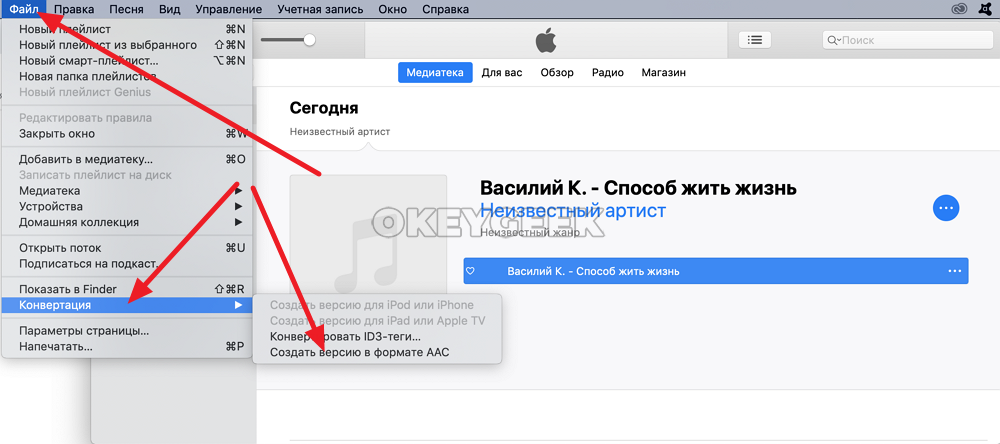
В списке последних добавленных композиций появится созданный отрезок. Нажмите на него и нажмите снова на три точки, чтобы вызвать контекстное меню. В нем нажмите «Показать в Finder». Можете видеть, что созданная композиция в Finder имеет формат m4a.

Обратите внимание: Выше рассмотрен вариант использования Apple iTunes для создания рингтона на MacOS. Идентичным образом нужно выполнить действия на Windows, если вы работаете на этой операционной системе
Но на указанном выше шаге вместо варианта «Показать в Finder» нужно будет нажать «Показать в проводнике Windows», и при необходимости включить отображение расширений.
Далее необходимо изменить формат m4a на m4r. Это можно сделать простым переименованием композиции. Нажмите на нее правой кнопкой мыши и выберите «Переименовать», после чего измените формат.