Скачать фото или видео из инстаграм
Как сохранить пост в архив Инстаграма
При архивации пост сохранится со всеми комментариями, хештегами, отметками и датой публикации. Он будет скрыт из вашей ленты и ленты остальных пользователей, видеть его в специальном разделе будете только вы.
Как отправить пост в архив:
- Заходим в приложение и нажимаем на пост у себя в ленте, либо в профиле.
- Кликаем на три точки в верхнем правом углу.
- Выбираем из списка «Архивировать».
- Готово, пост скрыт из профиля и отправлен в архив.
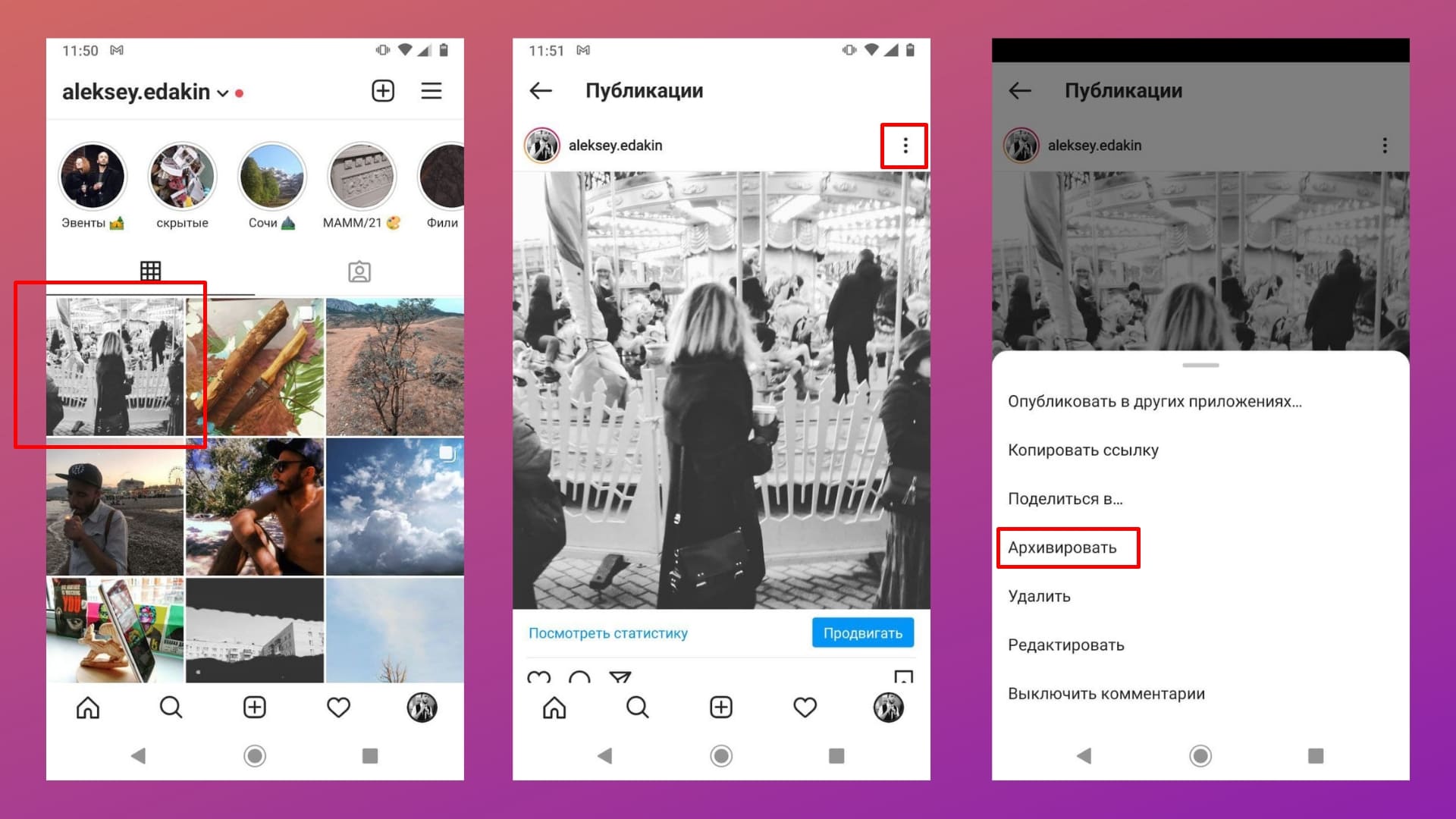 Как заархивировать фото в Инстаграме
Как заархивировать фото в Инстаграме
Интерфейс приложения на Айфоне и Андроиде не отличается, поэтому эта инструкция (и все последующие) актуальна для любых телефонов.
Способ 3: программа для ПК 4K Stogram
4K Stogram — удобная и условно бесплатная программа, предназначенная для скачивания фото и видео из Инстаграма на ПК.
Скачать 4K Stogram на ПК
Чтобы сохранить все фото нужного человека на компьютер:
- Запустить 4K Stogram.
- Авторизоваться в своём аккаунте.
- Вставить username нужного человека в специальное поле.
- Нажать кнопку «Загрузить».
Все публикации — видео и фото в хорошем качестве автоматически начнут загружаться на компьютер, а прогресс загрузки отобразится в окне программы.
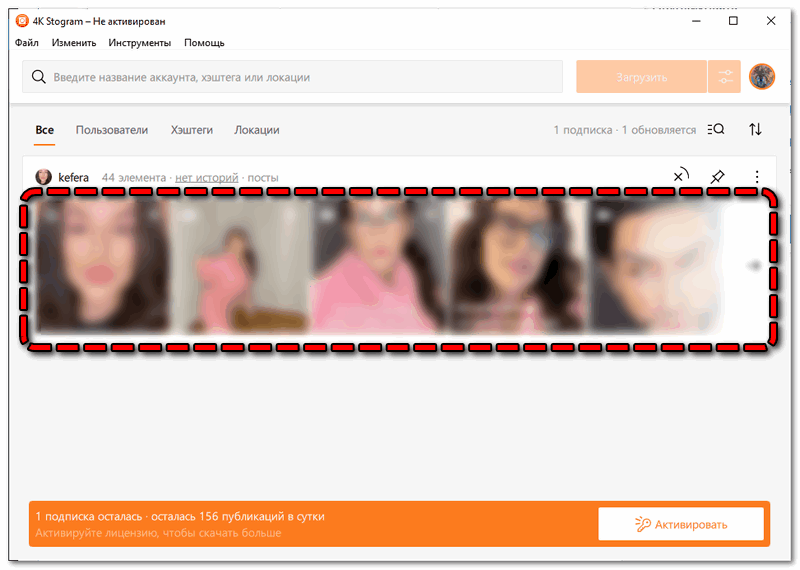
Чтобы посмотреть публикацию на компьютере, нужно кнопкой в виде трёх точек раскрыть меню и выбрать пункт «Показать в папке».
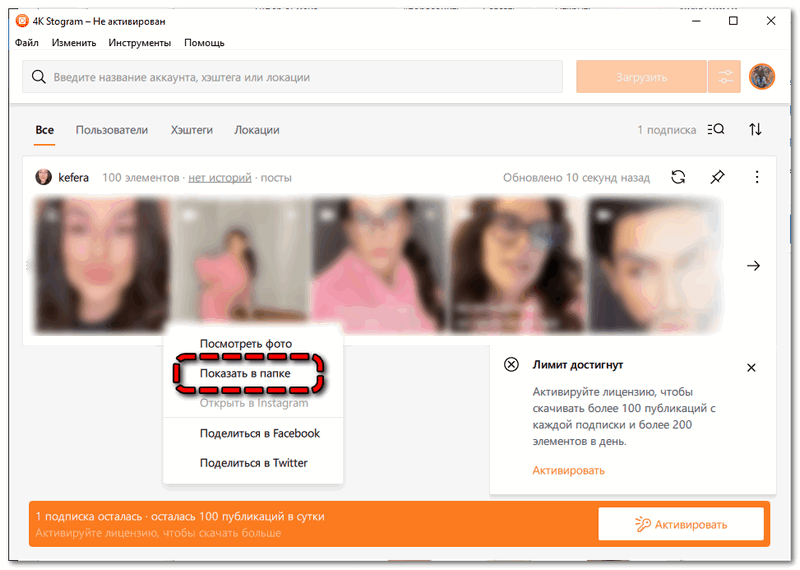
Откроется папка с именем в виде username, находящаяся в каталоге 4K Stogram стандартного хранилища с изображениями компьютера.
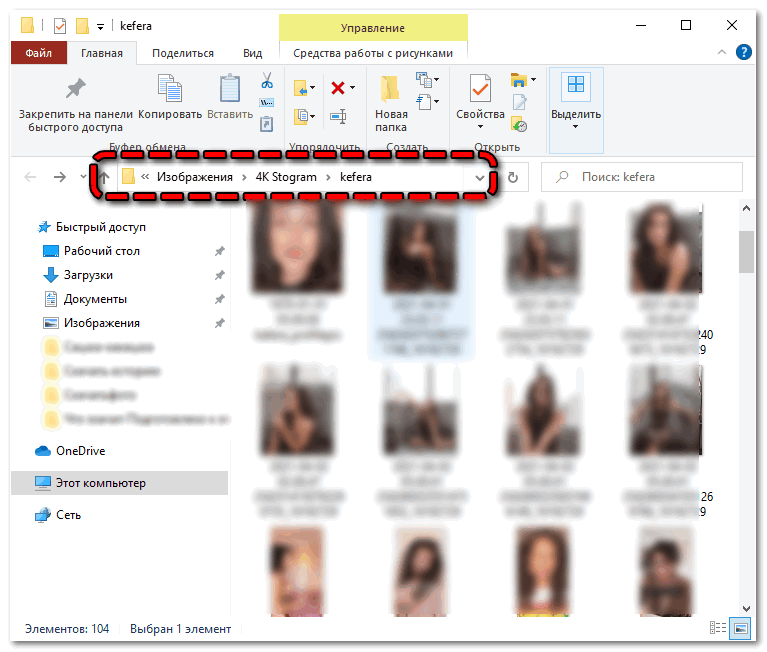
Отправка на почту (email)
Один из способов, как получить изображение – сбросить его на компьютер или прогрузить с помощью мессенджера Telegram.
Фото из Инстаграма на телефон можно сохранить стандартной прогрузкой снимка через отправку в закрытый чат:
- Зайти в Telegram – Контакты.
- Найти в списке свой профиль – нажать: «Написать сообщение».
- Скопировать ссылку из Инстаграма.
- Вставить в переписку – нажать по снимку.
Изображение будет прогружено, как только пользователь его откроет.
Второй способ, как получить свой снимок:
- Зайти в учетную запись в Инстаграме.
- Выбрать фотографию – три точки.
- Поделиться – пролистать вниз.
- Выбрать: Другие способы – адрес электронной почты.
Сохранить фото из Инстаграма можно несколькими способами: с компьютера и мобильного устройства. Также, для Windows 8 и 10 доступны приложения из Play Market: Download for Instagram, InstantGet Universal. Инструменты предназначены для быстрого скачивания материалов из Инстаграма для компьютеров и ноутбуков.
Как скачать фото с инстаграм на компьютера
Бывают случаи, когда нужно скачать фото с Instagram на компьютер. Для этого предусмотрено три основных метода, разберем каждый из них.
С помощью плагинов или расширений
На любой из популярных браузеров существует множество расширений и плагинов, в том числе и для сохранения фото из инстаграма.
Самый популярный плагин из всех ему подобных — SaveFrom.net helper, пользоваться им очень просто:
Браузер Opera
Для браузера Opera существует отдельный плагин Instagram for web:
- Установите плагин из магазина расширений и активируйте.
- Чтобы загрузить нужное изображение, кликните по нему ПКМ и выберите «Сохранить изображение как…».
Google Chrome
Для Google Chrome — оптимальный вариант — Instagram Web, достаточно установить его и кликнуть по иконке в правом верхнем углу. Откроется интерфейс, где можно выбрать публикацию и сохранить ее на компьютер.
С помощью сайтов
Zasasa.com
Существуют онлайн ресурсы для скачивания, например, http://zasasa.com/ru/skachat_video_ili_foto_s_instagram.php. На сервисе простой интерфейс, достаточно перейти на сайт, вставить ссылку на публикацию и нажать кнопку «Скачать». Там же можно загружать опубликованные видео.
С использованием исходного кода
Пользователи браузеров не могут менять коды сайтов, но у них есть возможность извлекать из него что-то полезное. Например, там можно найти ссылку для скачивания фото из инстаграма:
- Зайдите в инстаграм и откройте нужную публикацию.
- В любом месте страницы кликните правой кнопкой мыши.
- Отобразится контекстное меню, выберите «Просмотреть код страницы».
- Здесь нужно найти ссылку на фотографию, для этого воспользуемся поиском по странице нажав кнопки Ctrl+F, в окно поиска введем «jpg».
- Найдется ссылка вида «https://instagram.fhrk1-1.fna.fbcdn.net/vp/bd503e91826026fb565c95953709fa01/5C4419C5/t51.2885-15/e35/19931944_288277361640152_7835970641013506048_n.jpg«, заканчивающаяся на .jpg, копируем ее и вставляем в новом окне браузера.
- Откроется нужная фотография, теперь достаточно кликнуть по ней ПКМ и выбрать «Сохранить изображение как».
Теперь вы знаете, как скачать фотку с инстаграма на компьютер. Используя сервисы и программы, можно загружать как по одной фотографии, так и пакетно, по несколько. Каждый из способов по своему удобен, на смартфонах лучше использовать программы, а на компьютере, онлайн сервисы. Сохраняются не только фото, но и видеофайлы, смотря что вам нужно.
Программа 4K Stogram
4K Stogram – это условно-бесплатный загрузчик контента с Instagram для систем Windows, Linux и Mac.
Основная часть возможностей программы, а этого в большинстве случаев будет более чем достаточно, предлагается совершенно бесплатно. За доступ к большему функционалу уже придётся приобретать платную версию программы. Рассмотрим то, что предлагается в базовой бесплатной версии.
Если на компьютере используется SSD-диск, до проведения каких-либо действий с программой стоит провести настройки в ней.
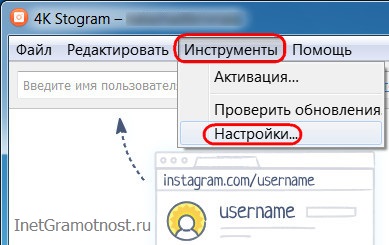 Рис. 7. Где находятся настройки программы 4K Stogram
Рис. 7. Где находятся настройки программы 4K Stogram
4K Stogram будет оперировать большими объёмами данных, потому в первую очередь необходимо сменить папку загрузки контента. Ведь, к примеру, в среде Windows по умолчанию такая папка создаётся на диске С. Чтобы не расходовать ресурс SSD и не захламлять раздел операционной системы при любом типе жёсткого диска, папкой для загрузки контента желательно указать ту, что находится на несистемном разделе диска. А в случае с использованием SSD – соответственно, папку, находящуюся на HDD.
Второй важный нюанс – для отдельных операций, предлагаемых программой, необходимо авторизоваться в своём аккаунте Instagram.
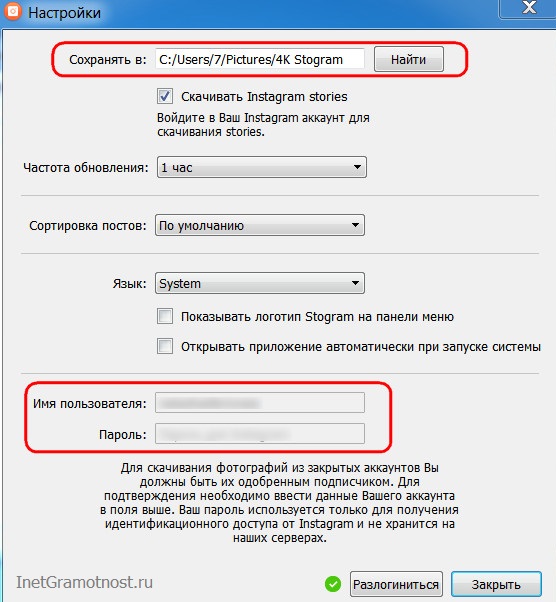 Рис. 8. Какие можно сделать настройки в программе 4K Stogram
Рис. 8. Какие можно сделать настройки в программе 4K Stogram
Скачивать фото или видео с Instagram на компьютер с помощью 4K Stogram просто: в поле вверху окна программы вводим имя аккаунта нужного пользователя, хэштег или выбираем ту или иную локацию. И жмём «Подписаться».
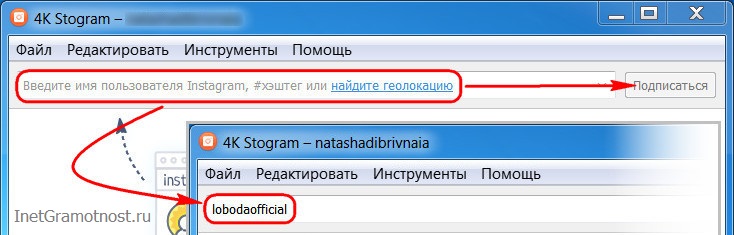 Рис. 9. Чтобы скачать фото или видео с Instagram на компьютер, в 4K Stogram нужно ввести имя нужного пользователя и нажать «Подписаться».
Рис. 9. Чтобы скачать фото или видео с Instagram на компьютер, в 4K Stogram нужно ввести имя нужного пользователя и нажать «Подписаться».
Подписаться в терминологии 4K Stogram не означает подписаться на пользователя в соцсети Instagram, это просто добавление контента с этого аккаунта, по хэштегу или геолокации в качестве локальной задачи на скачивание. Через пару секунд уже будем наблюдать в окне программы скачанные фото и видеоролики.
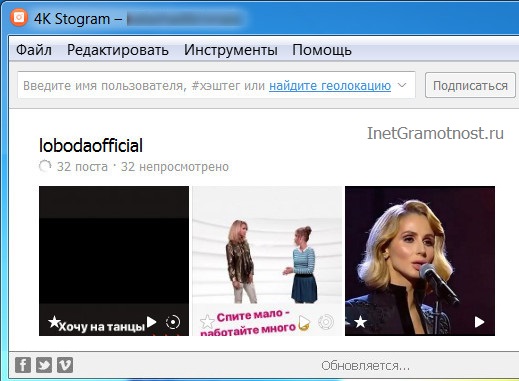 Рис. 10. Окно программы 4K Stogram, в котором находятся скачанные фото и видео.
Рис. 10. Окно программы 4K Stogram, в котором находятся скачанные фото и видео.
Их можно просматривать либо здесь же, в окне самой программы, либо в папке на компьютере, которую мы указали в настройках. Если просматривать фото и видео в окне 4K Stogram, будут доступны ещё и опции «Поделиться» в соцсетях Facebook и Twitter.
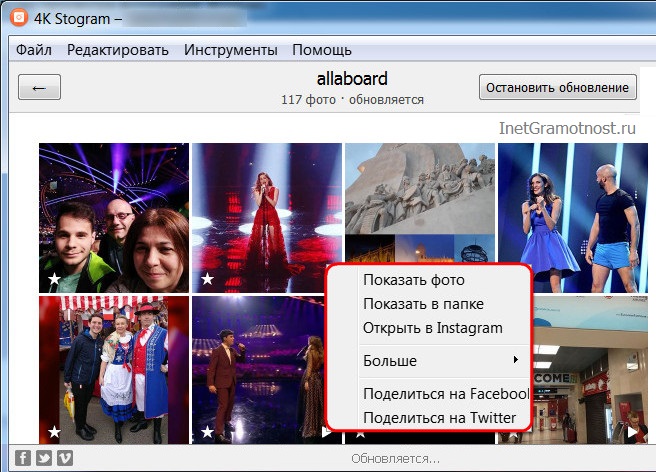 Рис. 11. В окне программы 4K Stogram доступны опции «Поделиться» на Facebook и в Twitter.
Рис. 11. В окне программы 4K Stogram доступны опции «Поделиться» на Facebook и в Twitter.
Особенность 4K Stogram заключается в том, что программа без разбора, в пакетном режиме скачивает всё, что когда-либо публиковалось в аккаунте пользователя, по хэштегу или отдельной локации. Более того, программа через какое-то время проверяет обновления и тут же докачивает новые публикации.
Если, к примеру, нужные фото и видеоролики уже загрузились, а в скачивании остального материала надобности нет, можно приостановить процесс загрузки. А можно и вовсе удалить задачу на скачивание:
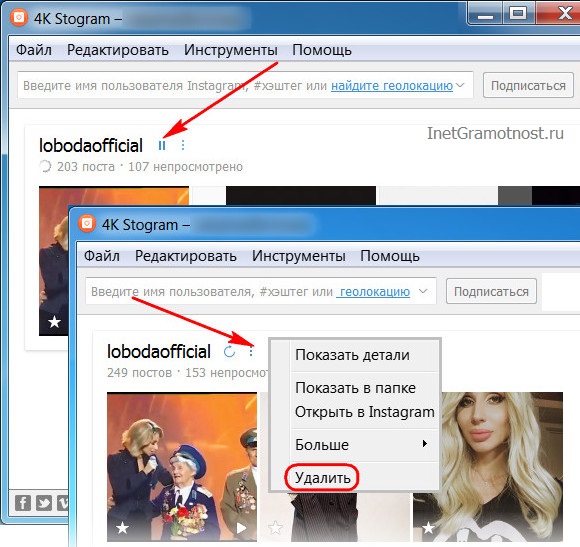 Рис. 12. Удалить задачу на скачивание в программе 4K Stogram.
Рис. 12. Удалить задачу на скачивание в программе 4K Stogram.
Такое удаление касается только самой задачи, при этом загруженный с Instagram контент (видео, фото) никуда не пропадает, он хранится на диске компьютера. Его удаление происходит обычным образом через проводник или файловый менеджер.
Удалять задачи на скачивание также нужно из практических соображений. Активных таких задач в бесплатной редакции 4K Stogram предусматривается только две.
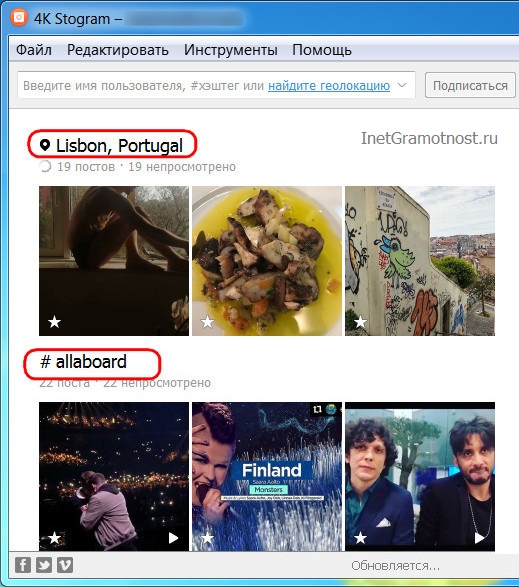 Рис. 13. В бесплатной редакции 4K Stogram разрешены только две задачи на скачивание.
Рис. 13. В бесплатной редакции 4K Stogram разрешены только две задачи на скачивание.
Что ещё может предложить программа? В отдельном порядке она умеет загружать контент с наших личных аккаунтов Instagram – наши загруженные фото и видео, а также сохранённые публикации.
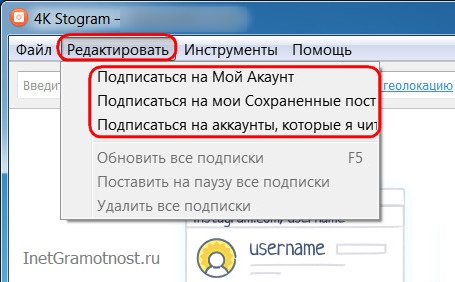 Рис. 14. Программа 4K Stogram скачивает фото и видео с собственных аккаунтов Instagram.
Рис. 14. Программа 4K Stogram скачивает фото и видео с собственных аккаунтов Instagram.
Третья функция в этом составе – возможность автоматического скачивания контента всех наших подписок на Instagram. Т.е. контента всех тех пользователей, за которыми мы следим в соцсети. Но эта функция уже требует приобретения лицензионного ключа для платной версии 4K Stogram. Стоит такая версия €9,95.
Загрузка …
Дополнительные материалы:
1. Интернет как огромная библиотека онлайн
2. Что такое Тик Ток и чем эта соцсеть отличается от других
3. Всемирный каталог идей Pinterest и ее аналог Яндекс.Коллекции
4. Squoosh: уменьшить размер фото без потери качества онлайн
5. Что такое кодеки, для чего они нужны, где можно скачать и как удалить
С помощью расширений для Chrome
Если в вашем арсенале есть браузер Chrome, то можете воспользоваться расширениями, предназначенными для публикации фото в Инстаграме. Их много, но большая часть работает криво, либо не работает вообще.
Рассмотрим установку и работу с расширениями на примере Upload Photo to Instagram.
После скачивания перейдите в Расширения и включите скаченное.
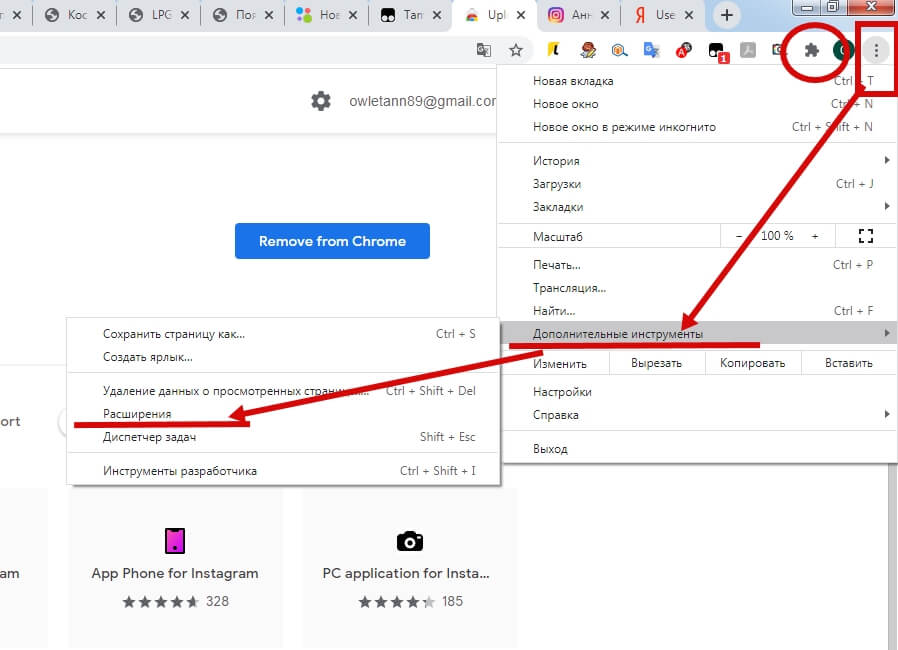 Перейти в Расширения можно в Настройках через Дополнительные инструменты, или нажать на панели значок Расширений в виде кусочка мозаики
Перейти в Расширения можно в Настройках через Дополнительные инструменты, или нажать на панели значок Расширений в виде кусочка мозаики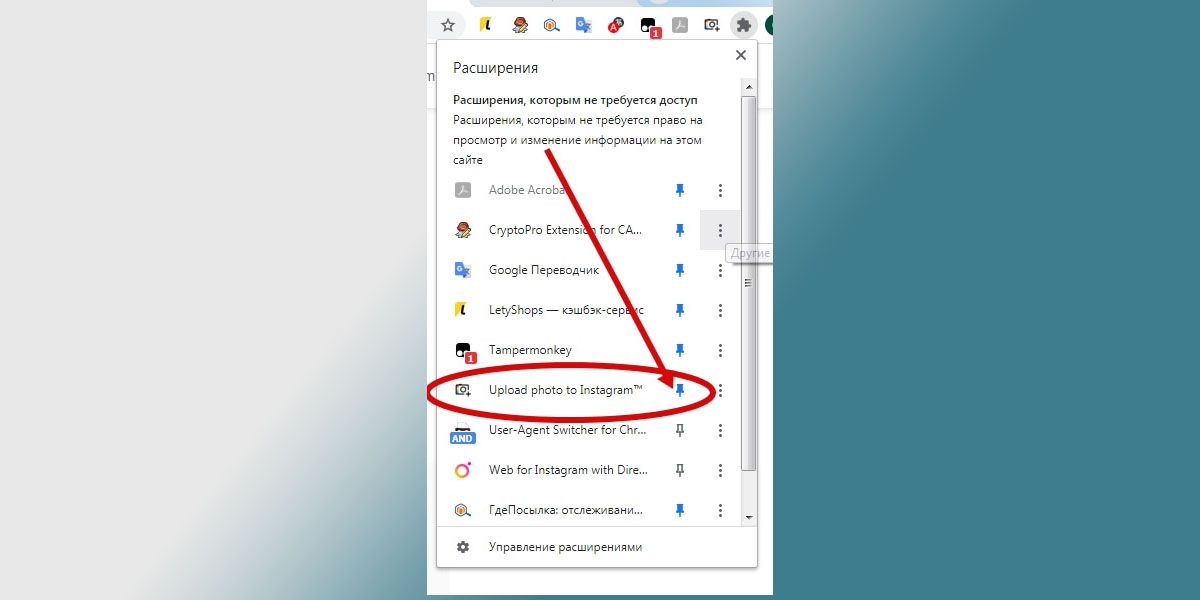 Найдите нужное Расширение и включите его, нажав на Кнопку
Найдите нужное Расширение и включите его, нажав на Кнопку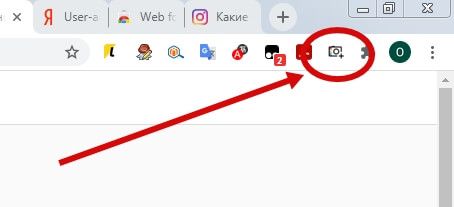 Значок Upload photo to Instagram появится на панели Расширений, сбоку от адресной строки
Значок Upload photo to Instagram появится на панели Расширений, сбоку от адресной строки
При нажатии на значок расширения откроется новая вкладка в браузере с главной страницей Инстаграма. Если вход в ваш профиль Инстаграма в браузере сделан, то откроется именно он.
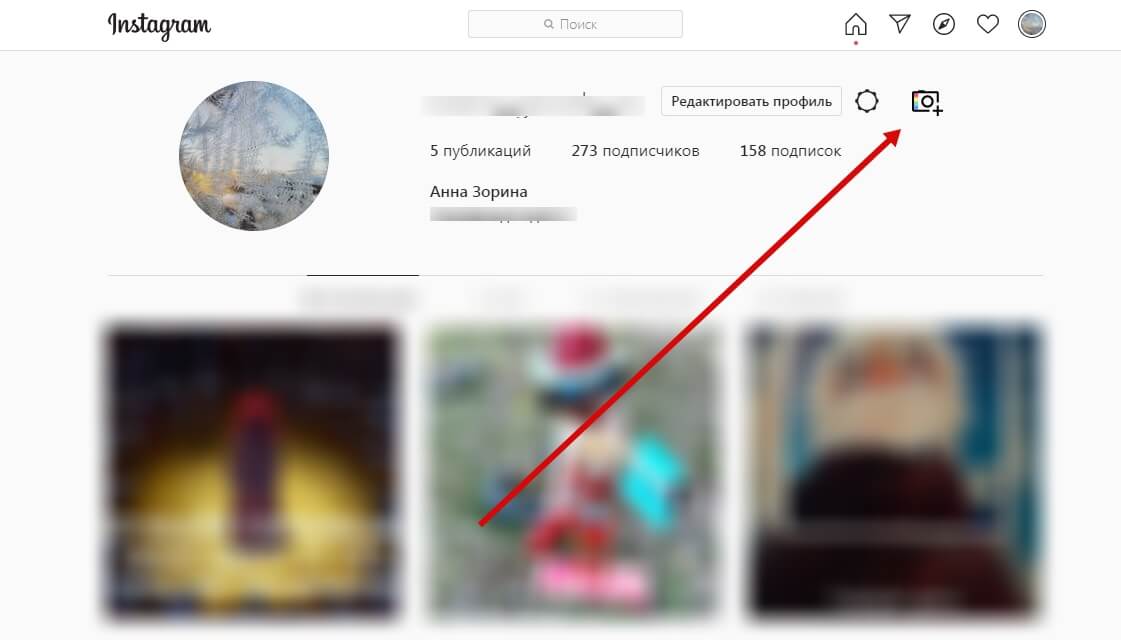 Значок добавления нового фото в Ленту появится около Настроек на вашей страничке Профиля
Значок добавления нового фото в Ленту появится около Настроек на вашей страничке Профиля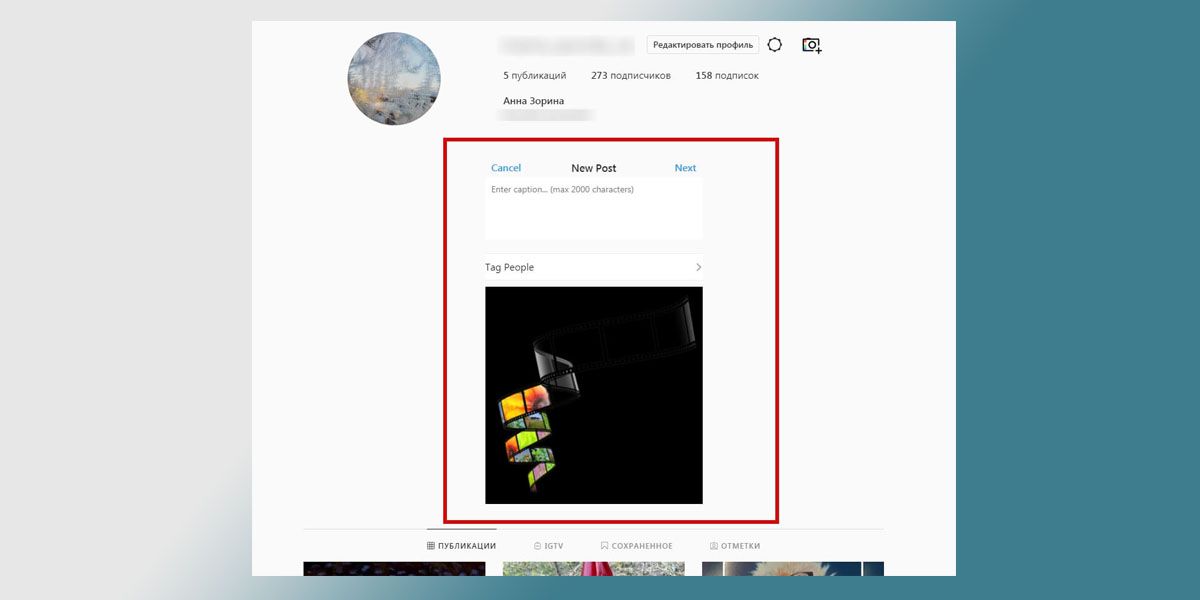 Нажав на него, окно добавления нового поста в Ленту откроется прямо здесь же
Нажав на него, окно добавления нового поста в Ленту откроется прямо здесь же
Разумеется, при подобном методе загрузки контента речь не идет о фильтрах и каких-то сложных настройках. Вы сможете лишь добавить изображение, сделать подпись и отметить при необходимости людей на фото.
Еще одно расширение – App Phone для Instagram или .(https://chrome.google.com/webstore/detail/app-for-instagram/fhkhmblpnhfedddndenodedcaknclgkd).
Установите его аналогично предыдущему.
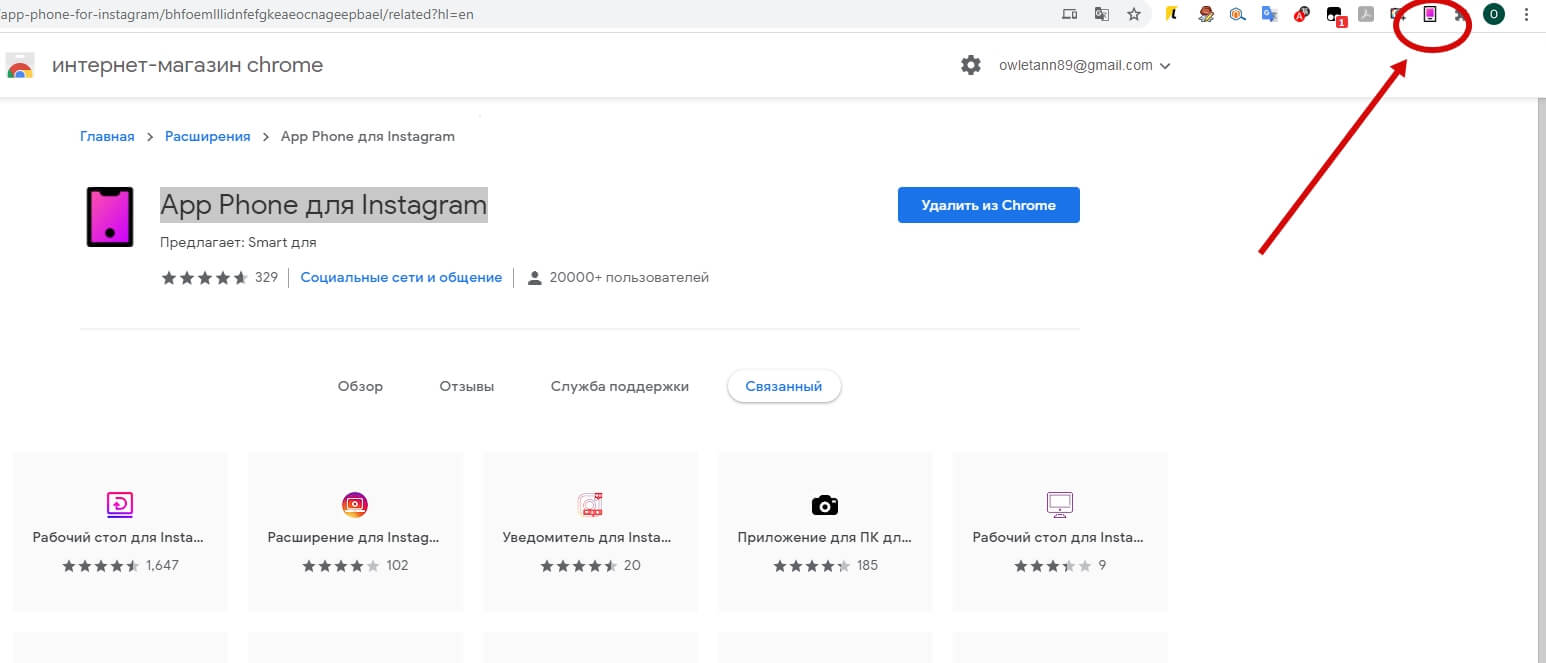 Добавьте его на панель Расширений
Добавьте его на панель Расширений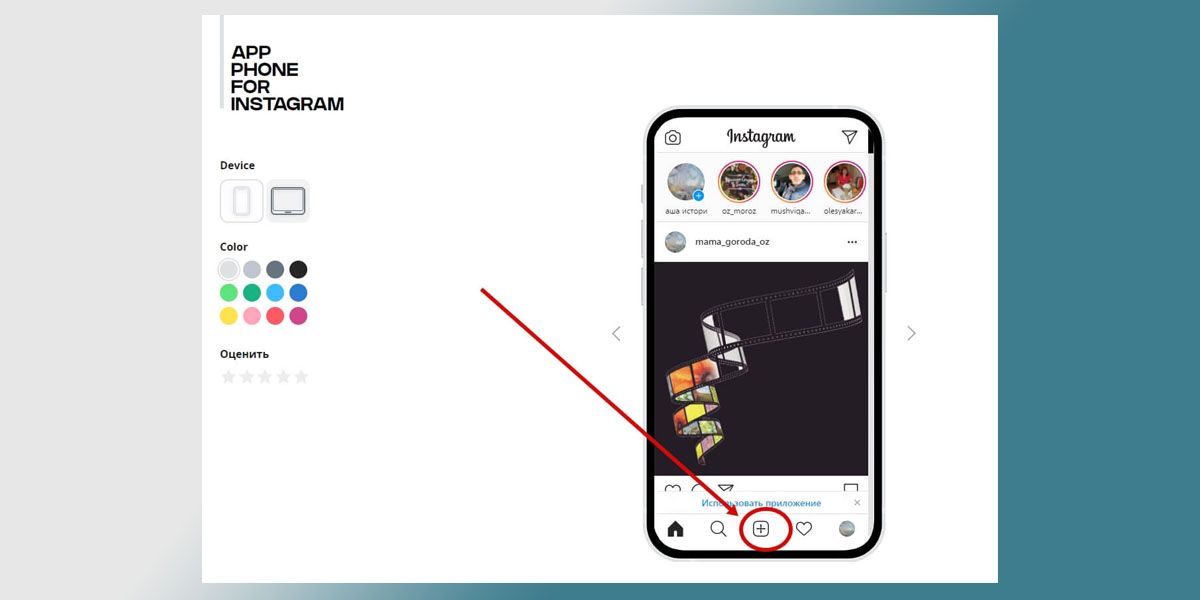 После нажатия на значок расширения, откроется новая вкладка с изображением смартфона. Добавьте фото с компьютера так, словно вы используете смартфон
После нажатия на значок расширения, откроется новая вкладка с изображением смартфона. Добавьте фото с компьютера так, словно вы используете смартфон
Как скачать фото с инстаграма на телефон
Смартфоны используются чаще, чем компьютеры. Это удобные, компактные устройства с функцией быстрого выхода в интернет. Инстаграм — популярная социальная сеть, приложение которой установлено на многих телефонах. Предлагаем подробную инструкцию, как скачать фото с инстаграма.
На андроид
Если нужно сохранить фотографию из официального клиента Instagram для Андроид, используйте специальную программу:
FastSave for Instagram
- Установите FastSave for Instagram из Play Market.
- Откройте нужный пост в инсте с фоткой.
- Тапните по трем точкам в правом верхнем углу, выберите «Копировать ссылку».
- Запустите недавно установленное приложение.
- Оно автоматически найдет скопированную ссылку и предложит загрузить фото.
Через браузерную версию
Через браузерную версию инсты также можно сохранить фото в память телефона. Для этого на телефоне должен быть установлен еще один мессенджер, например, ВК или Telegram:
- Открываем пост с фото.
- Нажимаем кнопку «Поделиться».
- Выбираем нужную соц сеть если это телеграм, отправьте ссылку в избранные. Если ВК, то себе в личные сообщения.
- Сохраните фото в память смартфона посредством мессенджера, куда запостили публикацию.
Скриншот экрана
Другой способ — сделать скриншот экрана, на разных версиях Андроид существуют различные способы, как это сделать. Однако имеется общий для всех:
- Откройте публикацию.
- Зажмите физические кнопки: «Power» + «Убавить громкость». Спустя несколько секунд создастся скрин экрана и сохранится в память телефона.
На Айфон
Для устройств на базе операционной системы IOS существует два основных метода создать скриншот и использование специализированных программных продуктов.
Создать скриншот
- Откройте инстаграм в браузере или через официальный клиент.
- Откройте нужный пост.
- Одновременно нажмите кнопки «Включение»+»Домой».
- Картинка сохранится в раздел «Фото», далее можно ее отредактировать, убрать лишние части.
Приложение InstaSave
Второй метод — использование специализированных программных продуктов:
- Загрузите из App Store приложение InstaSave.
- Авторизуйтесь, используя данных от Инстаграм аккаунта.
- Найдите и откройте нужный снимок.
- Под ним будет расположена кнопка «Save», таните по ней.
Сохраняйте сразу несколько снимков функцией Multiple Save.
Как сохранить свою или другого человека Историю
Сохранить Сторис в Инстаграме можно через стандартный скриншот – в отличие от Директа, владельцу аккаунта уведомление не поступит.
Есть и другие способы, как скачать фотографию или видео:
- установить плагины или расширения для браузера;
- использовать приложения из Play Market или AppStore;
- сторонние сервисы: сайты для скачивания фото и видео.
Сохранить видео из Сторис в Инстаграме возможно через запись экрана. Такой способ подходит, если страница откуда нужно скачать – закрыта. Из приложений для видеозаписи подойдет ScreenRecorder и Mobizen. Пользователю остается обрезать ненужные части, скрыть никнейм через настройки видеоредакторов и добавлять видео в свою Историю не рекомендуется.
На Айфон
На мобильных устройства, сбоку на корпусе расположены клавиши для создания скриншотов. С их помощью можно сохранить чужую Историю в Инстаграме на телефон. Для видео – только сторонние приложения с записью экрана.
Как сделать скрин на iOS:
- Зайти в Инстаграм – авторизоваться.
- Выбрать в Ленте чужую Stories.
- Запустить – зажать кнопки: «Домой» и «Выкл».
- Дождаться, пока на экране появится надпись: «Скриншот создан».
Чтобы скопировать видео – скачать и установить приложение DU Recorder. В его функции входит съемка экрана в «реальном времени».
Как записать и сохранить видео с чужой Сторис с iPhone:
- Скачать и установить приложение из App Store.
- Открыть – указать параметры: «Название» и качество записи.
- Свернуть – перейти в Инстаграм.
- Открыть Историю – перейти в «Панель управления».
- Выбрать: «Запись экрана» — указать приложение: «Du Recorder».
- Начать съемку.
Медиафайл будет сохранен в Фотопленке, как и фотографии. Недостаток в том, что запись начинается с «Панели управления» и кнопки включения приложения, из за чего придется обрезать начало ролика.
На Андроид
На мобильных устройствах под управлением Android также доступно создание скриншотов. Кроме этого, есть функция скачивания своих Историй после публикации или перемещения в Архив.
На возможность сохранить фото из Сторис Инстаграма не влияет тип аккаунта (приватный, личный или бизнес) и настройки по перемещению файлов в Галерею.
Инструкция, как сохранить свои фото и видео после публикации в Stories:
- Зайти в Инстаграм – нажать «Моя страница».
- Нажав по аватарке, перейти в список уже опубликованных временных записей.
- Над Историей появится значок «Загрузка» — выбрать его.
- Дождаться окончания скачивания.
Скачивать повторно свои фото и видео из Сторис не придется, если владелец страницы указал автоматическое сохранение в Галерею:
- Открыть Сторис – значок «шестеренки» сверху.
- Сохранение – В Галерею и Архив.
- Выйти из раздела.
После размещения Инстаграм создаст копию фото или видео, которые были опубликованы в Истории.
Загрузка фото Instagram с помощью сторонних опций
Если вам нужно изображение из Instagram, и первые варианты выше звучат слишком неудобно или требуют много времени, существует множество сторонних вариантов, предлагающих обходные пути для загрузки ваших собственных изображений и других.
Имейте в виду, что для некоторых из них требуется доступ к данным вашей учетной записи, а для других используется интенсивная реклама. Если возможно, мы советуем использовать предыдущие решения, но если вам нужно удобство, это одни из самых популярных вариантов.
DownloadGram
DownloadGram – один из наиболее привлекательных сторонних вариантов с точки зрения безопасности, поскольку не требует установки программного обеспечения, а также может использоваться как на компьютерах, так и на мобильных устройствах. Обратной стороной является то, что вы можете загружать только одно изображение за раз, но это также работает для TikTok, что является плюсом.
-
На настольном компьютере перейдите на сайт Instagram, найдите нужное изображение, нажмите на три точки в правом верхнем углу над изображением и выберите «Перейти к публикации».
-
Скопируйте URL-адрес фотографии из адресной строки, затем перейдите на веб-сайт DownloadGram и вставьте URL-адрес в поле. Щелкните кнопку Download. Затем нажмите кнопку Загрузить изображение, чтобы сохранить изображение.
- На мобильном устройстве: откройте приложение Instagram и найдите нужную фотографию, коснитесь значка с тремя точками и выберите «скопировать ссылку», затем сделайте, как указано выше.
Другие варианты включают FastSave для Instagram, который предлагает более быстрый вариант на основе приложения для загрузки отдельных изображений на Android без необходимости копирования или вставки, но вам нужно разрешить приложению доступ к вашим данным, и реклама может раздражать.
Как скачать фото из инстаграм без программ
Все дело в том, что Instagram прячет от нас с Вами ссылку на фото. Точнее, он подменяет настоящую ссылку, по которой находится фото на серверах, на свою, внутреннюю ссылку.
Поэтому, чтобы скачать фото из Инстаграм, достаточно узнать ту самую настоящую ссылку, по которой это изображение хранится. Это супер легко, давайте сделаем это вместе! Ссылка эта есть в коде страницы.
Откройте страницу Инстаграм, с которой собираетесь скачать фото.
 Страница с которой надо скачать фото из Инстаграм на компьютер
Страница с которой надо скачать фото из Инстаграм на компьютер
Кликните на понравившееся фото. Картинка откроется в виде отдельной страницы. Теперь кликните на странице правой кнопкой мыши. Отобразится окно команд. Выберите «Просмотр кода страницы» — это команда в браузере Chrome. В других браузерах команды звучат несколько по другому. Например:
- Opera — «Исходный текст страницы»,
- Firefox — «Исходный код страницы»,
- Microsoft Edge — «Просмотреть источник».
Во всех браузерах, которыми пользуюсь это сочетание клавиш CTRL+U

Страница Инстаграм отобразится в виде кода. Выглядит это как-то так:
 Страница Инстаграм в виде кода
Страница Инстаграм в виде кода
Теперь среди этого кода надо найти ссылку на изображение. Это легче легкого. Воспользуйтесь поиском.
- В Хроме нажмите три точки в верхнем правом углу.
- В Мозиле это значек «гамбургер» — три горизонтальные полоски,
- В Опере надо нажать на логотип — красную букву «О», и так далее.
Есть универсальное решение, можно воспользоваться сочетанием клавиш CTRL+F.
 Включение поиска на странице в браузерах Хром, Мозила, Опера
Включение поиска на странице в браузерах Хром, Мозила, Опера
Появится поле ввода для осуществления поиска по странице. В зависимости от браузера оно будет в различных местах. В Хроме, например, в правом верхнем углу, в Опере — в левом верхнем, а в Мозиле — внизу слева.
Осталось найти строку кода, содержащую .jpg, в ней и есть ссылка. Наберите в строке ввода в поиске jpg. Это как раз формат, в котором инстаграм хранит фото. Нажмите Enter, сработает поиск. Первая же строка, которую найдет браузер, содержит ссылку на фото.
 Ссылка на фото в Инстаграм для скачивания
Ссылка на фото в Инстаграм для скачивания
Скопируйте ссылку, поместите ее в адресную строку браузера и нажмите Enter. Нужное Вам изображение откроется в отдельной вкладке браузера и будет доступно для скачивания обычным способом. Правой кнопкой кликните по картинке, во всплывающем меню выбираете «Сохранить картинку как…».
 Теперь можно скачать фото из Инстаграм обычным способом «Сохранить картинку как…»
Теперь можно скачать фото из Инстаграм обычным способом «Сохранить картинку как…»
Поскольку мы затронули тему «Кода страницы», надо сказать, что его также можно использовать и для того, чтобы опубликовать фото в Instagram с компьютера.
Как вытащить из архива в Инстаграме публикацию
После разархивирования пост вернется в ленту со всеми комментариями и с той же датой публикации, что и был. Он займет в ленте то место, где находился ранее, т. е. заново опубликован не будет. Как я уже говорил выше, соцсеть не удаляет посты – она их скорее скрывает в архиве с дальнейшей возможность вернуть все как было.
Как вернуть фото из архива в Инстаграме:
- Переходим на свой профиль и нажимаем на иконку с тремя полосками в верхнем правом углу.
- Кликаем на пункт «Архив».
- Попадаем в меню «Архив публикаций» и нажимаем на пост.
- Кликаем по трем точкам в верхнем правом углу.
- Нажимаем «Показать в профиле».
Также вы можете убрать из архива в Инстаграме публикацию, если нажмете «Удалить». Тогда пост отправится в корзину, где будет храниться 30 календарных дней. Инструкцию по возвращению публикаций обратно читайте выше.
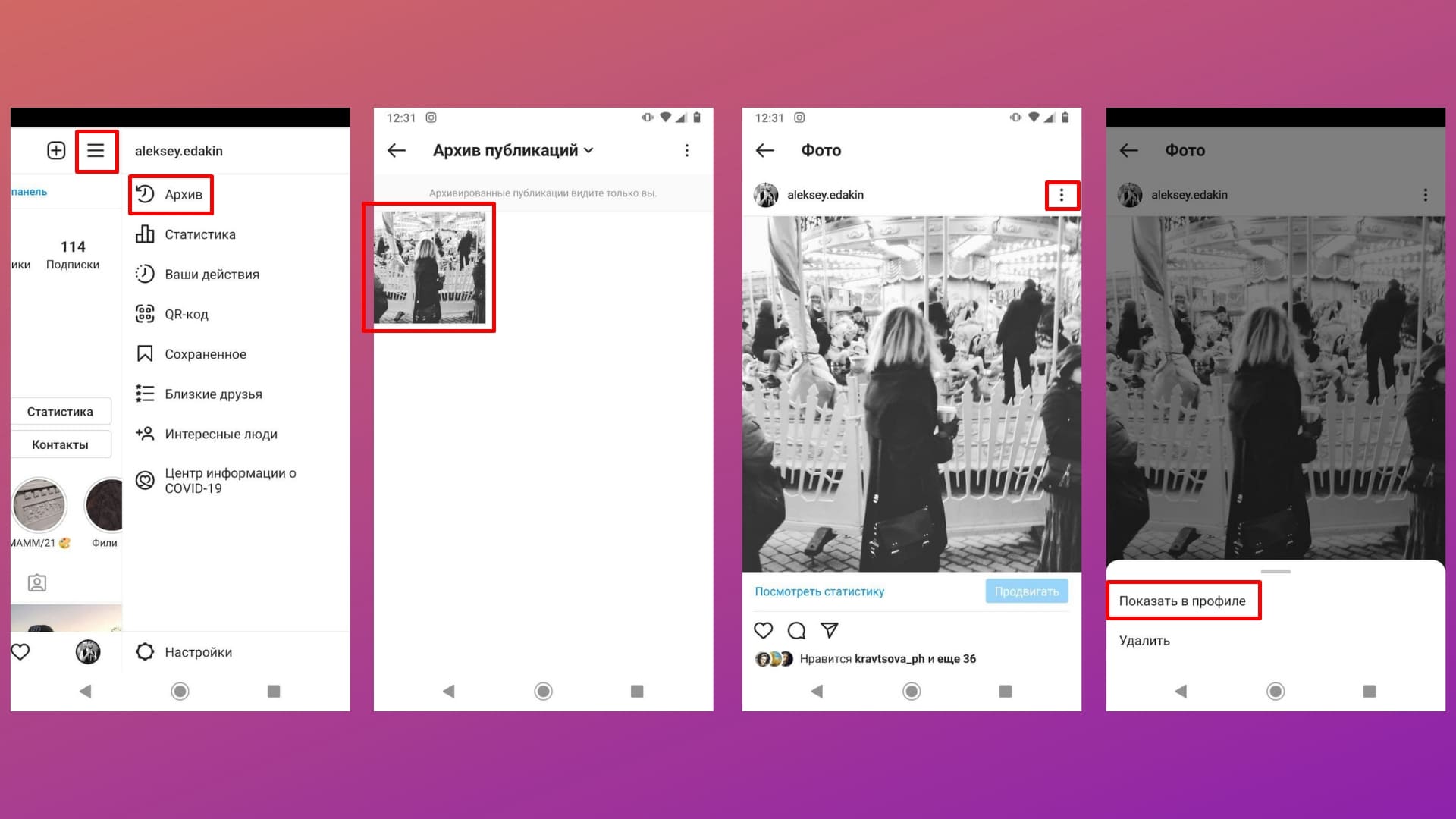 Как вернуть пост из архива в Инстаграме
Как вернуть пост из архива в Инстаграме
Возможностей по разархивированию сторис больше: можно заново опубликовать как репост, отправить в пост, сохранить в Актуальном или загрузить на телефон в галерею.
Как скачать сторис из архива:
- В меню «Архив» кликаем на «Архив публикаций» вверху и выбираем пункт «Архив историй».
- Выбираем сторис и кликаем на «Еще» в правом нижнем углу.
- Нажимаем «Сохранить видео» или «Сохранить фото».
- Файл сохранен на телефон.
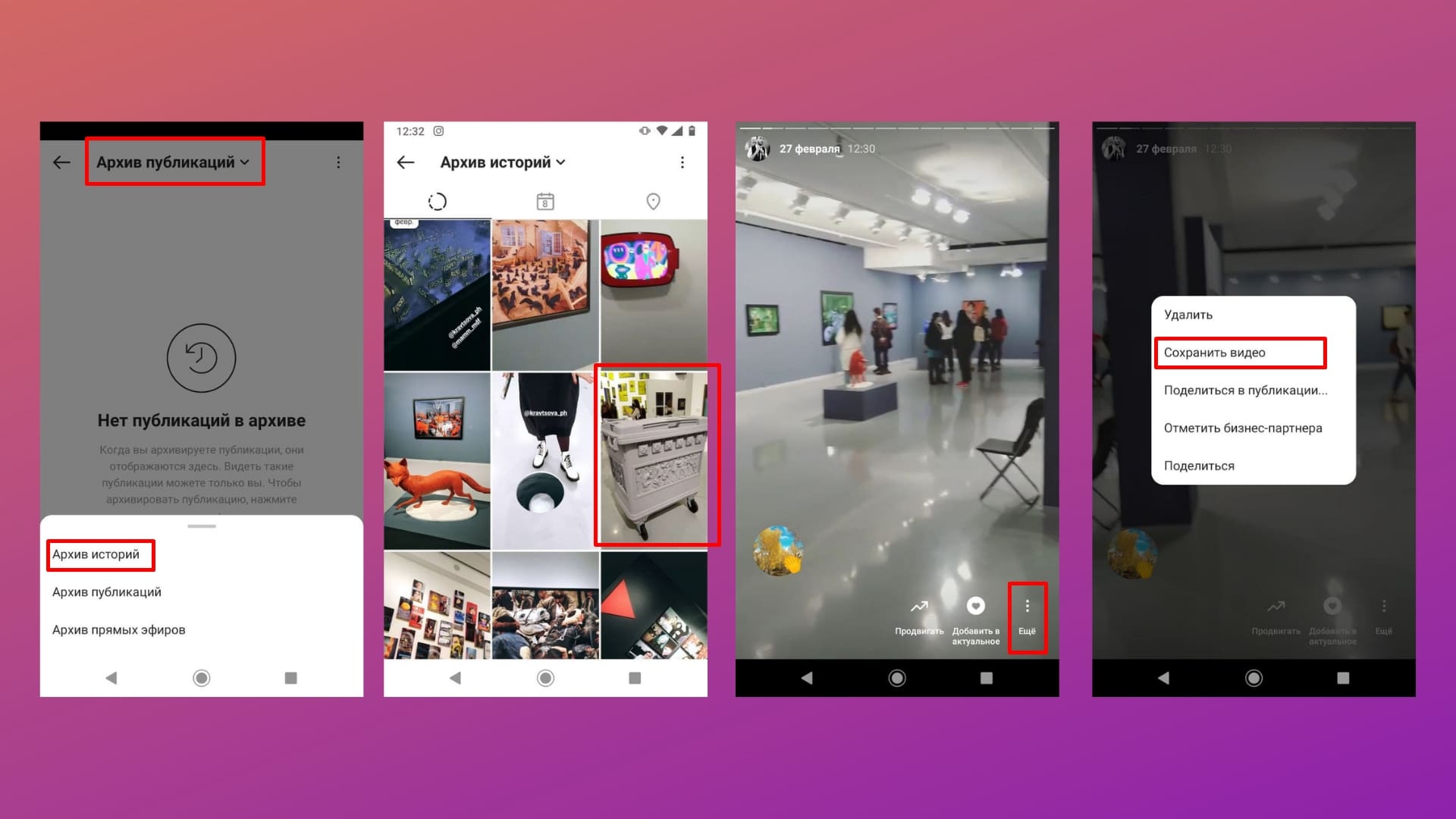 Как скачать старые сторис из архива Инстаграма
Как скачать старые сторис из архива Инстаграма
О том, как еще можно загружать сторис – читайте в гайде «Как скачать сторис из Инстаграма».
Как добавить сторис из архива в Актуальное:
- В меню «Архив историй» нажимаем на сторис и выбираем «Добавить в актуальное».
- В новом окне выбираем существующие папки или создаем новую.
- Готово: сторис сохранена в хайлайтс.
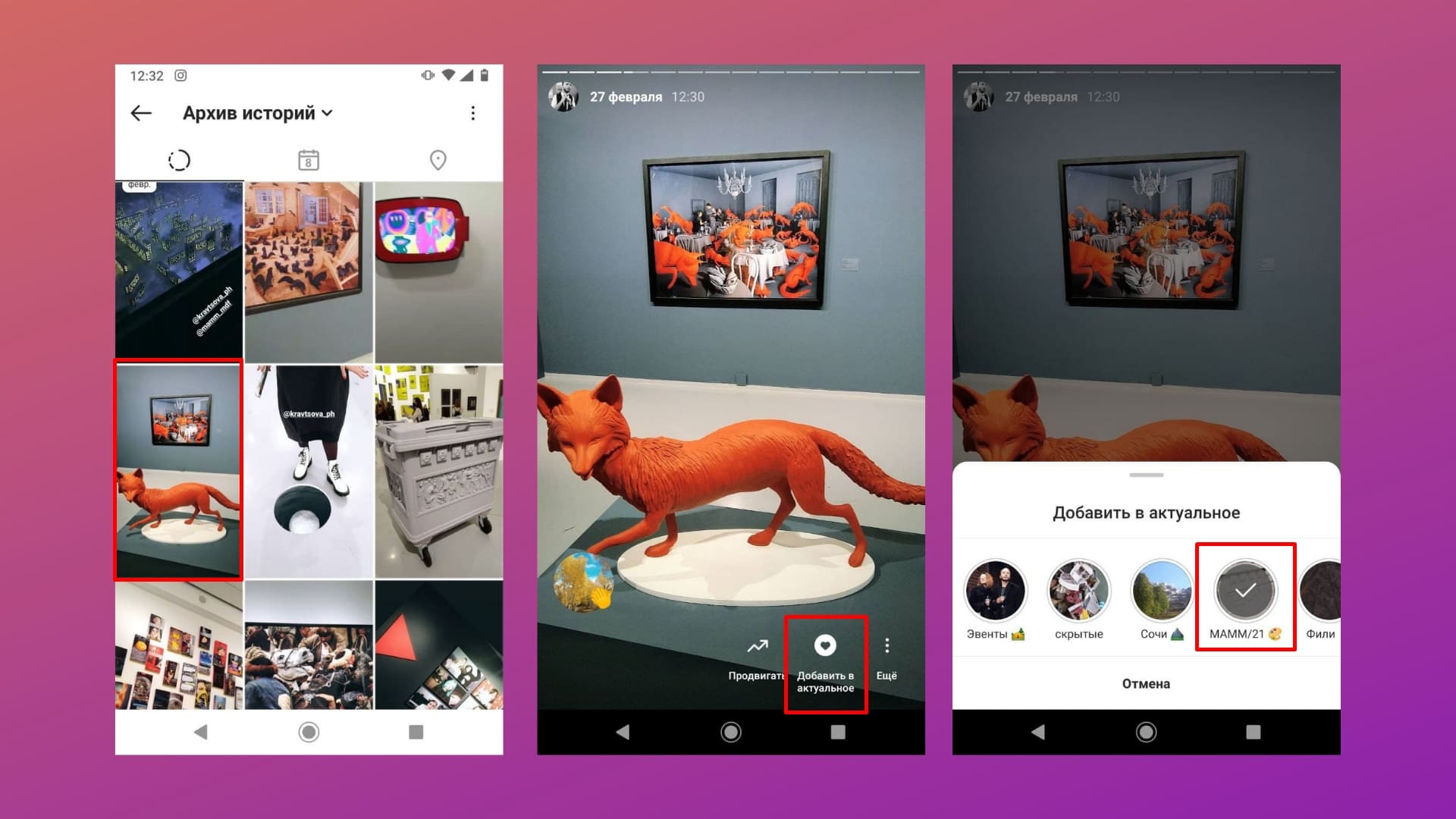 Как сохранить старые сторис в Актуальное Инстаграма
Как сохранить старые сторис в Актуальное Инстаграма
Как отправить сторис в пост:
- В меню «Архив историй» нажимаем на сторис и кликаем по пункту «Еще».
- Выбираем пункт «Поделиться в публикации».
- Кадрируем фото и нажимаем «Далее».
- Редактируем пост: накладываем фильтры, пишем текст, отмечаем людей, добавляем хештеги и так далее.
- Публикуем готовый пост из сторис у себя в профиле.
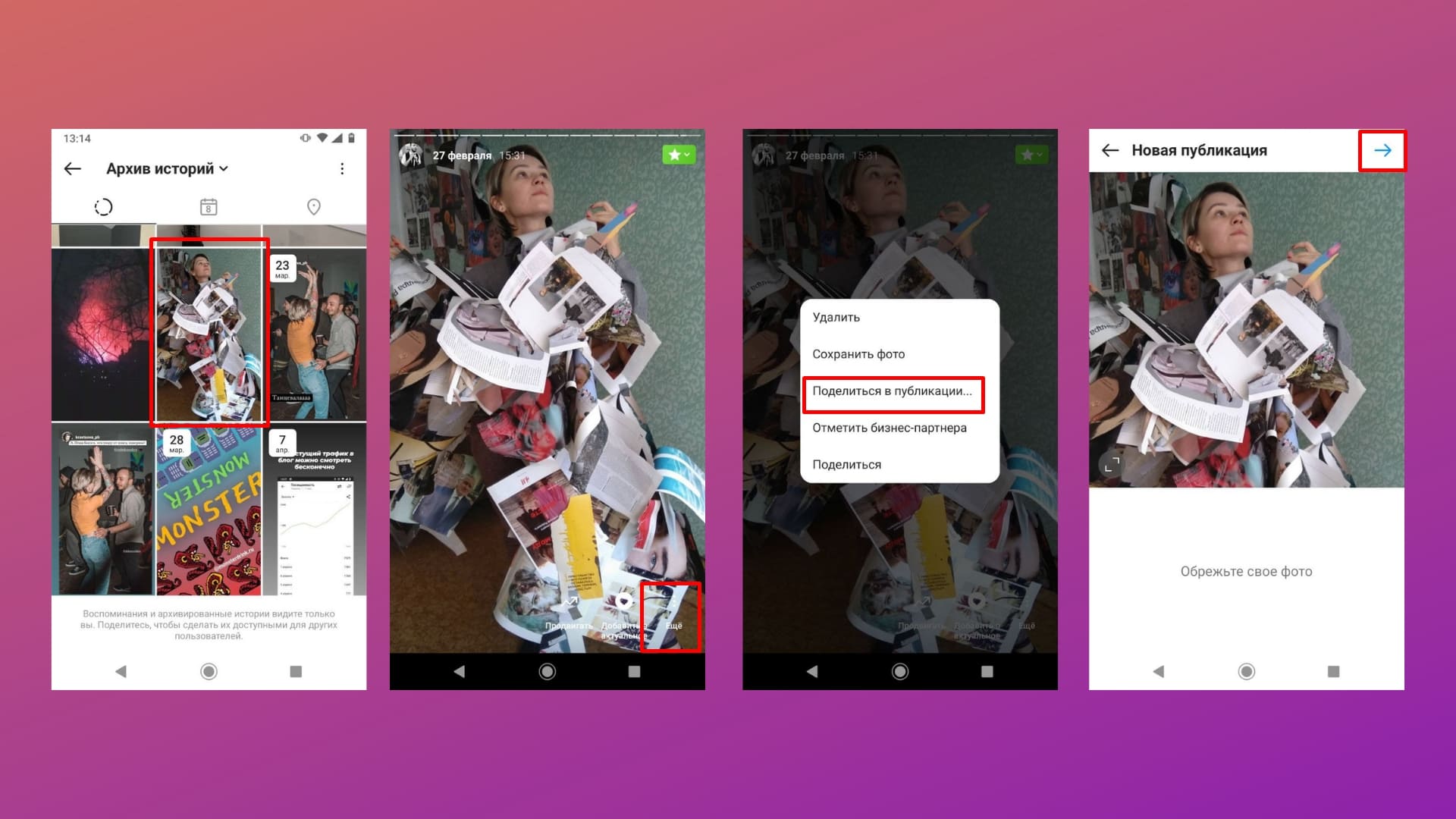 Как отправить старые сторис в пост Инстаграма
Как отправить старые сторис в пост Инстаграма
Как достать из архива в Инстаграме сторис и опубликовать заново:
- В меню «Архив историй» нажимаем на сторис и кликаем по пункту «Еще».
- Выбираем пункт «Поделиться».
- Редактируем сторис: добавляем подпись, стикеры и, если нужно, удаляем плашку «Воспоминания».
- Публикуем.
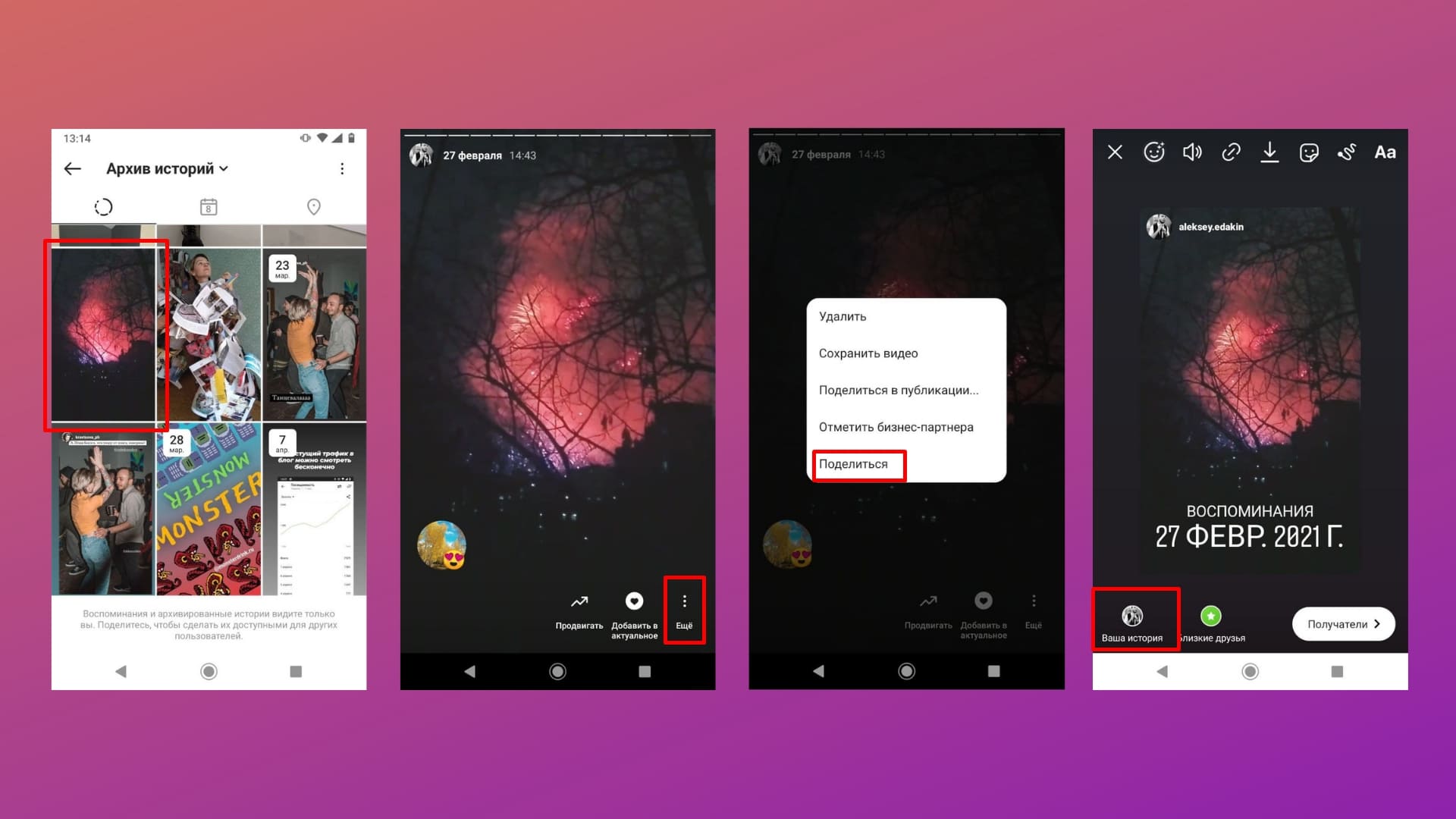 Как опубликовать старые сторис заново в Инстаграме
Как опубликовать старые сторис заново в Инстаграме
Как скачать фото через просмотр кода элемента. Стандартный способ.
Этот способ самый простой как по мне, хотя кому-то он может показаться сложным. Дело в том, что будем мы всё это делать через инструменты разработчика. Не пугайтесь, ничего сложного здесь нет. Вообще, это очень удобный инструмент. Я его постоянно использую при работе над сайтом в техническом плане (верстке)…Ну об этом я как-нибудь в другой статье расскажу.
Я буду делать это через Google Chrome, но в других браузерах эта функция также есть.
Ну разве это сложно? По-моему ничуть). Вообще это очень функциональная штука. Если вы читали мою статью про то, как увидеть пароль под звездочками, то можете помнить, что там мы также использовали панель разработчика. Но если вам всё таки кажется сложновато, то я подготовил способ полегче.
Если у вас до сих пор остались какие-то непонятки со скачиванием фото через просмотр кода элемента, то я для вас подготовил подробное пошаговое видео. Теперь вы всё точно поймете.
Скачиваем фото из Инстаграм на компьютер
В принципе скачать или сохранить фото из сервиса Инстаграм это одно и тоже. Давайте рассмотрим один из способов как скачать фото. Итак, скачать фото можно, сделав резервную копию аккаунта в Инстаграм, таким образом, вы можете скачать абсолютно все свои фотографии. Далее предлагаем рассмотреть такие сайты для резервного копирования, как InstaPort и FrostBox.
Для начала работы с этими сервисами нам нужно ввести логин и пароль к нашему аккаунту в Инстаграм. Это необходимо для защиты наших фотографий от посторонних лиц и для удобного резервного копирования.
Далее выбираем метод копирования:
- Форматом «zip»
- Копия в социальную сеть Facebook
- Или в Flickr.
 Далее нажимаем на кнопку «Дополнительные опции», выбираем какие фотографии, мы хотим скачать. Сортировать можно по датам, номерам и даже «лайкам». В последнем случае фотографии буду обрезаться, и будет выглядеть 612х612 пикселя. Когда определились, нажимаем на кнопку «Начать экспорт». Все скаченные фотографии будут находиться в одной папке загрузок, либо туда, куда вы отметите.
Далее нажимаем на кнопку «Дополнительные опции», выбираем какие фотографии, мы хотим скачать. Сортировать можно по датам, номерам и даже «лайкам». В последнем случае фотографии буду обрезаться, и будет выглядеть 612х612 пикселя. Когда определились, нажимаем на кнопку «Начать экспорт». Все скаченные фотографии будут находиться в одной папке загрузок, либо туда, куда вы отметите.
Многие об этом не знали, но ресурс Инстаграм делает копию каждой фотографии, которую вы загрузили в Camera Roll.
 Для того чтобы просмотреть эти фотографии, вам нужно зайти в приложение, нажать на кнопку в виде человечка, затем зайти в настройки и включить опцию «Включить оригиналы фотографий».
Для того чтобы просмотреть эти фотографии, вам нужно зайти в приложение, нажать на кнопку в виде человечка, затем зайти в настройки и включить опцию «Включить оригиналы фотографий».
Как сохранить фото из Инстаграмма на компьютер
Наиболее простой вариант, как сохранить фото из Инстаграмма на компьютер — сделать скриншот. Из него вы сможете вырезать необходимое изображение в любом редакторе и впоследствии его использовать. Это наиболее простой и топорный метод, который, тем не менее, вполне успешно работает.
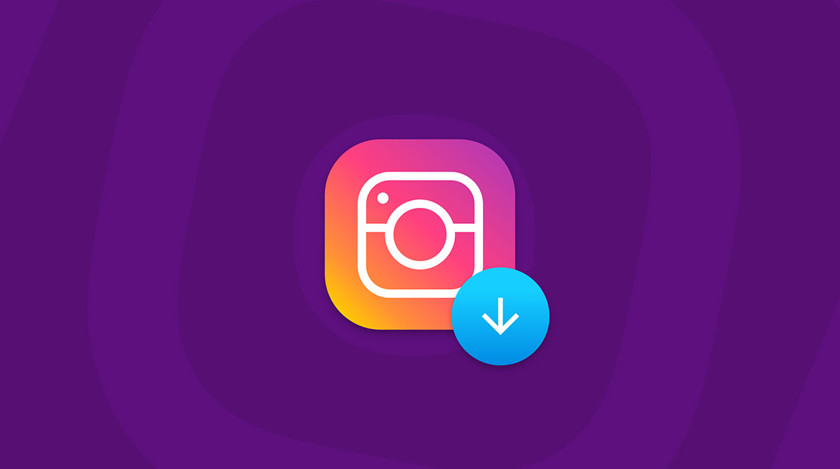
Как скачать картинку из Инстаграмма
Есть и несколько более сложный способ, который позволяет извлечь изображение непосредственно со страницы социальной сети. Он предполагает работу с исходным HTML-кодом:
- На странице с нужным изображением кликните правой кнопкой мыши и выберите в выпадающем меню: “Просмотр кода страницы”.
- Вручную или через строку поиска, открывающуюся комбинацией клавиш CTRL+F, отыщите файлы с расширением .jpg.
- Всего будет найдено пару десятков совпадений. Если кликнуть на исходное изображение, то курсор переместится к нужному.
- Скопируйте ссылку на выбранное фото, включая кавычки и специальные символы.
- Теперь просто вставьте её в адресную строку вашего браузера и вы получите изображение, которое можно свободно сохранять и копировать.
скачать с инстаграм
Данное расширение позволяет не только качать видосы и фото из социальной сети, но и загружать на страницу картинки с вашего компьютера. Для того чтобы им воспользоваться вам понадобиться зайти в магазин приложений google chrome. Затем необходимо найти и установить нужное расширение. После авторизации на сайте социальной сети следует отыскать интересующий клип и загрузить его на ваш компьютер. Файл будет автоматически сохранен в формате mp4. Готово!
Downloader photo video instagram
Данное расширение тоже пользуется популярностью, поскольку им довольно просто пользоваться. Устанавливается оно так же, как и другие программы, однако существуют некоторые нюансы при загрузке видеофайл.
После того, как приложение будет установлено на ПК, нужно зайти на свою станицу в соц. сети и выбрать интересующий видеоролик, которое вы хотите сохранить из инстаграма на компьютер.
Суть работы данной программы немного другая, поскольку для скачивания на экране не будут появляться никакие значки. Однако тут нет ничего сложного, вам потребуется просто нажать правой кнопкой мышки на видеофайле и выбрать пункт «Save with instagram downloader».
Ролик начнет загружаться, подождите немного, пока закончиться скачивание и можете приступать к просмотру.
Как сохранить фото из Инстаграм на компьютер без сторонних сервисов и приложений
Установка дополнительных приложений и расширений на компьютер, а также использование в интернете незнакомых сервисов, – это всегда опасно, учитывая количество вирусов и мошенников. При этом чаще всего такие базовые действия, как сохранение информации со страницы, можно сделать без стороннего вмешательства, например, сохранить аудиозапись ВКонтакте. Также через код страницы можно сохранить фото из Инстаграм на компьютер, и для этого необходимо сделать следующее:
- Зайдите через браузер Chrome на страницу интересующей вас фотографии в социальной сети Instagram и раскройте ее;
- Далее нажмите на клавиатуре сочетание клавиш Ctrl+U, чтобы перейти в режим просмотра HTML-разметки страницы;
- После этого нажмите сочетание клавиш Ctrl+F, чтобы начать поиск по странице и отыщите строчку, в которой содержится следующее сочетание символов «og:image»;
- В найденной строчке будет содержаться прямая ссылка на фотографию, которую необходимо скопировать и открыть в новой вкладке;
- После этого фото из Инстаграм можно будет сохранить на компьютер.
Выше приведена инструкция для браузера Google Chrome, но подобные действия можно проделать в любом другом браузере, определившись с кнопкой просмотра HTML-разметки страницы.
Интересный факт: Открыв фотографию в новом окне, можно заметить, что в качестве фавикона во вкладке браузера выступает значок социальной сети Facebook, а не Instagram. Связано это с тем, что корпорация Facebook купила полностью компанию Instagram, и именно на ее серверах располагаются все фотографии пользователей.
Скачать несколько изображений
Если вы хотите загружать более одного изображения за раз, вы ограничены использованием стороннего программного обеспечения, причем 4K Stogram и Save-o-gram являются двумя из наиболее часто используемых.
4K Stogram
4K Stogram позволяет вам подписаться на пользователя, хэштег или даже место для массовой загрузки каждого общедоступного изображения, которое он найдёт под этим тегом, без необходимости входить в Instagram, но, хотя подписка на пару каналов бесплатна, вам нужно заплатить 10 долларов за лицензию для неограниченного использования, и есть вероятность, что вы обнаружите, что загружаете тонну изображений, которые вас не интересуют.
Загрузите и установите 4K Stogram на свой компьютер, откройте программу, затем введите имя пользователя Instagram, хэштег или местоположение в строке поиска. Нажмите «Подписаться», и программа выполнит поиск и автоматически начнёт загрузку всего, что найдёт – вы обнаружите, что изображения накапливаются в папке 4K Stogram на вашем компьютере во вложенных папках для каждого введенного вами поиска.
Save-o-gram
Если вам нужно быть более избирательным, Save-o-gram позволяет загружать изображения сразу в виде zip-файла или по отдельности и взимает единовременную плату в размере 9 долларов после семидневной пробной версии.
Как сохранить фото или видео из Инстаграм на iOS
Дорогие читатели, я уже не раз меняла я ссылки на приложения в этой статье. По непонятным мне причинам, программы для скачивания фото и видео на iOS появляются и исчезают в Аппсторе с завидной регулярностью, а вот на Андроид пока что всё стабильно. Видно, что в Аппсторе такие приложения легче забанить, поэтому-то они и исчезают так быстро.
На данный момент, на 2021 год, нет ни одного работающего приложения для iOS устройств, то есть для айфонов. То, что вы можете найти в апсторе — обман с целью подписать вас на неработающий сервис. Увы, но это так.Раньше работали эти приложенияНиже я поделюсь с Вами парочкой приложений, которые, вроде как (пока, по крайней мере), сохраняет фото и видео на телефон. Ниже я расскажу Вам ещё об одном способе сохранять фото через специальный вебсайт. Делать это можно на любых мобильных устройствах, планшетах, а также на компьютере — суть одна и та же. По сравнению с постоянно исчезающими приложениями, этот способ работает уже много лет, так что рекомендую взять его на заметку.
Rapid Save Reposter for Instagram (Tim Trinkies)
Внимание: приложение теперь не доступно в Российском Аппсторе. В других странах должно ещё работать
Это довольно простая программка, которая сохраняет фото и видео с Инстаграм в память телефона. С её помощью вы также можете делать репосты.
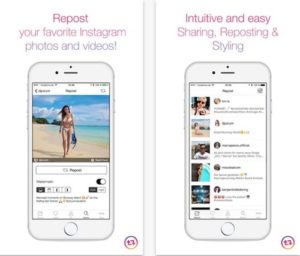
InstaSaver for Instagram (Xing Zhao)
Внимание: приложение теперь не доступно в Российском Аппсторе. В других странах должно ещё работать
Ну и последнее приложение для айфонов, которое пока что работает и сохраняет фото и видео.
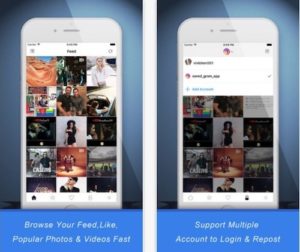
С помощью Creator Studio
Официальный сервис от Фейсбука. Вся работа происходит в браузере, после авторизации в Creator Studio вы сможете добавлять и удалять фото, наладить отложенный постинг и увидеть статистику страницы.
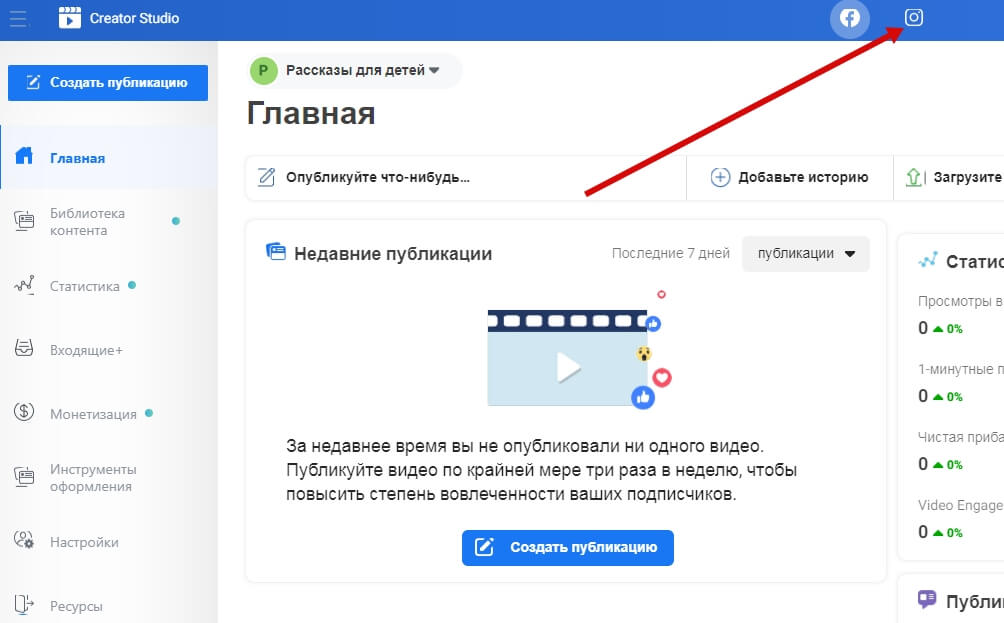 После входа в Creator Studio и создания Страницы, привяжите аккаунт Инстаграма к странице Фейсбука, нажав на значок Инстаграма
После входа в Creator Studio и создания Страницы, привяжите аккаунт Инстаграма к странице Фейсбука, нажав на значок Инстаграма
Следуя инструкциям, введите Логин и Пароль от нужного аккаунта Инстаграма, и подтвердите привязку к Фейсбуку со смартфона. Впоследствии переключаться между Инстаграмом и Фейсбуком вы сможете через эти два значка сверху.
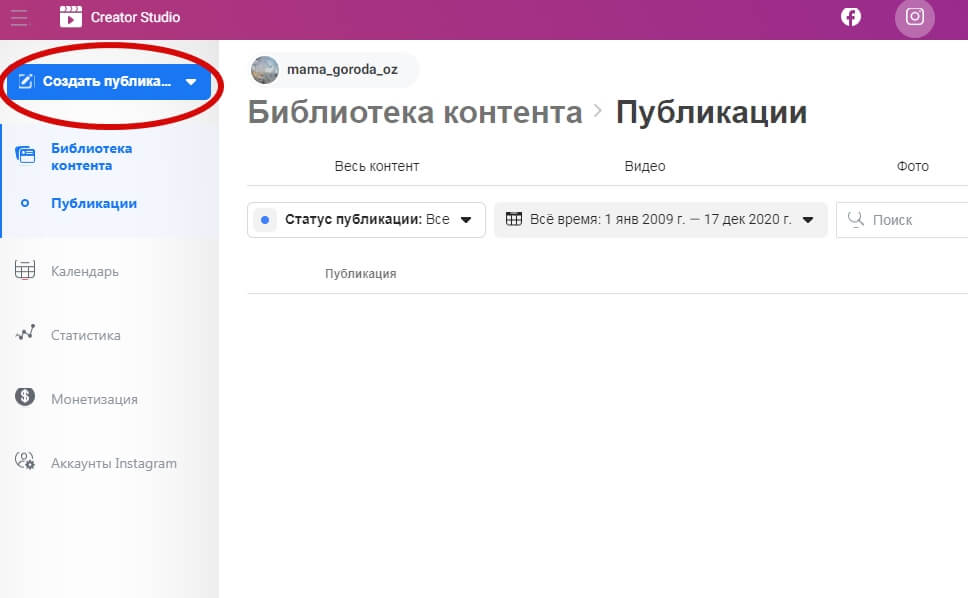 В открывшемся окне добавьте картинку через кнопку «Создать публикацию», добавьте текст и опубликуйте
В открывшемся окне добавьте картинку через кнопку «Создать публикацию», добавьте текст и опубликуйте
Особенности сервиса:
- придется выполнить авторизацию через Фейсбук, создать страницу и привязать аккаунты Инстаграма и Фейсбука друг к другу;
- работает только с бизнес-аккаунтами и аккаунтами Авторов;
- нельзя опубликовать Истории;
- бывают дополнительные ограничения из-за прав доступа Инстаграм.
Переключиться на аккаунт Автора можно следующим образом. Зайдите в Настройки Инстаграма на смартфоне, выберите «Аккаунт», а затем «Переключиться на профессиональный аккаунт».
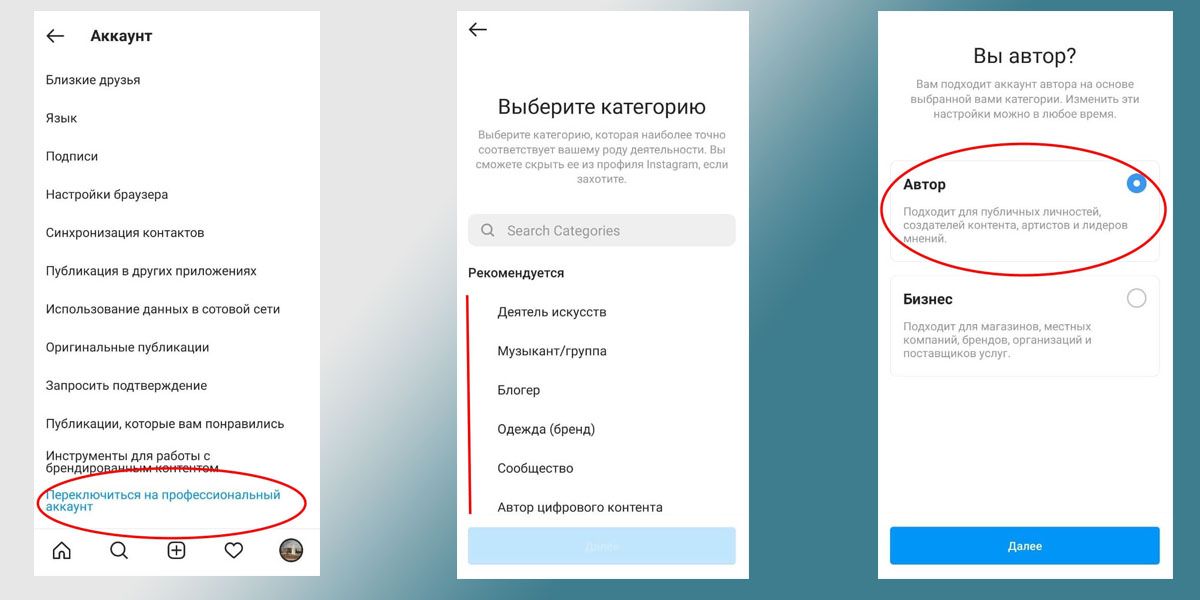 Выберите категорию публикаций, наиболее подходящую под ваш контент, затем укажите «Автор»
Выберите категорию публикаций, наиболее подходящую под ваш контент, затем укажите «Автор»
Как сохранять фото из Инстаграма через Telegram
Функционал этого мессенджера позволяет получать доступ к изображениям из Instagram. Всё, что от вас требуется, это скопировать ссылку на нужное изображение и отправить её себе же через Телеграм. Мессенджер сам извлечёт изображение, которое вы уже сможете свободно использовать по своему усмотрению.
Стоит также отметить и то, что мобильная версия Telegram позволяет сохранить подобным образом только первое изображение на странице. Тогда как в полной десктопной версии будут доступны все. Если же у вас нет возможности работать через настольный компьютер, всегда можно прибегнуть к помощи ботов. Например, бот @Instatube_bot может вытащить все картинки со страницы, ссылку на которую вы ему отправите.
Подведем итоги
Способов загрузки фото в Инстаграм с компьютера много, для наглядности соберем их в единую таблицу и сравним возможности способов с функционалом приложения Инстаграм на смартфоне.
|
Стоит отметить, что данные в таблице указывают лишь на возможность того или иного действия, и никак не означают удобство использования сервиса или приложения.
Например, используя эмулятор, вы будете «как в смартфоне», но во-первых, он у вас может просто не заработать, а во-вторых, в нем есть только стандартный функционал приложения, когда как SMMplanner, Creator Studio или Instaplus могут предложить возможности, выходящие за рамки стандартных.
А если вам требуется единоразово загрузить фотографию, то большой функционал и не к чему: хватит возможности загрузки через браузер.


