Как сделать невидимую папку в windows
Как сделать невидимую папку видимой
В том месте, где находится невидимая папка, кликните по невидимой папке правой кнопкой мыши. После этого откроется контекстное меню. В контекстном меню нужно нажать на пункт «Свойства».
В окне «Свойства» откройте вкладку «Настройка», а затем нажмите на кнопку «Сменить значок…». В окне «Сменить значок для папки» выберите значок папки, а потом в обоих окнах нажмите на кнопку «ОК».
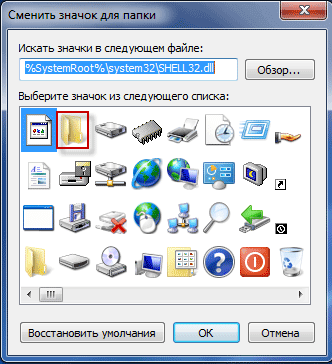
После этого невидимая папка становиться видимой, только она пока не имеет имени.
Для того, чтобы дать имя папке, нажмите на папку правой кнопкой мыши, а в контекстном меню выберите пункт «Переименовать». Затем дайте этой папке новое имя.
Пароли
Папка — это не просто объект, который может вмещать в себя документы. Довольно часто она олицетворяет хранилище с конфиденциальной информацией. Самый лучший вариант защиты в данном случае — установление пароля. Запароленная папка в Windows может быть создана несколькими путями. Некоторые приемы подвластны только опытным пользователям.

Но самый простой вариант развития событий — ограничение доступа. Особенно если у вас на компьютере имеются разнообразные учетные записи. Доступ к папкам Windows показывается в свойствах объекта в разделе «Безопасность». Отметьте галочкой пункт «Отменить общий доступ к папке».
Теперь подтвердите свои намерения. У вас появится окно, в котором можно напечатать пароль, а также ввести его повторно для завершения процесса. Сохраняете изменения — и запароленная папка готова. Впредь при попытках ее открыть компьютер будет запрашивать у вас пароль доступа. При неудачах можно пробовать снова и снова.
Кроме того, каждый может установить пароль на папку при помощи дополнительного контента. Например, Instant Lock. Загружаете, устанавливаете, отмечаете желаемую папку, придумываете пароль и сохраняете изменения — ничего сложного. Но лучше не прибегать к помощи стороннего контента в столь простом деле. Нет никаких гарантий, что используемый софт не инфицирует операционную систему.
Что делать, если эффект прозрачности применился не до конца
Некоторые пользователи, выполнив вышеуказанные действия остаются в недоумении, почему у всех данный эффект применился, а у них нет. Как правило, это случается по нескольким причинам.
Не удалось устранить проблему?Обратитесь за помощью к специалисту!
Решите мою проблему
- Неверно настроены визуальные эффекты Windows. Чтобы это проверить щелкните мышкой значку «Компьютер», перейдите в его «Свойства», затем откройте раздел «Дополнительные параметры», переместитесь в подраздел «Дополнительно» и в пункте «Быстродействия» нажмите по кнопке «Параметры». Активируйте только пункты, указанные на скриншоте, после чего щелкните «Ок» и закройте данное окно.
- Нерабочие клавиши. Убедитесь, что необходимые клавиши работают. Если вы используете цифры, находящиеся в правой части клавиатуры, где расположена клавиша «Num Lock», то данная цифровая панель должна быть включена. Панель включает клавиша «Num Lock», после этого, как правило, сверху должен загореться индикатор включения.
- Бывает, что после смены значка, он не становится прозрачным. Тогда его следует изменить на другой из прозрачных, как мы это делали в 7 пункте из предыдущего раздела.
- Системные ошибки. Если ничего из вышеперечисленного не помогает, проверьте целостность важных файлов.
После устранения проблем, попробуйте сделать папку невидимой еще раз. Если и это не поможет, то скорее всего дело в сборке Windows 10, 8 или Windows 7, которую вы используете. Установите другую или обновите текущую версию ОС.
Включение показа скрытых файлов
Включить показ скрытых файлов в Total Commander можно стандартным и ускоренным способами.
Способ 1: Стандартный
Сначала рассмотрим алгоритм стандартного включения отображения скрытых файлов.
- Для того чтобы показать скрытые файлы в программе Total Commander, кликаем по разделу «Конфигурация» верхнего горизонтального меню. В появившемся списке выбираем пункт «Настройка».


Далее ставим галочку напротив пункта «Показывать скрытые файлы».

Теперь мы будем видеть скрытые папки и файлы. Они помечены восклицательным знаком.

Способ 2: Ускорение переключения между режимами
В случаях, когда приходится довольно часто переключаться между стандартным режимом и режимом просмотра скрытых файлов, делать это постоянно через меню достаточно неудобно. Рационально будет вынести данную функцию отдельной кнопкой на панель инструментов. Посмотрим, как это можно сделать.
- Кликаем правой кнопкой мыши по панели инструментов и в появившемся контекстном меню выбираем пункт «Изменить».

Вслед за этим открывается окно настройки панели инструментов. Кликаем по любому элементу в верхней части окна.

Как видим, после этого в нижней части окна появляется много дополнительных элементов. Среди них ищем иконку под номером 44, как показано на скриншоте ниже.

Затем кликаем по кнопке напротив надписи «Команда».

В появившемся списке в разделе «Вид» ищем команду cm_SwitchHidSys (показ скрытых и системных файлов), кликаем по ней и жмем на кнопку «OK». Или же просто вставляем данную команду в окно копированием.

Когда данные заполнены, опять жмем на кнопку «OK» в окне настройки панели инструментов.

Как видим, значок переключения между обычным режимом просмотра и показом скрытых файлов появился на панели инструментов. Теперь переключаться между режимами можно будет путем простого нажатия на эту иконку.

Настроить показ скрытых файлов в Total Commander не так уж сложно, если знать правильный алгоритм действий. В обратном случае это может занять много времени, если искать нужную функцию по всем настройкам программы наугад. Но благодаря данной инструкции, эта задача становится элементарной. Если же вывести переключение между режимами на панель инструментов Total Commander отдельной кнопкой, процедура их смены, к тому же, станет очень удобной и максимально простой.
Думаю многие пользователи операционной системы Windows знакомы с файловым менеджером Total Commander, но все же в них возникают вопросы по пользованию этим файловым менеджером такие как: как скрыть файлы в Total Commander, как посмотреть в Total Commander скрытые файлы. На которые я собственно попробую ответить в этой статье.
Total Commander популярный файловый менеджер который дает возможность работать с Вашей файловой системой в двоих окнах. С помощью Total Commander Вы можете копировать, перемещать, удалять файлы, изменять их атрибуты и многое другое.
Скачать Total Commander Вы можете с официального сайта. Также у Вас есть возможность воспользоваться портативной версией файлового менеджера Total Commander Portable для того чтобы иметь всегда его под рукой, например на внешнем накопителе.
Процесс создания папки на Android
Существует три основных варианта создания папки на Андроид: на главном экране, в меню приложений и на накопителе устройства. Каждый из них имеет индивидуальный алгоритм действий и подразумевает структурирование данных в разных областях смартфона.
Способ 1: Папка на рабочем столе
В целом ничего сложного в данном процессе нет. Создать папку можно буквально за пару секунд. Делается это следующим способом:
- Выбираем приложения, которые будут объединены в папку. В нашем случае это YouTube и ВКонтакте.

Перетаскиваем первый ярлык поверх второго и отпускаем палец от экрана. Папка автоматически создается. Для добавления новых приложений в папку необходимо проделать ту же самую процедуру.


Чтобы сменить название папки, необходимо ее открыть и нажать на надпись «Папка без названия».

Появится системная клавиатура, на которой нужно напечатать будущее название папки.


В большинстве лаунчеров (оболочек рабочего стола) можно создать папку не только на главной части рабочего стола, но и на нижней его панели. Делается это точно таким же способом.

После проделывания вышеописанных действий у вас получится папка с нужными приложениями и названием. Ее можно перемещать по рабочему столу как обычный ярлык. Чтобы вынести какой-то элемент из папки обратно на рабочее пространство, необходимо открыть ее и перетащить приложение куда необходимо.
Способ 2: Папка в меню приложений
Помимо рабочего стола смартфона, создание папок реализовано и в меню приложений. Для открытия данного раздела необходимо нажать на центральную кнопку в нижней панели главного экрана телефона.

Далее необходимо выполнить следующие действия:
- Нажимаем на кнопку настроек, которая располагается над меню приложений.

В появившемся меню выбираем пункт «Создать папку».

После этого откроется окно «Выбор приложений». Здесь необходимо выбрать приложения, которые будут помещены в будущую папку и нажать на «Сохранить».

Папка создана. Остается лишь дать ей название. Делается это точно таким же образом, как в первом случае.

Как видите, создать папку в меню приложений довольно просто. Однако далеко не на всех современных смартфонах эта возможность имеется по умолчанию. Это связано с нестандартной предустановленной оболочкой операционной системы. Если ваше устройство подходит под данный критерий, можно воспользоваться одним из множества специальных лаунчеров, в которых эта возможность реализована.
Подробнее: Оболочки рабочего стола для Android
Создаём невидимую папку без имени в Windows 10
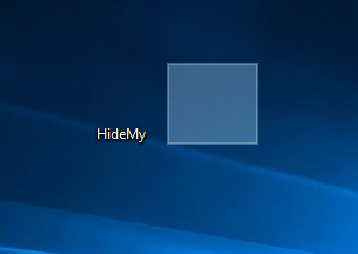
В этой статье я расскажу как сделать «невидимую» папку без имени на своём рабочем столе в Windows 10.
В невидимой папке можно хранить какие-либо файлы, которые вы хотели бы скрыть от чужого внимания.
Сразу же хочу оговорится, что папку «невидимку» можно найти через проводник (любой другой файловый менеджер ) или просто выделив все элементы на рабочем столе.
И так, приступим!
1) Создаём папку на рабочем столе: нажимаем правую клавишу мыши-> Создать->Папку или нажимаем комбинацию горячих клавиш -> Ctrl+Shist+N;
2) Далее даём ей любое название — я назвал HideDir;
3) Скачиваем (перейдя по этой ссылке вы увидите пустой экран, нажмите правую клавишу мыши, выберите->Сохранить как…->Сохранить) специальную невидимую иконку — HideMy.ico на рабочий стол;
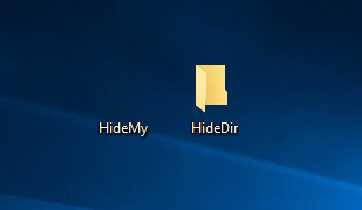
4) Заходим в свойства папки HideDir->нажимаем правую клавишу мыши ->Настройка->Сменить значок->Обзор->Выбираем нашу иконку на рабочем столе HideMy.ico ->нажимаем Открыть->Ok->Ok.
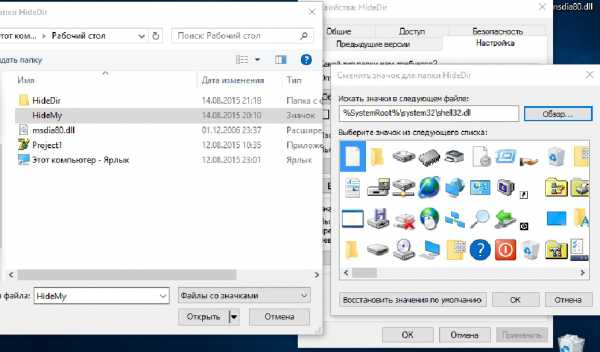
5) Как видим на скрине ниже папка стала невидимой.
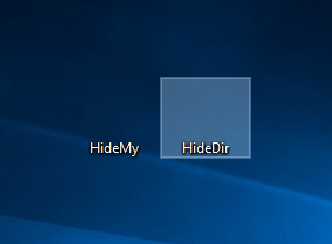
6) Теперь наводим курсор на свою невидимую папку, нажимаем правую клавишу мыши-> в открывшемся меню выбираем -Переименовать-> стираем полностью название папки.
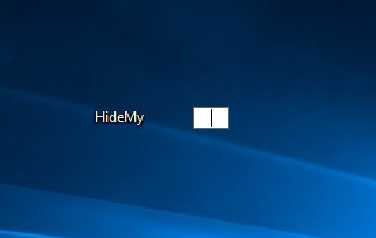
7) Удерживаем кнопку Alt и на цифровой клавиатуре (на фото она выделена красным прямоугольником) набираем цифры 0160.
8) Отпускаем кнопку Alt и жмём на Enter, у вас должно получится так как показано на фото ниже:
Теперь, чтобы найти эту папку нужно просто выделить все элементы на рабочем столе -> Ctrl+A.
Кстати, этот трюк работает и на других версиях Windows.
Невидимка на Windows 7 на компьютере или ноутбуке
Создать папку-невидимку в Windows 7 можно всего за несколько минут. Притом, никто не будет знать о ее существовании, кроме самого создателя. Даже если любопытный визитер подаст команду: «Показывать скрытые папки, диски и файлы», компьютер вашу тайну не выдаст.
Что нужно делать:
1. Стандартным способом с помощью мышки создать иконку на рабочем столе или переименовать любую имеющуюся.
2. Дать ей так называемое «пустое имя». Для этого одновременно нажать кнопку ALT и цифры 255.
3. Выбрать свойства с помощью правой кнопки мышки.
4. Кликнуть фразу «настройка».
5. Выбрать команду «сменить значок».
6. Найти пустой значок и нажать «ОК».
Совет. Если после нескольких включений/выключений компьютера папка выдает себя тем, что появляется в виде черного квадрата, необходимо повторить всю процедуру.
Такой простой способ доступен каждому начинающему пользователю. К слову, он работает и в Windows 8. Главное, самому не забыть, где висит спрятанная от посторонних глаз невидимка, ведь найти ее может только создатель, знающий место нахождения невидимки.

Защитить папку от посторонних глаз можно, сделав ее невидимой
Как скрыть папку в Windows 10
Данную процедуру можно выполнить двумя основными способами – с помощью встроенных инструментов системы и с помощью стороннего программного обеспечения. У первого варианта есть один очевидный плюс – вам не потребуется устанавливать каких-либо других приложений, так как все инструменты уже встроены в операционную систему по умолчанию. Однако системные инструменты носят в себе только самый необходимый функционал, поэтому выполнить какие-либо расширенные действия с помощью них у вас вряд ли получится.
Противоположным образом обстоит ситуация с «привлечением» к работе стороннего ПО. Главным минусом в этом случае будет необходимость найти, скачать и установить нужную программу.
Давайте рассмотрим все имеющиеся способы по порядку.
Вариант 1: Дополнительное ПО
В сети можно найти множество приложений и мини-программы, предназначенных для скрытия файлов и папок. Одним из таких решений является бесплатное приложение «Wise Folder Hider». Суть максимально проста и понятна для обычного пользователя:
Скачайте, установите и запустите программу.
В верхнем меню обратите внимание на пункт «Скрыть папку».

Откроется «Проводник», где вам нужно будет выбрать папку для последующего скрытия. После того, как вы выберите нужную папку, воспользуйтесь кнопкой «Ок».
Возможно, чтобы изменения применились вам нужно перезагрузить компьютер.
Помимо рассмотренной программы существуют и другие варианты. Вы можете выбрать среди них оптимальный для вас, правда, функционал в большинстве случаев будет одинаковым. Возможно, вам нужно попробовать несколько программ, чтобы выбрать оптимальный вариант для вас.
Вариант 2: Стандартные средства системы
В Windows 10 есть все необходимые инструменты для выполнения данной операции с помощью штатных средств без необходимости что-либо скачивать и устанавливать дополнительно. Правда, выполнить придётся несколько больше действий, чем при использовании некоторых сторонних программ:
- Запустите стандартный «Проводник» Windows. В нём нужно найти папку или файл, которые вы планируете спрятать в последующем.
- Нажмите по этому объекту правой кнопкой мыши. В контекстном меню выберите пункт «Свойства».

По умолчанию должна открыться вкладка «Общее». Здесь обратите внимание на блок «Атрибуты». Поставьте галочку напротив пункта «Скрытый».

Нажмите на кнопку «Применить» и «Ок», чтобы настройки применились.
Появится окошко, в котором вас попросят подтвердить изменения. Здесь рекомендуется установить маркер напротив пункта «К данной папке и ко всем вложенным папкам и файлам». Для подтверждения изменения нажмите на кнопку «Ок».
Всё. Таким образом вы изменили атрибуты папки или какого-либо конкретного файла, сделав его скрытым от посторонних глаз.
Вариант 3: «Командная строка»
Его тоже можно отнести к использованию встроенных средств Windows, однако он заслуживает отдельного рассмотрения. Стоит отметить, что этот вариант немного сложнее остальных, так как подразумевает использование «Командной строки» без встроенного графического интерфейса. Инструкция к данному варианту выглядит следующим образом:
- Откройте «Командную строку» любым удобным для вас образом. Например, в Windows 10 вы можете вызывать её, нажав на иконку лупы в панели задач. Далее нужно будет ввести наименование искомого объекта. В поисковой выдаче нажмите правой кнопкой мыши по варианту «Командная строка» и выберите в контекстном меню вариант «Запуск от имени администратора».

В интерфейсе «Командной строки» впишите команду по следующему шаблону: ATTRIB +h Пример рабочей команды показан на скриншоте ниже.

Чтобы введённая ранее команда применилась, нажмите на клавишу Enter.
К сожалению, иногда приходится пользоваться компьютером, у которого несколько владельцев. В таком случае функция скрытия папок и файлов в операционной системе Windows может сильно выручить. Если у вас есть какие-либо вопросы и предложения по поводу статьи, то напишите их в комментарии к ней.
Как скрыть файл на Андроид
В некоторых случаях необходимо скрыть отдельный файл, не пряча все остальное. Если вы дочитали статью до этого места, то, наверное, уже догадались, как это можно сделать.
- Войдите в папку, в которой нужно скрыть файл.
- Нажмите на файл, выберите «Переименовать».
- Поставьте точку перед именем файла «.имя файла», а затем нажмите на кнопку «ОК».
- Скрытый файл станет невидимым.
Этим способом можно скрыть несколько файлов в одной папке, остальные файлы из этой папки будут видимыми.
Как создать скрытую папку на Андроид
Сначала создадим новую папку в ES Проводник. Для этого, необходимо включить отображение скрытых файлов при помощи программы.
Выполните следующие действия:
- Откройте файловый менеджер.
- Войдите в «Настройки» (в левом верхнем меню), а затем перейдите в опцию «Настройка отображения».
- Поставьте флажок в пункте «Показывать скрытые файлы» (Показывать файлы, начинающиеся с точки).
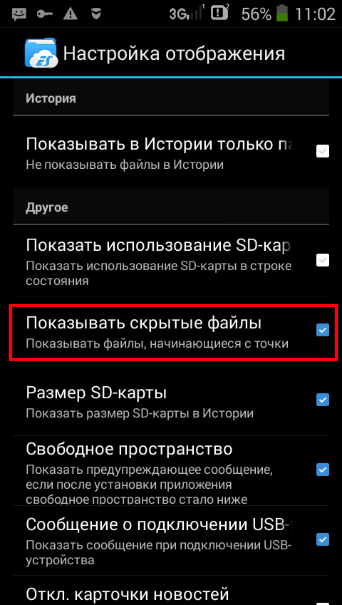
Создаем новую скрытую папку:
- В главном окне файлового менеджера выберите внутреннюю или внешнюю память (SD-карту, если система позволяет запись на внешний носитель без рут прав), где должна находиться скрытая папка.
- Нажмите на правое выпадающее меню, в открывшемся окне «Создать» выберите «Папка».
- Создайте папку, дайте ей имя, перед именем папки поставьте точку, например, «.Папка» или что-то в подобном роде, как вам больше нравится. Я советую написать имя папки латинскими буквами, в этом случае, название папки не будет бросаться в глаза.
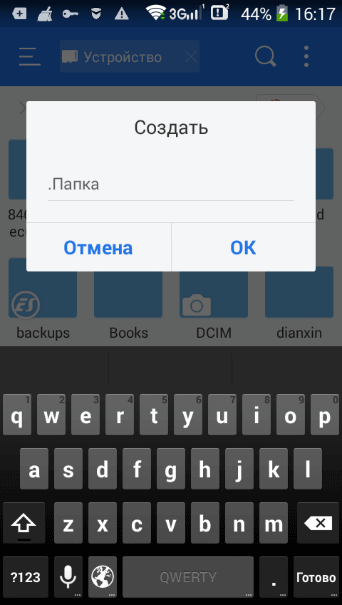
- Нажмите на кнопку «ОК».
- Переместите в эту папку нужные файлы со своего девайса (смартфона или планшета).
- Войдите в настройки файлового менеджера, уберите галку напротив пункта настроек, показывающего системные каталоги.
После этого, скрытая папка не будет отображаться среди других папок на мобильном устройстве.
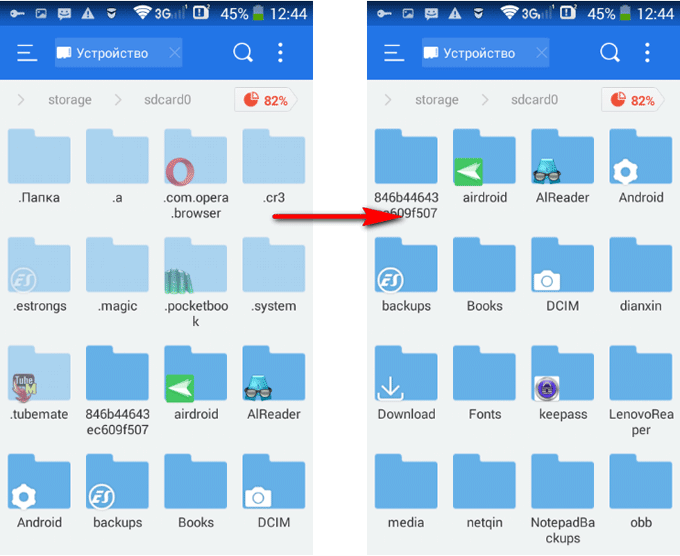
Как на рабочем столе создать папку
1) Чтобы на рабочем столе создать папку, кликаем правой кнопкой мыши по свободному (пустому) месту на рабочем столе.
Контекстное меню “Создать папку”
2) Таким образом открывается контекстно-зависимое меню, в котором следует кликнуть по опции «Создать».
3) В появившемся окне будет предложен список того, что можно создать, из которого надо выбрать «Папку».
4) Вы увидите маленькое окно с надписью «Новая папка», в котором будет мигать курсор, приглашая Вас ввести название для папки.
Имя для новой папки
Если название не вводить, то папка по умолчанию будет называться «Новая папка». В принципе, в любой момент Вы ее можете переименовать, о чем речь пойдет ниже.
Отклоняясь от темы, замечу, что выражение « » означает, что создатели программного обеспечения думали-думали и приняли решение за пользователя (т.е. за нас с Вами), что в конкретном случае можно поступить так, как предлагается. В данном случае рекомендуется согласиться «по умолчанию» с названием «Новая папка».
Но такое название плохое, так как по прошествии некоторого времени сложно вспомнить, что хранится в папке с таким неказистым именем. Поэтому вместо выбора «по умолчанию» лучше ввести «собственное» имя папки.
Введя имя, надо нажать на клавишу Enter или щёлкнуть мышкой за пределами рамки для ввода имени. Если была допущена ошибка при вводе имени, ее легко исправить. Для этого надо щёлкнуть по ошибочному имени папки мышкой, т.е. выделить это имя, а затем нажать на клавишу F2 и можно редактировать имя папки.
Если надо создать папку внутри существующей папки (), кликаем по свободному месту в старой папке правой кнопкой мыши, затем по опции «Создать» и далее делаем все точно так, как описано выше.
Другие варианты, чтобы создать новую папку
II вариант:
Есть ещё один вариант для создания папки Windows. В строке меню в правом верхнем углу есть опция «Файл». Кликаем по ней, затем по «Создать» и, наконец, «Папку».
III вариант:
Открываем Проводник (Пуск – Программы – Стандартные – Проводник), заходим туда, где требуется создать папку. Затем в правом верхнем углу заходим в меню Файл – Создать – Папку.
Или можно щёлкнуть в свободном месте правой кнопкой мыши и в контекстном меню выбрать Создать – Папку.
Проводник создаст новую папку в том месте, где Вы дали команду на её создание, и назовет её Новая папка. Вы можете ввести другое имя, о чем было рассказано выше в первом варианте.
Вариант с Проводником удобен, если Вы решились навести порядок в своих файлах и папках, так как здесь имеется каталог всего, что у Вас есть на компьютере. Можно сделать сортировку по новым или старым папкам, удалить ненужное.
IV вариант:
С помощью этого варианта предполагается создание новой папки в тот момент, когда Вы сохраняете какой-либо файл. Это удобно, чтобы сразу свои файлы хранить «по полочкам», чтобы впоследствии их можно легко было найти.
Допустим, Вы создаете файл или редактируете уже имеющийся. Файл, который в результате получится, можно сразу сохранить в новой папке (как говорится, «не отходя от кассы»). Для этого в меню «Файл» (в правом верхнем углу) выбираем опцию «Сохранить как».
В открывшемся окне кликаем по кнопке «Создать папку», в результате чего появляется папка с именем «Новая папка». Сразу можно ввести другое имя для папки, после чего вводится имя файла. Эта процедура пошагово (1-ый шаг, 2-ой, 3-ий, 4-ый) показана ниже на примере сохранения файла в Блокноте:
1-ый шаг – Кликаем по кнопке “Создать папку”
2-ой шаг – Вводим имя папки, нажимаем на Enter. Новая папка создана.
3-ий шаг – Нажимаем на кнопку “Открыть”, которая находится правее поля “Имя файла”. Таким образом попадаем в новую папку.

4-ый шаг – В новой папке вводим в поле “Имя файла” новое или старое имя файла и нажимаем на “Сохранить”. Все – файл сохранен в новой папке.
Упражнения по компьютерной грамотности:
1) Создайте папку с именем «Учебная» на Рабочем столе, а затем с тем же именем в папке «Мой компьютер». Операционная система Windows разрешает создавать папки с одним и тем же именем в разных местах?
2) В Блокноте или редакторе Word сохраните файл в совершенно новой папке, используя опцию «Сохранить как» в меню «Файл».
Получайте актуальные статьи по компьютерной грамотности прямо на ваш почтовый ящик. Уже более 3.000 подписчиков
Папки предназначены для хранения объектов в одном месте и организовывают хорошую файловую структуру личных документов, фотографий, файлов для упрощения поиска. Узнайте, как создать новую папку на рабочем столе и в проводнике Windows 7, 8, а также других версий ОС.
Как сделать невидимую папку в операционной системе windows 7
Огромное количество пользователей компьютеров с windows 7 еще помнят об удобной и полезной функции в windows XP с помощью, которой можно скрыть нужный каталог от посторонних глаз. Так как операционные системы разные, поэтому и методы, чтобы создать скрытую директорию тоже отличаются.
Конечно, разработаны и успешно используются особые приложения, позволяющие сохранять информацию в компьютере скрыв от посторонних людей, однако этого можно достичь и не прибегая к скачиванию и установке специальных утилит. В этой статье подробно описано несколько руководств о том, как создать невидимую папку в windows 7 используя средства самой операционной системы.
Несколько способов скрыть папку
Обзавестись спрятанным каталогом задача простая. Часто бывает необходимо хранить от чужих посягательств важную или личную информацию.
Для этого можно воспользоваться тремя следующими методами:
- С применением командной строки;
- Через свойства папки;
- Способ переименования.
Первый метод – используя командную строку windows 7
Требуется последовательно выполнить следующие действия:
- Выбрать месторасположение для скрытой директории, например, открыть диск «D»;
- Создав либо переместив в это место папку (на диск «D»), которую требуется сделать невидимой, присвоить ей название, например «Невидимка»;
- Потом запустить командную строку, для этого надо удерживая «Win» нажать на «R»;
- Ввести адрес директории и задать следующие атрибуты (эти атрибуты сделают ее невидимой): attrb +h +r + s «D:\невидимка»;
- Далее щелкнуть на кнопку «Ввод». Готово!
Примечание: Расшифровка значений загадочной формулы из пункта № 4:
- атрибут буквы «h» означает «Скрытый»;
- атрибут буквы «r» означает «только для чтения»;
- атрибут буквы «s» означает «системный»;
Когда пользователю потребуется доступ к содержимому этой папке «Невидимка», просто необходимо запустить командную строку и ввести: «D:\невидимка» (без кавычек).
Второй метод – через свойства папки
Следует последовать следующему простому алгоритму действий:
- Создать каталог назвать его;
- Вызвать на нем контекстное меню и щелкнуть на строке «Свойства».
- Далее в отобразившемся меню отметить пункт «Скрытый»;
- В случае, когда каталог имеет внутри еще директории, то отобразится дополнительное меню с запросом какие действия применить для остальных. Следует указать нужный пользователю вариант и кликнуть на «Применить»;
- Далее нажать на клавишу «Ok».
Выполнение этих операций сделает папку невидимой.
Третий метод – через переименования
Требуется последовательно выполнить 2 этапа:
- создать директорию с невидимым значком;
- сделать наименование невидимым.
Для реализации первого этапа надо выполнить последовательные действия:
- Создать директорию, например, на рабочем столе;
- Вызвать на нем контекстное меню и щелкнуть на строку «Свойства»;
- Потом в отобразившемся окне открыть закладку «Настройка»;
- Далее, чтобы поменять изображение иконки каталога, щелкнуть на «Сменить значок…»;
- Откроется меню с множеством различных изображений иконок, где необходимо найти пустой значок и выделить его;
- Затем нажать на «Ok».
Для реализации второго этапа — «Сделать наименование невидимым», надо выполнить следующие последовательные действия:
- Вызвать контекстное меню директории с «секретными материалами» и нажать на строку «Переименовать»;
- Далее стереть бывшее наименование и одновременно нажать на кнопки «Alt» и на цифровой клавиатуре «255», что обеспечит ввод в имя директории пробела, которое не видимо человеческому глазу;
- Готово! Эта директория не будет видна, если даже поставить соответствующую отметку в проводнике Виндовс «Отображать скрытые диски, папки и файлы».
Заключение
Обычные средства ОС windows 7 позволяют создать невидимые каталоги, и отсутствует необходимость в использовании специального программного обеспечения.
Кстати, все указанные методы допускается комбинировать.
https://youtube.com/watch?v=P5r8C_5VCN4
Скрыть папку Windows с помощью CLSID
Теперь давайте посмотрим, как скрыть папку Windows, используя код CLSID. Код CLSID (Class IDentifier) представляет собой буквенно-цифровой код, используемый операционными системами Microsoft для распознавания и управления файлом. При использовании этого метода папка будет не скрыта, а замаскирована.
В приведенном ниже примере папка, которую мы хотим скрыть, называется Personal и находится на рабочем столе Windows.
- Создайте новую папку на рабочем столе вашего компьютера и назовите её Personal.
- Скопируйте или перенесите все папки и файлы, которые хотите скрыть, в папку Personal.
- Откройте командную строку Windows.
- В командной строке введите cd desktop, чтобы перейти в каталог, в котором мы создали папку Personal. Нажимаем клавишу Enter на клавиатуре компьютера.
- Наберите ren Personal Personal. и нажмите клавишу Enter на клавиатуре компьютера.
- Значок папки изменится и будет заменён на Этот компьютер.
- Если дважды щелкнуть папку «Personal» вместо просмотра содержимого папки, откроется окно «Этот компьютер». Это происходит потому, что буквенно-цифровой код внутри фигурных скобок является идентификатором CLSID Этого ПК. Каждый CLSID идентифицирует тип файла и информирует Windows о том, как следует управлять этим файлом. Другими словами, если мы изменим CLSID папки на CLSID, идентифицирующим другой класс, рассматриваемая папка будет рассматриваться, как если бы это был файл другого типа.
Как переименовать папку
На этом этапе для дополнительной маскировки папки мы можем переименовать.
- Поместите указатель мыши на папку Personal и нажмите правую кнопку мыши.
- Нажмите Переименовать.
- Переименуйте папку следующим образом:
- Этот компьютер для Windows 10 или Windows 8.1
- Компьютер, если вы используете Windows 8 , Windows 7 или Windows Vista.
Таким образом, папка будет видна любому, кто имеет доступ к компьютеру, как стандартная ссылка на «Этот компьютер».
Чтобы получить доступ к содержимому замаскированной папки, мы должны восстановить её.
Используя CLSID, мы можем скрыть папку Windows или, точнее сказать, замаскировать её, защитив информацию и личные данные. Распознавание замаскированной папки с CLSID возможно, но не для всех.
Важно: если жесткий диск, на котором вы скрыли папку, будет прочитан в другой операционной системе, папка будет видна
Как восстановить оригинальную папку
После объяснения, как скрыть папку Windows с кодом CLSID, давайте посмотрим, как её восстановить.
- Откройте командную строку Windows.
- В командной строке введите cd desktop и нажмите клавишу Enter на клавиатуре компьютера.
- Затем в командной строке введите:
- ren «Этот компьютер». Personal, если используете Windows 10 или Windows 8.1
- ren «Компьютер». Personal, если используете Windows 8 , Windows 7 или Windows Vista.
Нажмите клавишу Enter на клавиатуре компьютера.
Что значит «папка»
Практически каждый человек видел самую настоящую папку для бумаг. В ней, как правило, хранят разные файлики и важные бумаги, чтобы те, в свою очередь, не потерялись. Кроме того, папки помогают хоть как-то упорядочить и систематизировать необходимые «важные бумажки».
На компьютере же все данные хранятся в файлах. Для того чтобы все, что хранится на компьютере, можно было хоть как-то найти и упорядочить, разработчики систем и придумали папки. То есть компьютерная папка — это хранилище файлов и других папок. Внутри могут располагаться различные форматы: от простого «экзешника» до самого крутого и увесистого графического формата. Это простой и удобный метод хранения информации. Кроме того, таким простым способом можно легко найти любую личную информацию пользователя.
Делаем папку невидимой
Итак, следуем поэтапной инструкции:
Этап I. Создаем новую папку на рабочем столе
Правой кнопкой мыши кликаем на свободном поле рабочего стола и в открывшемся меню выбираем «Создать», далее «Папку».
Для того, чтобы создать новую папку, нажимаем правую кнопку мыши и выбираем нужную функцию
Этап II. Присваиваем папке невидимый значок
Для того, чтобы продолжить процесс сокрытия папки, необходимо сменить ее значок. Для этого делаем следующее:
Наводим курсор на вновь созданную папку;
Кликаем правой кнопкой мыши и выбираем в открывшемся меню опцию «Свойства» (в самом низу);
Правой кнопкой мыши кликаем на новой папке и выбираем опцию «Свойства»
Перед нами появляется диалоговое окно, в котором мы выбираем функцию «Настройка»;
Внизу видим кнопку «Сменить значок», которую активируем;
В «Свойствах» выбираем «Настройки», а далее «Сменить значок»
Перед нами возникает окно с большим количеством предлагаемых иконок, среди которых мы выбираем прозрачную иконку – примерно в середине меню, она невидима для глаза, поэтому чтобы ее активировать наводим курсор на свободное поле, как показано на фото;
Чтобы увидеть иконку в меню предлагаемых вариантов кликаем на пустом поле
Далее после выбора прозрачного значка, нажимаем «Ок», «Применить» и снова «Ок». На нашем рабочем столе появляется невидимый ярлык папки, у которой теперь видно только одно название.
На рабочем столе появляется папка с невидимым ярлыком и видимым названием
Этап III. Делаем скрытым название папки
Итак, на нашем рабочем столе невидимая папка с читаемым названием. Чтобы его также скрыть делаем следующее:
нажимаем клавишу «ALT» и, удерживая ее, набираем следующую комбинацию цифр «0160», далее «Ввод».
Удерживая клавишу Альт, набираем на цифровой части клавиатуры комбинацию цифр 0160
Мы видим, как наша папка полностью исчезла с поля зрения.
Примечание: Чтобы все у нас получилось, важно набор цифр «0160» производить исключительно с цифровой клавиатуры компьютера (расположена справа), а не с цифр, которые находятся вверху клавиатуры.
Цифровая часть клавиатуры расположена обычно в правой ее части
Особенности сокрытия папок для ноутбуков и планшетов
Чаще всего вышеописанные рекомендации подходят для всех компьютерных девайсов – для ноутбуков и планшетов.
Особенности сокрытия папок для ноутбуков и планшетов
Но, если после выполнения всех манипуляций, название папки не получилось скрыть, попробуйте поэкспериментировать с набором вводимых цифр и удерживаемых клавиш, следующим образом:
Можно также вместо набора «0160» попробовать цифры «255».
Альтернативный способ скрыть папки
Существует еще один способ сделать папку либо файл невидимыми для глаз. В его основе лежит использование встроенных функций операционных систем Windows 7, 8 и 10.
Итак, действуем по пунктам:
Нажимаем правой кнопкой мыши на нужной папке (файле) и останавливаем курсор на функции «Свойства».
Перед нами открывается функциональное меню и на первой вкладке «Общие», в самой нижней части мы видим «Атрибуты» — ставим отметку на «Скрытый».
В атрибутах выбираем опцию «Скрытый»
Далее заходим в «Поиск» нашей Windows, куда вводим «параметры папок», в которых выбираем вкладку «Вид».
В «Поиске» находим «Параметры папок» и выбираем вкладку «Вид»
В разделе «Вид» выбираем опцию «Не показывать скрытые файлы, папки и диски», далее «Применить» и «Ок». После чего мы видим, как наша папка полностью исчезла с рабочего стола, то есть стала невидимой.
Выбираем опцию «Не показывать скрытые файлы, папки и диски»
Следует заметить, что вышеперечисленными способами по аналогии можно скрыть папки, файлы, картинки, музыку не только на компьютере, но также на диске и флешкарте.
Открываем скрытые папки и файлы
После того, как мы рассмотрели все способы сделать невидимыми папки и файлы в операционной системе Windows, может возникнуть вопрос – а как же их открыть, посмотреть, найти и так далее.
Сделать это нетрудно, уже хотя бы потому, что можно действовать по шагам сокрытия папки, которые мы изучили выше, но теперь в обратном порядке.
Например, чтобы найти наши скрытые файлы и папки, снова заходим в раздел «Вид» и меняем нашу галочку на функцию «Показывать скрытые файлы, папки и диски», далее «Применить» и «Ок».
Для того, чтобы открыть наши скрытые папки и файлы, выбираем опцию «Показывать скрытые файлы, папки и диски»
Затем, нажимая и удерживая левую кнопку мыши, выделим часть поля рабочего стола, как показано на фото.
Выделив при помощи удержания левой кнопки мыши поле на рабочем столе, мы сможем увидеть наши скрытые папки
Мы сразу увидим наши скрытые папки.
