Как отключить переключение между рабочими столами windows 10
Создание, удаление, использование виртуальных рабочих столов в Windows 10
Создать виртуальный рабочий стол в Windows 10
Чтобы начать, щелкните значок «Представление задач» рядом с панелью поиска Windows 10 на панели задач, как показано на рисунке ниже.
Нажатие на кнопку «Просмотр задач» открывает новый вид. Прямо над панелью задач вы можете заметить панель, на которой все рабочие столы располагаются рядом друг с другом, например, с суффиксом числа. «Рабочий стол 1», «Рабочий стол 2» и т. Д.
Вы можете создать новый рабочий стол, нажав на значок «Новый рабочий стол», который присутствует в правом углу этой панели. Теперь вы можете использовать созданный рабочий стол для запуска и группировки ваших программ на созданном рабочем столе. Win + Ctrl + D также создаст новый виртуальный рабочий стол.
Использовать виртуальный рабочий стол в Windows 10
С помощью функции виртуального рабочего стола можно добавлять неограниченное количество рабочих столов и лучше управлять задачами. Например, можно открыть все программы-редакторы на одном виртуальном рабочем столе, а на другом – музыку, фотографии и т. Д. Таким образом, человек может логически разделить задачи в зависимости от их характера и одновременно переключаться между ними.
Вы можете просмотреть все открытые программы, наведя курсор на значок рабочего стола – это дает вам быстрый обзор программ, работающих на определенном рабочем столе. Вы можете напрямую перейти к определенной открытой программе на любом рабочем столе, нажав на нее. Самое главное, вы можете переместить открытую программу с одного рабочего стола на другой, перетащив ее на нужный рабочий стол.
Чтобы закрыть текущий виртуальный рабочий стол, используйте Win + Ctrl + F4. Win + Ctrl + Arrows помогут вам перемещаться между вашими виртуальными рабочими столами.
Удалить виртуальный рабочий стол в Windows 10
Если вы открыли несколько виртуальных рабочих столов на своем компьютере, вы можете закрыть несколько или все открытые рабочие столы. Помните, что программы, открытые на определенном рабочем столе, сгруппированы под ним. Если вы хотите закрыть какой-либо из виртуальных рабочих столов, просто нажмите кнопку «Просмотр задач» на панели задач, которая открывает все активные рабочие столы, и нажмите кнопку «Закрыть», чтобы закрыть конкретный рабочий стол, как показано на рисунке.
Это закроет предполагаемый виртуальный рабочий стол, и все открытые программы на этом конкретном рабочем столе будут перемещены на соседний рабочий стол, сливаясь с существующими открытыми программами. Короче говоря, вы не можете завершить все открытые программы на рабочем столе, просто закрыв рабочий стол – созданные рабочие столы являются виртуальными по своей природе и помогают вам более аккуратно организовать открытые программы. Вам придется индивидуально закрывать программы даже после убийства виртуального рабочего стола.
В заключение:
Советы профессионалов
Если вы не используете эту функцию Virtual Desktop или Task View в Windows 10, вы можете просто удалить кнопку Task View с панели задач.
Теперь взгляните на эти советы и рекомендации по виртуальному рабочему столу!
Как настроить центр уведомлений в windows 10
В новой операционной системе от Microsoft впервые появился Центр уведомлений, знакомый всем, кто хоть один день пользовался современными смартфонами.
При помощи центра уведомлений в операционной системе Windows 10, многие системные приложения, а также установленные из Магазина Windows и множество других программ, имеют возможность отображать на экране различные уведомления
Такая информация распределяется по времени отображения, а так же по степени своей важности и выводятся в правый нижний угол экрана
Если развернуть Центр уведомлений, то внизу можно увидеть кнопки для быстрого включения разных режимов и выполнения необходимых действий. Эти панельки можно редактировать и выбирать, что нужно отображать. Для этого пройдем путь Параметры-Система-Уведомления и действия и сами выбираем, что и откуда нам будет приходить в Центр уведомлений.
Если всё же он вам не нужен или попросту надоел, тогда вы можете его отключить. Там же в Уведомления и действияесть опция «Включение и выключение системных знаков». Открываете ее и попросту выключаете эту функцию. Можно Центр уведомлений и полностью отключить, но это уже с помощью реестра. В неопытных руках может навредить работе устройства.
В завершение хочется пожелать вам приятной работы за вашим устройством. Настройте его по своему вкусу и предпочтениям. Пусть работа за компьютером на Windows 10 приносит вам радость и массу положительных эмоций.
Источник
Другие способы настройки внешнего вида «Рабочего стола»
Помимо инструментов «Персонализации», существует ещё несколько встроенных системных функций Windows по визуальной кастомизации «Рабочего стола».
Настройка размера шрифта
Для изменения размера шрифта необходимо:
- Открыть «Параметры» и перейти в подменю «Система».Перейти к необходимым настройкам можно, воспользовавшись поисковой строкой Windows (через меню «Пуск»)
- На вкладке «Экран» поставить предпочитаемый размер отображаемого текста (в процентах). Нажать кнопку «Применить».Изменяя размер шрифта, вы также измените размер иконок рабочего стола
Помимо базовых настроек размера шрифта вы можете воспользоваться технологией ClearType, открыв «Дополнительные параметры экрана».
«Дополнительные параметры» находятся в настройках «Экран»
Данная технология позволяет выбрать подходящий вариант чёткости текста на экране. По умолчанию приложение ClearType автоматически подбирает настройку под ваш LCD монитор (учитывается разрешение экрана, яркость, количество герц). Однако проводить настройки рекомендуется вручную.
Уровень чёткости определяется степенью сглаживания шрифта
Видео: как настроить размер шрифта на Windows 10
Отключение теней окон
Чтобы убрать эффект затемнения вокруг системных окон ОС, стоит проделать следующее:
- Запустите «Командную строку» (сочетание клавиш WIN+R) и пропишите значение «%windir%system32SystemPropertiesPerformance.exe».Команду необходимо прописывать без пробелов
- В настройках «Параметры быстродействия», перейдите во вкладку «Визуальные эффекты»/«Особые эффекты» и отключите маркер напротив параметра «Отображение теней, отбрасываемых окнами».Если вы захотите вернуть стандартные настройки, достаточно будет поставить маркер напротив «Восстановить значения по умолчанию» и нажать кнопку «ОК»
- Нажмите кнопку «ОК».
Настройка иконок на «Рабочем столе»
Помимо изменения внешнего вида иконок, их также можно удалять или добавлять на «Рабочий стол». Для этого:
- Перейдите в настройки «Персонализация»/«Темы»/«Параметры значков рабочего стола» и в открывшемся окне уберите/поставьте галочки напротив иконок, которые хотите добавить или удалить с «Рабочего стола».Если поставить галочку «Разрешать темам изменять значки на рабочем столе», то при смене темы оформления внешний вид всех значков будет автоматически подстраиваться под выбранную тему
- Нажмите «ОК» и закройте параметры «Персонализации».
Видео: как добавить иконки на «Рабочий стол»
Чтобы настроить масштаб иконок «Рабочего стола», достаточно выполнить пару простых шагов: щёлкните ПКМ на «Рабочем столе», наведите курсор на строку «Вид» и выберите желаемый размер иконок.
Вы также можете изменять размер иконок, зажав находясь на «Рабочем столе» клавишу CTRL и прокручивая колесо мыши
Настройка «Панели задач»
«Панель задач» Windows является неотъемлемой частью оформления «Рабочего стола», поэтому разработчики также предусмотрели отдельный инструментарий для её настройки. Для того чтобы открыть параметры настройки, достаточно кликнуть ПКМ по «Панели задач» и выбрать пункт «Параметры панели задач».
Настройки «Параметры панели задач» также можно найти в настройках «Панели управления» Windows 10
Всего в настройках «Панели управления» имеется два параметра:
- положение панели задач на экране. Позволяет разместить «Панель задач» слева, справа, вверху или внизу экрана «Рабочего стола»;Вы также можете вручную перетащить «Панель задач» в нужную сторону экрана, зажав левую кнопку мыши
- область уведомлений. Настройки отвечают за отображение конкретных иконок на панели.В параметре «Включение и выключение системных значков» вы сможете настроить отображение таких значков, как: часы, громкость, индикатор ввода, местоположение, центр уведомлений, сенсорная клавиатура
В новой версии ОС Windows 10 корпорация «Майкрософт» предоставила пользователям достаточно большой инструментарий настроек по кастомизации системы в целом и оформлению «Рабочего стола» в частности. Теперь у каждого есть возможность изменить внешний вид практически каждого элемента на свой «вкус», начиная от фона «Рабочего стола» и заканчивая настройкой отбрасываемых от окон теней.
В Виндовс 10 присутствуют широкие возможности для настройки интерфейса рабочего стола. Все изменения выполняются из раздела «Персонализация». Он открывается через контекстное меню рабочего стола, вызываемое нажатием правой кнопки мышки на свободную область.

Как осуществляется переключение между рабочими столами в системе Windows 10
Пользователям операционных систем семейства Linux хорошо известны все преимущества интерфейса с несколькими виртуальными рабочими столами. Данная технология позволяет невероятно упростить организацию рабочего пространства. Остается только удивляться тому, что детище Microsoft переняло ее так поздно. Виртуальные дисплеи стали доступны лишь в самой последней версии операционной системы «мелкомягких» — в Windows 10. О том, как настраивать и как переключаться между несколькими рабочими столами в Windows 10 и пойдет наш рассказ.
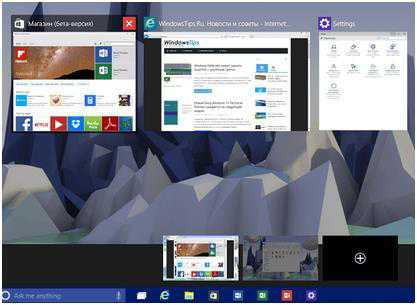 Оконный интерфейс, принятый за стандарт во всех современных ОС, сам по себе располагает к нерациональному расходованию экранного пространства. Если появляется возможность открыть сколько угодно окон, то можно быть уверенными, что сколько угодно окон и будут открыты.
Оконный интерфейс, принятый за стандарт во всех современных ОС, сам по себе располагает к нерациональному расходованию экранного пространства. Если появляется возможность открыть сколько угодно окон, то можно быть уверенными, что сколько угодно окон и будут открыты.
Экранное пространство Windows 10 выглядело бы так же, как и экранное пространство предыдущих версий этой ОС, – полностью забитым окнами с разнородной информацией, — если бы не появление виртуальных рабочих столов. Новая эргономика позволяет более рационально использовать экран дисплея. На переднем плане стоит держать только те окна, которые должны быть под рукой здесь и сейчас – все остальные можно переместить на виртуальные дисплеи, вызываемые по необходимости.
Как все это устроено?
Новая технология в Windows 10 получила наименование «Task View», что в переводе означает ни много, ни мало, а «Представление задач». Даже в этом тяга Microsoft к таинственным и громким звукам проявилась в полной мере. За этим красивым названием скрывается всем знакомая система виртуализации дисплейного рабочего пространства. «Task View» — это не только технология, но и пиктограмма на панели задач, расположенная левее всех прочих.
Щелчок по пиктограмме вызывает на экран список графических миниатюр с изображением окон открытых в данный момент приложений. При этом в нижнем правом углу экрана появляется значок «+», нажимая на который вы создаете новые, ничем не заполненные рабочие столы Windows 10.
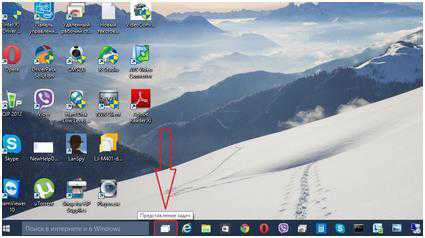 Запуская приложение в новом виртуальном экране, вы делаете его видимым именно для этого конкретного экрана. Переключение между экранами осуществляется при помощи все той же «Task View», т.к. помимо списка запущенных приложений поддерживается и список миниатюр экранов. Его можно видеть в нижней части рабочего поля, над панелью задач. Щелкая по такой миниатюре, вы попадаете на соответствующий экран. Таким образом, имеется две возможности переключения контекста:
Запуская приложение в новом виртуальном экране, вы делаете его видимым именно для этого конкретного экрана. Переключение между экранами осуществляется при помощи все той же «Task View», т.к. помимо списка запущенных приложений поддерживается и список миниатюр экранов. Его можно видеть в нижней части рабочего поля, над панелью задач. Щелкая по такой миниатюре, вы попадаете на соответствующий экран. Таким образом, имеется две возможности переключения контекста:
- Смена экранов.
- Перемещение приложений между экранами.
Помимо «Task View» для смены экранов Windows 10 можно воспользоваться клавиатурой. Сочетания клавиш «Win» + «Ctrl» + «стрелка влево/вправо» перебрасывает вас с экрана на экран. Сочетание «Win» + «Ctrl» + «D» создает новый экран и переключает контекст на него. Закрыть текущий экран Windows 10 можно при помощи комбинации «Win» + «Ctrl» + «F4». Вот такая нехитрая «бухгалтерия».
Перемещение задач
Иногда у вас будет возникать желание переместить окно приложения с одного экрана на другой. Чтобы переместить окно между экранами Windows 10 нужно проделать следующую незамысловатую последовательность операций:
- Активировать «Task View», щелкнув по иконке в панели задач.
- В ленте миниатюр приложений отыскать то, которые предполагается перемещать между экранами.
- Подхватить миниатюру приложения правой кнопкой мыши.
- Перетащить миниатюру при нажатой правой кнопке мыши на миниатюру нужного виртуального экрана.
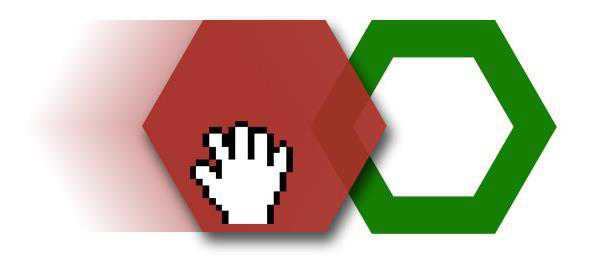 Поступив таким образом, мы решаем вторую из двух заявленных задач переключения между виртуальными экранами Windows 10.
Поступив таким образом, мы решаем вторую из двух заявленных задач переключения между виртуальными экранами Windows 10.
Нетрудно видеть, что работа с экранным пространством в новой версии «окошек» стала намного удобнее и по удобству даже в чем-то перегнала аналогичные технологии в других операционных системах.
Как говорится, — лучше поздно, чем никогда! Надеемся на то, что наша информация окажется полезной.
Рабочие столы в Windows 10
Одно из серьезных нововведений, которым Windows 10 порадовала большинство пользователей – виртуальные рабочие столы. Ранее такая функция присутствовала лишь в операционных системах, созданных на базе Linux, а также в Mac OS. Те, кто активно пользовался функцией переключения между виртуальными рабочими областями, но не мог себе позволить постоянно работать, например, в Linux, теперь могут смело переходить на Windows 10, продолжая пользоваться удобной функцией.
Чем она так полезна? Оптимизация рабочего пространства. На одном виртуальном рабочем столе можно запустить, скажем, рендеринг видео, конвертацию файлов или антивирусную проверку, а после переключиться на другую рабочую область и продолжать заниматься своими делами.
Какие ошибки могут возникать и как их исправлять
Как правило, ошибки возникают при попытке установить скринсейвер, скачанный из интернета. Причина их возникновения может заключаться в повреждении файла, в его неподходящем расширении, в неправильной установке заставки или копировании не в ту папку и т. д. Для исправления ошибки следует:
- убедиться в соответствии формата экранной заставки указанным требованиям;
- проверить качество соединения с интернетом и провести повторную загрузку файла;
- проверить файл скринсейвера на наличие вирусов и повторно установить его;
- провести повторное копирование файла экранной заставки в папку System32.
Несмотря на то, что скринсейверы утратили свою актуальность, многие пользователи используют их для персонализации «Рабочего стола». Современная операционная система Windows 10 сохранила возможность установки и настройки экранных заставок. Все необходимые параметры находятся в разделе «Экран блокировки».
Работа с task view и переключение задач
Не все кнопки клавиатуры одинаково потёрты. И пускай Alt и Tab сохраняются чуть лучше геймерских A, S, D, F, но и им частенько достаётся. А всё потому, что эта связка отвечает за переключение между запущенными в системе процессами и открытыми окнами, что очень популярно среди пользователей Windows.
А что из свежего? Win Tab теперь вызывает новый компонент Windows 10 — «Представление задач» (Task View). Он выводит на экран полосу управления виртуальными столами с отображением миниатюр открытых на них программ.
К слову, миниатюры в Windows 10 стали совсем не маленькими, что можно занести только в плюс.
Как управлять виртуальными рабочими столами в Виндовс 10 через горячие клавиши
Многим не нравится, что требуется переходить в дополнительное меню, где нужно выбирать соответствующий раздел для работы. Это слишком долго, усложняет действия. Разработчики устранили вину, добавив дополнительные горячие клавиши, увеличивающие функциональность раздела, упрощающие деятельность пользователя.
Синхронизация времени Windows 7 — как включить сервер
Есть стандартные функции, с помощью которых можно создать, отключить и удалить столы на клавиатуре:
- Win + Cntrl + D – создание нового стола за 1 клик комбинации этих клавиш.
- Win + Cntrl + F4 – удаление старого стола, который был активирован в данный момент, то есть пользователь перешел в его раздел (когда действие завершено, он автоматически переходит в раздел следующего поля).
Дополнительная информация! Каждый человек может активировать неограниченное количество полей. Но рекомендуется не создавать чрезмерное количество, так как между ними можно легко запутаться.
Переключение вперед и назад
Если пользователю понадобится быстрая смена на следующий стол, переключить используемую зону, кликают Win + Cntrl + стрелка влево (или вправо). То есть если требуется перелистывать вперед, нажимают кнопку вправо. Если сменить наоборот – влево.
Внимание! Для переключения на тачпеде используют 3 пальца, делая свайп вправо или влево, чтобы переключиться
Команда свернуть все окна на рабочих столах Windows
Если пользователю мешаются все открытые поля, выбирается команда свернуть все окна Windows 10. Для этого нажимают комбинацию клавиш Win + M. Если же пользователю требуется повторно развернуть все эти окна, применяют Win + D.
Как перенести программу с одного рабочего стола на другой
Чтобы поменять, перенести программы, требуется предварительно нажать горячие клавиши Win + Tab. Это мгновенный переход в зону «Представления задач». Выбирают окошко, из которого нужно передвинуть приложение. Кликают правой кнопкой, выбирая пункт «Переместить в…». В нем выбирают окно, куда нужно передвинуть выбранный файл или приложение.

Команда «Переместить в…»
Благодаря созданию новой операционной системы Windows 10 у каждого пользователя появились более обширные функции в использовании компьютера, ноутбука. Одна из таких опций – создание, удаление, переключение между полями. Все действия выполнять легко, стоит лишь разобраться в последовательных правилах. Чтобы упростить задачу, были разработаны комбинации клавиш, быстро выполняющих задание. Благодаря системе у каждого клиента появляется возможность использования различных работ по отдельности, не совмещая файлы, папки, приложения. Система помогает не запутаться.
Как организовать рабочий стол в Windows 10
В этом посте вы узнаете, как организовать рабочий стол Windows 10 вручную или с помощью этого бесплатного программного обеспечения Desktop Organizer.
- Удалите все ненужные значки и ярлыки на рабочем столе.
- Решите, как вы хотите отсортировать значки по
- Если у вас много значков, вы можете разместить их в тематических папках.
- Выберите закрепление часто используемых ярлыков в меню «Пуск» или на панели задач.
Хотя все это может в определенной степени помочь, вы также можете использовать это бесплатное программное обеспечение для органайзера рабочего стола:
- Слайд
- Командир LaunchBar
- ТАГО Заборы.
Давайте кратко рассмотрим их.
1]SlideSlide
Первое приложение, о котором идет речь, называется SlideSlide, и оно было в первую очередь предназначено для устранения беспорядка, чтобы рабочий стол был приятным для глаз. Нам это нравится, потому что он легко настраивается, а добавление значков на рабочий стол совсем не занимает много времени.
Кроме того, он поставляется с RSS-каналом, поддержкой мыши и клавиатуры (что является стандартом в наши дни), темами и горячими клавишами. Нам особенно нравится функция горячих клавиш, потому что она значительно упрощает использование. Кроме того, он поставляется со слайд-шоу с изображениями, вероятно, отсюда и название.
Теперь нам нравится то, что графический пользовательский интерфейс выдвигается, а это означает, что он не будет занимать много места на вашем экране, если вы этого не захотите. Когда придет время добавить значок, просто перетащите его в любой контейнер или коробку. Просто называйте это как хотите, никого не волнует, пока работа сделана.
2]LaunchBar Commander
Возможно, вы знаете этот инструмент как средство запуска приложений, поскольку он существует уже довольно давно. Во-первых, он стыкуется сбоку от экрана, поэтому не должен раздражать, когда он не используется. Программа позволяет пользователю настраивать меню и кнопки для запуска любого из ваших лучших приложений.
Мы должны отметить, что это не красивый инструмент, поэтому, если вы этого с нетерпением ждете, уходите. Все дело в эффективности для опытных пользователей, а не в красоте, и это то, с чем мы, несомненно, можем жить.
У нас есть мощный инструмент, потому что один экземпляр может поддерживать несколько док-станций. Здесь поддерживается функция перетаскивания, и это действительно приятно, по крайней мере, с нашей точки зрения.
Загрузите LaunchBar Commander с Официальный веб-сайт.
3]Заборы TAGO
Последний инструмент в нашем списке, который отлично умеет творить чудеса с организацией значков на рабочем столе, – это TAGO Fences. Это удобная и легкая программа, которая позволяет пользователю размещать значки в нескольких областях, называемых заборами.
Если вы хотите, чтобы ваш рабочий стол был чистым от беспорядка и для этого с интуитивно понятным и очень чистым пользовательским интерфейсом, то это ваш лучший шанс. Нам нравится тот факт, что пользователи могут скрывать или отображать значки на рабочем столе, просто дважды щелкнув любой раздел экрана.
Пользователи также могут изменить цвет фона любой плитки, изменить размер значка, переименовать или удалить заборы и многое другое.
Скачать TAGO Fences через Софтпедия.
Другие похожие инструменты, которые могут вас заинтересовать:
- Такая программа, как Iconoid, помогает вам лучше управлять значками на рабочем столе Windows.
- ViPad – это классная программа запуска и органайзера настольных приложений для ПК с Windows.
- XWindows Dock – это бесплатная программа запуска приложений и органайзер рабочего стола.
- Remote Desktop Organizer поможет вам управлять подключениями к удаленному рабочему столу.
Горячие клавиши для работы с виртуальными рабочими столами в Windows 10
Среда для управления виртуальными рабочими столами, реализованная в «Представлении задач», довольно удобная. Однако когда пользователь стремится к максимальной продуктивности, он не желает делать лишние клики мышкой, открывая сначала список всех рабочих столов и приложений, а после выполняя необходимое действие. Компания Microsoft предусмотрела в Windows 10 «горячие клавиши» для работы с виртуальными рабочими столами:
Windows+Tab – переход в среду представления задач;
Windows+Ctrl+стрелка вправо (стрелка влево) – мгновенное переключение между созданными виртуальными рабочими столами, минуя среду представления задач;
Windows+Ctrl+D – создание нового виртуального рабочего стола, на который пользователь сразу попадет после нажатия указанной комбинации клавиш;
Windows+Ctrl+F4 – быстрое удаление используемого в данный момент рабочего стола
Обратите внимание, что при закрытии рабочего стола, все открытые на нем окна автоматически переходят на рабочий стол, открытый ранее по порядку.
Важно: Если вы хотите изменить стандартные параметры управления и использования рабочих столов в Windows 10, настроить некоторые из них вы можете во вкладке «Многозадачность» раздела «Система» настроек параметров операционной системы. Важно: Если вы хотите изменить стандартные параметры управления и использования рабочих столов в Windows 10, настроить некоторые из них вы можете во вкладке «Многозадачность» раздела «Система» настроек параметров операционной системы
Важно: Если вы хотите изменить стандартные параметры управления и использования рабочих столов в Windows 10, настроить некоторые из них вы можете во вкладке «Многозадачность» раздела «Система» настроек параметров операционной системы
Взаимодействие с виртуальными рабочими столами в Windows 10
Использование только созданных рабочих столов можно свести к трём основным действиям:
- Переключение между ранее созданными виртуальными рабочими столами и основной рабочей областью системы;
- Запуск приложений в этих средах;
- Удаление ненужных элементов.
Для удобства рассмотрим всё по порядку.
Как переключаться между рабочими столами в Windows 10
Чтобы выполнить переключение между ранее созданными рабочими столами в Windows 10, нужно проделать следующие действия:
- Вызовите интерфейс «Представление задач». Для этого воспользуйтесь сочетанием клавиш Win+Tab или специальной кнопкой на «Панели задач».
- Если вы уже создали какой-то дополнительный рабочий стол, то его миниатюра будет показана в верхней части интерфейса. Переключение происходит посредством нажатия по этим миниатюрам.

После выбора нужного стола операционная система моментально откроет его для работы.
Работа с приложениями в виртуальном рабочем пространстве
Здесь нельзя дать каких-либо конкретных рекомендаций, так как взаимодействие с дополнительными рабочими столами практически никак не отличается от взаимодействий с элементами основного. Можно так же запускать программы, использовать весь доступный системный функционал. Каких-либо ограничений здесь не предусмотрено.
Правда, существует одно небольшое ограничение, накладываемое больше самими используемыми программами. Для открытия одного и того же приложения одновременно на разных рабочих столах, нужно чтобы таковая возможность поддерживалась самим ПО. Если таковая поддержка не предусмотрена разработчиком, то вас просто перенесёт на тот рабочий стол, на котором уже открыта данная программа изначально.
Не стоит беспокоиться и за сохранность информации при переключении между рабочими столами, так как открытые программы останутся в том же состоянии, если вы их, конечно, сами не решите закрыть.
Если нужно, то можно выполнить перенос ранее запущенного ПО с одного рабочего стола на другой. Для этого потребуется выполнить следующие действия:
- Откройте список виртуальных пространств с помощью сочетания Win+Tab. Наведите курсор мыши на тот рабочий стол, на который вы хотите перенести нужный софт.
- Ниже должны появиться миниатюры всех запущенных приложений. Кликните по одной из них правой кнопкой мыши и выберите пункт из контекстного меню «Переместить в».
- Далее откроется перечень доступных рабочих столов. Выберите нужный вам или создайте отдельный, воспользовавшись соответствующей кнопкой.

Также окошко можно закрепить на всех рабочих столах. Для этого просто нажмите по нему правой кнопкой мыши. В выпавшем меню поставьте галочку напротив пункта «Показать это окно на всех рабочих столах».
Удаление виртуальных рабочих столов
Если вам уже не нужен ранее созданный рабочий стол, вы можете быстро его удалить:
- Откройте интерфейс представления задач с помощью Win+Tab или соответствующей кнопки в «Панели задач».
- Наведите курсор мыши на миниатююру того рабочего стола, который нужно удалить. Нажмите на появившейся крестик.

В этом случае все открытые приложения с этого стола с не сохранёнными данными переносятся на свободные рабочие пространства.
Примечательно, что перезагрузке операционной системы все ранее открытые приложения сохраняются, то есть их не придётся создавать повторно при каждом включении компьютера. Правда, программы, которые вы открыли на этих рабочих столах будут закрыты. Те программы, которые занесены в «Автозагрузку» операционной системы будут открываться только в основном рабочем пространстве.
Как видите, создавать и взаимодействовать с дополнительными рабочими пространствами в Windows 10 очень просто.
Как переключаться между рабочими столами?
Для этой функции отдельной кнопки не предусмотрено – чтобы перейти к созданию и редактированию рабочих столов, нужно нажать на иконку «Представление задач» или Task View рядом с логотипом Microsoft и значком поиска. Нажатие на нее приводит к отображению на экране всех запущенных на данный момент приложений, а также открывает возможность создания новых виртуальных рабочих столов – просто нажмите на кнопку «Создать рабочий стол», что расположена в правом нижнем углу.

Чтобы переключиться на нужный рабочий стол, просто нажмите на него. Кроме того, есть ряд горячих клавиш, которые упростят переключение между рабочими областями:
- В «Представление задач» можно попасть без лишних телодвижений – просто нажмите Win + Tab.
- Создавать новые рабочие столы также можно по упрощенной схеме – нажав Win + Ctrl + D, вы моментально создадите новую рабочую область.
- Каждый раз пользоваться Представлением задач для переключения на нужный виртуальный рабочий стол достаточно неудобно – именно поэтому разработчики добавили возможность быстрого переключения с помощью сочетания Win + Ctrl + стрелка влево или вправо.
- Кроме того, бывают ситуации, в которых рабочих столов становится слишком много, и удалять их с помощью мышки совершенно не хочется – в этом случае поможет сочетание Win + Ctrl + F4, которое удаляет активный рабочий стол. Заметьте, удаляется именно та рабочая область, на которой вы в данный момент находитесь. Соответственно, после удаления активного рабочего стола, вы попадете на следующий по порядку.
Также в Windows 10 предусмотрена возможность перемещения активных приложений на другие виртуальные рабочие столы – достаточно просто кликнуть правой кнопкой мыши на нужной программе, выбрать в контекстном меню пункт «Переместить в» и определиться с рабочим столом. Для увеличения скриншота нажмите на него.

Во время удаления виртуального рабочего стола все программы, которые на тот момент на нем выполнялись, будут автоматически перемещены на соседний рабочий стол.
Настройка виртуальных рабочих столов в Windows 10
Настройки этой функции можно найти в Параметрах, в разделе Система, на вкладке «Многозадачность».

Настроек там немного. Можно настроить отображение окон, и настроить действие на сочетание клавиш ALT+TAB.
Недостатки
Несмотря на то, что Microsoft основательно подошли к внедрению функции переключения между рабочими столами, кое-какие недоработки в ней присутствуют:
- Нельзя поменять местами рабочие столы на экране их выбора (хотя для многих это не является недостатком).
- Нельзя менять название созданного рабочего стола – придется привыкать к порядковым номерам и запоминать, где и какая программа запущена.
- Обладатели двух и более мониторов не смогут создать разные рабочие области, чтобы одновременно видеть на мониторах разные виртуальные рабочие столы.
Одним из нововведений в семействе Windows стали виртуальные рабочие столы, а точнее сказать, функция называется «Представление задач». Функция появилась в Windows 10, кто-то скажет, что такого еще не бывало, но это не так, множество рабочих столов можно создавать в Linux уже очень давно. Но можно сказать, что рабочие столы Windows и Linux на одном уровне.
Так как, Windows 10 еще сыра, то многие функции ее не доработаны, в том числе и эти рабочие столы тоже. Они пронумерованы, и вы не можете изменить их названия. Между столами можно перемещаться с помощью горячих клавиш, что очень удобно. Существуют также и сочетания клавиш для того, чтобы было продуктивно работать с рабочими столами. Можно, например, перейти с 1 стола сразу на 4 и т. д.
Для перехода к окну «Представление задач» (рабочие столы) нужно нажать клавиши Win+Tab. Если вы находитесь на 1 рабочем столе, но нужно перейти на 3, то можно воспользоваться сочетанием клавиш Win+D+3 и нажать Enter, чтобы перейти к этому рабочему столу.
Чтобы перейти к следующему рабочему столу или предыдущему нужно нажать Win+Ctrl+Влево/Право (стрелка).

Чтобы закрыть открытый на данный момент рабочий стол нужно нажать Win+Ctrl+F4. После закрытия, вы переместитесь на следующий рабочий стол. Кстати говоря, приложения, которые были открыты на закрываемом рабочем столе, тоже закроются.

Для того, чтобы открыть новый рабочий стол нажимаем клавиши Win+Ctrl+D, и вы к нему автоматически перейдете.

Вот такие краткие советы по рабочим столам в Windows 10 я написал. Потом я эту статью буду дополнять новыми инструкциями и нововведениями относительно рабочих столов.
- https://lifehacker.ru/windows-10-tp/
- https://prostocomp.net/sistema/pereklyuchenie-mezhdu-rabochimi-stolami-v-windows-10.html
- https://computerinfo.ru/rabochie-stoly-v-windows-10-goryachie-klavishi/
Подводим итог
В этом материале мы рассмотрели основные нововведения, которые касаются Рабочего стола. Кроме нововведений, сохранились те же возможности, которые появились в семерке и в восьмерке. К тому же в десятке теперь можно создавать ярлыки всех приложений Metro-приложений, скачанных с магазина Windows.
Благодаря таким нововведениям миллионы пользователей очень тепло встретили новую ОС. По заверениям Microsoft их новая ось будет постоянно совершенствоваться, в нее будут добавляться различные возможности. Поэтому будем надеяться, что в ближайшее время мы увидим новые функции, которые еще больше расширят возможности Рабочего стола.
