Как отправить фото по вайберу
Перенос данных с Android-смартфона на iPhone
Перенести информацию с Android-смартфона на айфон можно при первичной настройке гаджета от Apple. Для этого на старый телефон надо установить приложение Move to iOS.
При первом запуске iPhone предложит перенести данные со старого смартфона. В этом разделе выберите пункт «Перенести данные с Android».
1. На старом телефоне запустите приложение Move to iOS («Перенос на iOS») и тапните последовательно «Принимаю», «Далее», «Поиск кода».
2. На смартфоне Apple нажмите «Продолжить».
3. Ведите код с iPhone на старом телефоне.
4. Выберите на Android-гаджете данные для копирования и нажмите «Далее». По окончании процесса переноса тапните «Готово» на старом смартфоне и «Продолжить» на новом.
5. Завершите настройку согласно подсказкам на экране.
К сожалению, музыку, аудиокниги и PDF всё равно придется копировать вручную: например, через облако.
Если на iPhone уже проводилась первичная настройка, нужно сбросить смартфон к заводским параметрам с помощью пункта меню «Сброс» > «Стереть контент и настройки». Если не хотите настраивать гаджет заново, придется переносить все данные вручную.
Чтобы избежать ошибок при переносе, обновите Google Chrome на Android-устройстве до последней версии. В противном случае могут возникнуть проблемы с переносом закладок браузера. Игнорируйте сообщения Android о низкой скорости соединения и завершении процесса копирования. Также не пользуйтесь устройствами при переносе данных: не отвечайте на звонки, не запускайте приложения.
Если что-то пошло не так, попробуйте удалить на Android-гаджете все лишние сети Wi-Fi, затем начните процесс заново. Если не помогло, попробуйте перезапустить устройства, а также отключить на старом смартфоне передачу мобильных данных.
Карта памяти
Все современные телефоны поголовно оснащены слотами для SD-карт. Если в вашем устройстве имеется съемный носитель, то вы можете использовать его для переноса фото на компьютер. Но здесь потребуется специальный переходник – карт-ридер. В него вставляется карта microSD, а потом он подключается через USB-порт к компьютеру.

Самая оптимальная ситуация, когда в настройках телефона выбран режим сохранения фотографий на карту памяти. В таком случае необходимо просто извлечь карту, вставить ее в кард-ридер и подключить его к ПК. Через Проводник зайдите на появившийся съемный носитель, а потом в DCIM – Camera. Скопируйте оттуда фото на компьютер, как с обычной флешки.
Если снимки на телефоне находятся во внутренней памяти, откройте любой файловый менеджер (например, ES Проводник или Total Commander) и перенесите с его помощью нужные файлы на SD-карту. Далее действуйте, как описано выше, только фото будут уже в той папке, куда вы их поместите.

Перенос информации стандартными средствами Google
Если в аккаунте Google была включена функция резервного
копирования, вы без проблем сможете восстановить всю информацию при потере
старого устройства или приобретении нового.

Если эта функция была отключена, делаем следующие:
- В настройках старого устройства открываем раздел «Восстановление и сброс».
- Пункт «Резервирование/копирование данных».
- Проверяем, включено ли «Резервирование данных» и активирована ли кнопка возле пункта «Автовосстановление».

Обязательно проверяем правильность указанного аккаунта в разделе «Аккаунт для резервирования». Выбирать нужно тот, через который вы проходили авторизацию во всех приложениях и т.д.
После успешного выполнения предыдущих операций, переходим к следующим действиям.
- Включаем новое устройство
- При первом запуске телефона вам предлагается выполнить привязку учетной записи Google. Привязываем старый аккаунт, который использовался на прежнем устройстве.
- Если вы пропустили пункт выше или устройство не получило предложение о привязке аккаунта, делаем это вручную. Для этого в настройках идем в раздел «Восстановление и сброс» и указываем старый аккаунт Google.

- Активируем кнопку «Авто восстановление».
- В течении 5-20 минут будет выполняться копирование всех данных со старого устройства на новое. Скорость передачи зависит от количества копируемой информации. Будут скопированы все контакты, приложения, сообщения и аккаунты со старого Android-устройства.
- Чтобы восстановить музыку, фото и видео, нужно воспользоваться встроенной программой. Заходим в приложение «Диск», далее в «Настройки» и активируем авто добавление.
Важно: Этим методом вы сможете перенести информацию весом до 15 Гб. Чтобы снять это ограничение, нужно доплатить
Ниже будут описаны бесплатные способы.
Как скинуть фото с телефона Android на ноутбук
Шаг №1
Для начала убедитесь, что у вас имеется провод, которым можно соединить телефон с компьютером. Напутать здесь ничего нельзя, поэтому не бойтесь экспериментов. Зачастую шнур от телефона имеет:
- разъем miniUSB или microUSB с одной стороны (для телефона);
- разъем USB с другой стороны (для компьютера или ноутбука).
Осмотрите хорошо зарядное устройство к телефону. Часто такой провод просто вставляется в головную часть адаптера. Если шнур вытаскивается из зарядки (где вилка розетки), то именно этот провод вам и нужен

Шаг №2
Подключаем один конец провода к телефону Аднроид, а другой – вставляем в ноутбук. Если все правильно (а ошибиться здесь просто нельзя), на экране телефона появляется значок робота и сообщение «Запоминающее устройство USB», ниже кнопка «Включить USB-накопитель». Жмем на эту кнопку.

Если появится информационное сообщение – подтверждаем «ОК»
Шаг №3
Если подключение проходит успешно – робот Android становится красным, оранжевым. При этом на компьютере или ноутбуке срабатывает автозагрузка. На нашем скриншоте автозагрузка сработала для основной памяти телефона и для флешки SD. Поэтому мы видим 2 окошка сообщений об автозапуске.
В обоих окнах выбираем «Открыть папку для просмотра файлов». Если у вас появляется только одно окно автозагрузки – все нормально. Выбирайте те же опции.

Шаг №4
Допустим, что все прошло успешно и вы добрались к этому пункту. Тогда вы увидите открытую папу памяти вашего телефона Android. Здесь масса вложенных папок, но нам нужно найти именно те, где вложены фотографии.
Даже чисто теоретически можно предположить, что фотоснимки будут размещены в папках вроде:
- DCIM
- PICTURES
- IMAGES
- КАРТИНКИ
- FOTO
- МОИ ФОТОГРАФИИ
- ФОТО
- MyFoto
- Camera

Простым методом «ТЫКА» (проб и ошибок) загляните в такие папки. Скорее всего, ваши фото будут именно в них. Если в этих папках будут еще и вложенные – походите по ним по всем.
Не бойтесь – никакой беды не причините ни телефону ни компьютеру. Можете смело изучать содержимое своего телефона или его флешки SD.
Итак, папку с нужными фотографиями в нашем случае мы нашли в директории «DCIM
— Camera». Скорее всего, у вас она будет в другом месте. Отыскать, куда сохраняются ваши фото – наиболее сложный этап всей операции.

Шаг №5
Когда вы отыщите ваши фото в памяти флешки, выделите те, которые хотите скопировать. Если вам нужно копировать все, выделяйте все файлики фотоснимков.
Для выделения всех файлов в папке есть комбинация клавиш Ctrl+A (где A – английская буква). Выделить файлы также можно мышкой.
После выделения остается НА ВЫДЕЛЕННОЙ ОБЛАСТИ нажать правую кнопку мыши – выбрать пункт «Копировать».

Шаг №6
На следующем шаге необходимо выбрать место для сохранения фотографий на компьютере. Чтобы скинуть фото с телефона на ноутбук и не спутать все файлы, нужно или создать новую папку или выбрать уже имеющуюся директорию для вставки новых фотоснимков.
В выбранной папке компьютера жмем правую кнопку мышки – выбираем опцию «Вставить». На скриншоте мы создали специальную папку на диске «C», которую назвали «Фотографии с телефона»

Возможно, также Виндовс попросит подтвердить ваше решение. С ним нужно согласиться.
Далее должно запуститься копирование файлов. По сути, фотографии начнут скидываться с телефона в компьютер (или ноутбук), и их можно будет открыть уже из памяти компьютера (или ноутбука).
ВАЖНО: по завершении операции копирования очень важно вернуться к телефону Android и нажать там кнопку «Отключить USB-накопитель»!!! Если по каким-то причинам отключить устройство из компьютера не получается, лучше выключите компьютер/ноутбук и только затем вынимайте шнуры и контакты разъемов. ВАЖНО: выдергивать соединительный шнур из телефона или компьютера во время копирования или открытия файлов крайне не рекомендуем! Так можно повредить память устройства и потерять все фотографии, видео, список контактов, музыку и прочие файлы безвозвратно
В худших случаях можно даже сломать SD накопитель
ВАЖНО: выдергивать соединительный шнур из телефона или компьютера во время копирования или открытия файлов крайне не рекомендуем! Так можно повредить память устройства и потерять все фотографии, видео, список контактов, музыку и прочие файлы безвозвратно. В худших случаях можно даже сломать SD накопитель
В этой пошаговой инструкции мы рассмотрели вопрос, как скинуть фото с телефона на компьютер с наиболее удачными условиями. На практике же вы можете столкнуться с массой сложностей. Решать задачи стоит по мере их возникновения. Эта статья вышла общей, обобщенной, так как по каждой мелкой детали здесь можно было бы написать отдельную пошаговую инструкцию или даже целую книгу.
Способ 3: Софт с функцией обмена файлами
Завершая рассмотрение методов удалённой и/или отложенной передачи изображений с управляемого «зелёным роботом» устройства на десктоп либо ноутбук, следует отметить ещё один пригодный для этого инструмент, точнее, совокупность разного софта, среди которого вы можете выбрать любой привычный и доступный. Речь идёт о приложениях с функцией отправки файлов через интернет: мессенджеры (Telegram, WhatsApp, Viber и др.), клиенты соцсетей, или, как описано в следующей инструкции, – любая электронная почта.
-
Запустите доступный на мобильном девайсе email-клиент (в примере – ). Нажмите на кнопку «Написать», чтобы создать новое послание.
-
В поле «Кому» на открывшемся экране введите свой собственный адрес электронной почты, затем по желанию заполните «Тему» сообщения.
-
Коснитесь кнопки «Скрепка» вверху экрана, выберите «Прикрепить файл» в отобразившемся меню.
-
Через открывшийся файловый менеджер переместитесь в каталог, где хранится передаваемое на компьютер изображение, нажмите на его превью.
-
Убедившись, что вложение отображается в теле письма, тапните по кнопке «Отправить».
-
На компьютере откройте браузер, перейдите на сайт сервиса для работы с электронной корреспонденцией. Кликните по кнопке «Войти».
Авторизуйтесь в учётной записи, задействованной для пересылки фото.
-
Откройте отправленное самому себе письмо,
наведите мышь на превью вложения,
кликните «Скачать».
-
Как и в описанных выше вариантах загрузки файлов с помощью десктопного браузера, выберите путь сохранения или просто подождите окончания копирования фото из письма в установленный по умолчанию каталог на диске ПК.
-
Откройте папку с изображением в Проводнике Windows c целью выполнения дальнейших манипуляций в его отношении.
Другие способы отправки фото с телефона
Если пользователь хочет отправить фото каком-либо другому человеку, то он может воспользоваться различными способами помимо электронной почты. Это может быть:
- Использование мессенджеров и социальных сетей;
- Отправка по блютуз;
- Отправка при помощи USB;
- Отправка при помощи облака;
- Использование специализированных утилит.
Каждый способ имеет как и свои преимущества, так и свои недостатки.
Если брать использование мессенджеров, то достаточно в любой социальной сети тапнуть около строчки с написанием сообщения на пункт «Плюс» и выбрать необходимый файл. Этот способ имеет недостаток в виде сжатия файла.
Способ с облаком идентичен, что и с почтой. Достаточно загрузить файл в облако, а после войти на другом устройстве в аккаунт.
Способов много. Пользователю необходимо выбрать удобный для него, чтобы в дальнейшем использовать его правильно и четко.
Chromecast, Apple TV и другие приставки Smart TV
Если ваш телевизор не оснащен Смарт ТВ и Wi-Fi, вы можете подключить к нему умную приставку, а уже через нее выводить экран смартфона на телек. Один из недорогих вариантов — медиаплеер Google Chromecast, с помощью которого вы сможете смотреть фильмы из интернета и потоковых сервисов. Для соединения приставка использует HDMI, поэтому не подойдет для старых телевизоров.
Для настройки трансляции экрана смартфона через Chromecast понадобится установить на гаджет приложение Google Home.
Добавьте в список устройств хромкаст и выберите его в качестве видеоплеера. Гаджет автоматически начнет транслировать видео с телефона на подключенный телевизор.
По такому же принципу можно подключать к телевизору смартфоны от Apple. Для начала вам придется купить Apple TV, потратив около 10 000 рублей.
Топ-7 больших телевизоров до 20 000 рублей
Перенос данных с iPhone на Android-смартфон
Разработчики софта, похоже, не рассчитывали, что кому-то придет в голову переходить с iPhone на Android-устройство, поэтому универсальных и удобных инструментов для переезда с iOS нет. Однако контакты, календарь, фото и видео можно перекинуть через Google Диск, как это описано выше. Для этого на iPhone должна быть учетная запись Google и приложение Google Drive.
В разделе «Резервное копирование» в настройках приложения выберите типы данных, которые хотите перекинуть, после чего нажмите «Начать резервное копирование» и дождитесь окончания процесса. После этого при входе в профиль Google на новом устройстве сохраненные в учетной записи данные синхронизируются с облаком, и вы сможете загрузить их.
Также советуем отключить iMessage, иначе сообщения будут продолжать приходить на старый смартфон.
С помощью SD-карты или USB-флешки
Если в смартфоне достаточно маленькая внутренняя память, необходимо срочно спасать положение и переносить фотографии на дополнительное устройство: microSD или USB-флешку. Принцип действия для обоих накопителей практически одинаковый. Отличие лишь в одном – microSD вставляется в отдельный слот, а USB подключается через шнур-переходник.
Пошаговая инструкция:
- Вставить microSD или USB-накопитель. Установленные доп устройства в автоматическом режиме обнаруживаются устройством, отображаются в диспетчере файлов.
- Зайти в главное меню, выбрать раздел «Файлы» или «Галерея».
- Выбрать все фото, которые необходимо перекинуть. Выделить их.
- На нижней панели появятся три значка: копировать, удалить, вырезать.
- Нажимаем значок «Вырезать» — это значит перекинуть фото на новое место и полностью удалить на исходном.
- Перейти в меню, выбираем место куда сохранить, в нашем случае – это SD-карта или внешний USB-накопитель.
- Нажимаем на нижней панели на значок «Вставить». Все.
После произведенных манипуляций SD-карту или USB-накопитель можно подключить к любому другому гаджету, просмотреть фотографии или перекинуть в память телефона.
https://www.youtube.com/watch?v=IQq2UtUmPKs
Как перенести фото с телефона на телефон
В памяти наших смартфонов хранится огромное количество фотографий, видео, музыки и других важных для нас файлов. Зачастую возникает необходимость перекинуть фото с андроида на андроид, например, чтобы поделиться красивыми кадрами с близкими или друзьями. В нашей статье мы расскажем о самых простых и эффективных способах.
Bluetooth
Один из самых быстрых способов передать фото с андроида на андроид. Данная опция доступна для владельцев любых смартфонов. Перенос файлов осуществляется в несколько шагов:
- Включить беспроводной модуль в настройках или во всплывающем верхнем окне;
- В «Галерее» выбрать одну или несколько фотографий и нажать кнопку «Передать» (в зависимости от марки и модели смартфонаназвания могут быть разными);
- В появившемся меню выбрать способ передачи информации, а именно Bluetooth;
- Указать в списке устройств необходимое (чтобы скинуть фото с андроид, на втором смартфоне должен быть включен Bluetooth);
- Завершающий шаг — подтверждение приема файла.
Среди минусов данного способа стоит отметить невысокую скорость передачи информации
Для тех, кто не знает, как быстро перенести фото с андроида на андроид, рекомендуем обратить внимание на другие варианты

Облако
Облачные хранилища пользуются большой популярностью, и это неудивительно, ведь они способны вмещать в себя огромные объемы информации. Излюбленными сервисами пользователей являются Яндекс.Диск, Google Drive и Mail Cloud. Если требуется перенести большое количество фото с андроида на андроид, рекомендуем воспользоваться данными вариантами.
Для работы с сервисами необходимо иметь аккаунт. Рассмотрим процесс переноса фотографий на примере Mail Cloud.
После авторизации в системе потребуется создать специальную папку, в которую будут загружены изображения. Нажмите на иконку облака внизу экрана и кнопку «Добавить». В всплывающем окне выбираем пункт «Создать папку» и добавляем необходимые файлы. Чтобы передать фото с андроида на андроид, выйдите в основной каталог с папками и нажмите на три вертикальные точки напротив нужного альбома. Выбираем пункт «Получить ссылку». Все, что от вас потребуется, поделиться ей в социальной сети или любом мессенджере.
Социальные сети
Данный метод является самым простым и быстрым. Подавляющее большинство пользователей использует именно этот способ. И это неудивительно, ведь не требуется никаких сторонних сервисов, траты времени на создание папок и перенос снимков. Достаточно отправить изображение в личном сообщении «ВКонтакте» или Facebook
Однако важно помнить, что при передаче фотографий таким способом их качество значительно снижается. Поэтому, если вы хотите, например, распечатать фото, рекомендуем воспользоваться другим методом

Мессенджеры
Еще один замечательный способ, как скинуть фото с андроид. Его преимущества очевидны: мессенджеры всегда под рукой и отлично справляются с отправкой изображений. Поделиться фотографиями можно в Viber, Whats Up или Hike. Однако здесь также встает вопрос о качестве снимков. При переносе оно теряется, и распечатать красивое качественное изображение уже не получится.

Приложение CLONEit
С помощью данной программы можно быстро перенести фото с андроида на андроид, айфон или компьютер. Приложение имеет интуитивно понятный интерфейс. Для начала работы установите CLONEit на обоих смартфонах, активируйте Wi-Fi и дождитесь, пока телефоны установят соединение. Следующим шагом является выбор изображений для передачи.

Photosync
Приложение, которое создано специально под конкретную задачу — перемещение фото с одного андроида на другой. Принцип работы программы схож с облачными хранилищами: вы регистрируете аккаунт, создаете папку с файлами, откуда их можно скачать с другого смартфона.

Чтобы все ваши самые красивые фотографии не потерялись в галерее среди других изображений, воспользуйтесь приложением для печати фото Mimigram. Здесь можно не только распечатать снимки, но и создать крутые подарки, которые по достоинству оценят ваши близкие и друзья.
Использование стандартных инструментов
В данном случае работа будет заключаться в создании автоматических резервных копий информации на основе установленных настроек пользователей. При помощи соединения интернета проводится синхронизация материалов, после чего они передаются на сервер для хранения. Поскольку информация привязывается к учетной записи пользователя, потребуется просто ввести логин с паролем на другом смартфоне, чтобы получить все скопированные материалы.
При помощи применения стандартных инструментов пользователи могут переместить на другой телефон собственные контакты, приложения, даты из календаря, пароли и другие материалы.
Стоит отметить, что мультимедийные документы можно скопировать исключительно на облако с определенным объемом. Если на мобильном устройстве много роликов, аудио или фото, а также других объемных документов, тогда потребуется покупать дополнительное место для хранения или применять иные методы для переноса. Ниже представлены 3 методы для перемещения файлов при помощи автоматического создания резервных копий.
Через сервисы Google
При использовании подобной техники обязательно должно быть использование сервисов от Google, а также необходимо сделать учетную запись. Основные характеристики будут зависеть от вида смартфона, а также используемой версии операционной системы Андроид. Перемещение файлов будет невозможным или сделается частично в случае переноса с поздней версии на раннюю. К примеру, если материалы отправляются с ОС 7.1 на 5.0.
Для файлов из галереи применяется облако от Google, которое дает возможность записать до 15 Гб данных
Настройки для программ можно переместить на сервер только по разу в сутки, важно при этом использовать подключение смартфона к электросети, а также Wi-Fi. Во время работы потребуется отказаться от эксплуатации телефона на 2 часа, а если будет неактивность 2 недели, то Google проведет удаление материалов спустя 2 месяца
При активности пользователя сроки автоматически восстанавливаются.
В некоторых случаях создание резервной копии будет невозможных для определенных программ, которые не поддерживают подобную функцию. Для проведения переноса нужно использовать пошаговое руководство:
- Первым делом сделать аккаунт Google, если он не создан раньше. Для этого следует перейти в настройки, нажать на кнопку «Аккаунты» и сделать добавление нового аккаунта. Для окончания формирования нужно использовать подсказки системы, а также правильно вводить данные.
- После этого проводится активация резервного копирования. На многих современных устройствах подобное действие выполняется при помощи клавиши «Восстановление и сброс». Нужно запустить функцию, а также изучить особенности информации, которая будет копироваться. После этого подбирается аккаунт.
Чтобы получить данные на новом смартфоне Андроид, потребуется запустить опцию автоматического восстановления.

Если используется перенос, фото, видео или аудио файлов, то потребуется зайти на Google диск, нажать клавишу добавления и прописать адрес, где находятся нужные материалы. Для автоматического создания резервной копии следует перейти в меню настроек.

Через Mi Cloud
Использование данного метода может проводиться исключительно абонентами, у которых установлена прошивка MIUI. Для работы потребуется изначально сделать Mi аккаунт, а облачное хранилище составляет 5 Гб.
Чтобы выполнить перенос, нужно:
- Сформировать Mi аккаунт или авторизоваться в существующем.
- В настройках системы перейти в раздел Mi аккаунт.
- Принять соглашение, дать доступ системе.
- Указать логин с паролем.
- Выделить материалы, которые необходимо будет сохранить и сформировать их резервную копию.
Создание локальной резервной копии на прошивках MIUI
Данный процесс не позволяет сохранить данные мультимедиа. Для выполнения нужных действий потребуется:
- Зайти в меню настроек.
- Перейти в раздел «Дополнительно» и выбрать вкладку для сброса и восстановления данных.
- Нажать на «Локальный бэкап».
- В открытом меню выбрать «Бэкап» и выделить материалы, которые потребуется скопировать.
- Для повышения комфорта можно задать расписание событий, которые будут использоваться для автоматического копирования.
- Через определенное время, исходя из объема данных, в памяти будет сформирована новая папка, где собраны копии. Для ее поиска можно использовать адрес Miui – backup – AllBackup. Документ следует переместить на облако или ПК, чтобы позже выполнить копирование в новый смартфон.
- Для восстановления данных потребуется переходить в раздел по созданию копий, нажать на «Бэкап» и «Восстановить».
Мессенджеры
Сегодня популярность мессенджеров растет с каждым днем. Ну еще бы! Это мега удобно, просто и всегда под рукой! Я думаю, что большинство людей уже не представляет своей жизни без Viber, Whats Up или телеграмма? Так вот, ни для кого же не секрет, что данные платформы также прекрасно справляются с отправкой фото и видео. Есть, конечно, ограничения на количество отсылаемых фото за один раз, но вам никто не мешает это сделать с несколько заходов.
В любом мессенджере есть специальная кнопка, отвечающая за отправку изображения собеседникам. Нажмите на нее и выберите картинки из вашей галереи или найдите папку, в которой хранятся нужные изображения. Поэтому, наверное, данный способ перекидывать фото является одним из самых популярных.

Инструкция дляIOS
Если вы являетесь пользователем или и других устройств с IOS, скинуть фото на компьютер можно одним из двух быстрых способов:
- С помощью хранилища iCloud;
- Через медиатеку
Медиатека iCloud
iCloud– это для пользователей техники Apple. Оно позволяет хранить личные файлы, контакты, настройки и резервные копии операционной системы.
Аккаунт в Айклауд по умолчанию привязан к вашему (данные для авторизации идентичны).
Зайдите в настройки мобильного гаджета и кликните на пункт «iCloud»
. Нажмите на «Фото»
и активируйте ползунок поля «Мой фотопоток»
.
Вся медиатека будет автоматически выгружена а облако (необходимо соединение с интернетом).

Чтобы скинуть фото на компьютер с помощью , следует скачать на него приложение для отображения файлов хранилища или авторизоваться на сайте icloud.com.
Зайдите в свой профиль и в папке «Фото»
найдите все картинки, которые были перемещены в облако благодаря функции «Мой фотопоток»
. Все файлы вы сможете скачать на ПК.

Импорт через iTunes
Чтобы скинуть фото со смартфона на компьютер проводным способом, необходимо соединить гаджет с ПК и открыть программу . Войдите в свой , привязав его к приложению.
Затем программа автоматически определит тип и модель устройства.
Нажмите на имя своего телефона во вкладке «Устройства»
. Откроется медиатека всех файлов. Из неё вы сможете переместить любое фото, видео или музыкальный трек.

Фотографирование на смартфоны стало обыденной частью нашей жизни. Если ещё десять-двенадцать лет назад для этого использовались фотоаппараты, а камеры на телефонах были неспособны выдать снимок хорошего качества, то сегодня всё иначе. Особенно хорошие снимки получаются на iPhone. И с каждым новым поколением они становятся всё лучше и лучше. Именно поэтому у многих может возникнуть вопрос о том, как перенести фотографии с iPhone на компьютер. В этой статье мы хотим рассмотреть простые, действенные методы, работающие на всех ПК.
Способы переноса фото с компьютера на телефон
Современный ритм жизни требует активного обмена материалами между различными цифровыми устройствами. Необходимость перемещения фотографий с ноутбука на смартфон может возникнуть во многих ситуациях, например:
- когда файлы пересылались по электронной почте;
- картинки обработаны в редакторах на ПК и теперь нужно загрузить их в память телефона;
- если изображения сделаны на фотоаппарате и сохранены на жестком диске;
- графический материал сделан с помощью скриншотов или веб-камеры и др.
Далее представлены наиболее распространенные варианты решения поставленной задачи. Выбор оптимального варианта может зависеть от ряда параметров:
Высылаем данные с мобильника на ноутбук или иной компьютер: 5 способов перекинуть фотки на ПК
Необходимо понять, как работает отправка фотографий на телефон с компьютера? – Примерно так же, как и совсем наоборот, поскольку для того, чтобы наладить коннект связи, нужно будет запустить в работу определенные устройства. Речь идет о том, что на сегодняшний день использование того или иного варианта будет правильным (речь о тех данных, которые описаны ниже в статье).
Вот, например, что может помочь при переброске данных:
- Использование USD-кабеля
- Использование специального шнура, который идет в комплекте с мобильником
- Использование Card Reader
- Использование Bluetooth
- Использование электронной почты
Отправить фото с компьютера на телефон по usb кабелю – это будет наиболее удобным вариантом наряду с кард ридером, поскольку обе эти системы имеют достаточно высокую скорость работы.
Как передавать файлы через Bluetooth
Чтобы перенести фото с андроид на андроид через блютуз первым делом вам его нужно включить и сделать телефоны видимыми (на старых версиях видимость по истечению некоторого времени отключается автоматически – обязательно учтите это).
Есть два способа включить Bluetooth. Первый — через меню на рабочем столе вашего телефона, после чего вы увидите опцию «Включить отключить Bluetooth». Другой через настройки.
ПРИМЕЧАНИЕ! Не оставляйте включенным блютуз, если им не используете, чтобы сохранить заряд батареи своего телефона.
После обнаружения выберите целевое устройство. Тогда интерфейс приложения с запросом на ввод ключа появится на обоих устройствах. Введите правильный ключ (на последних версиях андроид вводить ключ не нужно, а только согласиться) и начните сопряжение.
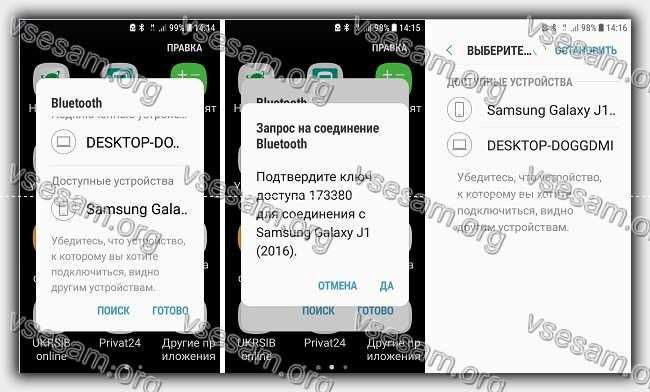
ПРИМЕЧАНИЕ. В следующий раз, когда вы хотите подключить ранее подключенное устройство, вам не нужно повторно вводить ключ и просто включать блютуз в пару напрямую.
Когда два смартфона успешно подключены (сопряжены), вы можете передавать данные, такие как фото, музыку, фильмы, пакеты APK и т. д.
Откройте «Галерею», справа верху нажмите на три вертикальные (или сразу выделите требуемые фотографии – нажать и задержать палец) и нажмите на строку «Поделится», затем выделите фото, которые хотите перенести.
После выбора верху появится опция «Поделится – нажмите на нее. Увидите всплывающее окно, выберите Bluetooth.
После этого попадете в интерфейс Bluetooth, и увидите спаренные устройства — выберите андроид на который хотите перекинуть фото в качестве целевого устройства.
Поле этого на другом телефоне появится запрос – нажмите принять, чтобы начать передачу данных.
Когда процесс завершится, выключите блютуз и проверьте данные. Передача фото между андроидами через блютуз очень проста. Благодаря этому можете беспрепятственно обмениваться с друзьями музыкой, фото, видео и т. д.
