Скачать бесплатно архиватор winrar 2021
Зачем нужен формат rar
Формат rar разработан российским программистом Евгением Рошалом, его главная цель — сжатие объёмных файлов. Практически любой файл можно заархивировать, то есть сжать или же создать из него архив, в результате чего его размер уменьшится на 1–90%. Во сколько раз сожмётся элемент, зависит от того, в каком формате он записан. Например, музыкальный и текстовый файл уменьшат свой объем на разное количество байт.
Архив в расширении rar состоит из нескольких томов и может содержать сколько угодно папок и файлов. Например, его удобно использоваться для передачи фотографий: все снимки сжимаются в единый архив, при этом их общий размер уменьшается, что экономит и место на жёстком диске, и интернет-трафик, затрачиваемый на загрузку их в сеть.
Основное применение данного формата, безусловно, заключается в уменьшении файлов, обращение к которым происходит редко. Чтобы работать с содержимым архивом, его сначала необходимо разархивировать (распаковать), а на это уйдёт некоторое время. Но если доступ к некоторым файлам нужен нечасто, то лучше их сжать, сэкономив память, и распаковывать по мере надобности.
ТОП-5 самых лучших приложений для Айфона при работе с RAR
Открыть RAR на Айфоне можно штатными средствами, но мы советуем прибегать к данному способу только в самом крайнем случае, т.к. он неудобен и требует запуска браузера Safari, загрузки архива через iCloud. Наверное проще будет скачать приложение, которое сделает все за пару кликов.
Что лучше всего скачать?
- iZip – Zip Unzip Unrar от ComcSoft Corporation. Помимо нужной нам функции может автоматически сжимать фотографии, сделанные на камеру, а также музыку из iTunes Music. Есть поддержка Dropbox, а также установка сложного пароля. И самое главное – можно использовать бесплатно!
- Zip Browser. Реализована удобная навигация и просмотрщик. При желании вы сможете отправить содержимое архива по электронной почте целиком или отдельные его файлы. В качестве приятного дополнения вы сможете открывать Pdf, Word, Excel, Open Office и любые графические изображения.
- ZipApp Free — The Unarchiver. Универсальный распаковщик ZIP и RAR. Может сжимать отдельные целые директории и отправлять данные по FTP протоколу или через iTunes File Sharing. Понимает множество других форматов, но случаются сбои. Что делать если формат архива определяется как «неизвестный»? Просто переименуйте расширение в .rar или .zip.
- RAR APP. Отличная бесплатная утилита в стиле «минимализм». Ничего лишнего, только самое главное. К сожалению перевод на английский оставляет желать лучшего.
- Unzip tool(zip/rar/un7z). Интеграция с OneDrive, Google Drive, Dropbox, Box. Вы сможете отправлять архивы в хранилище и при первой необходимости заново скачать их. Разработчик позаботился о своих пользователях и создал канал на Youtube, где разместил детальные обучающие видео.
Надеемся с такой подборкой у вас не останется больше вопросов. Если вы знаете более лучшие варианты, то пришлите их нам с помощью формы обратной связи и мы с радостью дополним наш материал.
Как открыть файл RAR онлайн бесплатно на Unzip online
Unzip online — веб-страница для распаковки файлов от сервиса ExtendsClass, предоставляющего бесплатные инструменты для разработчиков. Среди прочих средств на сайте имеется приложение, помогающее извлекать файлы из архивов.
На сервисе поддерживается распаковка ZIP, RAR и TAR архивов.
Чтобы распаковать RAR онлайн, сделайте следующее:
- Войдите на веб-страницу сервиса Unzip online.
- Перетащите файл с компьютера в специальную область с помощью мыши или добавьте архив при помощи Проводника, нажав на кнопку «Select your archive».
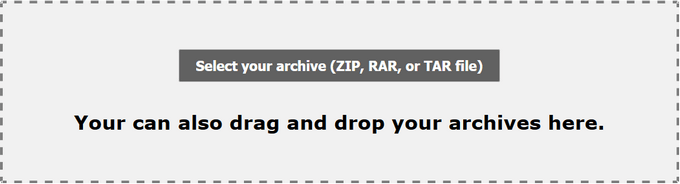
- По завершению распаковки, в поле ниже отобразятся файлы, входящие в данный архив, которые вы можете скачать на компьютер.

Как открыть ZIP файлы на ПК
Если Вас интересует, как открыть файлы ZIP на вашем компьютере с установленной Windows? Тогда решения, на которые вы должны положиться, и указания, которым вы должны следовать, приведены ниже.
Менеджер архивов по умолчанию
Чтобы открыть ZIP-файлы, сохраненные на вашем компьютере, вы можете сначала обратиться к стандартному диспетчеру сжатых архивов Windows, который позволяет сжимать и распаковывать файлы, относящиеся к рассматриваемому типу, не прибегая к использованию сторонних решений.
Чтобы использовать его, найдите значок ZIP-файла, который вы хотите извлечь, щелкните правой кнопкой мыши по нему и выберите пункт Извлечь все в контекстном меню.
В появившемся окне нажмите кнопку Обзор и укажите место вывода, в которое следует извлечь данные, затем выберите, следует ли автоматически отображать извлеченные файлы в конце процедуры или нет, отметив галочкой или оставив соответствующий флажок, и нажмите кнопку Извлечь.
В качестве альтернативы тому, что я только что указал, вы можете просто дважды щелкнуть по интересующему ZIP-файлу и затем перетащить файлы, которые вы хотите извлечь из архива, из открытого окна, освободив его в том положении, которое предпочитаете.
Помните, что если ZIP-файл, который вы хотите открыть, защищен паролем, вам также будет предложено ввести его, чтобы распаковать.
7-Zip
Вы предпочитаете использовать сторонние инструменты для открытия ZIP-файлов в Windows, включающие дополнительные функции? В таком случае, я предлагаю обратиться к 7-Zip. Это бесплатная программа, широко используемая и высоко ценимая пользователями. Она с открытым исходным кодом и позволяет разархивировать файлы ZIP, RAR, 7Z и т.д. Она также позволяет создавать ZIP-архивы и архивы в других форматах, а также создавать / извлекать запароленные и многотомные защищенные архивы.
Чтобы скачать её на ваш компьютер, зайдите на соответствующий сайт и нажмите ссылку Download, в соответствии с версией Windows, используемой на вашем ПК (64-битная или 32-битная), в верхней части страницы.
После завершения загрузки откройте полученный файл .exe и в окне, показанном на рабочем столе, нажмите кнопки Да, Установить и Закрыть.
После завершения установки щелкните правой кнопкой мыши значок ZIP-файла, который вы хотите извлечь, и выберите в контекстном меню, которое отображается, 7-Zip → Открыть элементы. В открывшемся окне на экране нажмите кнопку Извлечь, затем укажите место на вашем компьютере, в котором вы хотите сохранить извлеченные файлы, и нажмите кнопку ОК.
В дополнение к тому, как я уже указал, в контекстном меню вы также можете выбрать другие параметры для извлечения: указать точное местоположение в Windows, в которое нужно извлекать файлы, или извлечь конкретные элементы.
Имейте в виду, чтобы открывать защищенные паролем ZIP-файлы, при извлечении архива вам будет предложено ввести его.
Другие программы для открытия ZIP файлов на ПК
Ни одно из предложенных мною решений по открытию ZIP-файлов в Windows не убедило вас, и вы хотели бы, чтобы я порекомендовал какую-нибудь альтернативу? Сказано – сделано!
Вот список дополнительных программ, полезных для этой цели:
- WinRAR – известный менеджер сжатых архивов, который позволяет просто и быстро создавать и открывать файлы ZIP и RAR. Он платный, но вы можете попробовать его бесплатно в течение 40 дней. Впоследствии, программа продолжает работать, но с навязчивыми баннерами, которые рекомендуют покупку лицензии, и блокирует создание зашифрованных архивов RAR.
- WinZIP – это ещё один известный менеджер архивов, благодаря которому можно сжимать и распаковывать файлы этого типа, создавать сжатые архивы, защищенные шифрованием AES, и напрямую обмениваться документами в облачных сервисах хранения. Он платный, но его можно использовать в течение пробного периода в 22 дня.
Как открыть архив RAR. Программы архиваторы под Windows
WinRAR
Один из самых популярных архиваторов, имеет очень хорошие показатели по соотношению времени и сжатия файлов. WinRAR имеет условно-бесплатную лицензию (shareware). А так же имеется удобная портативная версия WinRAR Unplugged — которую не обязательно устанавливать, а можно просто закачать на флэш накопитель и запускать с него. Найти WinRAR проще всего на официальном сайте: win-rar.ru .
Распаковать архив RAR, с помощью WinRAR, элементарно. После установки, все архивы RAR по умолчанию будут открываться программой WinRAR, достаточно открыть архив, и нажать вторую слева кнопку «Извлечь в / extract», указав путь, куда будет распакован архив.
7zip
Так же очень распространенный архиватор, в отличии от WinRAR имеет полностью свободную лицензию, то есть распространяется бесплатно. Однако 7zip может только распаковывать файлы RAR, заархивировать в файл RAR у Вас не получиться. Найти 7zip можно так же на официальном сайте: 7-zip.org .
Распаковка полностью аналогична WinRAR, после открытия, нажать кнопку «Extract», и указать путь распаковки.
Архивы в Windows
По умолчанию Windows открывает только архивы zip, а для открытия .rar потребуются скачивание дополнительного дистрибутива.
Это основное приложение для работы с .rar. Из всех популярных программ только эта может создавать архивы на Windows, в то время как остальной софт может их только открывать.
Рис. 1. Интерфейс программы WinRAR
Если на компьютере установлена WinRAR, то, чтобы создать архивный файл, на рабочем столе достаточно нажать правой кнопкой мыши, чтоб появилось меню с предложением создать «Архив WinRAR».
Дальше в окно программы можно при помощи курсора мыши перетащить все нужные файлы.
А чтобы открыть .rar, необходимо просто нажать на этот файл и он автоматически будет открыт в WinRAR, если эта программа, опять же, установлена на компьютере.
Она также позволяет извлекать файлы из архива. Для этого существует кнопка «Извлечь» на верхней панели.
Особенности WinRAR такие:
- можно создать архив размером не более 8 ГБ;
- к архиву можно добавить пароль, электронную почту, разделить его на части, заблокировать и
- выполнить много других манипуляций;
- есть возможность исправления архивов, которые были повреждены.
7-Zip
Данная программа прекрасно справляется с задачами открытия и распаковки архивов в формате .rar.
Рис. 2. Интерфейс 7-Zip
Кроме этого формата, она работает с огромным количеством других файлов – tar, gz, tb2, wim, 7z, но её основным форматом является zip.
Важно отметить, что при установленных 7-Zip и WinRAR у пользователя появляется возможность создания архива в интерфейсе 7-Zip, но при этом всё равно используется WinRAR. Другие особенности 7-Zip:. Другие особенности 7-Zip:
Другие особенности 7-Zip:
- очень высокая скорость записи и распаковки;
- есть свой собственный формат 7z, который, по оценкам экспертов, лучше, чем zip;
- интерфейс очень похож на WinRAR.
Рис. 3. Интерфейс TUGZip
Эта программа не особо известна многим современным пользователям. Но у неё есть множество «приятных» особенностей.
Среди них следующее:
- есть редактор для самораспаковывающихся архивов;
- программа поддерживает многоархивные массивы;
- классический для архиваторов интерфейс;
- автоматическая проверка сохранности данных.
TUGZip также поддерживает огромное количество форматов, даже больше, чем 7-Zip.
Полезная информация:
Обратите внимание на программу ARCHPR (Advanced Archive Password Recovery). Она создана для быстрого восстановления потерянного пароля к архиву данных, сохраненному в формате ZIP/WinZIP, ARJ/WinARJ, RAR/WinRAR и ACE/WinACE. Главной IZArc особенностью является то, что она работает не только с архивами, но и образами дисков, то есть с файлами в формате iso, mdf и так далее
Главной IZArc особенностью является то, что она работает не только с архивами, но и образами дисков, то есть с файлами в формате iso, mdf и так далее.
Рис. 4. Интерфейс IZArc
Особенности IZArc:
- возможность преобразования архивов в образы дисков и наоборот;
- более надёжные методы шифрования, чем у предыдущих программ (в том числе AES);
- поддержка многотомных и самораспаковывающихся архивов.
В общем, IZArc – это очень хороший, надёжный и бесплатный инструмент для открытия файлов .rar.
FreeArc является полностью бесплатным архиватором с открытым кодом. Работает с большим количеством фильтров и алгоритмов сжатия – всего 11 штук.
Судя по тестам производительности, FreeArc работает как минимум 2 раза быстрее любого другого современного архиватора.
Огромное его преимущество в возможности подключения к Total Commander и FAR. Другие его особенности такие:
- есть возможность восстановления архивов;
- автоматическая сортировка по размеру, дате создания или другим параметрам;
- широкие возможности для настройки;
- автоматическая проверка архива на целостность после записи.
Рис. 5. Интерфейс FreeArc
Еще один бесплатный архиватор, который по совместительству является графической оболочкой для других архиваторов. Имеет свой уникальный формат архивов, .pea.
Поддерживает огромное количество форматов, в том числе 7z, tar, gzip, xz, ace, chm и много других. Также имеет свой собственный алгоритм тестирования.
Рис. 6. PeaZip
Интересный продукт от Hamster Studio. Отличается очень нестандартным интерфейсом и поддержкой большого количества форматов архивов (12 штук) и файлов в целом.
Имеет набор специальных функций для работы с электронной почтой и образами дисков. Также поддерживает технологию Drag-n-Drop.
Позволяет не только открывать, а и создавать архивы.
Рис. 7. Hamster Free ZIP Archiver
Настройка пунктов контекстного меню для удобства
, говоря о способах извлечения файлов из архива, я упоминал возможность быстрой распаковки через контекстное меню проводника. Там появляются различные варианты распаковки и создания архива.
Вы можете настроить появляющиеся там пункты, убрав ненужные и добавив свои для удобства.
Для этого откройте программу WinRAR и в ней перейдите в «Параметры» — «Установки».
Откройте вкладку «Интеграция» и там нажмите «Элементы контекстного меню».
Откроется окно, где в разделе «Команды контекстного меню проводника» можете отметить те пункты, которые хотите видеть при работе с архивами в проводнике Windows.
В общем можете настроить так, как вам самим покажется удобным!
Универсальная программа WindowsRAR.ru
Итак, программу для RAR файлов — Windows.RAR.ru, можно скачать в интернете или купить, при этом выбирайте сразу русскую версию (Russian). Если Вы скачали ее через интернет, то у нее есть пробный период — 40 дней, по окончании которого, WinRAR продолжает работать, но при этом, начинает напоминать при каждом запуске, о необходимой лицензии. Установить Windows.RAR.ru не составит особого труда.
Для того чтобы открыть файл RAR, c помощью этой программы, достаточно всего лишь правой кнопкой кликнуть по файлу выбрав при этом один из вариантов:
- Извлечь файл — откроется окно для распаковки файлов;
- Извлечь в текущую папку – для перенесения файлов в текущую папку;
- Извлечь в «имя папки» — перенесение необходимых файлов в новую папку с именем архива.
При этом, самые простыми вариантами являются, второй и третий. Если выбрать первый вариант, то появится окно, в нем можно указать конкретный путь, для сохранения файлов и ещё некоторые параметры, среди них:
Режим обновления
В нем есть следующие функции:
- Извлечь с заменой файлов – если, в текущей папке есть такие же файлы, как в архиве RAR, то они будет произведена замена на новые.
- Извлечь с обновлением RAR файлов –по факту тоже, что и предыдущее, но будет произведена замена более старых файлов.
- Обновить только существующие файлы – произойдёт обновление, остальные файлы не будут извлечены из архива.
Режим перезаписи
Он используется для замены, файлов, которые уже существуют. С помощью него, можно распаковать повреждённый или не до конца скаченный архив. При чем в настройках по умолчанию заложено, что если в файле есть ошибки, то он не будет распаковываться. Если же выбрать действие «Оставить на диске повреждённые файлы», то, в таком случае повреждённый архив будет распакован частично, на это повлияет степень его повреждённости.
Итак, разобравшись с программой для файлов RAR –WindowsRAR.ru, Вы сможете значительно облегчить себе работу, так как файлы с большим объёмом информации, не будут доставлять больше, никаких проблем.
Как создать архив (файл) rar?
Для создания архива необходимо вызвать контекстное меню на файле или папке (можно выделить несколько объектов используя клавишу Shift или Ctrl. В меню выбрать пункт WinRAR > Add to archive…  Нажимаете ОК, ждете в зависимости от объема архивируемых данных и мощности вашего компьютера, и получаете архив. Файл rar готов. Рассмотрим по подробнее некоторые интересные функции.
Нажимаете ОК, ждете в зависимости от объема архивируемых данных и мощности вашего компьютера, и получаете архив. Файл rar готов. Рассмотрим по подробнее некоторые интересные функции.
Метод сжатия. Параметр отвечающий за то, насколько хорошо или сильно будут сжаты ваши данные. При выборе максимального метода время создания архива увеличится, но архив будет занимать минимальное место на жестком диске.  Необходимо выбрать метод для ваших потребностей.
Необходимо выбрать метод для ваших потребностей.
Разделитель на тома размером. Данное поле позволяет разбить архив (файл rar) на части определенного размера  Есть возможность выбрать из уже установленных. Так же программа запоминает ваши введенные разделители, в моем случае это 200 MB. В соседнем выпадающем списке имеется возможность выбрать размерность, для удобства. При необходимости открыть файл rar состоящий из нескольких частей, необходимо наличие всех частей в одном месте (папке). Иначе WinRAR выдаст ошибку и открыть файл rar не получится.
Есть возможность выбрать из уже установленных. Так же программа запоминает ваши введенные разделители, в моем случае это 200 MB. В соседнем выпадающем списке имеется возможность выбрать размерность, для удобства. При необходимости открыть файл rar состоящий из нескольких частей, необходимо наличие всех частей в одном месте (папке). Иначе WinRAR выдаст ошибку и открыть файл rar не получится.
Параметры архивации (создания файла rar)
- Удалить файлы после упаковки — создается архив и оригинальные фалы удаляются
- Создать SFX-архив — создает архив с расширением exe который можно распаковать (открыть) без каких либо архиваторов простым запуском. Отличный вариант если вы не уверены сможет ли человек открыть созданных вами архив
- Создать непрерывный архив. Позволяет сильнее сжать ваши файлы. Сжатие будет тем существеннее чем больше файлов вы архивируете и чем меньше средний размер файла. При использовании этой опции возможны проблемы с добавлением, удалением и изменением файлов в архиве
- Добавить электронную подпись — в файл rar добавляется имя автора, время последнего обновления архива и его исходное имя. Данная функция доступна только для зарегистрированной версии WinRAR
- Добавить информацию о восстановлении — в случае повреждения архива (файла rar) повышается вероятность успешного извлечения информации. Размер архива при этом будет немного увеличен
- Протестировать файлы после упаковки — как я понимаю если при чтении получившегося файла rar после упаковки возникнут проблемы WinRAR выведет предупреждение
- Заблокировать архив — опция позволяющая исключить изменения созданного файла rar. При изменении документа в архиве программа выдаст предупреждение
 при нажатии Да выведется диагностическое сообщение
при нажатии Да выведется диагностическое сообщение о невозможности изменить заблокированный архив. Удалить файлы из заблокированного архива у меня так же не получилось.
о невозможности изменить заблокированный архив. Удалить файлы из заблокированного архива у меня так же не получилось.
Переходим на вкладку Дополнительно. Нажав на кнопку Установить пароль… в открывшемся окне можно ввести пароль для открытия файла rar.  При этом файлы можно удалить без всяких паролей. Если вы таки удалили нужный файл в статье Программа восстановления удаленных файлов вы можете прочитать о том как попробовать восстановить их. Вот такие интересные функции предоставляет нам архиватор WinRAR.
При этом файлы можно удалить без всяких паролей. Если вы таки удалили нужный файл в статье Программа восстановления удаленных файлов вы можете прочитать о том как попробовать восстановить их. Вот такие интересные функции предоставляет нам архиватор WinRAR.
Так же файлы с расширением rar можно открыть популярным архиватором 7-zip или встроенным в Total Commander архиватором. В случае 7-zip необходимо так же скачать программу и установить.
После установки появится пункт в контекстном меню с выпадающими опциями как и WinRAR  Надеюсь в вопросе как открыть файл rar темных пятен у вас не осталось.
Надеюсь в вопросе как открыть файл rar темных пятен у вас не осталось.
Программы для просмотра архивов
Если пользователь скачал на свой персональный компьютер файл с разрешением «.rar» — однозначно этот файл создан при помощи условно бесплатного архиватора WinRAR. Для того чтобы просмотреть содержимое полученного файла, извлечь информацию из RAR-архива встроенного функционала операционной системы Windows 10 будет недостаточно. Ведь интегрированный в оболочку «Винды» инструмент может переварить только формат «.zip». Для работы с файлами с разрешением «.rar», необходимо использовать стороннее программное обеспечение. В интернете можно найти множество подходящих программ для работы с РАР файлами. Среди них самыми популярными и надёжными являются:
- WinRAR – в течение сорока дней можно пользовать бесплатно демонстрационной версией
- 7 Zip – совершенно бесплатный и практически такой же, как и WinRAR, всеядный
- IZArc — доступный для восприятия любого пользователя, с любым опытом работы с компьютерными конверторами
- PeaZip — бесплатный инструмент для сжатия цифровых файлов и распаковки архивных документов
- WinAce – для пользователей ценящих скорость в работе, надёжность, безопасность и качество
- ExtractNow — доступная, как в финансовом плане, так и в простоте использования компьютерная программа
- BandiZip — простой и оперативный в применении, доступный без финансовых вложений архиватор
- ZipGenius — доступный архиватор цифровых файлов для Windows OS
- PoweRARchiver — можно попробовать и оценить все достоинства и недостатки утилиты в течение 10 дней бесплатно, а дальше выбрать комплект, устроивший по количеству инструментов и цене
- Stuffit Expander — пользователи могут скачать и попробовать её в работе совершенно бесплатно
- Zipeg — разархиватор цифровых файлов для свободного распространения
- HaoZip – китайское бесплатное программное обеспечение для продуктивной работы с архивными цифровыми файлами
- Hamster Free Zip Archiver — самый доступный для восприятия и использования среди пользователей в компьютерной среде
- Universal Extractor — универсальное программное обеспечение для извлечения цифровых файлов почти всех известных форматов
- WinZip — это условно-бесплатная программа для сжатия и компрессии файлов любого формата

Как открыть RAR файл на Windows 10
Принцип извлечения файлов из архивного документа схож во всех специализированных программах архиваторах или экстракторах. Если пользователь имел опыт работы с одним из них, то проблем с освоением «азов» любой новой утилиты быть не должно.
Рассмотрим пример: «Как открыть рар файл на Виндовс 10» с помощью архиватора WinRAR, с установленным на пользовательский ПК.
Двойной щелчок по архивному файлу с разрешением «.rar» для открытия файл менеджера или клик правой кнопкой мыши для открытия проводника.
Далее можно выбрать один из четырёх вариантов извлечения файлов из архивного документа. Например: «Открыть в WinRAR».

В панели «быстрого доступа» необходимо нажать на ярлык «Извлечь файл».

В открытом окне «Путь и параметры извлечения», во вкладке «Общие» надо выбрать папку для извлекаемых файлов. Можно поправить некоторые настройки.

Во вкладке «Дополнительно» есть расширенные настройки.
 Если информации будет недостаточно, можно оставить комментарии с описанием проблемы. В ближайшем будущем будет готова очередная статься с подробными иллюстрированными инструкциями.
Если информации будет недостаточно, можно оставить комментарии с описанием проблемы. В ближайшем будущем будет готова очередная статься с подробными иллюстрированными инструкциями.
На телефоне
Современные смартфоны уже догнали по производительности средний ПК и позволяют работать со вложениями и крупными архивами. Рассмотрим несколько бесплатных приложений для Android.
Для iPhone есть аналогичные программы, которые можно установить из App Store. Для этого просто введите запрос rar в строку поиска.
RAR
Приложение от автора программы WinRAR. В отличие от компьютерной версии, для Андроид поставляется бесплатно. После установки, получив новое вложение RAR, оно автоматически откроется в программе.
Открыть архив можно через функцию «Открыть с помощью» (Open With) и выбрав приложение.
Также можно найти и открыть нужный архив в главном окне программы.

Если необходимо распаковать данные, делается это с помощью кнопки «Извлечь файлы».

Плюсы приложения:
- Поддержка большого количества форматов.
- Создание новых RAR архивов.
- Приятный и понятый интерфейс.
Из минусов: наличие рекламы в бесплатной редакции.
ZArchiver
Еще один неплохой архиватор, который распознает большое количество сжатых файлов. С помощью него можно не только открыть, распаковать, но и заархивировать данные.
Если установлено другое приложение для работы с архивами, можно запустить файл в проводнике через функцию «Открыть с помощью».
В главном окне программы можно найти, открыть и распаковать файлы.
Плюсы:
- Поддержка большого количества форматов.
- Работа внутри архива (изменение, добавление файлов).
- Поддержка русской кодировки.
Минусов за время работы не обнаружил.
Total Commander
Total Commander — это альтернатива встроенному проводнику с большим набором инструментов. В частности, через него можно просмотреть сжатые файлы. Для этого в главном меню достаточно просто тапнуть по файлу.

Из минусов: не предназначен для работы с архивами — может только открыть и показать содержимое.
Также получить данные из RAR на телефоне можно через онлайн сервис. Подробнее об этом я рассказывал .
Для владельцев телефонов на базе Android
Современные смартфоны на сегодняшний день это довольно мощные устройства, которые частично могут заменить настольные ПК. Единственным их недостатком является низкий объём встроенной памяти. Да, он может быть увеличен за счет карт памяти до 128 и даже 256 гигабайт, но даже такой «бонус» рано или поздно подойдет к концу.
Поэтому многие архивируют фотографии и видео, а также другие мультимедиа данные. К тому же гораздо удобнее пересылать большое количество файлов в виде архива. Как же открыть RAR на Андроиде и каким приложением, ведь сама по себе данная ОС не имеет встроенных компонентов позволяющих сделать это?
- Переходим по адресу — https://play.google.com/store/apps/details?id=com.rarlab.rar&hl=ru
- Нажимаем на кнопку «Установить» и ждем пока закончится инсталляция;
- Затем открываем
- Для корректной работы приложения необходимо дать ей нужные доступы;
- С помощью файлового менеджера находим архив, ставим галочку напротив него и нажимаем на иконку со стрелкой вверх;
- Если надо меняем настройки и нажимаем на «ОК».
Присутствует встроенная реклама, которую можно закрыть лишь после просмотра, а также платные услуги.
Использование архиваторов
Архиваторы можно использовать не только для распаковки файлов. Вы сами можете создавать архивы из файлов, которые хотите отправить. Кроме того, удобно архивировать информацию, которая хранится на вашем жестком диске, но при этом вы ей не пользуетесь. Очень удобный способ для экономии места.
Создание архива RAR
Создать архив с таким расширением под силу выше упомянутой программе WinRAR
Обратите внимание, что никакие другие программы не способны создать архив с расширением RAR. Конкуренты используют другие методы и соответственно, расширения
Например, .Zip. Для создания архива нам нужно:
-
Найти файлы, которые мы хотим добавить в архив.
-
Выделяем их и кликаем правой кнопкой мыши.
-
Появится список. Выбираем в нем «Добавить к архиву».
-
Появится окно, в котором мы должны задать необходимые параметры, изменить имя архива.
-
Появится окно прогресса, от вас ничего не требуется. Просто дождитесь завершения.
Итак, мы выяснили, что распаковывать файлы на любых устройствах довольно просто, главное – запоститесь хорошим и удобным программным обеспечением.
