Как пользоваться 7-zip
Чем открыть формат 7z на Windows 10

Теперь установите загруженный файл. Сам процесс установки очень простой и быстрый
Не стоит заострять на нём внимание. После установки он интегрируется в проводник, и появляется в контекстном меню
Важно! По умолчанию все расширения файлов в проводнике скрыты. Если же Вы хотите просматривать формат файла, тогда нужно включить отображение расширения файлов в Windows 10
Некоторые разработчики в список необходимых приложений добавляют архиватор 7-Zip. Непосредственно на диске драйверов к материнской плате MSI B450 Gaming Plus Max можно его найти.
В принципе открыть формат .7z можно с помощью и других архиваторов для Windows 10. Работают как классические программы, так и доверенные приложения с Microsoft Store. Что удобней, то и стоит использовать.
Как разархивировать файл zip и rar
Большинство начинающих пользователей компьютера, которые только начинают осваивать современную технику, могут столкнуться с таким расширением, как rar или zip.
Опытный пользователь с легкостью узнает в них архивы, но для начинающих этот формат может вызвать сложности. В частности, как именно разархивировать файлы zip и rar себе на компьютер.
Если коротко, то архив служит для сжимания размера файлов и папок, то есть их размер на компьютере уменьшается, тем самым экономя пространство жесткого диска. Но прежде всего, стоит уяснить один важный момент. Ни одну папку невозможно разархивировать, если на компьютере не установлена нужная программа. Существует легкий способ определения можно ли открыть архив rar или zip. Для этого на папке нужно нажать правой кнопкой мыши (здесь и далее ПКМ) и посмотреть, если ли в выпадающем меню такой пункт, как добавить архив. Если есть, то все в порядке можно переходить к инструкции как разархивировать файл zip и rar на компьютер. В противном случае программу нужно скачать.
Программы для открытия архива rar
В настоящее время чтобы запаковать, распаковать папки многие опытные пользователи пользуются одной из программ:
- WinRAR;
- 7-Zip;
- PeaZip;
- IZArc;
- Universal Extractor.
Из всех перечисленных первые две в списке пользуются большой популярностью. Поэтому для примера возьмем на рассмотрение именно эти приложения. Стоит учесть, что в некоторых случаях сжатие файлов может быть незаметным для пользователя.
Разархивировать файл zip и rar на компьютер
Предположим, на компьютере имеется файл с расширением rar или zip, который обычно скачивается из интернета. Тогда чтобы распаковать файл или папку можно воспользоваться самым простым способом. Операции с архивами rar или zip идентичны, нужно ПКМ нажать на один из них и из меню выбрать один из вариантов:
- распаковать;
- распаковать здесь;
- распаковать в … (вместо … будет название архива).
Если выбрать первый вариант, то откроется окно с некоторыми настройками. Здесь нужно будет указать место на компьютере, куда именно будет осуществлять распаковка файла. Можно указать и другие параметры, но в большинстве случаев для начинающих пользователей этого достаточно. Далее следует нажать кнопку OK и процесс запустится.
Можно поступить несколько иначе и просто дважды щелкнуть ЛКМ (левой кнопкой мыши) по файлу. Тогда откроется архив rar и можно увидеть все его содержимое. Для извлечения достаточно нажать в верхней панели на кнопку извлечь.

Чтобы в дальнейшем не потерять разархивированную парку с файлами, ее можно разместить на рабочем столе или же создать ярлык на рабочем столе для этой папки
Архивировать папку на компьютере
Бывают случаи, когда нужно передать кому-нибудь несколько файлов. Удобно это сделать в папке, но в таком виде передача невозможна и тогда выручит архив. Здесь тоже можно воспользоваться программой WinRAR или 7-Zip. Для того чтобы архивировать папку нужно нажать на ней ПКМ и выбрать нужный вариант:
- добавить архив;
- добавить архив … (вместо … будет название папки).
В первом случае также откроется окно с выбором параметров, а во втором сразу же появится архив.
Стоит заметить, что обе программы работают с расширением rar и zip. В связи с этим для архивирования папок и файлов достаточно иметь на компьютере одну из них. По этому поводу можно сказать кое-что еще. Современные операционные системы (windows 7 и более поздние версии) уже имеют средства для работы с такими архивами.
В некоторых случаях вместо русского меню для сжатия файлов присутствуют английские надписи. Тогда стоит выбирать следующие пункты:
- extract files;
- etract Here.
В первом случае открывается окно с настройками, а во втором файлы извлекаются в то место, где лежит сам архив.
Архиватор 7zip и его использование
Огромное количество информации хранится и передается в мире. Естественно, чем ее становится больше, тем сложнее хранить предыдущие данные. Но есть замечательная функция сжатия данных, которую реализуют архиваторы. Один из них – архиватор 7zip, который использует схожий по названию алгоритм сжатия – 7z. Откуда такое странное название? В мире на данный момент существует 7 алгоритмов сжатия, отсюда исходит название программы. Довольно популярный архиватор, переведен на 79 языков мира, что говорит о широком распространении. Характеризуется тем, что обеспечивает довольно высокий коэффициент сжатия.
Чем же интересен этот архиватор? Если описать кратко его достоинства, то это будут:
- Выбор типа сжатия;
- Открытая архитектура;
- Высокий уровень безопасности данных;
- Назкая нагрузка на систему, что позволит сохранить производительность компьютера;
Подробнее о каждом из них:
Интересной особенностью архиватора является то, что на выбор предлагается алгоритм сжатия. Таким образом, обеспечивается индивидуальный подход к каждому типу данных, а значит и степень сжатия информации будет значительно выше, чем у стандартных программ с универсальными алгоритмами, файл будет занимать меньше места.
7zip – архиватор с открытой архитектурой, что позволяет привносить необходимые изменения. Поэтому вполне возможно сжимать данные при помощи других алгоритмов, не включенных в базовый набор 7zip.
Следует обратить внимание, что все изменения в какой-либо файл любой программы, распространяющейся с открытыми исходными кодами нужно производить аккуратно и со знанием, иначе можно получить совершенно непредсказуемые результаты. В абсолютном большинстве случаев внесение правок в код программы не потребуется
Практически невозможно взломать результат шифрования алгоритмом AES-256. В процессе зашифровывания и сжатия используется функция SHA-256, которая получает на вход пароль от пользователя и на выходе генерирует ключ. Этим способом реализуется двойная защита информации, которая сохраняется в файл 7z. Помимо этого, 7zip реализует более глубокое и надежное шифрование пароля путем математических преобразований, что добавляет безопасности всем зашифрованным данным.
Извлечение файлов 7Z с помощью веб-приложения
Если у вас есть только пару архивов для извлечения, загрузка программного обеспечения может быть излишней. К счастью, существует хороший онлайн-сервис, который Вы можете использовать. Он не хранят ваших файлов и удаляют их в течение нескольких минут после их извлечения.
- Перейдите на главную страницу B1 Online Archiver, нажмите на большую кнопку Click here.
- Во всплывающем окне перейдите к файлу 7Z на вашем компьютере и нажмите кнопку Открыть.
- Сервис начнет извлечение.
- После завершения извлечения вы увидите список всех файлов и папок в файле 7Z. Вы можете скачать любой из файлов на свой компьютер и просматривать любые изображения с веб-сайта, используя значки справа.

Независимо от того, какую ОС вы используете, 7Z файлы могут быть извлечены с помощью многих сторонних вариантов программного обеспечения или с помощью онлайн-приложений.
Как открыть файл 7z на виндовс 10
Как открыть APK файл на Windows 10 и других версиях ОС
Родной поддержки 7z у виндовс нет, будь-то десятка, восьмерка или семерка. Единственный архивный формат, который поддерживается в данной операционной системе сразу же после установки — ZIP. Произошло так из-за того, что ZIP был первым форматом архивов, и его разработчики позаботились о том, чтобы его поддерживали все популярные операционные системы и архиваторы. У них это получилось, и теперь для запуска и распаковки соответствующего архива на виндовс, MacOS или линукс не нужно скачивать и устанавливать дополнительное специализированное программное обеспечение.
Обратите внимание! К сожалению, файлы программы 7-ZIP не входят в список поддерживаемых из коробки, поэтому запустить и распаковать их напрямую средствами системы не выйдет. Придется позаботиться о поиске и установке специальных программ-архиваторов, которые смогут работать с этим типом архивов
Традиционно для работы с файлами 7z принято использовать родную для этого формата программу 7-ZIP. В первую очередь необходимо скачать приложение. Делать это рекомендуется только с официального сайта. После загрузки программу устанавливают в нужное место и запускают посредством активации исполняемого файла или ярлыка. После этого уже можно приступать к работе.

Архивы 7z
Чтобы открыть 7z архив, необходимо перейти к этому документу, нажать по нему правой клавишей мыши и выбрать пункт «7z». После этого на выбор есть несколько пунктов: «Распаковать», «Распаковать здесь» и «Распаковать в папку». Достаточно выбрать один из предложенных вариантов и дождаться окончания процедуры.
Способы открытия файлов 7z

Внешний вид файлового менеджера, в котором можно как открывать 7z файлы, так и просматривать директории, мало отличается от WinRAR
Теперь мы знаем, с чем работаем и откуда это произошло. Осталось только открыть нужный файл 7z и извлечь необходимые нам данные. Если на вашем компьютере уже есть 7zip, то, естественно, этот архив можно извлечь в нем. Если же нет, то скачать с официального сайта эту программу не составит труда – там она находится в свободном доступе, совершенно бесплатная.
Помимо оригинальной среды создания файла .7z, открыть его можно в других популярных архиваторах, таких как WinRAR, PowerArchiver, IZArc. В целом же, хочется отметить, что формат 7z (и соответствующий архиватор 7ZFileManager) является вполне достойной альтернативой Rar (и архиватору WinRAR соответственно) для использования как дома, так и на работе.
Способы открытия файлов 7z

Внешний вид файлового менеджера, в котором можно как открывать 7z файлы, так и просматривать директории, мало отличается от WinRAR
Теперь мы знаем, с чем работаем и откуда это произошло. Осталось только открыть нужный файл 7z и извлечь необходимые нам данные. Если на вашем компьютере уже есть 7zip, то, естественно, этот архив можно извлечь в нем. Если же нет, то скачать с официального сайта эту программу не составит труда – там она находится в свободном доступе, совершенно бесплатная.
Помимо оригинальной среды создания файла .7z, открыть его можно в других популярных архиваторах, таких как WinRAR, PowerArchiver, IZArc. В целом же, хочется отметить, что формат 7z (и соответствующий архиватор 7ZFileManager) является вполне достойной альтернативой Rar (и архиватору WinRAR соответственно) для использования как дома, так и на работе.
Как открыть файл 7z в архиваторе
Заархивированный файл открывается следующим образом:
- На компьютере, где скачан и установлен распаковщик, производится одиночный клик по файлу правой кнопкой мыши.
- Чтобы открыть архив, нажимается соответствующая кнопка в выпадающем контекстном меню 7-Zip.
- Распаковка содержимого доступна через интерфейс разархиватора 7-Zip. Достаточно нажать на кнопку «Извлечь».
Если открываем документ внутри архива, то извлечения не будет – только запуск. Процедуру извлечения можно назвать разархивированием, но этого не требуется, если пользователю достаточно посмотреть содержимое файла.
Открываем ЗИП-архивы онлайн
Для того чтобы получить доступ к файлам (и папкам), содержащимся внутри ZIP-архива, можно обратиться к одному из веб-сервисов. Таковых существует довольно много, но не все они безопасны и гарантировано эффективны, поэтому далее мы рассмотрим всего два, хорошо зарекомендовавших себя в решении нашей сегодняшней задачи.
Способ 1: Разархиватор
Этот веб-сервис поддерживает все распространенные форматы, применяемые для архивирования данных. Интересующий нас ЗИП не является исключением, причем даже если он разбит на отдельные части. А благодаря минималистичному, интуитивно понятному интерфейсу воспользоваться инструментарием данного сайта сумеет абсолютно каждый.
Перейти к онлайн-сервису Разархиватор
- Перейдя по вышеуказанной ссылке, вы сможете сразу же загрузить ZIP-архив, который требуется распаковать. Для добавления файла с компьютера предусмотрена отдельная кнопка, на нее и следует нажать. Также имеется возможность обращения к облачным хранилищам Google Диск и Dropbox.

В окне открывшегося системного «Проводника» перейдите в ту папку, в которой размещен ЗИП-архив, выделите его нажатием левой кнопки мышки (ЛКМ) и нажмите «Открыть».

Сразу же после этого начнется загрузка файла на сайт Разархиватор,
по завершении которой вам будет показано его содержимое.

Для скачивания отдельного элемента просто нажмите по нему ЛКМ и, если потребуется, подтвердите свое намерение и укажите путь для сохранения.
Аналогичным образом осуществляется загрузка всех файлов, которые были запакованы в архив формата ZIP.

Вот так просто, буквально в несколько кликов можно с помощью онлайн-сервиса Разархиватор распаковать ЗИП-архив и скачать его содержимое себе на компьютер отдельными файлами.
Способ 2: Unzip Online
В отличие от предыдущего веб-сервиса, имеющего русифицированный интерфейс, этот выполнен на английском. Кроме того, в его использовании имеются некоторые ограничения – максимально поддерживаемый объем файлов составляет всего 200 Мб.
Перейти к онлайн-сервису Unzip Online
- Оказавшись на сайте веб-сервиса, нажмите по кнопке «Uncompress files».

На следующей странице «Выберите файл» для распаковки,
воспользовавшись системным «Проводником», который будет открыт сразу после нажатия соответствующей кнопки. Перейдите в ту директорию, в которой находится ZIP-архив, выделите его и воспользуйтесь кнопкой «Открыть».

Убедившись в том, что файл успешно загружен на сайт, кликните «Uncompress Files».

Дождитесь завершения распаковки,
после чего вы сможете ознакомиться с перечнем содержащихся внутри архива файлов
и скачать их по одному.
Как можно видеть по символам на скриншотах, данный онлайн-сервис не только не русифицирован, но и в целом не поддерживает русский язык, поэтому в названиях файлов вместо кириллицы отображаются «кракозябры».

Итак, все недостатки веб-сервиса Unzip Online мы уже озвучили, но далеко не для каждого они будут критичны. Если же вас не устраивает ограничение на объем загружаемых файлов и «кривые» имена, для распаковки ЗИП-архивов и скачивания содержащихся в них данных лучше воспользоваться рассмотренным нами в первом способе Разархиватором.
Файлы комиксов — это архивы
Приложения для просмотра комиксов используют форматы CBZ и CBR. Это просто переименованные файлы ZIP и RAR, коллекции изображений, сжатые с использованием любого приложения.

Вы должны быть в состоянии открыть файл CBZ или CBR, используя соответствующее программное обеспечение. Файлы CBZ можно открыть с помощью WinZip, а файлы CBR — с помощью WinRAR. Если у вас возникли проблемы с этим, выберите файл и сначала переименуйте расширение файла в .zip или .rar, затем повторите попытку.
Как вы уже догадались, легкость, с которой это можно сделать, означает, что вы можете создавать свои собственные файлы для чтения комиксов. Вы можете узнать больше об этом в нашем руководстве по созданию файлов комиксов и графических новелл.
,
Почему архивы 7z, созданные в новой версии 7-Zip, могут быть больше архивов, созданных в старой версии 7-Zip?
Новые версии 7-Zip (начиная с версии 15.06) используют другой порядок сортировки файлов по умолчанию для солидных архивов 7z.
Старая версия 7-Zip (до версии 15.06) использовала сортировку файлов «по типу» («по расширению»).
Новая версия 7-Zip поддерживает два порядка сортировки:
- сортировка по имени — порядок по умолчанию.
- сортировка по типу, если в поле « Параметры » окна «Добавить в архив» указано « qs » (или ключ -mqs для версии командной строки).
Вы можете получить большую разницу в степени сжатия для разных методов сортировки, если размер словаря меньше общего размера файлов. Если в разных папках находятся похожие файлы, сортировка «по типу» в некоторых случаях может обеспечить более высокую степень сжатия.
Обратите внимание, что сортировка «по типу» имеет некоторые недостатки. Например, тома NTFS используют порядок сортировки «по имени», поэтому, если в архиве используется другая сортировка, скорость некоторых операций с файлами с необычным порядком может падать на устройствах с жесткими дисками (жесткие диски имеют низкую скорость для операций «поиска»)
Вы можете увеличить степень сжатия следующими способами:
- Увеличьте размер словаря. Это может помочь, когда «qs» не используется.
- Укажите « qs » в поле « Параметры» (или используйте ключ -mqs для версии командной строки).
Если вы считаете, что необычный порядок файлов не является для вас проблемой, и если вам важнее лучший коэффициент сжатия с небольшим словарем, используйте режим « qs ».
Как распаковать многотомный архив
Многотомные архивы создаются чтобы разбить один огромный архив на несколько маленьких. В этом случае в конце названия файлов будут цифры, например .z01, .z02, .z03 или part1, part2, part 3 или 001, 002, 003 и т.д. Чтобы распаковать такой многотомный архив понадобятся ВСЕ части, иначе ничего хорошего не выйдет. Сам процесс распаковки ничем не отличается от обычного.
Нужно всего лишь разархивировать первый файл из списка обычным способом, а остальные подтянутся автоматически.

Если кроме нумерованных частей есть ещё и «обычный» архив, то распаковывать надо именно этот файл, он основной.

Обратите внимание, что многотомные ZIP-архивы созданные программой WinRAR могут быть распакованы только этой же программой! Другие программы выдают ошибку и хоть ты тресни! И наоборот, многотомники, созданные другими программами, WinRAR не понимает. После распаковки ненужный файл с архивом можно удалить
Если что-то не получается, то прочитайте как удалить файл который не удаляется
После распаковки ненужный файл с архивом можно удалить. Если что-то не получается, то прочитайте как удалить файл который не удаляется.
Настройка 7-zip
Как установить 7-zip File Manager мы разобрались, теперь уделим несколько секунд настройкам. В целом программа готова к работе и сама выбирает язык. Если этого не случилось, его нужно выставить вручную, зайдя в настройки программы (в английской версии «Tools -> Options» -> Language). После этого можно зайти в «Сервис -> Настройки» и пробежаться по вкладкам.

Как уже говорилось, программа не нуждается в особой настройке и этот шаг можно пропустить. Интерес могут представить разве что вкладка 7-Zip. После установки 7-zip File Manager при нажатии правой кнопкой мыши в проводнике на любом файле в меню будет присутствовать набор действий, который можно совершить при помощи архиватора.

Именно этот набор можно изменить в вышеупомянутой вкладке, отметив чекбоксы нужных вам пунктов.

Теперь можно перейти непосредственно к работе, которая в большинстве случаев осуществляется через проводник и кнопки мыши, не отличаясь от работы с другими архиваторами.
Стороннее ПО

Встроенная в операционную систему возможность уменьшения размеров данных не идеальна. Она сильно упрощена в угоду скорости, и со временем появилось множество программ-архиваторов с той же самой возможностью, но с более «продвинутым» алгоритмом работы и рядом дополнительных функций. И одной из них является 7Zip, в простонародье именуемой «7 зип». Она отличается широким рядом возможностей, таких как выбор способа сжатия, от которого зависит конечный результат и затраченное время, формата архива, возможностью установить пароль, разбивать «тяжелые» файлы на несколько частей и прочее. Также она поддерживает работу с форматами других программ-архиваторов. Распространяется на бесплатной основе, и найти ее можно на официальном сайте разработчика.
Как создать файл архива 7z
На базе полученных сведений понятно, как это сделать — тот же щелчок мышью на архивируемых файлах, выбор в меню пункта «Добавить к (имя файла)». При такой команде будет создан архив 7z с именем архивируемого файла.

Если же вы хотите использовать более продвинутые настройки архивации, разбить архив на части (создать многотомный архив), сделать самораспаковывающийся архив или файл 7z, защищенный паролем, то следует выбрать пункт «Добавить к архиву».
В открывшемся окне можно задать различные опции архивирования. Рассмотрим основные из них.

- В меню «Формат архива» можно выбрать другой формат архивации, к примеру, ZIP. Стоит ли это делать, решать вам. Но какой смысл тогда было ставить эту программу?
- Уровень сжатия по умолчанию стоит на «Нормально». Изменив его на максимальный или ультра, вы уменьшите размер создаваемого архива, но увеличите время его создания и загрузку компьютера.
- Особый интерес представляет список «Разбить на тома», который пригодится при создании многотомных архивов, которые нужны при заработке на файлообменниках. В списке есть предустановленные значения, но можно вводить и свои. Вряд ли целесообразно указывать размер в байтах — гораздо быстрее делать это в мегабайтах, поставив в конце букву «М». Для этого можно из списка выбрать любое значение, а затем просто изменить цифры в соответствии с собственными нуждами.
- Чтобы создать самораспаковывающийся 7z архив, нужно отметить чекбокс «Создать SFX архив». В этом случае расширение архива автоматически сменится на «exe» и для его распаковки пользователю будет достаточно запустить созданный файл без установки самой программы.
- И последняя важная опция — создание архива с паролем — доступна в области «Шифрование». При вводе и подтверждении пароля на создаваемый 7z архив целесообразно отметить чекбокс «Показать пароль» — в этом случае вы будете видеть вводимые символы.
Теперь пора перейти к самому файловому менеджеру. Вызвать программу просто — двойной щелчок на любом архиве откроет его в окне менеджера, состоящего из секций окон. В одной из них отобразится список файлов архива и их свойства, в другой — диски компьютера или последнее посещенное место.

При помощи кнопок с иконками, с любым выделенным объектом архива можно совершать различные действия: извлечь его архива, проверить на содержание ошибок и получить информацию.
Перетягивая объекты из одной секции менеджера в другую, можно добавлять новые файлы в архив и извлекать из него существующие. Сложности такие действия не представляют — они сходны с работой в любом файловом менеджере.
Отображаемые информационные поля менеджера можно изменить, щелкнув на любом заголовке поля правой кнопкой мыши и вызвав меню, в котором можно снять выделения с ненужных полей.
Завершая обзор, отметим, что были описаны не все опции, и этому есть причина — статья рассчитана на начинающих пользователей, которым вряд ли будут интересны различия в методах сжатия и другие подобные заумные вещи. Более того, сам менеджер открывается крайне редко — большинство манипуляций с архивами производится через меню в проводнике: предлагаемых в нем опций вполне хватает для работы рядового пользователя. Да и продвинутого тоже…
Помогла статья? Помогитие и вы развиться сайту, опубликуйте ссылку!
Программы для работы с архивами
Чтобы правильно сжать информацию, а затем распаковать ее и получить в первоначальном виде, есть специальное программное обеспечение. Самые популярные приложения на сегодняшний день – это 7-Zip и WinRAR. Есть, конечно, и другие решения, но я доверяю именно этим продуктам и сейчас расскажу о них подробнее.
7-Zip
Я давно пользуюсь этим бесплатным приложением, и оно меня вполне устраивает, работает со всеми популярными форматами документов и позволяет быстро осуществлять все необходимые действия.
Скачать и установить архиватор можно с сайта 7-zip.org. Выберите версию, соответствующую вашей операционной системе.

После загрузки откройте файл и произведите установку. Обычно она занимает не больше полминуты.
Теперь кликните по архиву правой кнопкой мыши, в контекстном меню найдите и наведите курсор на пункт “7-Zip”, а потом выберите нужное действие.

Если мы выберем просто распаковку, то перед нами появится диалоговое окно, в котором указывается путь для хранения файлов, пароль, если он нужен, и способ перезаписи, если документ с таким именем уже существует.

Те же действия можно осуществить, если 2 раза кликнуть левой кнопкой мышки и открыть архив. Перед нами появится окно с различными опциями.

WinRAR
Это, пожалуй, наиболее популярное универсальное приложение. Загрузить его можно с официального сайта win-rar.com.

Теперь открываем скачанный файл и устанавливаем архиватор.
Примечание: официальную версию программы можно использовать бесплатно в течение 40 дней, затем нужно будет внести плату, которая сейчас составляет 33,38 евро, или она прекратит свою работу. Также вы можете скачать пиратскую бесплатную программу с любого известного вам сайта.
В процессе установки можно настроить параметры:
- расширения архивных документов, с которыми нужно работать;
- добавить значок WinRAR на рабочий стол и в меню “Пуск”;
- встроить WinRAR в оболочку Windows и показывать его функции в контекстном меню.
Можно оставить установки по умолчанию или отметить нужные вам пункты.

Сразу после установки можно сделать распаковку любого архива. Для этого нажимаем на него правой кнопкой мыши и кликаем по одному из действий.

При извлечении в текущую папку мы сразу увидим разархивированные материалы. Если кликнуть по второму пункту, то увидим диалоговое окно. Здесь можно выбрать:
- директорию для хранения данных;
- режим обновления;
- режим перезаписи, если в папке обнаружится документ с тем же именем;
- сохранять или нет поврежденные файлы, в некоторых случаях их можно хотя бы частично прочитать.
Также тут есть дополнительные параметры, возможно, они вам пригодятся.

Различные действия можно совершать с содержимым архива после его открытия. Для этого выбираем соответствующий пункт в контекстном меню или просто дважды кликаем левой кнопкой мыши, а затем идем в нужный нам раздел меню.

Как открыть 7Z файлы
- Сохраните файл 7z в вашей системе. Если сжатый файл был загружен с какого-либо веб-сайта, он может быть сохранен в папке «Загрузки» в ваших документах.
- Откройте системный WinZip.
- Откройте сжатый файл.
- Выберите все файлы внутри сжатого файла. Или выберите несколько файлов и папок, которые нужно извлечь, удерживая клавишу CTRL и нажимая на них левой кнопкой мыши.
- Нажмите Разархивировать и выберите Разархивировать на ПК или Облако на панели инструментов WinZip на вкладке Разархивировать/Поделиться.
- Выберите конкретную папку для размещения извлекаемых файлов.
- Нажмите на кнопку Разархивировать.
- Найдите ваши извлеченные файлы в этой конкретной папке.
Распаковка архива
Обратным процессом архивирования является распаковка заархивированных файлов. Отметим главные
аспекты данного процесса. В случае, если Вам нужно обозначить ряд файлов (пример на фото внизу
текста) и кликнуть по иконке «Извлечь», то процесс извлечения будет происходить только с
выбранными материалами. Чтобы были извлечены все файлы, необходимо сделать так, чтобы ничего не
было выделено.
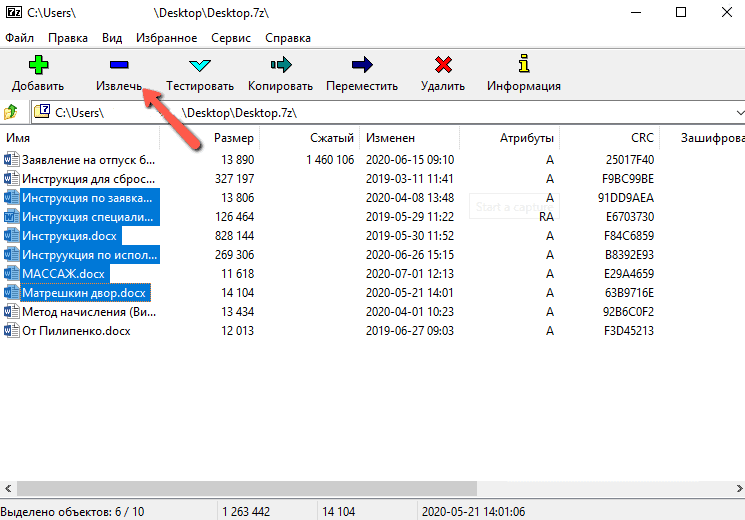
В результате нажатия на кнопку извлечения данных появится окно с распакованным архивом. Для
Вашего удобства строка будет обозначена синим цветом. В случае, если Вы желаете избрать иной
путь, то кликните на иконку, в которой находятся три точки. Далее кликните на «ОК».
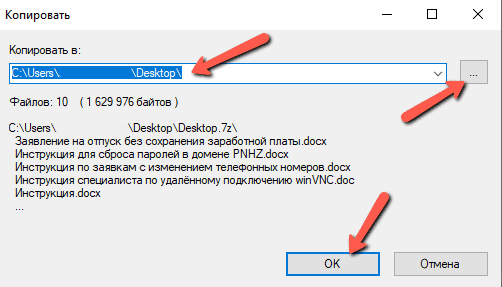
Как удалить 7-Zip с устройства полностью
Чтобы удалить программу 7-Zip с компьютера, воспользуйтесь стандартными средствами ОС Windows, а после – дополнительным софтом для очистки оставшихся следов.
Инструкция:
- В меню «Пуск», в строке поиска, вводится: «Установка и удаление программ». Запускается стандартное окно, где софт сортируется по дате добавления.
- Производим двойной клик по названию и соглашаемся с вопросами об удалении архиватора.
- Далее нужно скачать или открыть CCleaner, где информация о ПО еще может отображаться. Искать ее стоит на вкладке «Сервис».
- Выделяется название распаковщика и справа нажимается «Удалить».
- Не лишним будет почистить реестр на вкладке выше. Следов программы остаться не должно.
Воспользоваться официальным архиватором 7-Zip нужно из-за того, что он лучше аналогов выполняет функции по сжатию и предлагает дополнительные полезные опции пользователю.
Как распаковать архив средствами Windows
Есть несколько основных форматов архивных документов, самые распространенные – это ZIP, RAR, 7z. Если у вас нет специального программного обеспечения для архивации и разархивации файлов, то извлечь материалы из RAR и 7z-архивов не получится.
Если же перед нами архивный файл с расширением ZIP, то открыть его можно при помощи встроенных возможностей операционной системы Windows.
Для этого кликаем по объекту правой кнопкой мыши и в выпавшем перечне опций нажимаем на пункт “Извлечь все”, затем выбираем место на диске и подтверждаем действие. Также можно зайти в архив двойным нажатием левой кнопки мыши и просто перетащить содержимое в любое место на диске, как при обычном копировании.
Если эти приемы не помогли, и Windows не справляется с задачей, в контекстном меню нет таких команд, либо перед вами хранилище с другим расширением, то понадобится дополнительное ПО, которое нужно будет установить на компьютер.
Как заархивировать файлы
Чтобы создать архивированную папку, необходимо выполнить следующие действия:
- запустить «Проводник»;
- перейти к разделу, где хранятся нужные данные;

нажать на вкладку «Поделиться», затем – «Сжать».

Новый элемент с соответствующим расширением появится на мониторе. Можно воспользоваться другим способом, который позволяет добавить в архив несколько компонентов разного формата:
- зажать кнопку «Ctrl» и выбрать нужные документы;
- правой клавишей нажать по одному из выделенных, выбрать «Добавить в архив» (на английском «Add to archive»);

запустится окно архиватора, где нужно сделать некоторые настройки (название, формат, выбрать дополнительные опции).

Затем необходимо подтвердить операцию клавишей «Enter» или «ОК». Процедура не занимает много времени, по завершении на мониторе отобразится новая папка.
Если необходимо отправить одновременно большое количество информации, файлы лучше заархивировать. Для сжатия используются встроенные инструменты, сторонние сервисы или онлайн-программы.
Извлечение файлов 7Z с помощью веб-приложения
Если у вас есть только пару архивов для извлечения, загрузка программного обеспечения может быть излишней. К счастью, существует хороший онлайн-сервис, который Вы можете использовать. Он не хранят ваших файлов и удаляют их в течение нескольких минут после их извлечения.
- Перейдите на главную страницу B1 Online Archiver, нажмите на большую кнопку Click here.
- Во всплывающем окне перейдите к файлу 7Z на вашем компьютере и нажмите кнопку Открыть.
- Сервис начнет извлечение.
- После завершения извлечения вы увидите список всех файлов и папок в файле 7Z. Вы можете скачать любой из файлов на свой компьютер и просматривать любые изображения с веб-сайта, используя значки справа.

Независимо от того, какую ОС вы используете, 7Z файлы могут быть извлечены с помощью многих сторонних вариантов программного обеспечения или с помощью онлайн-приложений.
Открыть 7z файл на MacOS
Для этой ОС есть профессиональный архиватор iZip, который также актуален для мобильных устройств на 9 iOS. Он поддерживает все типы документов и работает с запароленными элементами. Он сжимает тексты, изображения, видео и аудио, пересылает сжатые данные по электронной почте. С его помощью можно делиться ими в сетях и распечатывать содержащуюся в них информацию.
Ещё одна простая бесплатная программа для открытия 7z файлов на Mac OS — это разархиватор The Unarchiver. Он работает с исходным типом и многими другими расширениями, в числе которых rar, zip, tar, 7zip, pap. Он доступен для загрузки в AppStore.
Пошаговая инструкция
Рассмотрим как использовать это приложение для работы с нашим расширением.
Выберите в настройках список форматов, которые будут открываться, (вам необходимо отметить в них 7zip). Он может быть выделен по умолчанию — так что вам не придётся ничего менять.
Для того, чтобы выполнить просмотр — сделайте двойной клик по объекту. Содержимое сразу же распакуется в исходную папку.
Эта инструкция актуальна для любого вида архивов на Мас.
Способ 4: Другие утилиты
Писать пошаговые инструкции для каждой из программ смысла нет, так как они примерно все одинаково работают. Принцип достаточно простой: вы открываете программу, находите архив и нажимаем по кнопке, чтобы разархивировать все файлы архива, далее выбираете путь к распаковке. Из дополнительных программ могу также предложить:
- Hamster Free ZIP Archiver – бесплатная и удобная прога, которая работает почти со всеми видами архивов.
- Total Commander – файловый менеджер, которым пользуются многие старички, аналогично может работать с подобными архивами.
- J7Z, PeaZip, TUGZip, JustZipIt – ещё один ряд программ, которые работают с архивацией, а также являются полностью бесплатной.
- WinZip – был создан специально для работы с Виндовс и является самым старым в списке. Помню, работал на нем ещё в Windows
- iZip и Unarchiver – программы для работы на Mac OS. Про бесплатность сказать точно не могу, так как я ими не пользовался.
Открыть 7z файл на MacOS
Для этой ОС есть профессиональный архиватор iZip, который также актуален для мобильных устройств на 9 iOS. Он поддерживает все типы документов и работает с запароленными элементами. Он сжимает тексты, изображения, видео и аудио, пересылает сжатые данные по электронной почте. С его помощью можно делиться ими в сетях и распечатывать содержащуюся в них информацию.
Ещё одна простая бесплатная программа для открытия 7z файлов на Mac OS — это разархиватор The Unarchiver. Он работает с исходным типом и многими другими расширениями, в числе которых rar, zip, tar, 7zip, pap. Он доступен для загрузки в AppStore.
Пошаговая инструкция
Рассмотрим как использовать это приложение для работы с нашим расширением.
Выберите в настройках список форматов, которые будут открываться, (вам необходимо отметить в них 7zip). Он может быть выделен по умолчанию — так что вам не придётся ничего менять.
Для того, чтобы выполнить просмотр — сделайте двойной клик по объекту. Содержимое сразу же распакуется в исходную папку.
Эта инструкция актуальна для любого вида архивов на Мас.
