Как восстановить поврежденные документы word
Программа для извлечения данных из поврежденных RAR архивов
Представляем вам специализированную утилиту для работы с поврежденными RAR архивами — Recovery Toolbox for RAR. Она очень проста в использовании, благодаря чему с ней справится даже начинающий пользователь ПК.
Принцип работы с ней очень простой. Вы указываете архив, данные из которого нужно извлечь. Далее Recovery Toolbox for RAR анализирует содержимое и отображает его в специальном окне, в котором нужно отметить галочками что нужно восстановить. Затем указывается место, куда будет помещено восстановленное содержимое. На этом все.
Среди прочих особенностей программы стоит отметить:
Поддержку восстановления из архивов, защищенных паролем (будет потребован ввод этого пароля);
Работа с любыми версиями .RAR архивов и любой степени их сжатия;
Расположение архива неважно, будь то жесткий диск, флешка или CD/DVD диск.
Восстановление файлов с помощью специальных программ
Выше мы подробно рассмотрели, как восстановить файлы, удалённые из Корзины при её очистке либо потерянные по иным причинам, средствами самой системы. Как было показано выше, все эти способы имеют существенные ограничения. Чтобы иметь возможность восстанавливать данные непосредственно с диска, а не с резервных копий, следует использовать специальные программы, среди которых имеются как платные, так и бесплатные.
R-Studio
R-Studio – мощная профессиональная программа для восстановления удаленных файлов с самых разных цифровых устройств, начиная от жёстких дисков и заканчивая CD/DVD-дисками и картами памяти. Приложение поддерживает работу со всеми популярными файловыми системами, массивами RAID, может создавать образы физических дисков и отдельных томов. Несмотря на то, что ориентирована R-Studio на опытных пользователей, процедура восстановления данных в ней не отличается сложностью.
Запустив программу, выделите в левой колонке целевой диск или раздел и нажмите на панели инструментов иконку «Показать содержимое диска».

При этом слева отобразится список удалённых каталогов, а справа – их содержимое, помеченное красными крестиками.

Отметьте галочками объекты, которые хотели бы восстановить и выберите в главном меню опцию «Восстановить помеченные». Далее в открывшемся окне вам нужно будет указать папку для сохранения файлов, задать при необходимости дополнительные параметры восстановления и нажать «OK».

Если файлы были потеряны вследствие повреждения файловой системы или форматирования, диск желательно отсканировать, выбрав в главном меню соответствующую опцию.

Предварительное сканирование носителя позволяет выполнить более целостный и глубокий анализ, а значит увеличить шанс на восстановление утраченных данных.

По завершении процедуры в списке дисков появится новый элемент «Найденные по сигнатурам».


Ontrack EasyRecovery
Ещё один профессиональный коммерческий продукт, позволяющий быстро и эффективно восстановить удалённые файлы. Ontrack EasyRecovery имеет удобный интерфейс в виде пошагового мастера, что существенно облегчает работу с программой. Приложение поддерживает восстановление информации с жёстких, ZIP- и CD/DVD-дисков, флешек, карт памяти, RAID-массивов, а также различных устройств с flash-памятью.
Процедура восстановления в Ontrack EasyRecovery состоит из нескольких этапов. На первом этапе вам будет предложено выбрать тип носителя, на втором нужно указать конкретный диск или раздел, на третьем потребуется выбрать операцию (в данном примере это восстановление).


Далее программа предложит убедиться в правильности выбранных параметров, наконец, на пятом этапе можно будет приступать к самому восстановлению.

Для этого в древовидном списке выделите каталог с удалёнными файлами (он будет отмечен зелёным цветом), кликните по нему ПКМ и выберите в меню опцию «Сохранить как».

Также вы можете восстановить отдельные файлы, проделав то же самое в правой колонке окна программы. Если же переключиться на вкладку «Превьюшки», можно будет просмотреть миниатюры восстанавливаемых файлов, правда, доступен такой просмотр только для изображений.
Recuva
Из бесплатных программ для восстановления удалённых файлов можно порекомендовать Recuva. Этот простой и вместе с тем эффективный инструмент позволяет восстанавливать любые типы данных с разных цифровых носителей, поддерживает просмотр превью изображений и шестнадцатеричного кода файлов разных форматов.
Пользоваться Recuva очень просто. После запуска программы в выпадающем списке нужно выбрать том и нажать кнопку «Анализ». Программа выполнит сканирование носителя и выведет список удалённых файлов.

Отметьте нужные вам элементы галочками, нажмите кнопку «Восстановить» и укажите каталог для их сохранения.

Также можно воспользоваться контекстным меню, выбрав в нём опцию «Восстановить выделенные».

В программе имеется простой поиск по имени файла и его формату, доступен просмотр основной информации – состояние, дата создания и модификации, размер и полный путь.

Tugzip
Менее известный бесплатный архиватор с открытым исходным кодом, который отлично себя зарекомендовал не только при работе с архивами, но с образами дисков.
Если стандартный функционал программы вас не устроит, вы без труда можете его пополнить специально созданными плагинами.
Главные особенности программы:
- Создание само распаковывающихся архивов;
- Работа с образами дисков: ISO, BIN, IMG и другими;
- Создание зашифрованных архивов;
- Поддержка установки сторонних плагинов;
- Восстановление повреждённых архивов;
- Интеграция в контекстное меню проводника;
Я не буду перечислять все функции, которые имеет TUGZip. Как видите, их здесь предостаточно и, наверное, даже больше, чем имеют самые популярные архиваторы. Кстати программа самостоятельно обновляется через интернет и имеет поддержку русского языка.
Архив повреждён или имеет неизвестный формат – что делать?
Итак, давайте начнем с самого простого метода, тем более, что решение помогает в большинстве случаев. Нужно заново скачать архив или перекинуть его на флешку. Если вы перебрасываете архив на флешку, и у вас есть возможность дополнительно проверить его перед копированием на переносной носитель, то обязательно сделайте это. Не забывайте, что желательно использовать функцию «Безопасное извлечение»
. По факту, это ощутимо снижает вероятность повреждения файлов на ней и продлевает ее срок службы.
Если переносимый на флешку архив открывается на компьютере, а проблема возникает при работе со съемным носителем, то рекомендуем проверить его работоспособность, провести форматирование и запустить проверку хотя бы средствами Виндоус. Как проверить работоспособность флешки:
- Подключить ее к ПК.
- Дождаться, когда она отобразится в Проводнике.
- Нажать правой клавишей на съемный диск. В появившемся меню кликнуть “Свойства” – “Сервис” и, в разделе проверки диска на ошибки, нажать кнопку запуска.
- Дождаться выполнения.
Антивирус или вирус
И то, и другое может повредить файлы, либо заблокировать их. Защитное ПО может усмотреть в содержимом угрозу и «устранить» ее путем стирания, переноса в карантин или лечения. Если вы уверены в безопасности объекта, то на время копирования и открытия нужно отключить антивирус.

Неизвестный формат
Архиваторы поддерживают определенный список форматов. Нередко бывает так, что архивы умышленно переименовывают, указывая неизвестное расширение. Принудительное открытие в архиваторе позволит получить доступ к содержимому.
Кстати, почитайте эту статью тоже:
Gamereleasedate.info/spage.html — как удалить
Открыть формат, который не поддерживается программой, будет невозможно. Многие продвинутые архиваторы, помимо стандартных вариантов, используют собственные расширения. Такой архив открыть другой программой просто не получится. Самыми популярными форматами считаются.ZIP, .RAR, .7z. Как правило, проблем с их открытием не возникает.
Ошибка! Архив повреждён или имеет неизвестный формат.
Чаще всего архив повреждается при обрыве связи (например, если он скачивался с какого нибудь сайта по интернету), при воздействии компьютерного вируса либо других причин. При попытке извлечь поврежденный архив появляется окно с предупреждением: «Ошибка! Архив повреждён или имеет неизвестный формат.»  Что делать в таких случаях?
Что делать в таких случаях?
Восстановление и распаковка поврежденных архивов
Для начала надо установить архиватор. Воспользуемся архиватором WinRAR. О нём я писал в статье Лучшие бесплатные архиваторы для Windows.WinRAR умеет и восстанавливать поврежденные архивы и также распаковывать их. Для восстановления:
- Запустите архиватор и выделите в проводнике нужный файл архива.
- Нажмите на кнопку Исправить.
- Выберите папку для записи восстановленного архива и тип восстанавливаемого архива. Это либо RAR либо ZIP.
Успешность восстановления зависит от того, добавлена ли была информация для восстановления архива при его создании.У WinRAR есть одна полезная функция, которая при архивировании файлов, позволяет добавить в архив информацию для восстановления архива, в случаях когда он будет повреждён. Если архив был создан с использованием данной функции, то вероятность полного восстановления поврежденного архива в разы повышается. Но, использование данной фнукции увеличивает размер самого файла архива. Этой функцией рекомендуется воспользоваться при архивации важных данных, если размер файла не важен.После окончания процесса восстановления, длительность которого зависит от размера файла архива, в указанной папке будет создан файл, в названии которого будет добавлено слово rebuilt.Если восстановить повреждённый архив не получилось перейдём к его извлечению. Для распаковки поврежденного архива:
- Кликните правой кнопкой мыши по поврежденному архиву и из контекстного меню выберите пункт Извлечь файлы.
- Установите галочку в чекбоксе Не удалять файлы, извлеченные с ошибками.
Нажмите ОК.
При таком извлечении, архив полностью распакуется, но возможно не все файлы в нём удастся открыть. Возможно некоторые файлы будут повреждены, но большинство из них (а может даже и все) будут доступны для дальнейшего использования.
Итоги:Надеюсь данный материал будет полезен нашим читателям, у которых возникли проблемы с поврежденными архивами. Напоследок, порекомендую также воспользоваться программой 7-ZIP, о которой тоже писал. Иногда архивы, которые не получается распаковать другими программами, 7-ZIP щёлкает в два счёта. На этом все на сегодня. Здоровых архивов вам.
Ошибка на жестком диске: чтение файла невозможно
Если такое случилось с файлом на жестком диске, алгоритм действий таков:
- запустить перезагрузку машины. Часто это помогает;
- проверить плотность подсоединения всех составляющих и проводов компьютера.
Если это ни к чему не привело, можно переходить к системе.
- Нажать кнопку «Пуск» с логотипом Виндовс.Нажимаем кнопку «Пуск» с логотипом Виндовс
- После вызвать командную строку посредством набора cmd в поле поиска.Набираем cmd в поле поиска
- Нажать правой клавишей мышки на нужный сервис сверху в появившемся перечне. Выбираем вход с полномочиями администратора.Нажимаем правой клавишей мышки на утилите, щелкаем по строке «Запуск от имени администратора»
- Появится поле командной строки, куда нужно ввести «chkdsk : c/f/r». Нажать кнопку «Enter».В поле вводим команду «chkdsk : c/f/r», «С» можно заменить буквой поврежденного носителя, нажимаем «Enter»
Окончательный этап — «реанимирование» файлов, для чего запускают утилиту sfc:
- В администраторской командной строке набирают команду «sfc /scannow», щелкают «Enter».Набираем команду «sfc /scannow», щелкаем «Enter»
- Дальше утилита справится с задачей. По окончании процедуры команду набирают повторно, чтобы убедиться, что все прошло эффективно.
Unsupported command 7 zip
Ошибка «Unsupported command» в 7-Zip возникает совместно с указанием места расположения файла. Но локальная ссылка не представляет ничего интересного, так как решение проблемы кроется не в ней.
Установка архиватора 7-Zip заканчивается тем, что пользователь устанавливает связь между программой и сжатыми данными. Для этого нужно указать ярлык программы.
Правильный выбор – 7zFM, а не 7zG. В последнем случае программе отправляется команда открыть файл через нерабочий ярлык.
Отменить привязку распаковщика к формату можно через интерфейс 7-Zip:
- Откройте файловый менеджер через меню «Пуск».
- «Сервис» – «Настройки».
- Во вкладке «Система» снимите галочку в окошке рядом с проблемным форматом. Щелкните ОК.
Теперь можно попробовать запустить документ заново.
Можно ли восстановить удаленные сообщения ВКонтакте
Когда человек переписывается и получает ценную информацию в диалоге, он не всегда думает о последствиях, когда удаляет беседу. Иногда вернуть стертые данные просто невозможно. Сделать это получится лишь в ряде случаев:

- у пользователя подключено смс-оповещения о новых письмах на электронный адрес;
- еще не успел очиститься кэш в мобильном или компьютерном оборудовании;
- изначально на устройстве, с которого пользователь попадает в социальную сеть, установлена функция копирования данных;
- другой собеседник еще не успел удалить сообщения и готов провести пересылку информации;
- служба технической поддержки пошла навстречу.
Последнее – маловероятно, но всегда есть надежда. Например, моментальное восстановление диалога можно провести самостоятельно. Для этого не потребуется совершать множество манипуляций. Тяжелее, когда с момента чистки чата прошло большое количество времени. Всегда можно запросить архив данных в формате ZIP, где будут сохранены все чаты, даже если их очистили на страничке. Для этого предусмотрен пошаговый алгоритм действий:
- Зайти в раздел «Защита данных Вконтакте» .
- Затем нажать пункт «Порядок управления данными».
- Выбрать позицию «Запросить архив».
Человек увидит четыре вкладки: «Профиль», «Платежи», «Реклама» и «Прочее». Если требуется восстановить только удаленные сообщения, то нужно во вкладке «Профиль» убрать все галочки, кроме той, которая стоит напротив «Сообщения». Извлечение информации занимает некоторое время. Если человек переписывался активно, то выгрузка может занять несколько часов. Все даны сохраняться на компьютерном устройстве в электронной папке под названием «Messages».
Чтобы не просматривать все папки, а быстро найти нужную переписку, необходимо знать ID номер диалога.
Flow XO
Основным направлением сервиса «Flow XO» является создание и поддержка ботов для бизнес-задач.
Воспользоваться возможностями «Flow XO» бесплатно возможно только в ограниченном режиме, цена же за платные пакеты начинается от 19 долларов в месяц.
За данную цену предлагается следующий основной функционал:
- редактор логики;
- виджет для продвижения;
- встроенный web-мессенджер;
- использование HTTP/JSON;
- сортировка контента RSS;
- триггеры;
- фильтры;
- выполнение JavaScript и другие.
Flow XO
Список можно продолжать и дальше, так как «Flow XO» продолжает, как и его конкуренты, развиваться, привлекает всё больше инвесторов и совершенствует предлагаемые возможности и сервис в целом.
Архив повреждён или имеет неизвестный формат — что делать

Использование архиваторов – это полезная возможность и необходимая опция, которая позволяет не просто объединить в себе определенный перечень файлов, но и сэкономить место. Архивированные в WinRAR файлы активно используются для передачи через интернет и съемные носители, что сокращает продолжительность переноса и скачивания. Но если появляется диагностическое сообщение «Архив повреждён или имеет неизвестный формат» – что делать в таком случае? Особенно это актуально, когда информация в архиве очень важная. Давайте разберемся с решением.
Подведем итоги
Итак, если вы столкнулись с ошибкой в WinRAR «Архив повреждён или имеет неизвестный формат» то вышеуказанные шаги должны помочь в решении
Обратите внимание — если данный файл действительно поврежден при архивировании, либо до него, то вероятность восстановления невысока, но пробовать однозначно стоит. В любом случае удастся получить вложенную информацию, хотя бы частично
Способ 2. Восстановление с помощью программного обеспечения восстановления данных EaseUS
Первое решение применимо только при удалении файлов или папок с рабочего стола. Если вы удалили данные с внешнего устройства, или первый способ не сработал, вы также можете восстановить файлы или папки с помощью Мастера Восстановления Данных EaseUS.
Наша профессиональная программа создана для восстановления потерянных данных с ПК или любого съемного носителя. Программа способна вернуть ваши данные, потерянные из-за удаления, форматирования и т.п. Скачайте сейчас и, используя руководство ниже, с лёгкостью восстановите безвозвратно удаленные файлы/папки в Windows 10/8/7/XP/Vista.
EaseUS Мастер Восстановления Данных признан самым известным и быстрым программным обеспечением для восстановления файлов, особенно, когда речь заходит о восстановлении навсегда удаленных данных. Восстановление всего в три шага в Windows 10/8.1/8/7/XP/Vista: Выберите расположение файла -> Сканировать -> Восстановить
1-Выберите расположение файла
Щелкните левой кнопкой мыши на диск X: (также поддерживается определенная папка), где вы удалили файлы.
Нажмите Кнопку «Сканировать».
2-Сканирование
Программа автоматически запускает сканирование всего выбранного диска.
Вскоре результаты сканирования отобразятся во вкладке «Удаленные файлы».
3-Восстановление
В дополнение к результатам «Удаленные файлы», проверьте результаты в соответствующем диске X: или других разделах после завершения сканирования, особенно во вкладке «Дополнительные файлы», где отобразятся файлы, которые могли потерять имена и пути.
Наконец, выберите нужные файлы и нажмите «Восстановить».
Восстановление и распаковка поврежденных архивов
Для начала надо установить архиватор. Воспользуемся архиватором WinRAR. О нём я писал в статье Лучшие бесплатные архиваторы для Windows.WinRAR умеет и восстанавливать поврежденные архивы и также распаковывать их. Для восстановления:
- Запустите архиватор и выделите в проводнике нужный файл архива.
- Нажмите на кнопку Исправить.
- Выберите папку для записи восстановленного архива и тип восстанавливаемого архива. Это либо RAR либо ZIP.
Успешность восстановления зависит от того, добавлена ли была информация для восстановления архива при его создании.У WinRAR есть одна полезная функция, которая при архивировании файлов, позволяет добавить в архив информацию для восстановления архива, в случаях когда он будет повреждён.
Если архив был создан с использованием данной функции, то вероятность полного восстановления поврежденного архива в разы повышается. Но, использование данной фнукции увеличивает размер самого файла архива. Этой функцией рекомендуется воспользоваться при архивации важных данных, если размер файла не важен.
После окончания процесса восстановления, длительность которого зависит от размера файла архива, в указанной папке будет создан файл, в названии которого будет добавлено слово rebuilt.Если восстановить повреждённый архив не получилось перейдём к его извлечению. Для распаковки поврежденного архива:
- Кликните правой кнопкой мыши по поврежденному архиву и из контекстного меню выберите пункт Извлечь файлы.
- Установите галочку в чекбоксе Не удалять файлы, извлеченные с ошибками.
В предыдущих версиях WinRAR данный чекбокс назывался как Оставить на диске поврежденные файлы. Возможно дело не в версиях самой программы, а в разном переводе данного пункта.
Нажмите ОК.
При таком извлечении, архив полностью распакуется, но возможно не все файлы в нём удастся открыть. Возможно некоторые файлы будут повреждены, но большинство из них (а может даже и все) будут доступны для дальнейшего использования.
Итоги:Надеюсь данный материал будет полезен нашим читателям, у которых возникли проблемы с поврежденными архивами. Напоследок, порекомендую также воспользоваться программой 7-ZIP, о которой тоже писал. Иногда архивы, которые не получается распаковать другими программами, 7-ZIP щёлкает в два счёта. На этом все на сегодня. Здоровых архивов вам.
Архив повреждён или имеет неизвестный формат – что делать?
Итак, давайте начнем с самого простого метода, тем более, что решение помогает в большинстве случаев. Нужно заново скачать архив или перекинуть его на флешку. Если вы перебрасываете архив на флешку, и у вас есть возможность дополнительно проверить его перед копированием на переносной носитель, то обязательно сделайте это. Не забывайте, что желательно использовать функцию «Безопасное извлечение». По факту, это ощутимо снижает вероятность повреждения файлов на ней и продлевает ее срок службы.
Если переносимый на флешку архив открывается на компьютере, а проблема возникает при работе со съемным носителем, то рекомендуем проверить его работоспособность, провести форматирование и запустить проверку хотя бы средствами Виндоус. Как проверить работоспособность флешки:
- Подключить ее к ПК.
- Дождаться, когда она отобразится в Проводнике.
- Нажать правой клавишей на съемный диск. В появившемся меню кликнуть “Свойства” – “Сервис” и, в разделе проверки диска на ошибки, нажать кнопку запуска.
- Дождаться выполнения.
Антивирус или вирус
И то, и другое может повредить файлы, либо заблокировать их. Защитное ПО может усмотреть в содержимом угрозу и «устранить» ее путем стирания, переноса в карантин или лечения. Если вы уверены в безопасности объекта, то на время копирования и открытия нужно отключить антивирус.
Отключите экраны антивируса во время запуска архива
Неизвестный формат
Архиваторы поддерживают определенный список форматов. Нередко бывает так, что архивы умышленно переименовывают, указывая неизвестное расширение. Принудительное открытие в архиваторе позволит получить доступ к содержимому.
Открыть формат, который не поддерживается программой, будет невозможно. Многие продвинутые архиваторы, помимо стандартных вариантов, используют собственные расширения. Такой архив открыть другой программой просто не получится. Самыми популярными форматами считаются .ZIP, .RAR, .7z. Как правило, проблем с их открытием не возникает.
Неожиданный конец архива — как исправить
Эта ошибка говорит только об одном — контейнер просто был не до конца закачан. Скорее всего закачка прервалась на каком-то моменте и теперь вы видите такую ошибку.
При желании воспользуйтесь способами из первой главы и все-таки вытащить хоть что-то из поврежденного контейнера, но лучше перекачать его заново. Чтобы не возникало таких проблем используйте специальные программы загрузчики, например, скачайте download master и загружайте с помощью него.
В заключение
Восстанавливать поврежденные данные тяжело, если у есть возможность перекачать все заново — лучше сделайте это, возможно это будет даже быстрее, чем само восстановление, тем более, что ПО для таких целей не панацея, а лишь способ вернуть хоть часть запакованных данных.
- https://7zip-arhive.ru/faq/oshibki
- https://lumpics.ru/how-to-open-a-zip-file/
- https://wifigid.ru/raznye-sovety-dlya-windows/otkryt-zip
- https://grandguide.ru/ne-otkryvayutsya-rar-zip/
- https://anisim.org/articles/arhiv-povrezhden-ili-imeet-neizvestnyiy-format/
Архив поврежден или имеет неизвестный формат — Что делать
Если вы видите такое сообщение, и у вас установлен архиватор, который поддерживает нужный формат, например, .7 или .rar, то скорее всего файл попросту битый, возможно он недокачан. Его все еще можно открыть, давайте рассмотрим три программы, которые помогут вам в решении данной проблемы.
Важно! Бывает, что антивирус вызывает такую ошибку, на время разархивирования попробуйте его отключить и посмотреть, как все будет работать. И уже только после того, как проверите это, переходите к следующим пунктам
WinRAR
Запустите программу и откройте в ней папку, где находится битый архив, выделите его и нажмите на кнопку «Исправить» на панели инструментов ВинРАР.
В открывшемся окошке укажите тип контейнера, папку для сохранения и нажмите «ОК».
Начнется восстановление, при успешном выполнении которого вы сможете извлечь все, что вам необходимо.
Если восстановить не получилось — попробуйте извлечь уцелевшие файлы, для этого при распаковке поставьте галочку «Не удалять файлы, извлеченные с ошибками».
Также, можете попробовать извлечь хоть какие-то данные из битого контейнера программой 7-zip, при условии, если он вообще откроется.
Fix Toolbox
Адрес: https://www.fixtoolbox.com/ru/
Программа, специально разработанная для восстановления различного формата поврежденных файлов, конечно же поддерживает и архивы. Скачайте и становите ее. После запуска укажите путь к поврежденному контейнеру, нажмите кнопку «Analyze» и согласитесь с началом восстановления.
Выберите необходимые папки и также щелкните по «Next» и в следующем окне укажите директорию для распаковки.
Начнется процедура восстановления, по окончанию которого вы сможете сохранить восстановленные данные.
Universal Extractor
Прекрасная программа с простым и понятным интерфейсом, в котором очень легко разобраться. Она в большинстве случаев позволит распаковать даже сложный архив, достаточно указать в ее главном окне путь к нему и папку для распаковки, после чего нажать «ОК».
Утилита начнет процесс извлечения — проверьте все данные на работоспособность после извлечения.
В заключение
Можно ли вернуть фото в Инстаграм с компьютера? К сожалению, на сайте соцсети нет меню с архивами публикаций. Поэтому, если даже переключиться на мобильную верстку, то зайти в архивы не получится. Конечно, можно установить эмулятор Андроида на компьютер, скачать приложение из Google Play и зайти в него, но, кажется, проще воспользоваться телефоном.
Зато постить с компьютера часто бывает удобно, особенно если приходится набирать много текста на клавиатуре и регулярно делать интерактивные сторис. Эти возможности дает сервис отложенного постинга SMMplanner – где можно еще и кинуть в отложку сразу много постов и сторис, что освобождает кучу времени.
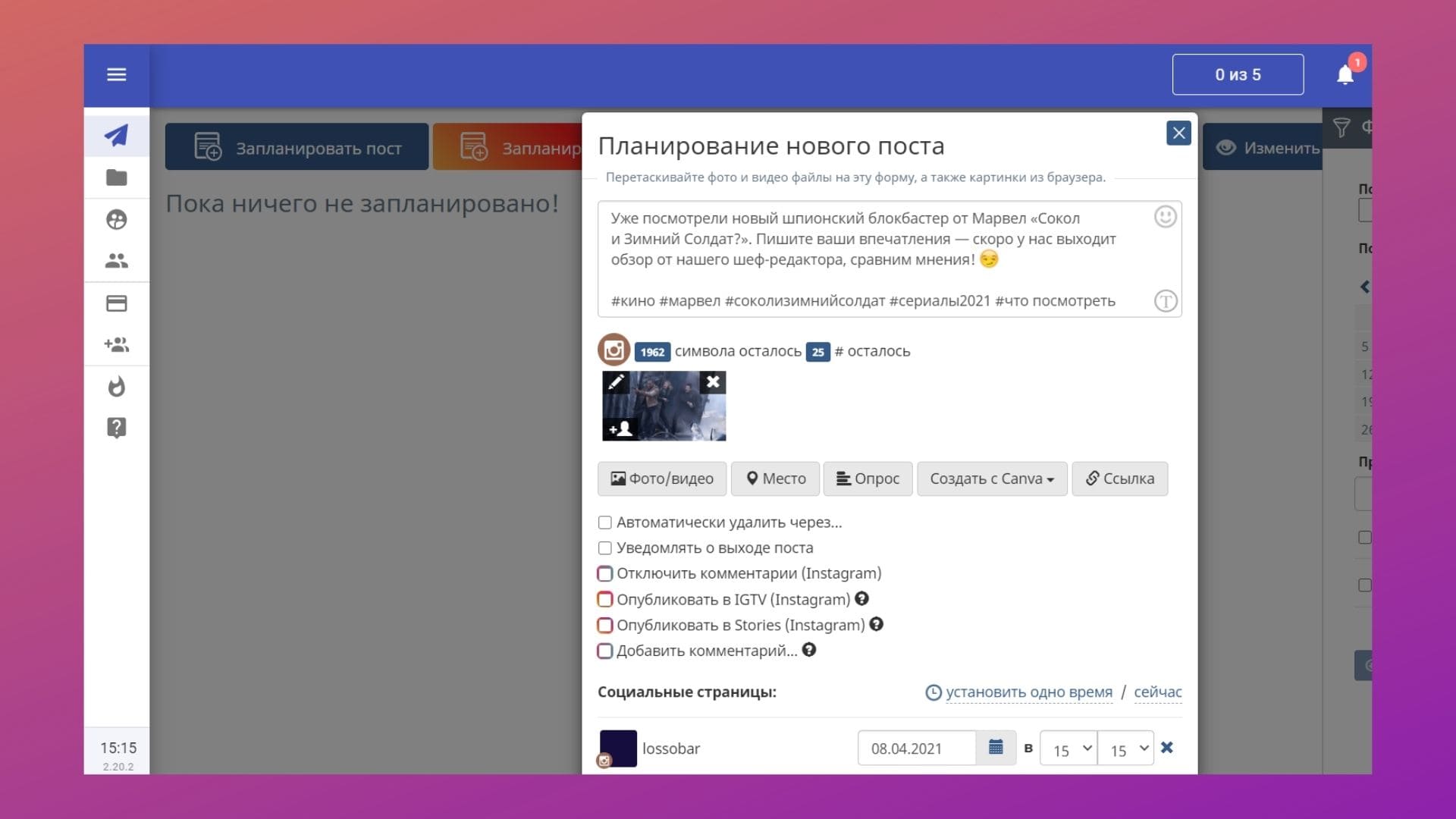 У нас можно настроить все аспекты поста: текст, фото, видео, хештеги, отметки, комментарии. Можно даже залить видео и сделать сторис с полным функционалом (стикеры, опросы, гифки и т. д.)
У нас можно настроить все аспекты поста: текст, фото, видео, хештеги, отметки, комментарии. Можно даже залить видео и сделать сторис с полным функционалом (стикеры, опросы, гифки и т. д.)
Конечно, сервис пригодится в первую очередь SMM-щикам и тем, кто ведет несколько аккаунтов и занимается кросспостингом сразу в несколько соцсетей. В любом случае попробуйте – первая неделя бесплатно, и за это время точно станет ясно, нужен вам такой широкий функционал или нет.
