Как включить автозапуск дискорда
Как сделать так, чтобы Дискорд не запускался при включении компьютера?
Автозапуск – достаточно удобная функция компьютера, которая в значительной степени упрощает использование ПК. Согласитесь, хорошо, когда все необходимые приложения автоматически запускаются сразу же после загрузки операционной системы.
Но иногда бывает так, что необходимости в загрузке той или иной программы нет, а, при ее инсталляции на устройство, ее настройками было предусмотрено добавление проги в перечень программ автозапуска. Как сделать, чтобы дискорд не запускался при включении компьютера?
Запуск программного обеспечения
Автоматический запуск определенного перечня программ и приложений является типичной функцией любой операционки. Данная функция выступает в качестве инструмента для ускоренного запуска самых необходимых утилит на старте персонального компьютера.
Среди основной вкладки «Диспетчера задач» пользователи видят только часть процессов, которые запускаются автоматически при загрузке ОС. Здесь же можно наблюдать и Discord, если он уже инсталлирован на ПК.
Кроме подобных программ автоматом грузятся службы Windows, являющиеся специальными приложениями, которые служат для выполнения широкого круга функций – от выведения документов на печать до предоставления возможности управления правами пользователя. Поэтому многие специалисты не рекомендуют убирать из автозапуска некоторые компоненты.
По возможности лучше не удалять из автоматической загрузки следующие программы:
- медиаплееры и пакеты кодеков к ним;
- антивирусную программы;
- CCleaner – если он установлен;
- программы, загрузка которых обычно занимает много времени;
- утилиты, проги и компоненты, функции которых вам не известны.

При этом автоматический запуск лучше держать под контролем, по крайне мере этому желательно научиться. Нередко в него попадают приложения, занимающие большое количество ресурсов ПО и мешающие полноценной работе на устройстве. И у некоторых в таком списке именно Discord, особенно, когда речь идет о нечастом использовании данного приложения.
Как же убрать из автозапуска Discord? Именно об этом мы и поговорим дальше.
Убираем Discord и автозапуска
Существует несколько способов работы с программой автозапуска системы и сторонних приложений. Рассмотрим самые основные более подробно.

Метод №1 – стандартный
Если ваш компьютер работает на операционной системе Windows 10, то поступаем следующим образом:
- Для начала нам нужно вызвать «Диспетчер задач». Проще всего сделать это путем нажатия сочетания клавиш «CTRL+ALT+DEL».
- После этого переходим во вкладку «Автозагрузка».
- Выделяем мессенджер Discord и нажимаем кнопку «Отключить», которая находится в нижней части диалогового окна.

Этот метод, как убрать Discord из автозапуска, наиболее прост и быстр. По такому алгоритму можно убрать из автоматической загрузки любую другую программу. При необходимости возобновления автозапуска Discord достаточно только нажать в этом же окне кнопку «Включить».
Невостребованные приложения можно найти и среди служб. Чтобы открыть полный перечень автоматически запускаемых служб, необходимо запустить «Диспетчер задач» и перейти во вкладку «Открыть службы». В данном диалоговом окне есть подвкладка «Свойства», где, собственно, и можно вносить изменения в параметры автозагрузки.
Хотелось бы повториться – лучше не убирать из автозапуска те программы и утилиты, о работе которых вы ничего не знаете. А уж тем более не рекомендуется лезть в настройки «Автозапуска», при отсутствии соответствующих знаний и навыков.
Метод №2 – использование стороннего ПО
Используя удобный дополнительный инструмент для работы с ПО, именуемый CCleaner, можно не только изменять параметры автозапуска, но и удалять ту или иную программу из перечня автоматически запускаемых компонентов. При этом удаляемый из автозапуска софт остается в системе.
Чтобы удалить Discord путем использования CCleaner необходимо выполнить следующие действия:
- Запускаем приложение CCleaner.
- Переходим во вкладку «Сервис» и находим пункт «Автозагрузка».
- Выбираем программу, которую вы хотите убрать из автозапуска и нажимаем «Выключить» либо «Удалить».
Подытожим
Резюмируя все вышесказанное, хотелось бы подвести небольшой итог: автоматический запуск компонентов ПО – штука очень удобная и порой она действительно очень сильно помогает в работе на ПК.
Но если же возникает необходимость в коррекции списка автоматически запускаемых программ, то это не вызовет сложностей даже у человека, который редко «общается» с компьютером. Главное – придерживаться описанной инструкции и не удалять малознакомые компоненты.
Как отключить автозагрузку Discord (автоматическое открытие)
Приветствую!
Программа, заточенная для общения голосом и посредством чата в процессе гейминга всем хороша, но всегда держать её включённой необходимо далеко не всем пользователям компьютера. Если вы из данного числа, то, скорее всего, задумались над тем, как же настроить Discord и отключить автоматическую загрузку при включении компьютера.
Данная процедура не особо сложна, но рассказать о ней необходимо, причём в пошаговом формате для удобства восприятия.
-
В главном окне программы Discord, в левом нижнем углу, где высвечивается ваш ник, имеется иконка в виде маленькой шестерёнки. Нажмите по ней.
- Вы попадёте в настройки программы. Будучи там, в левом окне программы нажмите по пункту Настройки Windows.
В правой части окна высветятся настройки только что выбранного нами раздела. В нём нажмите на переключатель, что находится напротив надписи Open Discord.
Данный переключатель как раз таки и отвечает за автоматическую загрузку программы при включении ПК, хотя по располагающемуся под ним описанию опции это довольно сложно понять, т.к. написано об этом весьма витиевато.
- Выход из настроек осуществляется нажатием клавиши Esc на клавиатуре, или нажатием на крестик с надписью ESC, который располагается правом верхнем углу окна настроек.
Вот и всё, мы выполнили задуманное, а именно отключили автоматический запуск Дискорд после загрузки операционной системы. Теперь вы не будете лицезреть окно запуска данного клиента, которое так и норовит показаться при каждом включении компьютера.
На что пойдут пожертвования реквизиты других платёжных систем
Привет.
Не секрет, что в экономике ныне дела обстоят не лучшим образом, цены растут, а доходы падают. И данный сайт также переживает нелёгкие времена :-(Если у тебя есть возможность и желание помочь развитию ресурса, то ты можешь перевести любую сумму (даже самую минимальную) через форму пожертвований, или на следующие реквизиты:
Номер банковской карты: 5331 5721 0220 5546
Кошелёк Яндекс Деньги: 410015361853797
Кошелёк WebMoney: P865066858877
PayPal: paypal@it-actual.ru
QIWI кошелёк: +79687316794
BitCoin: 1DZUZnSdcN6F4YKhf4BcArfQK8vQaRiA93
Оказавшие помощь:
Сергей И. — 500руб
— 468руб
— 294руб
Мария М. — 300руб
Валерий С. — 420руб
— 600руб
Полина В. — 240руб Деньги пойдут на оплату хостинга, продление домена, администрирование и развитие ресурса. Спасибо.
Отключение функции автоматического запуска
Discord может запускаться вместе со стартом Windows. Это может происходить в двух случаях: при включенной функции в настройках программы или же при расположении ярлыка приложения в папке «Автозагрузка».
В первом случае, для отключения функции автозапуска Discord нужно выполнить следующий ряд манипуляций:
- Зайти в приложение.
- Открыть параметры.
- Перейдите в раздел «НастройкиWindows».
- Деактивируйте опцию «ЗапускатьDiscord».
Альтернативный вариант
Управлять автоматическим включением программ можно из Диспетчера задач Windows. Чтобы вызвать этот элемент, кликните по иконке «Пуск» ПКМ и выберите соответствующую графу. Если это требуется, то разверните Диспетчер задач. Перейдите в раздел «Автозагрузка», выделите Discord и нажмите «Отключить».
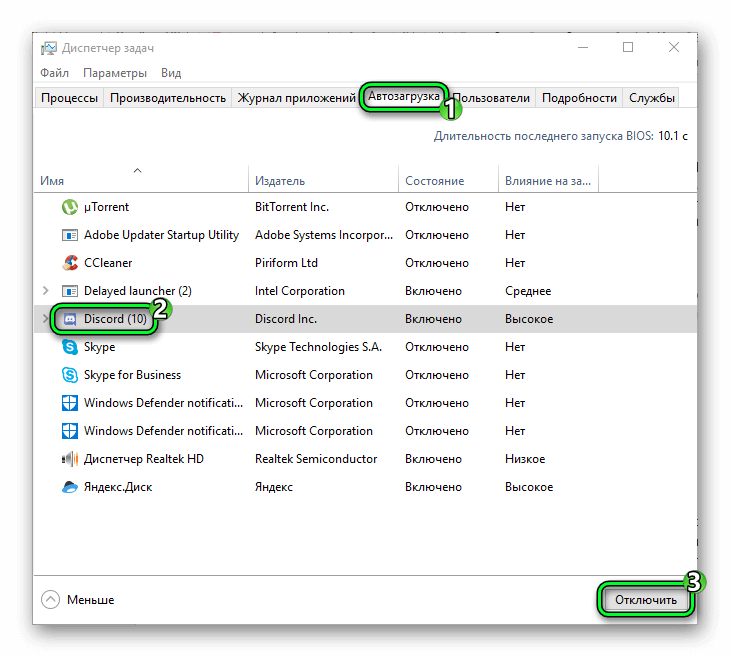
Как отключить автозапуск Дискорд в Windows 7
Функция автоматического включения нужных приложений вместе с компьютером довольно полезна и часто выручает, сокращая время с момента запуска Windows до начала работы с программами. Однако, порой, она перестает быть необходима, если больше нет потребности в автозапуске ранее незаменимого приложения. Как отключить автозапуск Дискорд в Windows 7 рассмотрим в этой статье.
Способ 1 — простой
Разработчиками мессенджера этот момент был продуман, и пункт с автовключением программы легко найти и переключить. Чтобы отключить автозапуск Дискорд, нужно:
- Зайти в настройки мессенджера (шестеренка в правом нижнем углу панели меню, расположенной в левой части экрана).
- Выбрать пункт «НастройкиWindows
- Снять галочку с параметра «ЗапускатьDiscord.
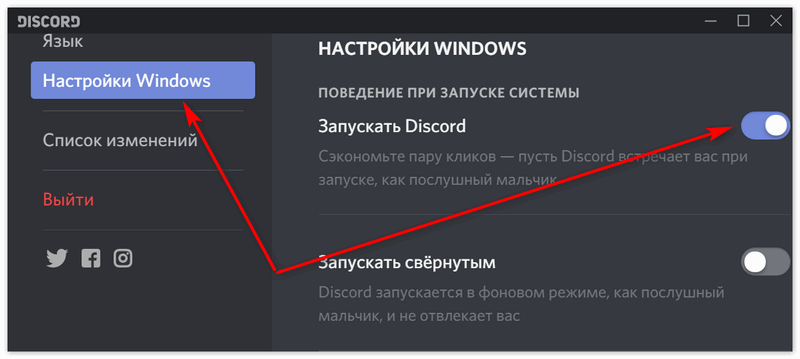
Готово, больше он не будет вас беспокоить, как и нагружать компьютер во время процесса включения.
Способ 2 — универсальный
Если речь идет не только о Дискорде или первый способ вам не помог, то необходимо:
- Вызвать консоль команд «Выполнить», нажатием сочетания клавиш Windows+R.
- Ввести msconfig.exe, нажать Enter.
- Перейти на вкладку «Автозагрузка».
- Выделить нужную программу (в данном случае – Discord) и убрать ее из списка загрузки нажатием кнопки Delete.
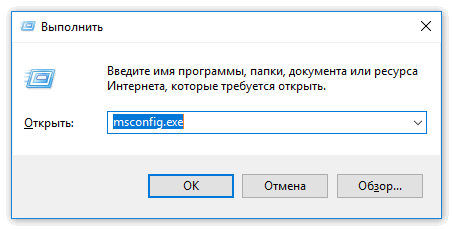
Все, теперь это приложение перестанет включаться одновременно с компьютером.
Со временем компьютер все сильнее заполняется различным мусором, так что следует его регулярно чистить, удаляя лишнее, в том числе – ненужные программы из автозагрузки, ведь это увеличивает время, необходимое при включении компьютера, и замедляет скорость его работы. Ну и обычная чистка от пыли не помешает, что также уменьшает скорость его работы и срок действия.
Как выключить автозапуск Discord
Пользователи мессенджера часто спрашивают, как отключить автозапуск Дискорда, чтобы приложение не загружалось автоматически при загрузке системы. Ниже рассмотрим три способа, как решить эту задачу. Также дадим рекомендации, как оптимизировать Discord для компьютеров со слабым «железом».

Инструкция
Дискорд по сути довольно тяжелое приложение. Оно требует достаточно много ресурсов и пользователи, у которых относительно слабые машины не могут позволить мессенджеру стартовать вместе с системой.
Дело в том, что вместе с Дискордом Windows запускается очень долго. Особенно на машинах с малым объемом оперативной памяти. Поэтому проблему нужно как-то решать. Но для начала нужно найти соответствующие настройки.
Для запрета одновременного старта Discord с операционной системой есть несколько способов. И все они весьма действенные. В данном материале мы их рассмотрим и предоставим подробные инструкции. Итак, начнем.
Вариант №1: Настройки мессенджера
Сначала поговорим о наиболее естественном и правильном способе. Для запрета автозапуска можно использовать настройки самого мессенджера. В параметрах есть нужный нам пункт. Требуется только найти его.
Стоит отметить, что меню настройки у Discord хорошо организовано. Там не запутается даже новичок. Но из-за непривычного интерфейса возможны некоторые проблемы. Вот инструкция, рассказывающая, что нужно делать:
- Сначала запускаем мессенджер при помощи соответствующего значка.
- Далее находим в низу окна панель с именем пользователя и нажимаем на значок с изображением шестеренки.
- Теперь пролистываем левый столбец до пункта «Настройки Windows» и кликаем по нему.
- В правой части окна отобразятся параметры. Нам нужно отключить самый верхний, чтобы соответствующий ползунок «съехал» влево. Выглядеть это будет вот так:
Вот и вся настройка. Теперь мессенджер не будет пытаться стартовать вместе с Windows. Такой вариант подходит практически всем пользователям и считается наиболее правильным. Но есть альтернативный способ. И о нем мы поговорим прямо сейчас.
Вариант №2: Использование возможностей Windows
Справиться с проблемой поможет также всем известный «Диспетчер задач». Это универсальный инструмент для управления процессами и мониторинга загруженности системы. Он умеет многое и позволяет управлять автозагрузкой.
Стоит отметить, что для некоторых пользователей этот способ будет гораздо проще, так как не требуется искать нужный пункт в настройках программы. В любом случае, вот подробная инструкция с описанием алгоритма действий:
- Нажимаем на клавиатуре сочетание <keybtn>Win</keybtn> + <keybtn>R</keybtn> и вызываем инструмент «Выполнить».
- В строке поиска вводим taskmgr и жмем на Enter или «ОК».
- Появляется окно «Диспетчер задач». Разворачиваем его в полный вид (кнопка «Еще», «Подробнее» или что-то подобное).
- Переходим к соответствующей вкладке.
- Изучаем список программ с автоматическим стартом, находим Discord и кликаем по нему левой кнопкой мыши.
- На нижней панели щелкаем по пункту «Отключить».
Этот способ хорош тем, что позволяет почистить автозагрузку и удалить оттуда не только мессенджер, но и другие программы, нагружающие компьютер при старте. А это весьма полезно. Особенно в том случае, если ПК у вас относительно слабый.
Есть другие варианты запуска «Диспетчера задач». К примеру, в Windows 10 достаточно кликнуть правой клавишей мыши по кнопке «Пуск» и выбрать в появившемся меню соответствующий пункт. А в Windows 7 придется сначала зажать кнопки <keybtn>Ctrl</keybtn> + <keybtn>Alt</keybtn> + <keybtn>Del</keybtn> и только потом выбрать запуск диспетчера. Поэтому в случае с «семеркой» лучше и быстрее использовать инструмент «Выполнить». Так можно сэкономить время.
Приёмы работы
Есть несколько способов работы с перечнем программ, которые загружаются автоматически. Рассмотрим частный пример — как убрать Дискорд из автозапуска?
Способ первый, стандартный
Если вы используете Windows 10:
- Нажмите «CTRL+ALT+DELETE», чтобы перейти к Диспетчеру задач.
- Перейдите во вкладку «Автозагрузка»
- Выделите приложение Discord и нажмите кнопку «Отключить» в нижней части окна.
Такой способ максимально быстр, он показывает, как отключить автозапуск Дискорда. Так же можно убрать оттуда любой другой элемент. Если нужно обратить действие, найдите ПО и нажмите кнопку «Включить».
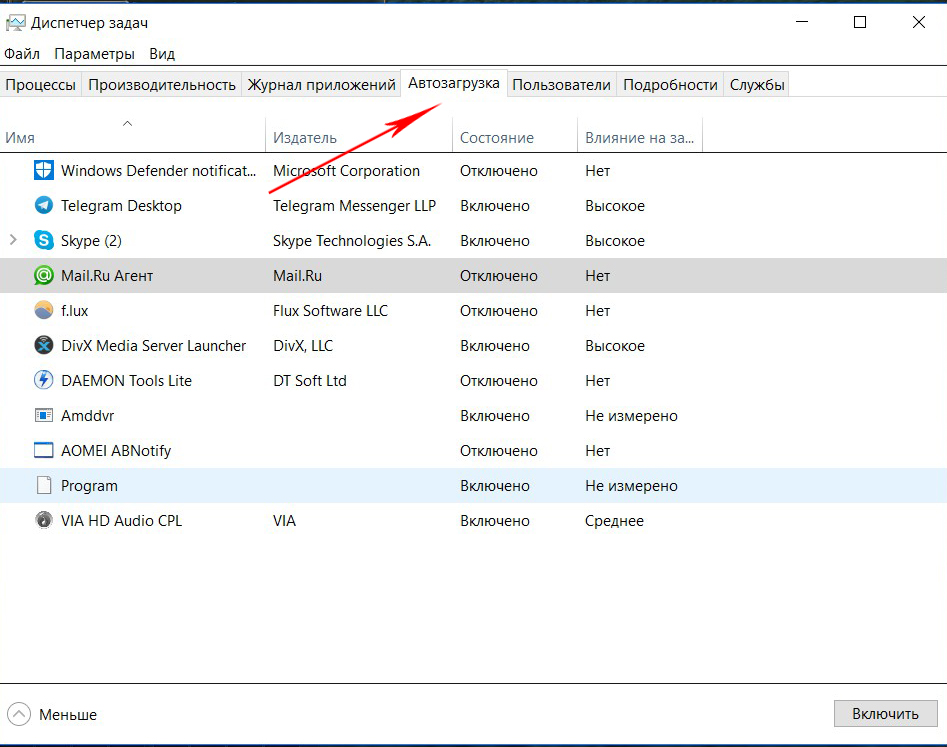
Ненужные приложения можно находить и среди служб. Чтобы просмотреть их все, перейдите в соответствующую вкладку Диспетчера и нажмите «Открыть службы». Здесь доступно контекстное меню. В «Свойствах» вы сможете изменить параметры автоматического запуска. Но лучше не работать с этим перечнем без знания того, что вы отключаете.
Способ второй, со сторонним ПО
С помощью популярного ПО CCleaner можно не только отключить автоматический запуск ПО, но и удалить его из перечня навсегда (в системе оно останется). Хотите узнать, как отключить запуск Discord при включении Windows навсегда?
- В CCleaner перейдите во вкладку «Сервис» и найдите пункт «Автозагрузка».
- Выберите приложение и нажмите «Выключить» или «Удалить».
Бонус Здесь же можно поменять Контекстное меню и установить/удалить задачи, которые запланированы системой.
Надеемся, вы разобрались, как правильно редактировать Автозагрузку. Для этого не нужно много сил, необходимо лишь разобраться в деталях.
Как отключить автозапуск: пошаговая инструкция
Программа Дискорд создана для общения между пользователями и создания конференций с высоким качеством общения. Для удобства разработчики софта предусмотрели его автоматический пуск при старте ОС Windows. Для многих пользователей такой вариант неприемлем, ведь Discord замедляет скорость загрузки операционной системы. При этом существует три способа, как выключить автозапуск Дискорда при включении компьютера. Рассмотрим их подробнее.
Через настройки ПК
Наиболее простой путь — отключить автозапуск Discord с помощью внутренних возможностей ОС Windows. Сделайте такие шаги:
- Жмите Ctrl+Alt+Del.
- Войдите в Диспетчер задач.
- Перейдите в раздел Автозагрузка.
- Найдите в перечне программу Дискорд.
- Кликните один раз мышкой по названии Discord и жмите на кнопку Отключить справа внизу.
Если вы ранее отключили автозапуск программы, ее не будет в перечне.
Через настройки приложения
Если вы скачали и установили программу Дискорд на ПК, отключить автозапуск можно с помощью внутренних возможностей софта. Алгоритм такой:
- Запустите программу и слева внизу найдите символ шестеренки (находится возле ника). Жмите по нему.
- В левой графе найдите пункт Настройки Windows.
- С права в основном окне отыщите переключатель возле надписи Open Discord. Именно этот тумблер отвечает за автозапуск софта. По описанию это трудно понять, ведь разработчики указали лишь размытую фразу.
- Чтобы отключить автоматический пуск, переведите тумблер в левую сторону.
Сохранять изменения не нужно — они остаются в силе сразу после выхода. Для закрытия настроечного меню жмите на Esc на клавиатуре. Теперь перезагрузите ПК и убедитесь, что автозапуск Дискорда не работает.
С помощью специальных программ
Еще один способ отключить автозапуск Discord — воспользоваться специальным софтом, к примеру, CCleaner. Алгоритм действий следующий:
- Скачайте утилиту с официального сайта и установите ее на ПК.
- Войдите в приложение и перейдите в раздел Сервис, а там автозагрузки.
- Найдите Дискорд. Чтобы отключить автозапуск, выберите соответствующую команду — Удалить или Выключить.
Убедитесь, что после перезагрузки Discord не запускается автоматически.
Методы отключения уведомлений на компьютере
На ПК возможно дезактивировать показ уведомлений как по отдельному пользователю, так и для сервера в целом. Также возможен вариант и с телефоном. Рассмотрим все случаи с настройкой Дискорда.
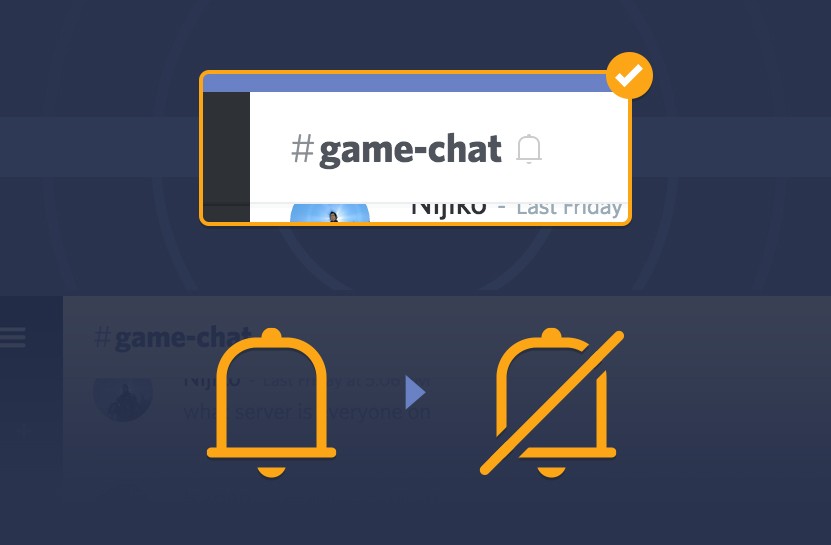
Для сервера
Чтобы избавиться от голосовых сообщений от всего сервера на компе, не понадобится идти излишне долгим путем. Что нужно сделать:
Перейти к конкретному серверу, который планируется глушить, например, NNN.
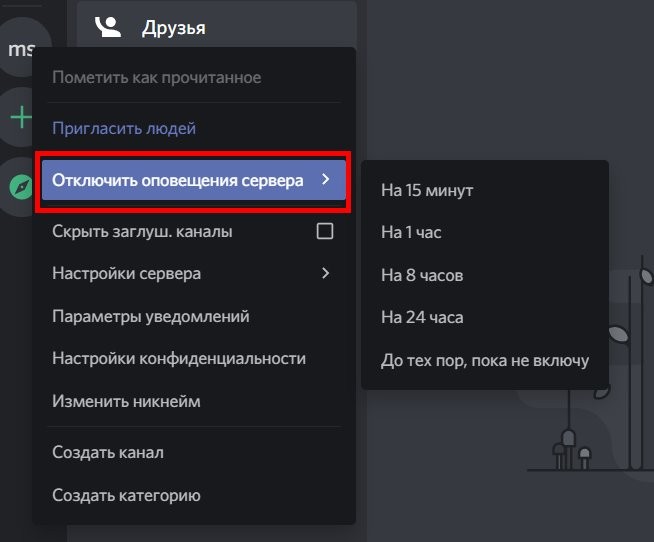
- Возле названия будет кнопочка с 3 полосками (правый верхний угол). Ее следует нажать.
- Откроется следующее окно – «Notification Settings» («Настройки уведомлений»).
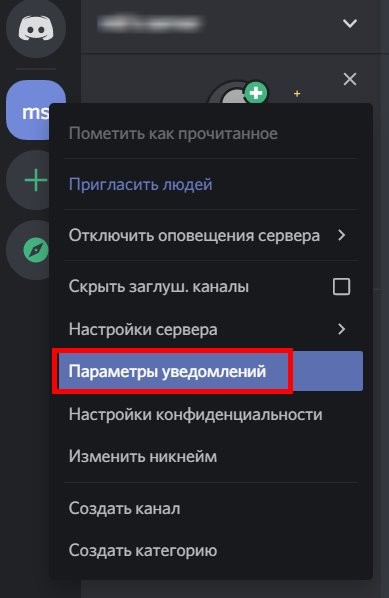
В первой строчке будет функция Mute («Заглушить»). Нажимаем.
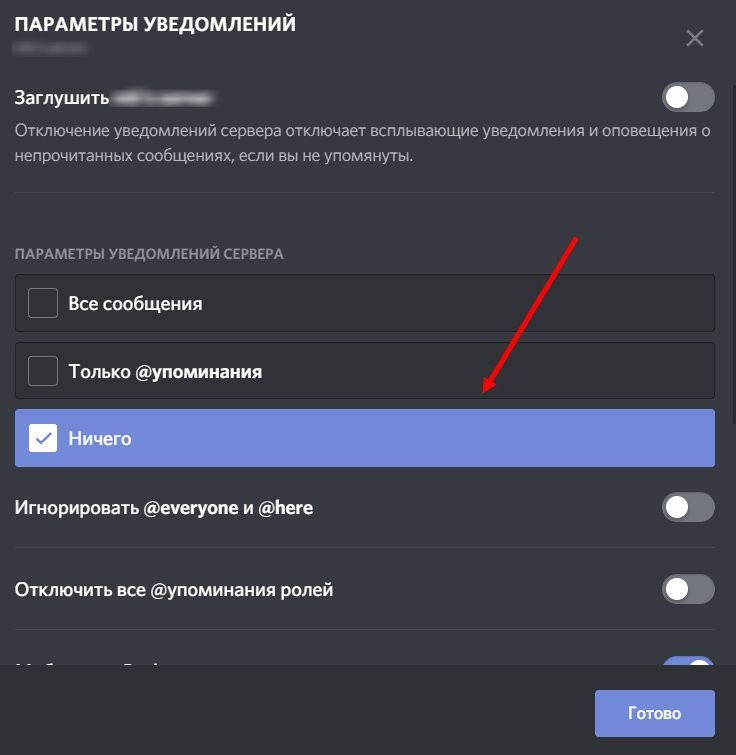
Другой способ заключается в том, что нужно сделать клик ПКМ на названии сервера в перечне всех ваших ресурсов. Откроется контекстное меню. Там появится строчка «Mute Server» («Заглушить сервер»). Получаем тот же результат. Но данные действия не приведут к заглушке всех оповещений.
Адресные, где указывается имя пользователя (роль), будут по-прежнему проходить. А весь прочий «мусор» отфильтруется.
Для каналов
Чтобы выключить не всю ЛС, а приглушить несколько каналов, достаточно проделать пару простых действий. Начнем с одного конкретного:
- Первым делом следует перейти на нежелательный чат.
- Вверху, справа будет характерная пиктограмма колокольчика. Нажимаем.
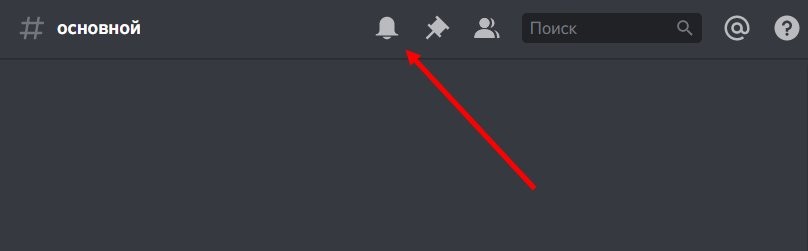
Изображение изменится: появится красная черта, перечеркивающая иконку.

Для глушения одновременно нескольких каналов порядок действий иной. Нужно последовательно переходить от одного к другому, на каждом нажимая на указанный уже колокольчик.
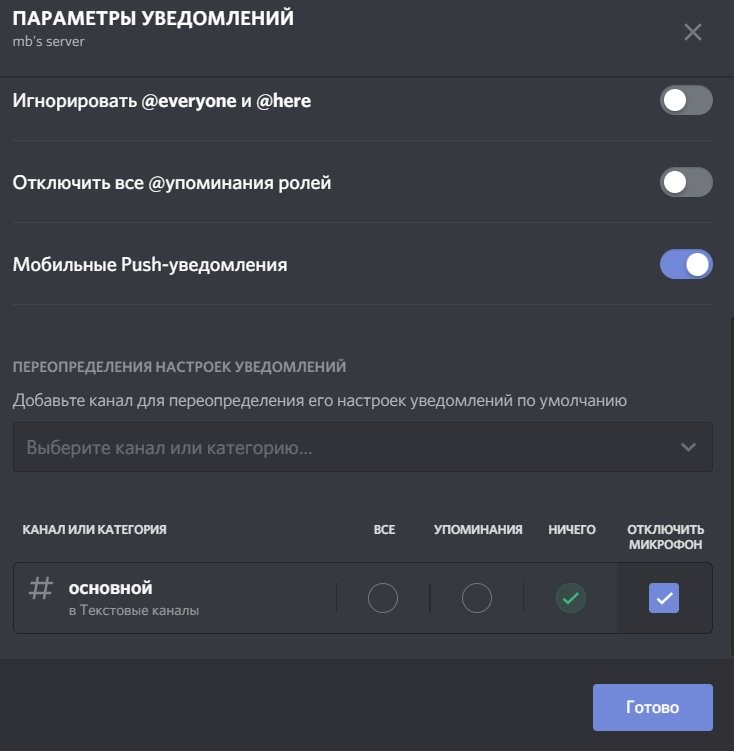
Как оптимизировать Дискорд
Некоторые пользователи жалуются, что главная проблема софта — плохая оптимизация Discord для слабых ПК. В результате возникает ряд последствий:
- торможения при передаче голоса;
- зависание во время загрузки;
- обрывы соединения и т. д.
Перед тем как оптимизировать Дискорд, подготовьте саму ОС. Сделайте следующие шаги:
Скачайте и установите CCleaner, о котором упоминалось выше. Почистите с его помощью систему от лишнего мусора. В результате ОС начинает работать быстрее уже после первой чистки.
Обновите драйвера на компьютере. Для этого можно использовать программу Driver Updater или другой похожий софт.
Установите WinOptimizer, а после включите в ней игровой режим. Это необходимо, чтобы отключить лишние фоновые процессы.
Убедитесь, что на жестком диске имеется хотя бы 2-3 Гб свободного пространства
Особое внимание уделите системному диску.
Выключите ненужный софт. Для этого перейдите в Диспетчер задач и отключите все лишнее.
После выполнения предварительных шагов переходите к настройкам самого Дискорд. Здесь проделайте следующие шаги:
- Войдите в приложение Discord.
- Жмите на символ шестеренки возле ника слева внизу.
- Перейдите в раздел Внешний вид.
- Найдите пункт Аппаратное ускорение. В описании указано, что эта опция предназначена для повышения плавности в работе софта. При этом разработчик рекомендует отключить тумблер при снижении FPS. По умолчанию функция включена. Рекомендуется ее отключить. После этого дождитесь перезагрузки Дискорд.
- Если это не помогло, перейдите в Дисперчер задач и найдите процессы, связанные с Discord. Их может быть несколько (около четырех). Отключите процесс, занимающий наименьший объем оперативной памяти.
Зачастую указанных действий достаточно для нормальной работы программы. Если выполненные шаги не дали результата, есть смысл задуматься над оптимизацией ПК или использованием другого приложения с аналогичными функциями, но меньшей нагрузкой на «железо».
Как отключить автозапуск Discord при запуске ПК
Дискорд – программа, которая разработана, чтобы пользователи могли искать собеседников в зависимости от выбранного интереса, и создавать группы. Функционал программы предназначен для того, чтобы обсуждать идеи или решения в зависимости от выбранного интереса. Функционал включает отправление текстовых сообщений, совершение аудизвонков, или видеоконференций. При этом, разработчики регулярно обновляют, и развивать мессенджер, чтобы пользователи могли применять расширенный вариант функционала.
Программа Дискорд может запускаться в зависимости от предпочтений пользователя. Например, пользователи могут подключить, или отключить опцию, которая запускает приложение после включения компьютера. Опция не влияет на основополагающие опции программы, и зависит от выбора пользователя.
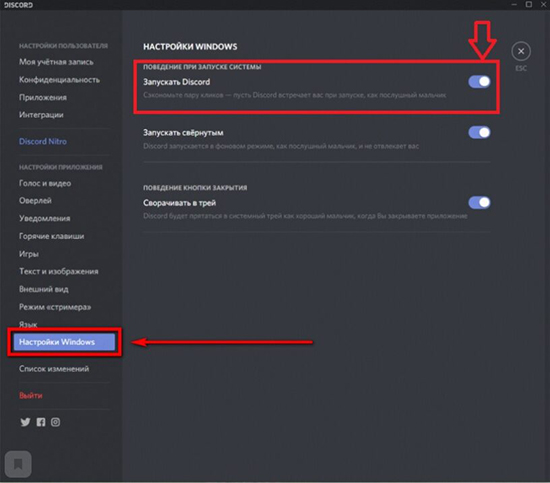
Как открыть Discord в игре и начать пользоваться
Начать использование программы позволяется в двух режимах – автоматически или с помощью ручного управления. Представленные инструкции несложные, подойдут для использования начинающими юзерами.
Автоматическое добавление игры
Большая часть операций работает в программе автоматически. Это значит, что юзеру не нужно выполнять дополнительных действий для соединения с игровым компонентом. В таком случае нужно запустить игру и утилиту, затем воспользоваться предварительными настройками. Если соединение не устанавливается, пользователю нужно провести ручные настройки.
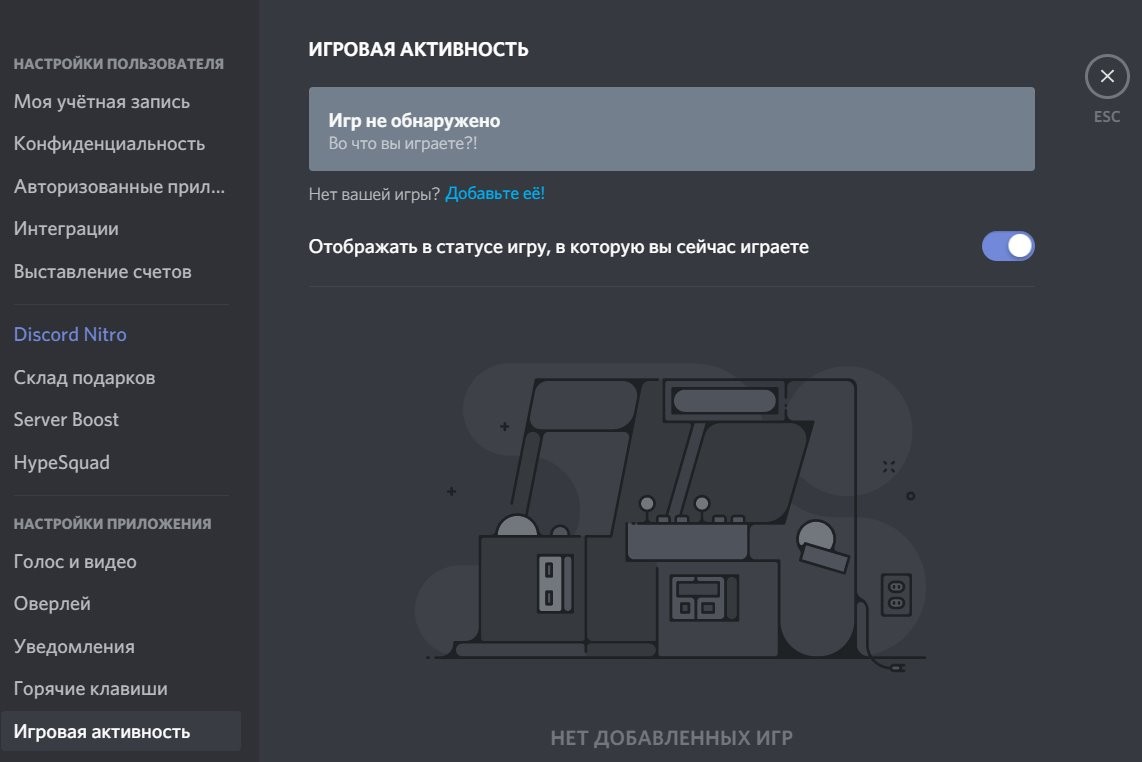
Ручное добавление
Второй способ – механический, выполняется пользователем самостоятельно. Чтобы начать играть с дополнением в виде чата, нужно выполнить следующие действия:
запустить игру и обнаружить мессенджер;

перейти на пункт настроек (обозначается значком шестеренки на рабочей панели приложения);

выбрать строку «Игровая активность» левой клавишей мышки;

- если юзер добавляется через ранее полученную ссылку, нужно вставить копированный элемент и активировать его;
- если нет, придется вручную добавить нужное наименование игры в библиотеку мессенджера.

Затем пользователь устанавливает свой статус в выбранной игре. Интерфейс приложения выполнен таким образом, чтобы нужные кнопки и элементы располагались в определенном порядке. Это значит, что даже начинающий юзер сможет разобраться в особенностях и характеристиках программы. В опциях можно изменить ник подключаемого аккаунта, выбрать другие параметры работы и общения.
Внимание! Некоторые характеристики и блоки в играх – платные. Если функционал не оплачен, установить параметры Дискорда не получится
Мессенджер Discord выбирают юзеры для разных целей – организации игрового общения, обучающих видео и создания бесед «по интересам»
Важно заранее изучить представленный функционал и доступные параметры, чтобы подстроить приложение под определенные нужды
