Как изменить соотношения сторон между 16:9, 9:16, 4:3, 1:1 (включая способ для windows 10)
Инструкция по смене формата файла.
Способ 1. Вручную.
Данный способ считается самым простым, но иногда не эффективным.
Перед тем как поменять формат файла, определитесь с необходимым вам конечным форматом.
Для того чтобы осуществить этот процесс, вам нужно щелкнуть правой кнопкой мыши на подлежащем изменению файле и выбрать пункт «Переименовать». В меню, которое откроется, найдите интересующий вас формат, введите любое имя для файла и сохраните его.
Способ 2. Преобразование с помощью конвертирующих программ.
Существуют программы – конвертеры, созданные специально для преобразования форматов файлов музыки, видео и графики. Одними из самых известных на сегодняшний день конвертерных программ являются «FormatFactory», «SuperC» и «ZuneConverter».
Следуя несложным подсказкам, необходимо установить одно из приложений на ваш компьютер. Далее необходимо в программе выбрать нужный файл и указать формат, в который его следует конвертировать. И все.
Весь процесс займет у вас не больше нескольких минут.
Программы удобны тем, что в них можно конвертировать одновременно несколько файлов.
Способ 3. Использование онлайн-конвертеров.
Данный способ следует применять, если у вас возникают проблемы с установкой конвертирующих программ.
Перед тем, как поменять формат файла, найдите в интернете ресурсы, оказывающие такие услуги. Их сейчас предостаточно, поэтому их поиск не должен вызвать каких-либо проблем.
После того, как вы выбрали понравившийся ресурс, на него нужно загрузить необходимый файл. Как правило, после загрузки, система предложит вам список форматов, которые доступны для преобразования данного файла. Вам остается же только выбрать нужный вам и нажать кнопочку «Конвертировать».
Описанные выше способы помогут вам поменять формат файла, приложив минимум усилий и времени.
Для вашего удобства, мы опишем еще один способ изменения форматов, только уже определенных.
Приложения для конвертирования видео
Были времена, когда процесс конвертирования был крайне сложен. Программы для обработки видео были в основном платные и имели сложный интерфейс. Сам же процесс преобразования видео из одного формата в другой загружал процессор компьютера на 100% и занимал несколько часов.
К счастью, современные компьютеры значительно лучше справляются с данной задачей, а интернет переполнен бесплатными видео конверторами. Одними из самых распространенных программ являются, Format Factory и Free Studio. В качестве конвертора, многие используют предустановленное программное обеспечение от Microsoft, Windows Movie Maker.
По сути, все равно с помощью какой программы производить преобразование, как Format Factory так и Free Studio имеют в своем распоряжении не только видео конверторы. Эти программы, скорее мультимедийные «комбайны», способные обрабатывать аудио, видео и графические файлы.
Показать расширение файла Windows 10, 7 через реестр
Наиболее быстрым способом включить/отключить отображение формата — это выставить значение в реестре. Данный вариант подойдёт для Windows 7 и 10.

За данную функцию отвечает параметр HideFileExt
, по пути:
HKCU\Software\Microsoft\Windows\CurrentVersion\Explorer\Advanced. HideFileExt = 1 скрыты
Reg add HKCU\Software\Microsoft\Windows\CurrentVersion\Explorer\Advanced /v HideFileExt /t REG_DWORD /d 1 /f
HideFileExt = 0 отображаются
Или ввести в окно командной строки:
Reg add HKCU\Software\Microsoft\Windows\CurrentVersion\Explorer\Advanced /v HideFileExt /t REG_DWORD /d 0 /f
Отличного Вам дня!
Вы ежедневно прослушиваете аудиозаписи, просматриваете сотню фотографий в интернете, но когда дело доходит до скачивания, ваш компьютер отказывается открывать какой-то файл. Автоматически установленные программы не поддерживают конкретный формат на ПК, или телефон не открывает файл с вашим любимым изображением? Отчаиваться, и тем более, удалять документы не стоит. Узнайте, как изменить формат файла, чтобы не утерять данные.
Что такое расширение файла?
Давайте сначала постараемся дать ответ на вопрос — Что такое расширение файла?Расширение файла (англ. filename extension) — это символы, которые добавляются в конце к имени файла. От имени файла расширение отделяется знаком точки. Применяется для распознавания программным обеспечением и пользователем типа (формата) файла. В качестве примера приведу ряд расширений, характерных для типов файлов в операционных системах семейства Windows и не только:
- .exe — исполняемый файл
- .msi — установочный файл, с помощью которого устанавливаются программы.
- .doc (docx)/.xls (xlsx) — расширения документов Word и Exell, входящих в пакет программ Microsoft Office
- .txt — простой текстовый файл, который исполняется обычным текстовым редактором — Блокнотом.
- .mp3, .flac, .ape, .ogg, .waw, .ac3, .wma, .m4a, .aac и другие форматы — звуковой аудио (цифровой) файл, который исполняется плеерами не только Windows, но и иных ОС.
- .avi, .wmw, .mkv, .3gp, .flv, .mpeg, .mp4, .mov, .vob — видео файлы, которые исполняются видеоплеерами.
- .bmp, .jpg(jpeg), .png, .gif, .tiff, .ico, .raw — расширения форматов файлов изображений.
Типов файлов очень много. Всех перечислить невозможно. Некоторые программы используют свой формат файлов, который известен только ей.
Как показывать расширения файлов в Windows 10?
Как сделать так, чтобы в наименовании файла в конце отображалось его расширение? По умолчанию в Windows такая возможность отключена. Чтобы включить отображение расширений файлов (на примере Windows 10):
- Перейдите в любую папку, выберите вкладку Вид и нажмите на кнопку Параметры.
- Из раскрывшегося меню выберите пункт Изменить параметры папок и поиска
- Откроется окно, в котором перейдите на вкладку Вид.Прокрутите вниз ползунок и слева снимите галочку с пункта Скрывать расширения для зарегистрированных типов файлов.
- Нажмите на кнопку Применить и ОК
После всех этих манипуляций, в конце имени файла после точки вы увидите его расширение.
Как изменить расширение файла?
Теперь когда вы знаете как показывать расширение файла, пора узнать и как поменять расширение файла в Windows (кстати, если не включить отображение расширений файлов, то изменить расширение файла тоже не получится)? Поменять расширение файла можно при изменении имени файла. Например файл изображения фото.jpg. Можно его переименовать в фото.png. Программы для отображения изображений все равно откроют его.Но не всем типам файлов можно, вот так просто, изменить расширение. У большинства файлов сам формат не поменяется. При таком изменении расширения вы просто указываете системе, что это файл другого формата, а на самом деле формат не менялся. Например, если вы смените таким образом расширение архивного файла .rar на расширение формата аудио .mp3, то система будет пытаться проигрывать такой файл аудиоплеером. Но так как строение и структура файла не менялась, аудиоплеер не сможет его прочесть. Если вернуть первоначальное расширение, то архиваторы его легко откроют.
Плюсы разбиения файлов на типы (форматы)
Когда пользователь открывает файл с зарегистрированным расширением, то его автоматически исполняет соответствующая этому расширению программа. Помимо расширения идентифицировать формат файла помогают значки. Для всех файлов с зарегистрированным расширением в системе как правило имеется свой значок — миниатюрное изображение, которое ассоциируется с определенным приложением, которое работает с файлами данного формата. Вот примеры значков популярных программ на Windows.Значок файлов с расширением .doc (docx)
Итоги
Сегодня вы положили еще один кирпичик в вашу стену знаний про компьютер. Теперь вы знаете про расширения файлов, про то как показывать их и как изменять. Также вы знаете, что если просто поменять расширение файла в имени, то по сути сам формат файла (его структура и строение) не меняется, то есть нельзя простым изменением расширения в имени файла из изображения сделать аудио файл и наоборот.Надеюсь эти знания помогут вам правильно ориентироваться в мире форматов, типов файлов, расширений, которых огромное множество.
Используем базовые возможности Windows 7
Обращаем ваше внимание, что изначально все расширения файлов скрыты от пользователей. Для того, чтобы изменить тип файла нам в первую очередь потребуется сделать все расширения видимыми для нас
Осуществить это можно через окно «Параметры папок», а получить доступ к нему можно такими способами:
Способ 1. Используем базовый проводник вашей операционной системы
Шаг 1. Открываем «Мой компьютер» или «Computer».
Шаг 2. В зависимости от языка вашей ОС в верхнем левом углу нажимаем «Упорядочить» или «Organize» и выбираем «Параметры папок и поиска» или «Folder and search options».
 Выбираем «Параметры папок и поиска» или «Folder and search options»
Выбираем «Параметры папок и поиска» или «Folder and search options»
Способ 2. Через поиск в меню «ПУСК»
Шаг 1. Нажимаем клавишу «Win»/соответствующую иконку в нижней левой части экрана.
Шаг 2. В поисковой строке начинаем вводить «Параметры папок и поиска» или «Folder and search options», нажимаем на выданный результат.
 Вводим «Параметры папок и поиска» или «Folder and search options» и нажимаем на выданный результат
Вводим «Параметры папок и поиска» или «Folder and search options» и нажимаем на выданный результат
Способ 3. Через «Панель управления» Windows
Шаг 1. Нажимаем клавишу «Win» или соответствующую иконку в нижней левой части экрана.
Шаг 2. В открывшемся меню выбираем «Панель управления» или «Control Panel».
Шаг 3. В правом верхнем углу изменяем тип просмотра на «Крупные значки» или «Large Icons».
Шаг 4. Среди всех появившихся иконок ищем одну с названием «Параметры папок» или «Folder Options» и нажимаем её.
 Выбираем пункт «Параметры папок» или «Folder Options» и нажимаем на него
Выбираем пункт «Параметры папок» или «Folder Options» и нажимаем на него
В результате использования любого из вышеописанных методов перед вами откроется искомое окно, в котором вам следует снять галочку с поля «Скрывать разрешения для…» или «Hide extensions for known file types».
 Снимаем галочку с поля «Скрывать разрешения для…» или «Hide extensions for known file types»
Снимаем галочку с поля «Скрывать разрешения для…» или «Hide extensions for known file types»
После этого вам будут видны расширения всех файлов вашей системы. Для того чтобы поменять один тип файла на другой необходимо выделить его и:
- Нажать на него ПКМ, после чего щелкнуть по опции «Переименовать» или «Rename», после чего изменить текст следующий за точкой.
- Нажать клавишу F2 и также поменять текст после точки.
 Меняем определённую часть в файле
Меняем определённую часть в файле
Способ 4. Используем командную строку Windows 7
Для начала вам потребуется открыть командную строку:
Шаг 1. Одновременно нажмите клавиши «Win+R».
Шаг 2. Перед вами откроется окно, в пустое поле которого необходимо ввести «CMD» и нажать «Enter» или «Ok».
Теперь Вам необходимо использовать команду «Rename». Для этого нужно:
- напечатать «rename» и нажать пробел;
- напечатать полный путь до файла и само название файла вместе с его текущим расширением;
- поставить пробел, поставить звёздочку и сразу же после нее написать новое расширение.
Простой пример полной команды вместе с сопровождающим скриншотом:
«Rename C:\Users\temnikov.s\Desktop\Личное\121.rtf *.docx».

В результате применения данной команды мы изменим формат файла под названием «121» с простого текстового на Microsoft Word 2010.
Использование программ конвертеров онлайн
Есть более простые решения, которые изобрели программисты. Если вы не хотите копаться в настройках, чтобы убрать галочку, и вам удобнее, когда расширение автоматически скрыто (ведь его не нужно постоянно править при изменении имени), воспользуйтесь специальными программами конвертерами, которые смогут перевести расширение в считанные минуты. Вот их список для ПК:
- WinScan2PDF – преобразует все текстовые файлы в ПДФ формат.
- Total PDF Converter – переводит документы PDF в Doc, Excel, Text, HTML или CSV.
- ABC Amber Text Converter – программа, которая перерабатывает огромное количество форматов: WK4, RTF, PDF, HTML, TXT (Unicode и ANSI), RFT, DOC, SAM, XLS и другие.
- BookReader – подходит заядлым читателям, особенно когда так хочется изучить новое произведение по дороге на работу или учебу, а взять электронную книгу нет возможности. Программа делает читаемыми на телефоне форматы DOC, FB2, HTML, RTF, WRI, TXT, CHM.
Если вы не хотите качать утилиты на свой ПК, не проблема! Вы можете выбрать онлайн конвертеры, которые делают преобразование файла за несколько минут. Зачастую там нужно только зарегистрироваться и загрузить текстовый, аудио, видео файл. Вот несколько примеров сервисов для преобразования электронных книг: ebook.online-convert.com, convertfileonline.com, popprograms.com, lamerkomp.ru.
Онлайн-конвертирование
Прежде чем вы начнете менять расширения, запомните: ухудшить качество картинки и звука можно, а вот улучшить его обратно простой конвертацией уже не получится.
Конвертировать видеофайл с помощью онлайн-сервиса – не лучшая идея, но если у вас хорошая скорость интернета и небольшой ролик, то можно не устанавливать никакие программы для форматирования. Я рекомендую использовать для онлайн-конвертирования сайт convert-video-online.com/ru.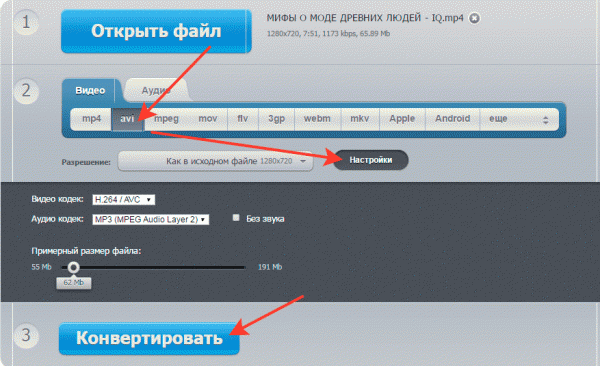
Он бесплатный, не раздражает рекламой, поддерживает загрузку записей объемом до 2 Гб и не имеет ограничений на количество.
- Загрузите данные с компьютера, облачного храналища (Dropbox, Google) или укажите ссылку на видеозапись.
- Укажите формат, который хотите получить на выходе. Можно использовать существующие пресеты или настроить разрешение, кодеки и объем.
- После настройки параметров щелкните «Конвертировать». Дождитесь завершения операции, а затем скачайте видеофайл на компьютер или отправьте на облачное хранилище.
Онлайн-сервис для конвертирования распознает больше 300 стандартов аудио и видео. Скорость конвертирования достаточно высокая, но если файл большой, то придется подождать, пока он загрузится на сервер.
«Всемогущий» блокнот
Хотя существует масса продвинутых текстовых редакторов, стандартный «Блокнот» остаётся простейшим инструментом для работы с файлом «hosts» и создания скриптов «bat». Выше я уже упоминал об этой возможности.
Необходимо создать текстовый документ, к примеру, на Рабочем столе:

Или открыть существующий элемент (тот же hosts – но только с правами администратора).
После внесения изменений нажимаем Ctrl + S для сохранения и видим диалоговое окно Проводника. Для того, чтобы поменять формат, стоит в поле «Тип» выбрать из списка «Все…», а затем в поле с именем после названия и точки прописать желаемое расширение.

Пропорции экрана и их размеры
Следует обратить внимание на три популярных формата, которые используются чаще остальных в самых разных сферах – от телевизионного вещания до «большого» кинематографа. ☛ 4:3 – это размер старых телевизоров и мониторов
Кино и мультфильмы советского периода записаны в этом формате (реже – 5:4). Стандарт соответствует углу обзора в 10 градусов, что позволяет взгляду фокусироваться на деталях изображения, но эффект движения передается плохо
☛ 4:3 – это размер старых телевизоров и мониторов. Кино и мультфильмы советского периода записаны в этом формате (реже – 5:4). Стандарт соответствует углу обзора в 10 градусов, что позволяет взгляду фокусироваться на деталях изображения, но эффект движения передается плохо.

Так выглядит монитор с соотнощением сторон 4 на 3
☛ 16:9 – данное соотношение сторон или (DAR — Display Aspect Ratio) более удобно для восприятия, поскольку соответствует углу обзора около 30о. Как и в первом случае, зависит от расстояния до зрителя. Например, в кинотеатрах IMAX используется почти такой же по размерам экран, но за счет более близкого расположения зрителей достигается лучший эффект присутствия. В обычной ситуации – это «золотая середина» между качеством восприятия деталей и передачей динамики движения. Большинство современных экранов телевизоров, мониторов и смартфонов имеют именно такое соотношение ширины и высоты.

Так выглядит монитор с соотнощением сторон 16 на 9
☛ 21:9 – формат современной кинематографии, в которой передача динамичных и быстро сменяющих друг друга сцен стала главным трендом. Именно благодаря этой тенденции кинематографисты переходят к более широкому экрану. Недостаток для любителей кино только один: даже на широкоформатных экранах (16 на 9 и почти таких же — 16 на 10) многие фильмы могут отображаться с черными полосами (каше).
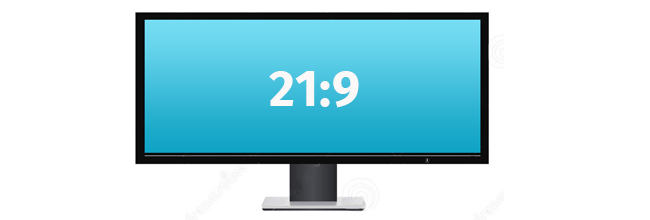
Так выглядит монитор с соотнощением сторон 21 на 9
Поскольку размер кадра определяется количеством пикселей в горизонтальном и вертикальном направлениях, то каждому типу пропорций соответствует свое разрешение. Стандартные значения этого параметра для 4:3 – 800х600 пикселей или 1024х768, для 16:9 – 1920х1080 или 1280х720, а для 21:9 — 2560х1080 и выше.
Данные примеры соответствуют квадратным пикселам, но существуют варианты и с прямоугольными мельчайшими элементами изображения. Не нужно забывать и об интерполяции – аппаратной или программной «подгонке» видеоряда или фотографий под необходимый размер отображения.
Некорректное воспроизведение видеоклипов на устройствах, которые не умеют автоматически кадрировать и интерполировать изображения для достижения наилучшего эффекта, связано с неправильно заданными пропорциями. Даже если использовать стандартные разрешения – HD, UHD и другие, но пытаться воспроизводить его на устройстве с дисплеем 4:3, можно получить сжатую по бокам картинку (не хватает ширины).

При «конфликте» пропорций видео и экрана получаются чёрные полосы
Если воспроизводить фильм «советского» образца на современном телевизоре 16:9, можно получитьсильно растянутое изображение (не хватает высоты), либо черные каше в правой и левой частях экрана.
Подогнать фактическое разрешение видео к соотношению сторон своего телевизора или монитора можно, скачав редактор видео «ВидеоМОНТАЖ». В этой программе указанная задача решается в несколько простых действий. Софт автоматически определяет текущие разрешение и пропорции. Все, что требуется, – выбрать формат и применить изменения. Ниже рассказываем, как на практике использовать возможности видеоредактора.
Что такое расширение или формат файла
Прежде чем менять включить функцию замены расширения, пользователю необходимо узнать, что это такое, на что влияет эта характеристика:
- Во-первых, она ограничивает круг приложений, с помощью которых можно открыть файл.
- Во-вторых, она была создана, чтобы устройство имело возможность определить его тип.
Каждый из документов имеет свой формат, который указывается после названия. С помощью этого свойства система определяет, с каким видом информации имеет дело – видео, аудио и т. д. Расширение характеризует этот параметр, помогает системе выбрать оптимально подходящее приложение для открытия. Предваряя смену свойства файла под свои потребности, необходимо запомнить, как узнать формат, а уж потом думать,как изменить существующее расширение файла.

Для этого нужно нажать правой клавишей мыши и выбрать вкладку «Свойства». Расширение будет указано в строке «Тип файла». Это свойство в большинстве случаев имеет вид сочетания 3-4 букв и цифр. В качестве иллюстрации:
- аудиофайлы бывают с расширением mp3, wma;
- видеофайлы – mpeg, avi;
- графические изображения — gif, jpg.
Когда система видит это буквенное сочетание, она понимает, при помощи какой программы открывать документ и, как правило, может его расшифровать
При изменении формата очень важно правильно выполнять алгоритм действий, учитывая особенности той или иной операционной системы, иначе вы можете повредить информацию, задав неверный формат, и в дальнейшем система просто не сможет выполнить процедуру расшифровки и т.д. Чтобы этого не произошло, мы приготовили для вас пошаговые инструкции по изменению расширения для разных ОС и другие полезные советы
Некоторые файлы не имеют никакого расширения и сменить их формат легче всего. Пользователю необходимо нажать правой кнопкой мыши, выбрать пункт «Переименовать». Затем к имени приписывается точка, после которой вписывается буквенное значение интересующего расширения. Если свойства после переименования полностью соответствуют требуемому формату, информация будет открываться нужными приложениями.
Операционными системами семейства Windows расширение по умолчанию скрыто от пользователей. Возможность осуществить преобразование файла предусмотрена одним из разделов панели управления. Зайдя и внеся соответствующие изменения в настройки, вы получите возможность дать интересующим вам файлам нужный формат. Процедура имеет некоторые различия для разных версий операционной системы. Преобразование информации, не такой сложный процесс, и его выполнение доступно даже пользователям без продвинутых навыков.
Изменение расширения файлов в Windows
В большинстве случаев простое изменение формата файла путём переименования, но без реального преобразования не даёт пользователю никаких дополнительных возможностей. Рисунок с расширением docx не откроется в Word, таблица, переименованная из xlsx в rar, не станет архивом. Однако иногда поменять формат действительно необходимо. Например, для получения из текста с расширением txt исполняемый файл bat. Пригодится такая замена и при необходимости сделать из того же txt веб-страницу html.
Перед обычным переименованием в Windows требуется включить отображение расширения. Обычно оно является невидимым, чтобы не мешать переименованию названия. Способ включения зависит от версии Windows:

Теперь расширение видно пользователю. Для изменения формата только одного файла можно воспользоваться контекстным меню, выбрать пункт переименования.
Исправить расширения группы файлов можно, открыв cmd. Для этого зажмите клавишу Shift, кликните правой кнопкой мышки по папке с файлами для переименования в Проводнике, выберите «открыть окно команд». В cmd напечатайте команду ниже, кликните Enter:
ren *.xxx *.yyy, где xxx представляет собой начальный формат, yyy – конечный.

Выполняя изменение формата файла с помощью специальных программ и ресурсов, обеспечивают возможность открыть элементы одного типа определёнными приложениями, уменьшать их размер (как в случае преобразования BMP или RAW в JPEG). Проще всего делать это с изображениями и документами, воспользовавшись обычным редактором. Для некоторых файлов можно просто изменить расширение в системе Windows, но их количество ограничено – в большинстве случаев простое изменение надписи не даст никакого результата.
Железо ПК
Основные типы видео файлов
Самыми распространенными видео-форматами являются: MP4, MOV, TS, MKV, AVI, WMV. Они воспроизводятся на многих устройствах. Хочу сразу отметить, что телефоны могут воссоздавать далеко не все форматы, только MP4 и WMV. У компьютера этот список намного больше.
MP4
MP4 ( MPEG-4 Part 14) – формат, относящиеся к стандарту MPEG-4, для хранения видео или аудио файлов с возможностью добавления субтитров. Файлы с таким расширением предназначены для онлайн-видеотрансляций, записи видео, подкастов, клипов, аудиокниг. Такие файлы поддерживаются почти на каждом устройстве.
Вот перечень плееров для проигрывания MP4 формата:
- Real Media Player
- WinAmp
- Windows Media Player
- iTunes
- VideoLAN VLC Media Player.
Такими файлами легко делиться в соц. сетях, хранить их на компьютере или телефоне, они занимают мало места.
MOV
MOV (Apple QuickTime Movie) – расширение файлов разработанное компанией Apple. Изначально было создано для их Макбуков, но сейчас доступно и для Windows. Единственное нужно учитывать, что телефон не тянет файлы с MOV разрешением, поэтому такие видео нужно конвертировать в другой поддерживаемый формат. MOV работает с такими мультимедийными данными, как видео, видеоэффекты, изображение, субтитры, текст, звук. Помимо этого ,такой формат хорошо подходит для видео монтажа.
Поддерживаемые плееры для проигрывания MOV файлов:
- Apple QuickTime Player
- CyberLink PowerDirector
- Roxio Easy Media Creator
- VideoLAN VLC Media Player.
TS
TS (Video Transport Stream File) – это ещё одно расширение видео файла транспортного потока. Используют для потокового видео, которое хранят на DVD дисках и сжимают при помощи кодека MPEG-2.
Проигрыватели для TS:
- VideoLAN VLC Media Player
- Corel VideoStudio Pro X7 Ultimate
- CyberLink PowerProducer 6
- Squared 5 MPEG Streamclip
- Pinnacle Studio 17.5
MKV
MKV (Matroska Video File) – формат мультимедийного видео-контейнера, позволяющий одновременно открывать несколько звуковых дорожек с разными субтитрами. Поэтому, если вы занимаетесь видео анимациями, то присмотритесь к этому формату. Также его преимущество состоит в том, что он предоставляет множество способов сжатия, чем похож с MOV, MPG и AVI.
Воспроизвести MKV можно с помощью:
- CyberLink PowerDVD 12;
- Nero 11;
- Nullsoft Winamp Media Player 5.6;
- DivX 7 for Windows;
- Media Player Classic;
- VideoLAN VLC media player;
- BS.Player;
- KMPlayer;
- Microsoft Windows Media Player.
AVI
AVI (Audio Video Interleave File) – мультимедийный контейнер для аудио и видео файлов. Разработан компанией Microsoft. Файлы в формате AVI сжаты не в полной мере ,из-за чего и занимают больше места. Главная задача AVI состоит в том, чтобы отвечать за чередование аудио и видео файлов.
Открыть такой формат можно с помощью:
- Windows Media Player
- Media Player
- VLC Media Player
- Apple QuickTime Player
- Nullsoft Winamp
WMV
WMV (Windows Media Video) – файл работающий на системе видео кодирования. Разработанный корпорацией Microsoft на основе мультимедийного контейнера Microsoft Advanced Systems Format. Сжатие файла происходит за счёт Windows Media компрессии. WMV делает видео-файлы яркими и использует высоко пиксельные разрешения (от 720 до 1080) для получения HD качества.
Плееры для открытия формата :
- MPlayer
- Microsoft Windows Media Player
- PowerDVD
- RealPlayer
- VideoLAN VLC Media Player
Примечание: список плееров для проигрывания предоставлен для того ,чтобы вы могли убедиться ,сможет ли открыть определенный формат файла ваше устройство.
Сравнение каждого из них
Из выше прочитанного текста мы детально рассмотрели каждый из популярных видео форматов. Но у нас все ещё возникает вопрос: «Какой же формат видео лучше ?» Поэтому я предлагаю посмотреть на предоставленную таблицу сравнения видео форматов, чтобы каждый из вас мог выбрать для себя какой формат для него ближе. Сравнивать мы их будем по самым важным и наиболее интересующим пользователя критериям: качество конечного файла, скорость обработки файла, размер готового файла и степени сжатия.
| Формат | Качество | Скорость конвертации | Размер готового файла | Степень сжатия |
| MP4 | Среднее качество, но есть резкие перепады по контрасту | Средняя | Минимальный | Высокая |
| MOW | Высокое | Долгая | Большой | Средняя |
| TS | Высокое HD качество | Долгая | Средний | Средняя |
| MKV | Высокая четкость, реалистичное изображение | Средняя | Большой | Средняя |
| AVI | Максимальное качество звука и изображения на выходе | Быстрая | Самый большой | Низкая |
| WMV | Наблюдается размытие, низкая четкость изображения. | Самая долгая | Размер почти в два раза меньше, чем у MP4 | Самая высокая |
Стоит сказать, что на самом деле видео форматов огромное множество, а в текущей статье освещены только самые популярные.
Как поменять формат видео онлайн – без программ.
Как-то я уже писал статью о том, как переделать формат видео с помощью программы, почитать её можете здесь. Однако программой удобно пользоваться тогда, когда вы часто делаете этот процесс. Так как в случае использования, если вы захотите конвертировать видео онлайн, сначала нужный видос закачивается на сайт(скорость закачки зависит от скорости вашего интернета), потом программа, расположенная на сервере сайта, конвертирует её в нужный формат, и уже после, вы скачиваете переделанное видео себе. Это достаточно долго. И это единственный минус.
У программы по конвертации видео, которую вы используете на компьютере, минус тоже всего один – в ней нужно разбираться. И это, зачастую, тоже происходит не быстро.
А что, если вам нужно переделать всего несколько видосов с mp4 на avi или с mkv на mp4 (формат не важен), или вообще всего одно? Неужели, для этого придется скачивать и устанавливать какой-то спец. софт? Я думаю, вы уже поняли, что в этом случае легче и быстрее воспользоваться онлайн конвертером. Об одном из самых удобных, которые я встречал, я сейчас и расскажу.
Самый простой видео конвертер онлайн. Бесплатно и быстро.
Сразу скажу, это не рекламный пост. Как я уже говорил в одной из своих предыдущих статей мне пока что, к сожалению, не платят за рекламу. Так что я вынужден писать честно
Поэтому давайте без долгих вступлений приступим к работе. Сайт, а точнее видео конвертер онлайн, называется – https://convert-video-online.com/ru/

На этом конверторе все можно сделать в три шага:
Пункт №1. Выбрать видео которое вы хотите переделать (обведено красным). Выбрать его можно из нескольких источников:
- Ваш компьютер. Нажмите кнопку ОТКРЫТЬ ФАЙЛ. И выберете видео на компьютере. Дождитесь его закачки. Только после переходите к Пункту №2
- Выбрать видео в хранилище Google Drive. Разумеется предварительно зайдя в аккаунт. И дождаться загрузки. После – Пункт №2
- Если ваше видео храниться в файловом хранилище Dropbox, то можете выбрать и его. Порядок действий такой же как и в пунктах выше – ждем загрузки.
- И еще один очень удобный пункт. Можете выбрать ссылку на видео, оно закачается с нужного сайта самостоятельно(например с Youtube), и после переходите к Пункту №2
Пункт №2. В пункте “два” (обведено желтым) две вкладки, видео и аудио. Т.е. благодаря этому конвертеру вы можете не только изменить формат видео, но и из видео извлечь музыку (аудиодорожку)!
- Чтобы непосредственно конвертировать уже скаченное видео в нужный формат, вам нужно его выбрать, там представлено несколько – mp4, avi, mpeg и т.д. Нажмите на нужное вам расширение правой кнопкой мыши. Что касаемо настроек и расширения, если не разбираетесь, лучше не трогайте, т.к. там по стандарту настроено все хорошо.
- Аудио. Как я уже говорил, вы можете из видео “вынуть” аудио. Для этого перейдите во кладку аудио и выберете нужный формат аудио-файла, который вы хотите получить на выходе. Там есть пункт “Качество”, я обычно ставлю “Лучшее”
Пункт №3. (обведено зеленым на первой картинке) После, нажимаете на кнопку “Конвертировать”
Когда процесс закончиться, откроется окно, в котором вы сможете скачать полученный файл или на компьютер (цвет), или в Google Drive, или в Dropbox.
А на этом все Вот такая вот простая программа. Надеюсь теперь вам понятно, как поменять формат видео без скачивания программ.
До новых встреч!
Можно ли переделать формат видео под конкретный сайт?
Также нередко пользователи задаются вопросом «А можно ли поменять формат для загрузки ролика в сеть?» Ответ — конечно же да! В ВидеоМАСТЕРЕ содержится целый раздел пресетов для сайтов. Там вы найдёте VK, YouTube, Vimeo, Facebook и многие другие. После изменения формата ваш ролик будет максимально оптимизирован под запросы конкретного видеохостинга.
Помимо этого программа предоставляет ещё одну уникальную возможность — заливать видеоролики в интернет прямо из главного меню. Достаточно воспользоваться функцией «Размещение видео на сайте», выбрать внешний вид плеера и вставить сгенерированный приложением HTML-код на нужную страницу.
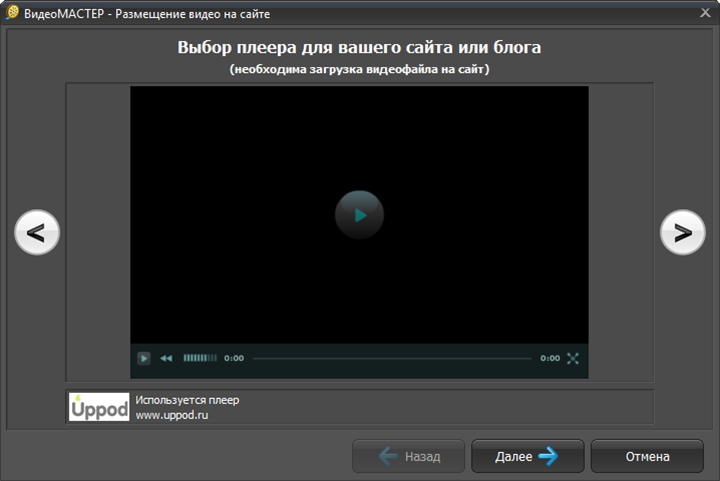
Софт предлагает различные скины для плееров
Особенности медиа контента
Увы, некоторые юзеры считают, что описанная выше схема подойдет для любых типов данных. К сожалению, файл определяется не его названием, а содержимым. То есть. Нельзя просто так взять и переименовать видео «avi» в «mkv», изображение с «jpg» на «pdf». Для этой цели придется прибегнуть к помощи специального программного обеспечения – конверторов. Некоторые из них работают даже без скачивания, онлайн. Но большинство нужно устанавливать на ПК. Здесь Вам помогут некоторые из моих предыдущих публикаций:
- ТОП лучших онлайн конверторов из PDF в Word
- Чем открыть файл H264 с камеры наблюдения
- Лучшие редакторы видео
- Как распознать текст из PDF в Word
- Как удалить папку Windows Old в Виндовс 10
Выводы статьи
При работе с мультимедиа файлами пользователи встречаются с многочисленные форматами видео файлов. Иногда, необходимо иметь видео определенного формата. Для этого, исходный видео файл нужно конвертировать в другой формат. Пользователь может сменить формат видео онлайн, без помощи специализированного софта, установленного на компьютер.
Как конвертировать видео онлайн (видео)
Похожие публикации:
- Создание видео из фото бесплатно в приложении Фотографии
- Редактор InVideo и его преимущества
- Программы для видеоконференций — 3 приложения
- Как конвертировать MOV в MP4 онлайн — 5 сервисов
- Лучшие программы для монтажа видео на ПК
