Как извлечь звук из видео
3 способа извлечь музыку из видео youtube онлайн
 YouTube-mp3.org – сервис для извлечения аудио из видеозаписей Ютуба. На сайте отображена одна адресная строка и кнопка «Извлечь звук». YouTube-mp3.org – сервис для извлечения аудио из видеозаписей Ютуба. На сайте отображена одна адресная строка и кнопка «Извлечь звук».
Автоматически в строке стоит ссылка – протестируйте, как работает сервис и подходит ли он вам. Чтобы поработать со своим материалом – скопируйте и вставьте вашу ссылку. 2-3 минуты (играет роль размер файла) потратятся на конвертацию. Далее скачайте полученный файл. |
 VidToMP3 – англоязычный сайт для переформатирования видео в МР3. Принцип действия прост: вы вставляете ссылку на видео, ждете, пока видео загрузится, и скачиваете МР3. VidToMP3 – англоязычный сайт для переформатирования видео в МР3. Принцип действия прост: вы вставляете ссылку на видео, ждете, пока видео загрузится, и скачиваете МР3.
Видео на два часа пятнадцать минут загрузилось за две минуты. Сервис сообщает об успехе операции («Conversion Complete») и предлагает скачать готовый материал («Click here to get your Download Link»). |
 Save from net или ssyoutube: Save from net или ssyoutube:
1) Откройте вкладку с видео; 2) В адресную строку вписывайте «ss» вначале слова youtube. Адрес выглядит так: ssyoutube.com/watch?********; 3) Если вы прописали правильно – сразу откроется сайт Save from net. В выпадающем списке возле кнопки «Скачать» поставьте отметку на Audio MP4 128; 4) Аудио закачалось и готово! |
Как извлечь звук из видео с помощью VLC
Шаг 1. Откройте VLC, нажмите «Медиа» и выберите «Конвертировать / Сохранить».
 Нажимаем «Медиа» и выбираем «Конвертировать / Сохранить»
Нажимаем «Медиа» и выбираем «Конвертировать / Сохранить»
Шаг 2. Появится окно «Источник». Нажмите кнопку «Добавить».
 Нажимаем кнопку «Добавить»
Нажимаем кнопку «Добавить»
Перейдите к видео, расположенному на вашем компьютере, с которого вы хотите извлечь звук, выберите его и нажмите «Добавить».
Шаг 3. Затем нажмите кнопку «Конвертировать / Сохранить», расположенную внизу. Появится окно «Преобразовать». В разделе «Профиль» вы выбираете аудиоформат (например, MP3, FLAC или Vorbis (OGG)).
 Выбираем аудиоформат
Выбираем аудиоформат
Шаг 4. Нужно нажать на значок рядом с красным крестиком (изменить выделенный профиль). Появится окно «Редактирование профиля».
 Выбираем окно «Редактирование профиля»
Выбираем окно «Редактирование профиля»
Убедитесь, что на вкладке «Инкапсуляция» выбрана правильная инкапсуляция аудио (например, MP3, FLAC или Ogg / Ogm). Этот параметр зависит от формата аудио, который вы выбрали ранее. Перейдите на вкладку «Аудиокодек». В разделе «Кодек» убедитесь, что выбран правильный кодек (например, MP3, FLAC или Vorbis). Этот параметр тоже зависит от формата аудио, который вы выбрали ранее. В разделе «Битрейт» вы должны выбрать ту же скорость передачи битов, что и скорость передачи видео. Там где «Каналы» нужно выбрать столько же каналов, сколько и у вашего видео. В разделе «Частота выборки» нужно выбрать ту же частоту дискретизации, что и частота дискретизации вашего видео.
 Выбираем частоту выборки
Выбираем частоту выборки
Шаг 5. Когда вы закончите, вы нажмете кнопку «Сохранить». Теперь вы вернетесь в окно «Конвертировать». В «Destination (Конечный файл)» нажмите кнопку «Обзор». Выберите место на вашем компьютере, где вы хотите сохранить аудиофайл. В «Имя файла» нужно ввести имя для аудиофайла, заканчивающегося расширением аудиофайла (например, audio.mp3, audio.flac или audio.ogg). Нажмите кнопку «Сохранить». Когда вы будете готовы, можно нажимать кнопку «Пуск», расположенную внизу. Теперь медиаплеер VLC будет извлекать аудио из вашего видео.
Как наложить музыку на видео на компьютере?
Вставить звуковое сопровождение можно с помощью различных программ, заранее установленных на компьютере. Инсталлировать подобный софт придется в том случае, если человек часто обрабатывает какие-либо ролики. Причем многие утилиты позволяют не только подставить нужную музыку, но и монтировать видео, вырезать лишние фрагменты, накладывать визуальные эффекты.
Corel VideoStudio
С помощью этого редактора можно не только вставить музыку в видео, но и нарезать ролик на фрагменты, добавить спецэффекты или изменить формат файла. Как и многие другие утилиты подобного класса, указанное приложение платное. Пробный период равен 30 дням, что позволяет детальнее изучить программу и разобраться, стоит ли покупать полную версию. Чтобы подставить звук к ролику, необходимо выполнить ряд простых действий:
Запускаем приложение. Нажимаем на кнопку File и в контекстном меню выбираем опцию New Project.
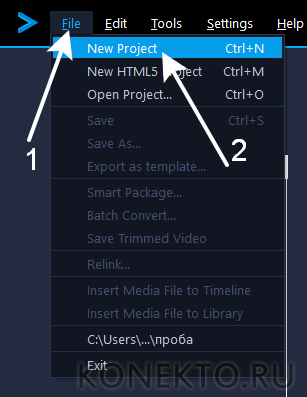
Вновь кликаем на File, ищем пункт Insert Media File to Timeline и подпункт Insert Video.
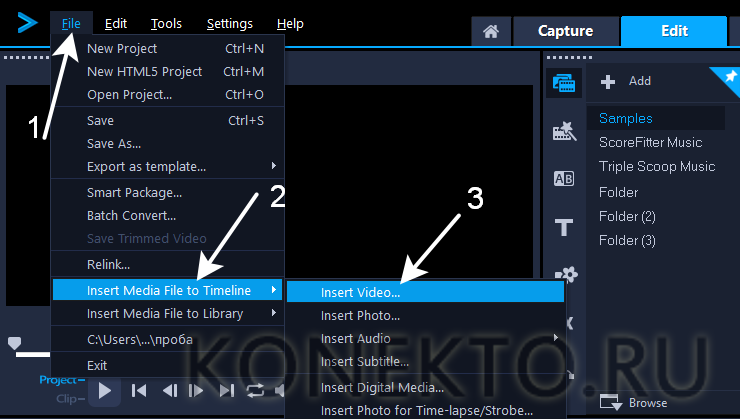
Выбираем нужное видео.
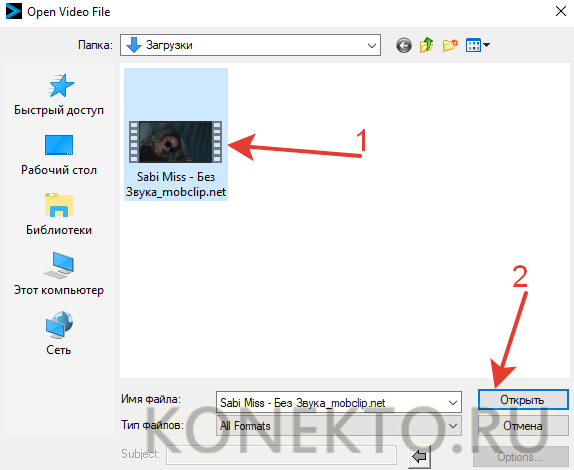
Подтверждаем действие.
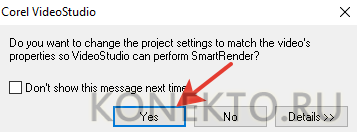
Вновь нажимаем на кнопку File, ищем раздел Insert Media File to Timeline, переходим в подраздел Insert Audio и выбираем пункт To Music Track.
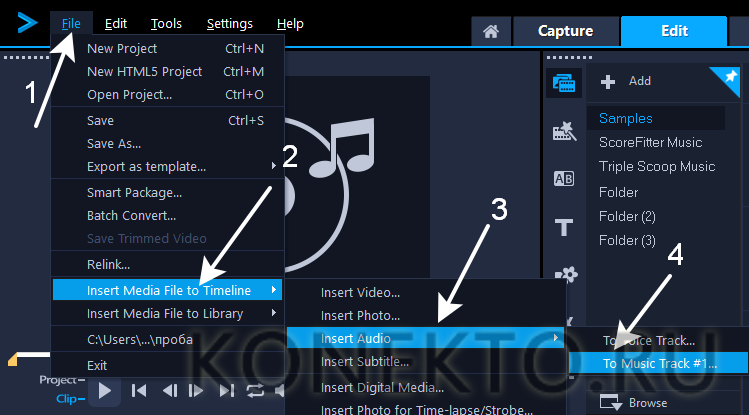
Ищем нужную музыку.
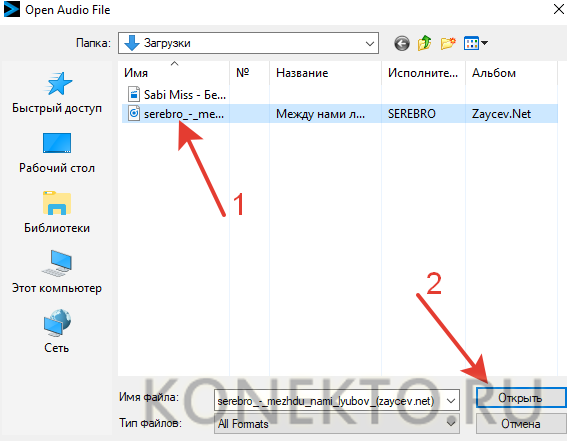
Теперь требуемый звук наложен на видео. Пользователю остается только сохранить сам ролик.
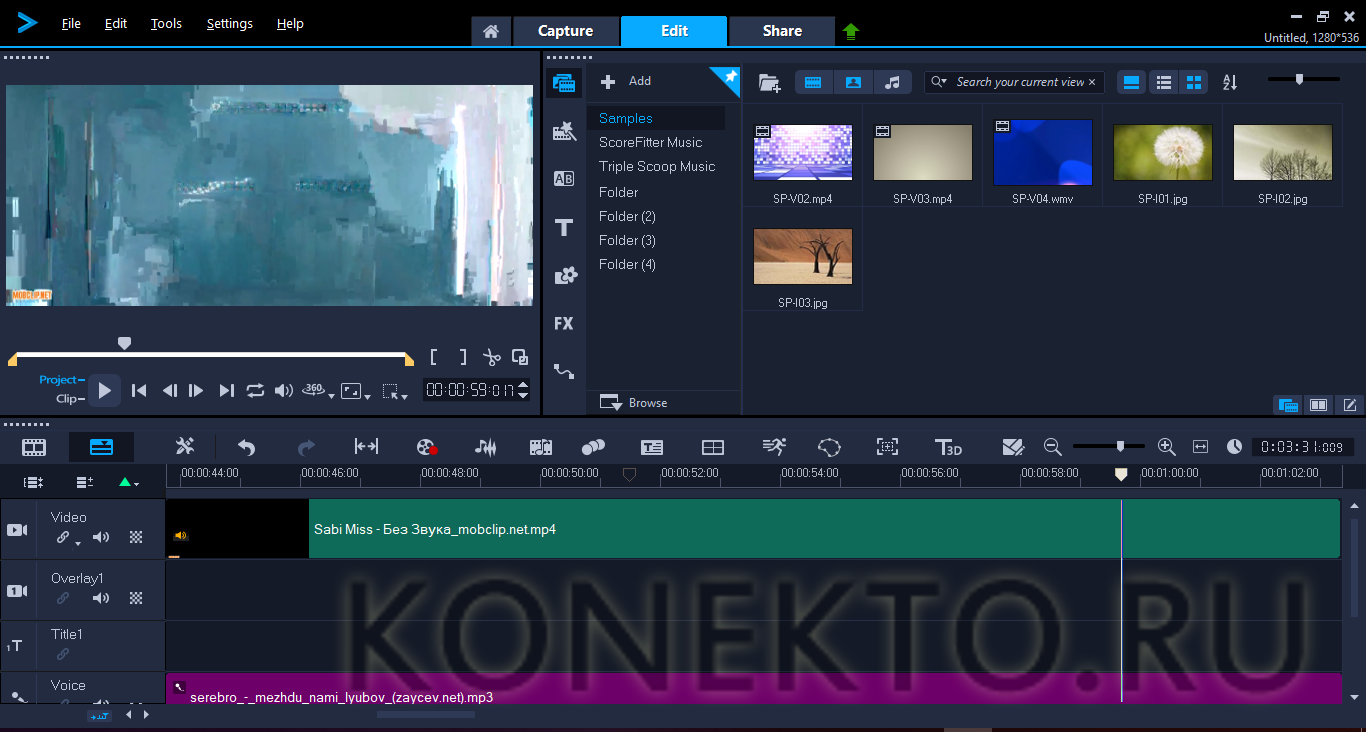
Скачать Corel VideoStudio — videostudiopro.com
Adobe Premiere Pro
Обработать ролик на компьютере и наложить музыку на видео можно и с помощью утилиты, разработанной издателями легендарного фотошопа. Этот инструмент больше подходит именно для профессионального редактирования роликов. Он несколько сложнее Corel VideoStudio, но обладает более богатым инструментарием.
Скачать Adobe Premiere Pro — adobe.com
Sony Vegas Pro
Один из наиболее популярных видеоредакторов в мире. Приложение позволяет делать с видео что угодно. Например, пользователь может добавить звуковую дорожку, отделить ролик от музыки, вставить какой-либо спецэффект, подставить субтитры. Сама программа платная, но доступен бесплатный пробный период.
Скачать Sony Vegas Pro — vegascreativesoftware.com
ВидеоМОНТАЖ
Это приложение в большей степени ориентировано на новичков и любителей. Программа не обладает богатым функционалом, но позволяет изучить основы монтажа видео. Помимо добавления музыки к ролику, пользователи могут вставлять спецэффекты и проводить другую редакторскую работу. Приложение отличается простым и лаконичным интерфейсом. Сама утилита платная, но разработчики предлагают бесплатный пробный период использования, длящийся 10 дней.
Скачать ВидеоМОНТАЖ — video-editor.su
Movavi Video Editor
Эту программу для редактирования видео можно назвать максимально упрощенной версией Adobe Premiere Pro. Приложение соответствует всем стандартам хорошего редактора. С его помощью получится подставить звук к ролику, сделать обрезку, объединить видео и выполнить массу других действий. Интерфейс приложения очень простой и понятный.
Скачать Movavi Video Editor — movavi.ru
Как записать звук из видео в YouTube
В случае с роликами, обитающими на просторах видеохостинга YouTube, всё ещё проще. Чтобы вырезать звук из видео, его даже не требуется скачивать на устройство, достаточно воспользоваться одним из онлайн-сервисов или расширений для браузера, предназначенных, в том числе для скачивания аудио с YouTube. Все они работают по аналогичному принципу:
- На странице онлайн-сервиса вставляем ссылку на видео в соответствующее поле.
- Выбираем нужный формат звука.
- Жмём кнопку, запускающую процесс.
Приведём несколько примеров сайтов, позволяющих скачивать звук с YouTube:
- FLVTO. Конвертер позволяет скачивать и конвертировать звук в различные форматы аудио с популярных ресурсов. Просто вставляем ссылку на видео, выбираем формат и жмём «Конвертировать в… (выбранный формат)».
- FLV2MP3. Сервис также даёт возможность скачивания звука из видеороликов с YouTube, поддерживая формат MP Принцип тот же – вставляем ссылку на видеоролик и жмём «Конвертировать». Если есть необходимость в другом формате аудио, сервис предлагает скачать приложение, поддерживающие также прочие форматы.
- Online Video Converter. Ещё один конвертер, благодаря которому можно скачивать звук в различных форматах. Здесь выполняются аналогичные действия. Нужно указать URL видео, выбрать нужный формат, после чего по желанию можно выполнить дополнительные настройки, выставить качество, а также указать длительность фрагмента. Кнопка «Начать» предполагает начало процесса конвертирования.
Как вариант можно использовать расширения для мобильных браузеров (например, Video Download Helper для Firefox и Яндекс). После установки дополнительного инструмента обозревателя на сайте YouTube появится кнопка, позволяющая скачивать и конвертировать видео.
Как видите, инструментов для извлечения звука из видео на Android предостаточно, и сделать это совсем несложно. Даже если программы не могут похвастать наличием русского языка, все они имеют простой интерфейс, и разобраться в функционале не составит большого труда.
Извлечение звука из видео файла с помощью приложений на смартфоне
Мы рассказали вам о том, как удалить аудио из видео файла с помощью VLC и YouTube. Трюк работает безупречно, пока вы пытаетесь отредактировать файл на своем ПК. Но, как мы все знаем, большинство видеороликов снимаются на смартфонах и мгновенно отправляются в социальные сети через такие приложения, как Instagram, WhatsApp и другие им подобные.
 Приложения для извлечения звука на смартфоне
Приложения для извлечения звука на смартфоне
Учитывая этот момент, мы понимаем, насколько порой важно иметь возможность удалять звук из видео файлов напрямую с помощью смартфонов. Конечно, сейчас существует множество видео редакторов, доступных как на Android, так и на платформе iOS
Но здесь мы расскажем о приложениях, которые предназначены исключительно для удаления звука из видео. Зачем заказывать весь буфет, когда вы просто хотите десерт?
Итак, давайте взглянем на приложения, предназначенные для отключения звука на Android и iOS.
Как извлечь аудио из видео на YouTube
Это может быт необходимо в том случае, если вам понравилась песня или новый ремикс, который нельзя скачать никаким другим способом. Вы можете удивиться, но извлечь из такого видео будет даже проще, чем менять формат.
Один раз установив программу Ummy Video Downloader вы сможете и дальше скачивать видео в любых форматах, даже в качестве аудиозаписи.
 Установка программы Ummy Video Downloader
Установка программы Ummy Video Downloader
Примите лицензионное соглашение и дождитесь, пока программа не установится на ваш компьютер.
 Завершение установки Ummy Video Downloader
Завершение установки Ummy Video Downloader
Программа будет готова к работе сразу после установки.
-
Шаг 1. Найдите в интернете видео, аудио из которого вы хотите извлечь. Скопируйте ссылку, по которой оно расположено. Вы можете закрыть эту вкладку, она нам больше не понадобится.
-
Шаг 2. Идем в программу Ummy. Видео уже должно отразиться на экране автоматически. Если этого не произошло, вставьте ссылку в поле вручную. Выберите нужный вам формат и нажмите на кнопку скачать.
Советы и рекомендации
Большинство людей вначале скачивают песни на компьютер с разнообразных интернет-сайтов, а уже потом переносят их на другие устройства.
Разумеется, в этом случае устройство должно быть подсоединено к компьютеру с помощью кабеля. Также следует изменить путь загрузок в настройках браузера. Алгоритм довольно прост.
Рассмотрим его на примере Яндекса:
- откройте настройки (3 горизонтальные полоски в правом верхнем углу экрана);
- прокрутите список вниз до конца и нажмите «показать дополнительные настройки»;
- найдите пункт «скачанные файлы»;
- в открывшемся поле укажите новое место для загрузки данных (нажмите «изменить» и выберите диск плеера).
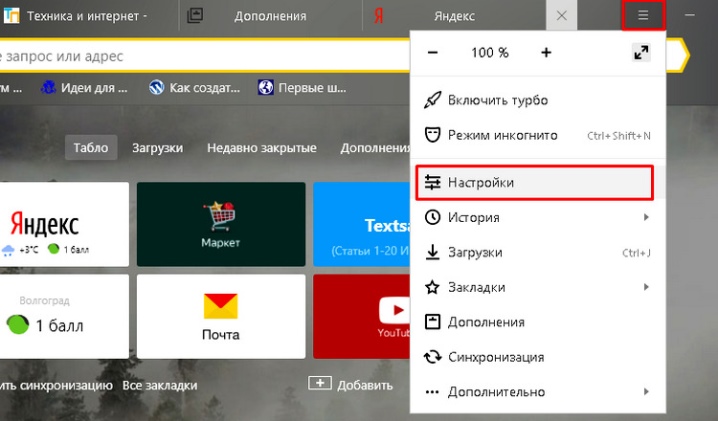
Если у вас установлен Firefox, зайдите в настройки и выберите в списке пункт «файлы и приложения». Нажатием кнопки «обзор» выберите новый путь для сохранения файлов (он должен отразиться в соответствующем поле). В работе с другими браузерами также есть свои особенности, но общий принцип должен быть понятен. После изменения пути загрузок можете заходить на любой ресурс и брать понравивишиеся треки. Они сразу будут попадать по назначению.
Первый заключается в переносе данных на карту памяти, которая затем вставляется в плеер. Второй предполагает использование в качестве посредника ПК. Если у вас нет собственного компьютера, можете воспользоваться техникой друзей. Процесс займет всего пару минут. Вам нужно будет всего лишь перенести композиции на жесткий диск, подключить плеер с помощью кабеля и действовать по одной из схем, описанных выше.
О том, как скачать музыку на флешку с ПК, смотрите далее.
Как извлечение аудио (звук) из видео на iPhone или iPad
Для решения этой задачи можно задействовать приложение iMovie, но работа с отделением аудио от видео может оказаться более сложной, чем изначально кажется. Быстрее и проще использовать для таких целей стороннее приложение. В App Store без труда можно найти несколько вариантов. Однако если задача эта разовая и ее не планируется осуществлять часто, то платить за приложение смысла нет. Мы подскажем несколько вариантов решения проблемы.
Из бесплатных приложений стоит выделить MP3 Конвертер Плюс. Это приложение можно установить как на iPhone, так и на iPad. Привлекает простота использования конвертера. Установите его, откройте, разрешите доступ к фотографиям, а потом осуществите следующие действия:
ВНИМАНИЕ: При первом запуске приложение предложит оформить пробную бесплатную подписку. Откажитесь и нажмите крестик в левом верхнем углу
1. В нижней части приложения в самом центре надо нажать на значок «+».
2. Выбрать, откуда будет осуществляться импорт видео: из iCloud или приложения Фото (Импорт из фотопленки).
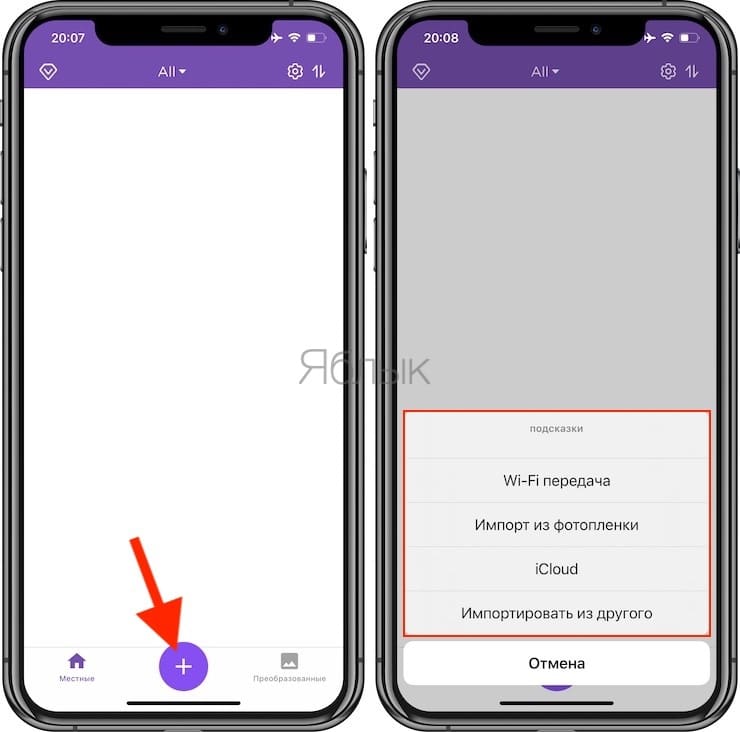
3. На этом шаге необходимо выбрать требуемое видео и нажать кнопку Добавить. Добавленное видео появится во вкладке Местные, выберите его.
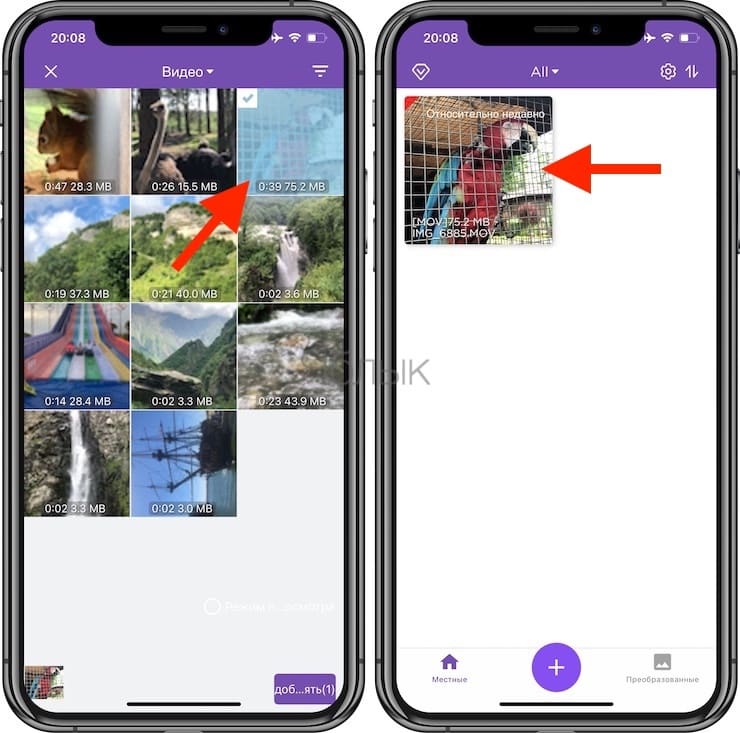
На следующем экране появится редактор аудио и множество различных опций.
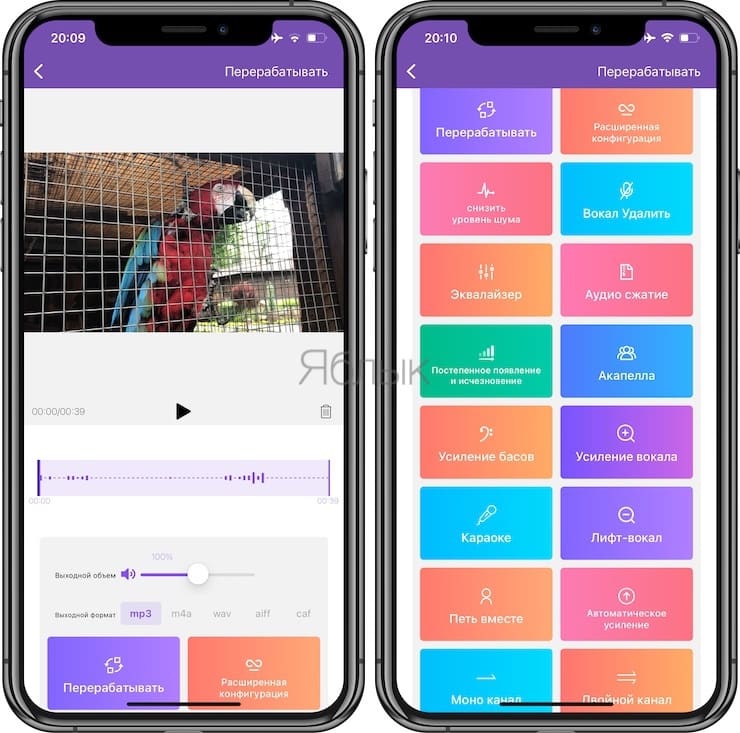
4. На следующем шаге требуется выбрать формат для сохранения аудио. По умолчанию предлагается вариант с mp3. Если необходимо просто сохранить звук из видео в отдельный MP3-файл, нажмите Перерабатывать.
Тем, кому требуется дальнейшая работа с другим форматом, волноваться не стоит. Выбрать из множества форматов и настроек аудио можно в Расширенная конфигурация.
В этом меню можно настроить такие параметры сохранения видео как битрейт, частоту дискретизации и другие.
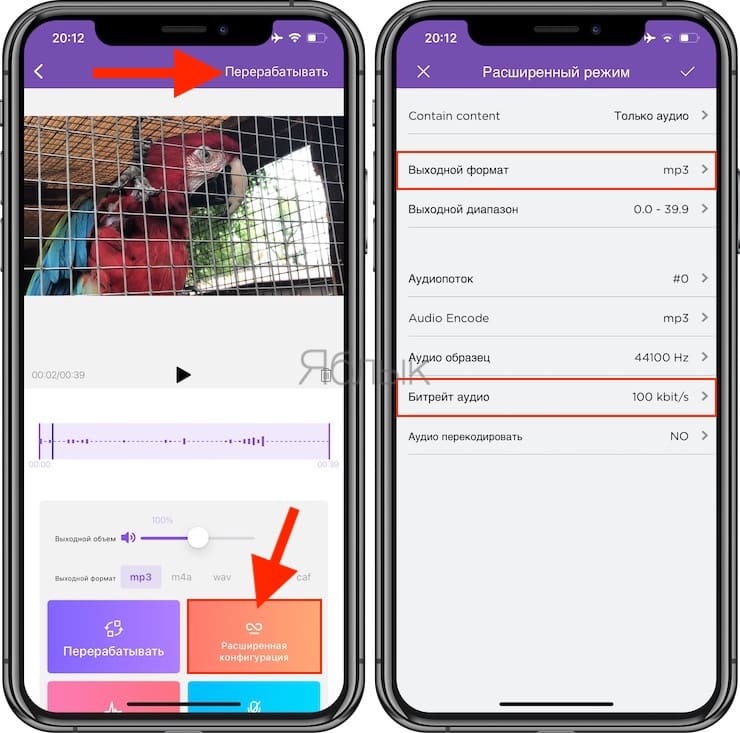
Для доступа к получившемуся аудиофайлу перейдите на вкладку Преобразованные, которая находится в нижнем правом углу.
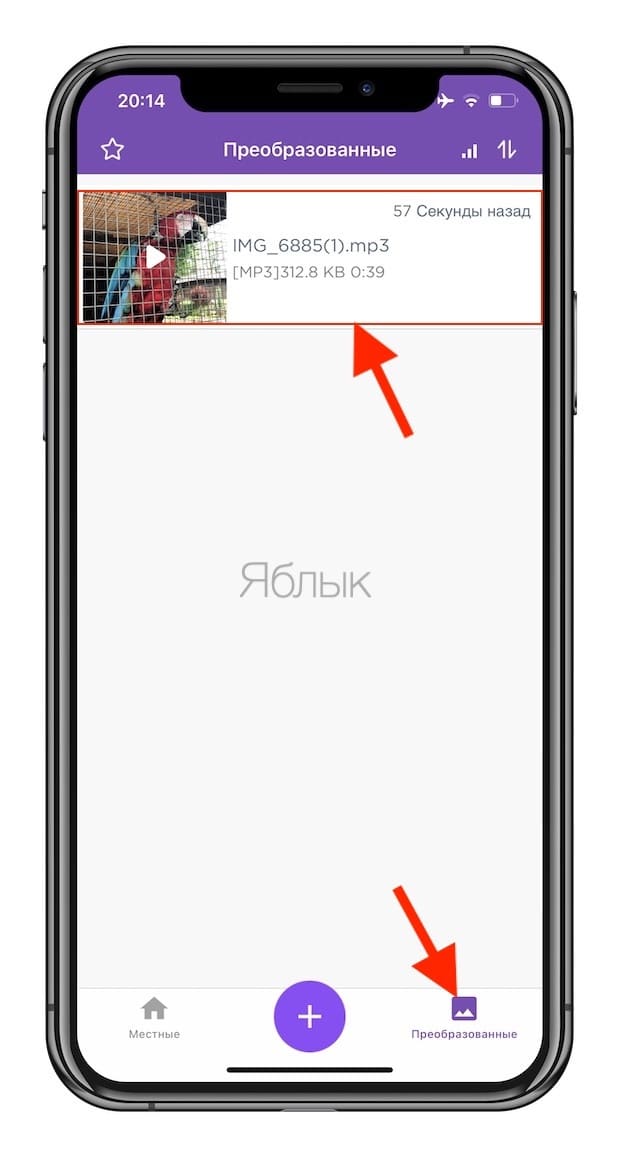
Там видны будут все преобразованные пользователем файлы. При нажатии на них появится меню. Оно позволяет воспроизвести файл, а через меню «Экспорт» трек можно отправить через AirDrop, сохранить в другое место или вложить в сообщение.
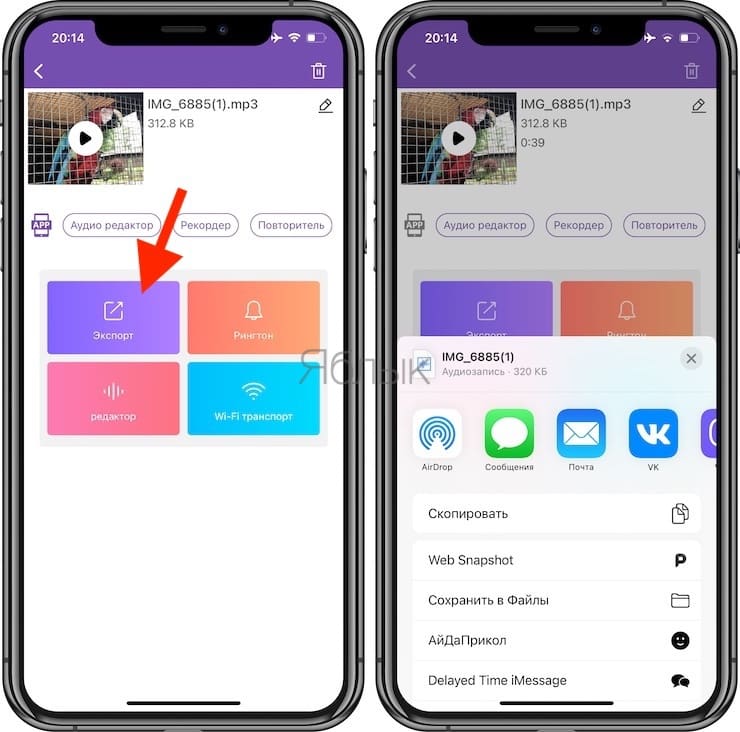
MP3 Конвертер Плюс имеет всплывающую рекламу, но она не настолько навязчивая, как в других приложениях. Уведомления можно и убрать, переведя приложение в платный статус с помощью встроенных покупок. Помимо удаления рекламы расширится и функционал MP3 Конвертер Плюс: появятся дополнительные форматы видео, аудио, исчезнут лимиты времени.
Мы рассказали о двух простых и удобных способах извлечения аудио из видеороликов. Порой это надо для сохранения детского смеха, предложения руки и сердца, песен ребенка и даже глупых звуков домашнего питомца. Все эти вещи можно оценить с помощью звука. Попробуйте использовать один из рекомендованных способов для выделения аудио из видео.
Как отправить аудиозапись ВКонтакте

Находите аудиозаписи известных исполнителей и обменивайтесь с друзьями. При выполнении поиска аудиозаписи ВКонтакте, мелодия, которую вы загрузили, выделяется вашей фамилией.
Статьи и Лайфхаки
Многие пользователи интересуются тем, как вставить музыку в сообщение
. Сегодня проще всего это сделать, пользуясь социальными сетями.
К примеру, наиболее популярным у отечественных пользователей является ресурс «ВКонтакте». Ежедневно мы отправляем множество сообщений другим зарегистрированным пользователям , прикрепляя к ним фотографии, музыку или видео.
Вставляем музыку в сообщение «ВКонтакте»
Даже если мы сидим в сети «ВКонтакте» с мобильного устройства, прикрепить аудиофайл к сообщению не составит никакого труда.
Для начала следует убедиться в том, что тот, кому мы хотим отправить музыку, также зарегистрирован в социальной сети. Находим нужного пользователя и смотрим, имеем ли мы возможность написать и отправить ему сообщение. Бывает, что некоторые устанавливают ограничения на отправку, и написать им могут только определённые люди. При необходимости добавляем этого человека в друзья.
Выбираем пункт отправки сообщения. Если на настольном компьютере внизу окна сообщения имеется кнопка с надписью «Прикрепить», то на мобильном устройстве она обычно изображена в виде скрепки. Выбираем прикрепление аудиозаписи, прописываем нужный трек (или добавляем музыку из собственного треклиста) и совершаем отправку.
Если прикреплённая песня была взята из нашего списка аудиозаписей, рекомендуется ни в коем случае не удалять её, поскольку другой пользователь не сможет её прослушать.
Кроме того, при общем поиске мы можем вписать лишь название исполнителя или группы. Нажав на него, мы сможем просмотреть список всех имеющихся песен. Также мы вправе добавить аудиозапись из компьютера, причем для этого вовсе не нужно.
Другие способы вставки музыки в сообщения
Обратите внимание, что если мы хотим отправить не одну песню, а целый альбом, лучше всего предварительно добавить его в архив, сжав тем самым информацию и облегчив последующую отправку. Кроме того, существует также платная услуга отправки MMS-сообщений, позволяющая отправить другому абоненту изображение, музыку или видео
Тем не менее, в связи с возросшей популярностью социальных сетей и появлением безлимитного Интернета данный способ утратил свою прежнюю актуальность
Кроме того, существует также платная услуга отправки MMS-сообщений, позволяющая отправить другому абоненту изображение, музыку или видео. Тем не менее, в связи с возросшей популярностью социальных сетей и появлением безлимитного Интернета данный способ утратил свою прежнюю актуальность.
«Как добавить аудиозапись в ВК» – популярный запрос среди пользователи крупнейшей социальной сети, включающей в себя расширенную музыкальную базу. Команда разработчиков занимается выпуском современных обновлений для данного раздела. Современный интерфейс позволяет всего за несколько нажатий получить список рекомендуемых или схожих с вашим плейлистом композиций.
В данном материале мы рассмотрим:
- как добавить трек в свой плейлист;
- как загрузить музыку с компьютера и смартфона;
- вопрос с авторскими правами и его решение.
WEB-интерфейс предлагает своим пользователям максимальный функционал при работе с контактом. Если вы хотите добавить понравившуюся песню в свой личный список, сделать это достаточно просто:

Также вы можете составить множество плейлистов и открыть к ним доступ для других пользователей социальной сети. Так можно группировать различные композиции, и даже публиковать полноценные альбомы, предварительно выбрав графическую обложку и указав текстовое описание.
Каждый пользователь может самостоятельно залить музыкальный файл со своего компьютера. Для этого:
- Перейдите в раздел «Музыка».
- Кликните на значок «Облака со стрелкой», расположенный в верхнем правом углу.
- Выберите нужный файл для загрузки.
- Загрузите его, предварительно указав название и другие параметры.

При этом есть некоторые ограничения:
- для загрузки поддерживается только mp3 формат;
- хоть продолжительность композиции не ограничена, ее размер не может превышать 200 Мб;
- не допускается нарушение авторских прав. Этот вопрос мы рассмотрим отдельно.
Загруженная композиция становится доступной для прослушивания. Настройки персонализации позволяют ограничить доступ к вашей музыке для сторонних лиц.
Возможные проблемы, с которыми часто сталкиваются пользователи
Если пользователь задаётся вопросами, почему не грузит музыку в ВК, что делать и как поступить — стоит проверить несколько факторов. Основные проблемы при загрузке аудиофайлов:
- Файл больше 200 Мб (можно сжать с помощью специальных программ);
- Нестабильный или медленный интернет (надо обратиться в техподдержку провайдера);
- Запрещённый контент (правообладателем или законом).
Как правило, сложности на стороне серверов ВК почти не случаются. Но, если это произошло, то надо подождать и повторить попытку позже.
- https://normalnet.ru/android/kak-dobavit-muzyku-v-vkontakte-s-telefona.html
- https://smm-guide.com/kak-dobavit-audiozapis-v-vk
- https://faqkontakt.ru/kak-zagruzit-muzyku.html
Как вырезать звук из видео на Android?
На Андроид нет предустановленных утилит, способных помочь достичь нашей цели. Придётся воспользоваться приложениями от сторонних разработчиков.
ВидеоМАСТЕР
Сразу отметим, что программа позволяет вырезать звук из видео, но требует наличие компьютера. Специального дистрибутива под смартфон на Play Market нет, приложение поставляется под Windows.
Важно! Программа платная, поэтому нужно активировать лицензию или скачать крякнутую версию. Алгоритм действий:
Алгоритм действий:
- Загружаем программу с официального сайта и устанавливаем её.
- Подключаем телефон к компьютеру или загружаем файлы на облако.
- Запускаем приложение, жмём на кнопку «Добавить» (в окне слева) и выбираем «Добавить видео или аудио». Горячие клавиши для перехода к меню добавления – Ctrl + O.
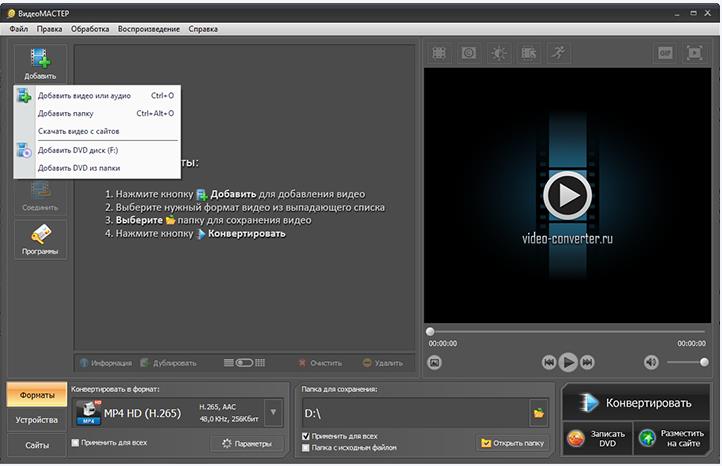
- Указываем путь к файлу на смартфоне или облаке.
- Открываем меню «Конвертировать для» оно находится снизу экрана.
- Выбираем раздел «Форматы» и ставим выделение напротив «Аудиоформаты».
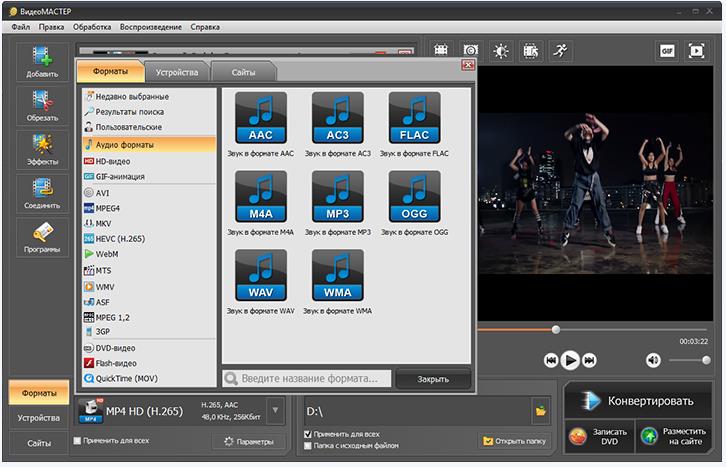
- Выделяем тот формат звука, в который хотим преобразить ролик и жмём «Конвертировать».
- Переносим готовую аудиодорожку на смартфон или синхронизируемое облако.
VideoConverter
Video Converter и Video Converter Android – практически идентичные между собой приложения. Оба способны вытащить звук из видео прямо на смартфоне.
Как пользоваться:
- Загружаем приложение (можно с сайта).
- Активируем программу и добавляем ролик в конвертер видео.
- Указываем желаемый формат на выходе.
- Ставим базовые настройки: битрейт, кодек, частоту, нужно ли сохранить видеодорожку и т. п.
- Запускаем процедуру и ждём её завершения.
Как добавить песню, если она нарушает авторские права?
Рассматривая, как загрузить аудио в ВК, стоит уделить особое внимание вопросу авторских прав. VK использует в своей работе современные алгоритмы, которые в автоматическом режиме позволяют определить запрещенную композицию и нарушение авторских прав
Если вы хотите загрузить такую песню, попробуйте:
- изменить название трека и его исполнителя;
- изменить продолжительность композиции;
- повысить или понизить частоты.
Вышеуказанные способы позволят загрузить трек в виртуальную библиотеку. Ручная модерация может способствовать удалению доступа к прослушиванию.
Как загрузить музыку в ВК — вопрос широкий: можно добавлять чужие аудиозаписи к себе, загружать в соц. сеть новые или управлять разделом «Музыка» в своих группах. А теперь подробнее о каждой возможности.
mkvToolNix
Выше приведенная программа (YAMB) позволяет раскладывать по запчастям видео типа — AVI/MP4/MOV/TS. Для извлечения аудио из файлов MKV воспользуемся утилитой mkvToolNix. Скачаем ее с сайта https://bunkus.org/videotools/mkvtoolnix/downloads.html

Для Windows есть 4 ссылки. Те которые содержат в названии setup — это установочные версии. С надписью amd64 — для 64-х разрядной Windows. У меня система 32 разрядная (посмотреть разрядность своей Windows можно в свойствах вашего компьютера). Портативная версия у меня работала не совсем понятно, поэтому буду использовать обычную версию — mkvtoolnix-7.1.0-setup.exe

Скачиваем установщик для 32bit Windows

Рядом есть ссылка на контрольные суммы. Проверяем. У меня все сошлось — можно устанавливать программу

Соглашаемся поставить ярлычок на Рабочий стол

Запускаем программу с ярлычка на рабочем столе. Жмем «Добавить» или перетаскиваем в поле «Входные файлы» видео MKV. Выбираем звуковую дорожку галочкой. Жмем на кнопку «Обзор» и выбираем место извлечения звука из фильма. Жмем «Начать обработку»

Все прошло отлично. Жмем ОК

Проверяем извлеченный из видео звук.
Программы для компьютера
Также стоит рассмотреть программное обеспечение для ПК. Такое решение подойдёт пользователям, которым часто нужна аудиодорожка из видеороликов. Программы для извлечения аудио лучше онлайн-сервисов тем, что работают несколько быстрее и не занимают лишнее место на панели вкладок. Несколько вариантов ПО:
- YouTube Downloader. Приложение, которое пользуется наибольшей популярность среди пользователей. Отсутствуют реклама и шпионские утилиты, в интерфейсе нет всплывающих окон, а скорость работы достаточно высокая. Доступно только на английском языке.
- MediaHuman YouTube to MP3 Converter. Видеоконвертер с огромным количеством положительных отзывов и простым интерфейсом. Несмотря на то, что утилита доступна только на английском языке, управление интуитивно понятно. Разработчики регулярно выкладывают обновления, в которых исправляют возможные недоработки. Работает быстро, без рекламы.
- Ummy Video Downloader. Многофункциональная программа, которая умеет скачивать видео, загружать запись звука из YouTube, Rutube, конвертировать аудио в MP3 и MP4. Поддерживает версии Windows 7, 8, 10. При загрузке медиаданных можно сразу увидеть размер файлов.
Wondershare UniConverter
Бесплатный конвертер медиафайлов. Помимо прочего, умеет скачивать потоковое видео, записывать диски, передавать файлы на телефон и многое другое. UniConverter умеет работать в потоковом режиме, поддерживает множество форматов как видео, так и аудио.
Как работать с конвертером:
2. Переключаемся на русский язык через настройки программы (Preferences > Language).
3. Заходим во вкладку “Конвертация”.
4. Файлы для преобразования можно добавить кнопкой “Добавить файлы” или перетащив видеоролик в окно программы.
5. Указываем формат для конечного файла, нажав на стрелку возле меню “Конечный файл”.
6. Жмем на кнопку “Конвертировать”. Аудиофайл будет доступен в папке, указанной в поле “Выходной файл” в нижней части окна программы.
Как найти музыку из видео с помощью смартфона или планшета
За пределами десктопных браузеров и социальных сетей проблем с распознаванием музыки и того меньше: современные мобильные устройства полностью подготовлены к поиску: оборудованы микрофонами и динамиками, а заодно предлагают эксклюзивные возможности, вроде доступа к голосовым ассистентам (Siri, «Алиса») и сервисам Shazam и SoundHound.
Аудиопоиск Google на Android
Виджет с поиском аудио встроен в поисковый сервис от Google, доступный в операционной системе Android, что называется «из коробки» и появляющийся сразу после запуска смартфона или планшета. Работает по принципу голосовых запросов: достаточно обратиться за помощью, дождаться появления надписи «Определение музыки», а после этого посмотреть полученные результаты. Информация появится на соседней вкладке.
Помощь Siri на iOS
Siri – фирменный голосовой ассистент от Apple. Адаптирован под поисковые запросы на многих языках и распознает музыку после обращения за помощью. В Siri интегрированы алгоритмы Shazam (знаменитый сервис достаточно давно принадлежит корпорации Apple), а потому справляется помощник за считанные секунды и распознает музыкальные композиции по трем нотам.
Помощь «Алисы»
Российская альтернатива сервисам от международных корпораций Apple и Google. Голосовой помощник «Алиса» откликается на запросы на русском языке и в режиме реального времени распознает аудиокомпозиции, воспроизводимые с телевизора, мобильных устройств или компьютера – источник неважен, как и общий уровень качества. «Алиса» справляется с подобными задачами, в том числе и в фоновом режиме: достаточно запустить голосового ассистента, задать вопрос, свернуть окно и перейти к браузеру, YouTube или стороннему музыкальному сервису.
Запуск Shazam
Shazam – небезызвестный сервис для распознавания музыки, интегрированный в Apple Music, но до сих пор встречающийся в качестве стороннего программного обеспечения для iOS и Android. Распознает музыку по запросу и в фоновом режиме при наличии доступа к микрофону. После обнаружения ведет статистику и прикрепляет ссылки на музыкальные сервисы.
Переход к SoundHound
Программное обеспечение от SoundHound часто забывают: а зря – справляется с поставленными задачами этот инструмент не хуже того же Shazam. Мгновенно выводит информацию о результатах, адаптирован под iOS и Android и распознает данные за 3-5 секунд. Не возникнет проблем ни с громкостью, ни с посторонними шумами – SoundHound находит важные детали практически налету.
