Ошибка inf-файл txtsetup.sif испорчен или отсутствует, состояние 18
Ошибка: Не удалось найти устройство чтения компакт-дисков
Следующая ошибка выглядит вот так:

И тут я понял, что нужно переделывать флешку. Так и сделал и не ошибся.
Сделаю выводы, возможно забегая на перед:
Создаем загрузочную флешку для установки Windows XP
Скачиваем программу WinToFlash.(Ссылка дана ниже)
Подключите к компьютеру очищенную флешку на 1 Гб, можно и больше. Если у вас образ Windows XP в .iso, то из него нужно извлечь файлы в папку, можно программой WinRaR.
В программе WinToFlash, которую мы запустили, соглашаемся на все сообщения, пока не появится такая картинка:
Нажмите «Мастер переноса программы установки Windows на USB».
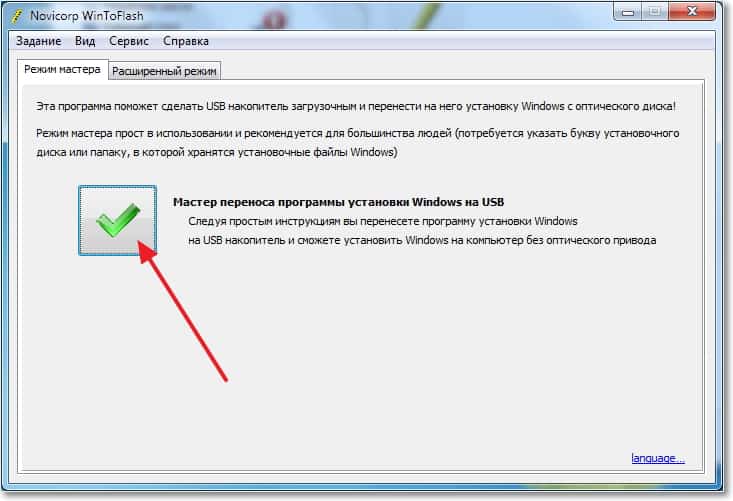
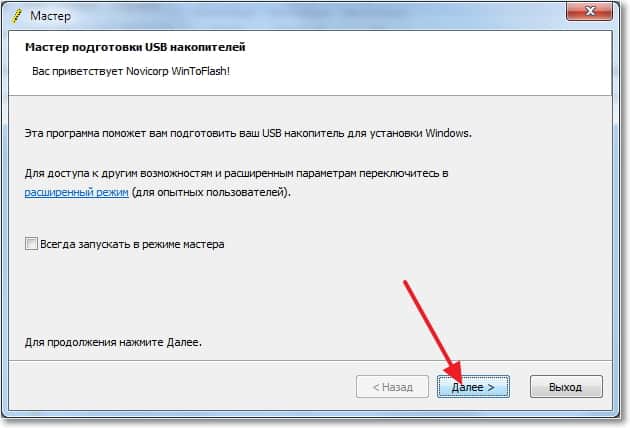

Ждем пока программа запишет флешку.
Пробуем повторить процесс установки. При первой загрузке в списке нужно выбрать 1 пункт. В процессе установки, компьютер перезагрузится во время этой перезагрузки выбираем второй пункт, если появится ошибка связанная сhal.dll, то при перезагрузке выбираем 4 пункт.
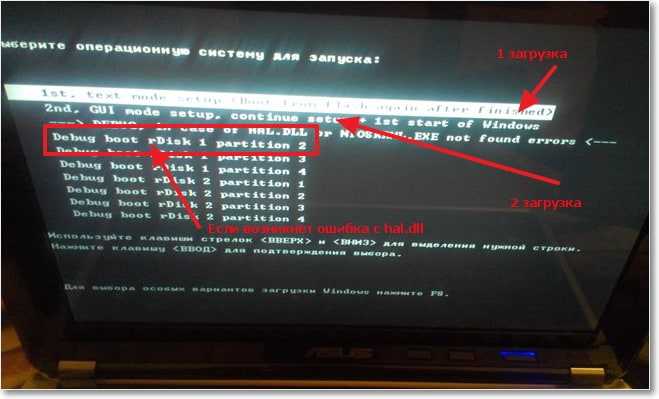
Когда закончится установка Windows XP, то нужно зайти на диск C и в строке дописываем boot.ini, вот так:
Откроется текстовый документ, в который нужно привести в такой вид:
Как исправить ошибки при установке Windows XP с диска.
Если надо установить XP с флешки на нетбук, можно воспользоваться полезной информацией пользователя, который пробовал установить операционную систему (ОС) самостоятельно и наткнулся на неожиданную ошибку.
В пользователя на компьютере был создан образ с Windows XP. Для создания загрузочной флешки он использовал носитель 2 Гб, и на нем записал образ ОС с .iso файла. Потом пользователь подключил флешку к нетбуку, и, зайдя в БИОС, запустил загрузку с флешки. Сохранив результат, перезагрузил нетбук и обнаружил первую ошибку: inf-файл txtsetup.sif испорчен или отсутствует, состояние 18. Установка не может быть продолжена и система просит выйти из установочного файла.
Для решения этой ошибки пользователь воспользовался информацией с Интернета, а именно, советами о том, что нужно файл txtsetup.sif, из папки I386″ разместить в корень созданной флешки, имя папки I386″ на флешке надо поменять на $WIN_NT$.~BT. Пользователь проделал написанное выше и попытался загрузить файл с флешки. Ошибка inf-файл txtsetup.sif исчезла, но после загрузки драйверов появилась другая: Не удалось найти устройство чтения компакт-дисков.
Тогда пользователь решил перезаписать флешку.
Причина появления ошибки в данном случае такая: утилита UltraISO не может создавать загрузочные флешки с ОС Windows XP. Чтобы создать загрузочную флешку с Windows XP, нужно скачать программу WinToFlash. Правда, в некоторых комментариях есть информация о том, что она содержит вирусы, которые могут доставить много неприятностей. Надо принять это к сведению и решить, стоит ли рисковать.
Для применения утилита извлекается из архива и запускается. Дальше нужно подключить к нетбуку чистую флешку объемом 1 Гб. В случае, если образ XP в формате .iso, то файлы извлекаются в новую папку программой WinRaR.
После запуска WinToFlash, надо соглашаться на все сообщения до тех пор, пока не появится следующее:
Нажмите Мастер переноса программы установки Windows на USB. Надо нажать Далее и потом указать путь к новой папке с файлами ОС Windows XP и путь к очищенной флешке, и нажать Далее. Для записи флешки надо немного подождать, и выполнить повторную установку ОС. При совершении первой загрузки файлов в списке выбираем 1 пункт. В процессе установки система будет перезагружаться, и тогда выбираем второй пункт. Если на экране появляется ошибка, связанная с hal.dll, при перезагрузке надо выбрать 4 пункт. После завершения установки Windows XP, надо зайти на диск C и в строке дописать boot.ini. Тогда откроется текстовый документ, его нужно отредактировать и сохранить. После внесенного изменения ошибка с hal.dll исчезнет.
Какой Windows лучше?
Описание:
«Какой Windows лучше?» — это один из популярнейших и достаточно сложных вопросов. В настоящее время в ходу следующие операционные систему: Windows XP, Windows Vista, Windows 7, Windows 8 и Windows 8.1.
Если посмотреть статистику, то на сегодняшний день ситуация выглядит так — наиболее популярна пока Windows 7, за ней идет Windows XP, потом Windows 8 и в конце Windows Vista.
-
Не удаётся запустить Windows XP из-за испорченного или отсутствующего файла /WINDOWS/SYSTEM32/CONFIG/SYSTEM.
- Ошибка при установке Windows XP с флеш-диска: .inf файл, txtsetup.sif испорчен или отсутствует, состояние 18, не удалось найти устройство чтения компакт-дисков.
- Ошибка BOOTMGR is compressed, BOOTMGR is missing в Windows XP, 7, 8, 8.1.
Также читайте…
- Ошибка xinput1_3.dll, xinput1_2.dll, xlive.dll, msvcp71.dll, physxloader.dll скачать на Windows 7, 8, 8.1, 10.
- Как найти человека по номеру телефона.
- Sagem fast 2804: особенности настройки как FTTB-роутера (маршрутизатора).
Предварительная подготовка
Перед тем, как создавать загрузочную флешку, стоит узнать: поддерживает ли ваш компьютер загрузку с подобных носителей. От этого напрямую зависит, удастся ли установить с флешки вашу Windows Xp. Для этого необходимо войти в BIOS, в настройках которого нужно найти пункт «First Boot Device». Именно этот параметр отвечает за загрузку операционной системы с того или иного носителя. Там вам необходимо найти пункт USB-HDD или любой другой, связанный с USB. Если такой пункт присутствует, то это означает, что вы сможете установить с флешки вашу операционную систему. Нужно отметить, что все новые компьютеры уже давно предусматривают загрузку с флешки, и проблемы могут возникнуть только совсем уж со старыми динозаврами.
Кроме этого, у вас может быть диск с установочной версией Windows XP, но при этом отсутствовать DVD-привод. Однако и здесь программа UltraISO может помочь вам сделать загрузочную флешку. Она поможет вам создать образ диска, который уже потом можно будет записать на загрузочную флешку. Для того, чтобы сделать необходимый вам образ, вставьте диск в привод какого-либо другого компьютера, после чего в меню «Инструменты» нажмите на команду «Создать образ CD».

Все установленные по умолчанию настройки лучше оставить без изменений – создавать какие-либо нетрадиционные параметры допустимо только системным администраторам, которые хорошо понимают, для чего нужен тот или иной параметр, и к чему может привести его изменение. В окне подтверждения необходимо просто выбрать папку для сохранения образа.

Причина возникновения сбоя
Как уже было отмечено, сбой возникает только в ситуациях, когда Windows XP устанавливается с загрузочного носителя, созданного усилиями популярной утилиты UltraISO. При этом стоит отметить, что с дистрибутивами других версий Windows программа справляется прекрасно – по крайней мере, отзывы многочисленных пользователей указывают именно на это.

Причина кроется в особенностях сценария установки Windows XP, ни коим образом не стыкующегося с функционалом UltraISO. На этот факт указывает и то, что при попытке исправления система может вывести сообщение «Не удалось найти устройство чтения».

Мнение эксперта
Дарья Ступникова
Специалист по WEB-программированию и компьютерным системам. Редактор PHP/HTML/CSS сайта os-helper.ru.
Эксперименты с INF-файлом зачастую также ни к чему хорошему не приводят – приходится искать другие пути. Об этих путях и пойдёт речь далее.
Драйвер может быть установлен только через командную строку
Если установить драйвер с помощью диспетчера устройств не удалось, для его инсталляции следует воспользоваться командной строкой, возможно, драйвер поддерживает только такой метод установки.
Запустите классическую командную строку с повышенными привилегиями и выполните в ней следующую команду:
Вариант, приведенный последним, как и использование консольной утилиты PNPUTIL – это альтернатива, обычно драйвер удается благополучно установить через Диспетчер устройств.
Как переместить или переименовать скачанный через торрент файл? В торрент-сообществе не принято проявлять эгоизм и, Читать далее
Лидирующие позиции среди браузеров сегодня занимает Google Chrome, причем небезосновательно. Быстрый, удобный и расширяемый, этот Читать далее
Копировать файлы путем перетаскивания гораздо удобнее и быстрее, чем с помощью традиционного Copy-Paste. Функция Drag-and-Drop Читать далее
Всем пользователям так или иначе приходилось сталкиваться с так называемыми неудаляемыми файлами и папками. Обычно Читать далее
Запись образа системы на флешку
После того, как вы осуществите создание образа диска Windows XP, вы сможете осуществить и создание загрузочной флешки. Для этого вставьте чистую флешку в USB-порт вашего компьютера. Данная флешка должна иметь объем не менее, чем 4 гигабайта. Флешки меньшего объема могут попросту не подойти для установки вашей операционной системы, и что-либо сделать с этим можно лишь с помощью самопальных кустарных сборок, откуда вырезаны многие функции. Создание таких сборок не является чем-то из ряда вон выходящим, однако создание загрузочной сборки Windows XP выходит за рамки рассмотрения данной статьи. Так что куда лучше сделать все необходимые операции на флешке подходящего объема – от 4 гигабайт.
После этого вы сможете создать загрузочную флешку, используя следующую последовательность шагов:
- используя команду «файл» – «открыть», выберите файл-образ с вашим загрузочным образом операционной системы,
- откройте его в программе, и в верхнем меню программы выберите пункт «самозагрузка» – «записать образ жесткого диска»
- В открывшемся окне не следует производить никаких изменений – они могут негативно повлиять на работоспособность будущего образа вашей операционной системы. Сразу нажмите кнопку «Записать». После этого появится предупреждение, что все существующие на флешке данные будут безвозвратно удалены – если такая перспектива вас не пугает, и никаких важных данных на флешке нет – смело нажимайте «да».
- Теперь осталось лишь терпеливо дождаться окончания процесса записи – и флешка станет загрузочной.
Ошибки при установке Windows XP с флешки
Но не всегда первый запуск установочной флэшки проходит удачно, и ОС не устанавливается. Можно перечислить основные причины сброса установки Windows XP:
- Конфликт оборудования при несовместимости устройств ноутбука.
- Сам носитель информации поврежден.
- Нет подходящих драйверов для этого оборудования.
- Проблемы с активатором.
- Неправильно подобранная программа для создания загрузочного накопителя.
- Часто сбой программы установки Windows XP c флешки происходит потому, что она отформатирована неправильно.
- Конфликт оборудования при попытке использования входа USB 3.0, в то время как программой установки такие расширения портов не поддерживаются просто потому, что нет таких драйверов. И не факт, если порт USB поддерживает оба режима, то установщик сможет это понять.
Теперь рассмотрим, можно ли установить Windows XP без дополнительных настроек БИОСа, какие ошибки могут возникнуть при установке, а также способы их решения.
Не всегда после создания загрузочного накопителя удается с него установить ОС. Например, возможна такая ситуация, когда авторизация загрузочного устройства прошла успешно, и идет процесс загрузки драйверов, но появляется текст на синем экране.
Тут может помочь небольшая перенастройка BIOS. В нем нужно найти пункт «Sata Mode» («Sata Operation») и поменять приоритет. Вместо «ATA» ставим приоритет на «AHCI». Сохраняем изменения и перезагружаем.

Если снова не устанавливается, то необходимо опять вернуться в БИОС и в разделе «IDE configuration» переключиться в режим IDE. Такая проблема может возникнуть при установке системы с устаревших флэшек, для которых система не может подобрать соответствующие драйвера. Если такого пункта не видно, то, скорее всего, установлена другая версия BIOS. В этом случае находим вкладку «Advanced». Переходим по строчке «OnChip SATA Type», где меняем приоритет с «IDE AHCI» на «Native IDE».
Есть другой вариант. На вкладке «Advanced» находим строчку «IDE Configuration» и в разделе «SATA Operation Mode» меняем с «Enhanced» на «Compatible».
Может случиться и так, что уже на этапе установки с жесткого диска компьютер внезапно перезагружается. Поможет обратная настройка в БИОСе на «IDE mode». Перезагружаем.
Другая ситуация. При установке нетбук может сообщить: не могу установить, нужен файл asms. Чтобы решить эту проблему и установить Windows, в первом сообщении при загрузке из окна выбирается вторая строчка.
А в окне выбора — «First part…». После того как файлы перепишутся на жесткий диск, и нетбук перезагрузится — всё то же самое, но выбираем «Second part…». Может быть, что при загрузке с флэш-накопителя появляется предупреждение. Чтобы система установилась, решить проблему поможет создание загрузочного Flash-диска другой программой. Например, можно загрузить и установить WinSetupFromUsb.
Если система не устанавливается, поводом может быть конфликт оборудования. Система ноутбука сама выведет на экран код ошибки.

Может случиться и так, что программа установки выдает сообщение: код ошибки 0x80070017. Причина сбоя:
- поврежден вход USB;
- нечитаемая флэшка (код ошибки0x80070570);
- неправильно составленный дистрибутив.
Biosinfo. inf — ошибки «синего экрана» (BSOD)
Существует ряд причин, по которым вы можете столкнуться с проблемами с biosinfo. inf. Большинство проблем с файлами INF связаны с ошибками «синего экрана» (BSOD). Эти типы ошибок biosinfo. inf могут быть вызваны аппаратными проблемами, устаревшей прошивкой, поврежденными драйверами или другими проблемами, связанными с программным обеспечением (например, обновление Windows). В число этих ошибок входят:
Обнаружена проблема, в результате которой ОС Windows завершила работу, чтобы предотвратить повреждение компьютера. По всей видимости, причиной проблемы стал следующий файл: biosinfo. inf.
STOP 0x00000050: PAGE FAULT IN A NONPAGED AREA (biosinfo. inf) STOP 0×0000007A: KERNEL DATA INPAGE (biosinfo. inf) STOP 0x0000007E: SYSTEM THREAD EXCEPTION NOT HANDLED (biosinfo. inf) STOP 0x0000000A: IRQL NOT LESS EQUAL (biosinfo. inf) STOP 0x0000003B: SYSTEM SERVICE EXCEPTION (biosinfo. inf) STOP 0x0000001E: KMODE EXCEPTION NOT HANDLED (biosinfo. inf)
Крайне важно устранять ошибки «синего экрана»
В большинстве случаев ошибки BSOD biosinfo. inf возникают после установки нового оборудования, программного обеспечения (Windows) или выполнения неудачного обновления Windows. В остальных случаях к ошибке «синего экрана» biosinfo. inf может привести повреждение программного обеспечения, вызванное заражением вредоносным программным обеспечением
Таким образом, крайне важно, чтобы антивирус постоянно поддерживался в актуальном состоянии и регулярно проводил сканирование системы
СОВЕТ ОТ СПЕЦИАЛИСТА: Как показывает опыт, целесообразно всегда создавать резервную копию системы Windows и (или) точку восстановления системы, прежде чем вносить какие-либо изменения в аппаратное или программное обеспечение на компьютере. Таким образом, в случае неблагоприятного поворота событий и возникновения связанной с файлом biosinfo. inf ошибки «синего экрана» после недавних изменений можно восстановить систему в предыдущее состояние.
Выставляем первую загрузку в BIOS с USB
Установка Windows XP с флешки такая же, как и с установочного CD/DVD-диска, но предварительно необходимо в BIOS выставить для неё приоритет загрузки ОС. Для этого обязательно нужен сигнал с USB-накопителя. Если он не подключен заранее, то в вариантах загрузки ОС его видно не будет.
Теперь займемся выставлением приоритета загрузки:
- У разных моделей нетбуков процесс входа отличается друг от друга. Но, как только включается устройство, на первых секундах на дисплее видна подсказка о том, какие клавиши отвечают за вход в БИОС.
- Перед тем, как установить Windows XP с флешки, нужно в БИОС выбрать «Advanced BIOS Features».
- Найти строчку в меню, где есть надпись с «Boot…» и нажать на клавишу ENTER.
- Все операционные системы начинают загрузку с установочного компакт-диска. Если система его не обнаружила, вторым в строке исполняемого задания будет загрузка с HDD-диска. Необходимо, пользуясь клавишами со стрелками и клавишей ENTER, выставить первым в строчке USB-устройство.
- Теперь осталось выйти из БИОС, нажав клавишу Esc и сохранить настройки.
После перезагрузки нетбук начнет загружать ОС с созданной флэшки Windows XP.
Создаем загрузочную флешку с WinToFlash
Novicorp WinToFlash — дает возможность создать загрузочный USB-диск с такими версиями ОС, как XP, 2003, Vista, 2008, 7. С его помощью с флешки на нетбук, ноутбук или настольный компьютер можно установить Windows. Возможности программы расширены за счет:
- переноса WinPE;
- уничтожение данных накопителя full или quick;
- создание загрузочного диска из-под DOS;
- создание флэш-диска Live CD/DVD.
Кроме того:
- есть возможность выбора русскоязычного интерфейса;
- два режима: режим мастера, с помощью которого создаются флешки Windows XP, и расширенный;
- поддержка программы на русскоязычном сайте;
- ortable-версия позволяет работать на разных машинах;
- вес программы всего 10 Мб;
- совершенно бесплатна.
Итак, приступим к созданию загрузочной флешки:
- Запускаем программу и отвечаем утвердительно на все всплывающие сообщения, пока не появится рабочее окно. В режиме мастера оно будет выглядеть так, как представлено ниже.
Или в расширенном режиме будет иметь следующий вид, изображенный на рисунке.
- Подключаем флэш-накопитель объемом от 1 Гб.
- Выбранный образ ОС ХР программой WinRaR распаковывается в отдельную папку.
- Теперь, если щелкнуть по большой кнопке с зеленой галочкой в главном окне в рабочем режиме, то перейдем в мастер подготовки. Нажимаем Далее ›.
- В следующем окне указывается путь к папке с распакованным образом ОС и путь к установочному накопителю.
- После нажатия кнопки Далее ›, принимаем лицензию Microsoft и соглашаемся с форматированием. Хотя на официальном сайте программы утверждается, что WinToFlash не будет выдавать сообщение о формате, если флэшка пустая. В нашем случае, подтверждаем.
- Мастер сам подготовит накопитель к следующему этапу.
- Теперь наступает заключительный этап создания загрузочной флэшки с Windows XP SP3.
Когда работа мастера WinToFlash закончится, можно выйти из программы. Загрузочный Flash-накопитель готов и следующий этап — установка Windows XP на нетбук.
Как выбрать дистрибутив Windows
Чтобы избежать множества неожиданных проблем, рекомендуется использовать для интеграции с драйверами SATA исключительно «чистые» дистрибутивы Windows XP. Множество распространенных в настоящее время сборок (Loner, Zver, Black, Game) может привести к самым разнообразным проблемам и с установкой, и с совместимостью драйверов.
Кроме того, нередко «сборки» Windows не позволяют пользователю выбрать необходимый драйвер, поэтому в ходе инсталляции в систему устанавливаются все входящие в нее драйвера, независимо от комплектации ноутбука. В результате это приводит не только к значительной потере места, но и к разнообразным глюкам.
Найти «чистую» Windows без установленных в нее дополнительных программ можно с помощью поискового запроса Windows XP SP3 MSDN.
Интеграция драйверов SATA в дистрибутив Windows XP
Прежде чем начать создание загрузочной флешки, следует интегрировать в дистрибутив драйвера SATA, что позволит операционной системе работать с жесткими дисками с помощью более быстрого интерфейса.
Учтите, что драйвера SATA необходимы не всем ноутбукам. Они требуются только для устройств на чипсетах от Intel и чипсетах от AMD 7-ой серии и выше. Чтобы интегрировать в Windows XP драйвера SATA, вам понадобится дистрибутив операционной системы и, соответственно, сами драйвера, найти которые вы можете в Интернете. С помощью архиватора 7-Zip, распакуйте iso образ Windows XP в директорию C:\WinXP.

Для этого нажмите на кнопку Извлечь и укажите путь C:\WinXP.

Также вы можете указать и любой другой путь. Интеграция драйверов Sata будет осуществляться при помощи программы nLite.
Программа UltraISO
Среди тех российских пользователей, кто устанавливал другую ОС, пользуется успехом программа UltraISO.
Из того, что умеет делать эта программа, можно отметить:
- Возможность корректировки CD/DVD-образа, например, извлечь из него файл или папку целиком.
- Добавить или удалить папку или файл.
- Создать ISO-образ любого документа.
- Оптимизирует файлы для экономии места на диске.
- Поддерживает большое количество типов образов.
- Создает свой виртуальный привод и многое другое.
Кроме того, программа поддерживает русский язык и совместима с такими популярными эмуляторами, как Daemon-Tools и Alcohol 120.
Итак, для работы нам нужен образ Виндоуз ХР формата ISO и флэш-накопитель.
Приступим к созданию загрузочной флешки, для этого выполним последовательность действий:
- Запускаем UltraISO.
- Из верхней панели нажимаем на «Файл». Из выпадающего списка выбираем «Открыть…».
И показываем путь к папке, где сохранен файл образа нужной операционной системы.
- Теперь из верхнего меню нужен пункт «Самозагрузка». Щелкаем мышкой по строчке «Записать образ Жесткого диска…».
- Открывается рабочее окно программы Write Disk Image. В строчке «Disk Drive» выбираем тот накопитель, который будет в дальнейшем использоваться. Файл образа выбирать не надо, так как он уже отмечен во втором окне «Файл образа». По умолчанию программа создает флэшку из меню «USB-HDD+». Лучше ничего не менять, а оставить как есть. Так больше вероятности того, что загрузочный накопитель будет распознан BIOS большинства компьютеров и нетбуков в том числе. Кроме того, встречаются весьма специфические BIOS. Поэтому режим USB-HDD, скорее всего, для них не подойдет. Форматировать в нужную файловую систему тоже не надо. Ultraiso все сделает автоматически. Осталось нажать кнопку Записать.
- Если Вы забыли, то программа UltraISO предупредит о том, что флэшка будет отформатирована. Поэтому надо заранее позаботится о том, чтобы важная информация с нее была сохранена. А в данном случае следует согласиться с подсказкой.
Начнется процесс создания загрузочного диска для любого компьютера, ноутбука и нетбука.
Способы решения проблемы
Можно выделить всего два действенных метода избавления от ошибки для успешного завершения процедуры установки операционной системы – оба варианта сможет применить даже неопытный пользователь.
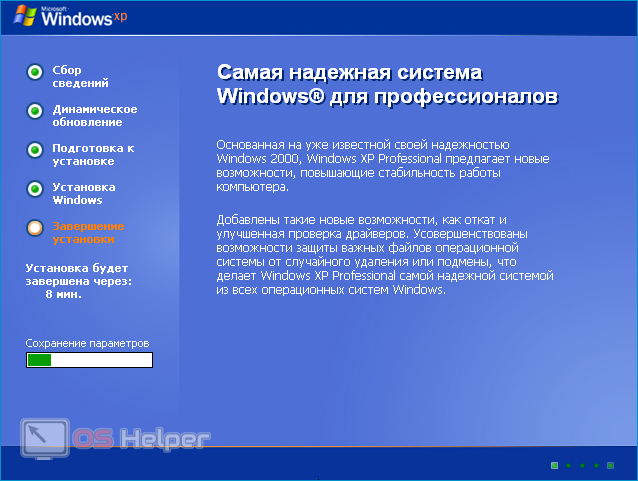
Применение других утилит
Самый и очевидный и эффективный метод – отказ от UltraISO в пользу любой другой программы для создания загрузочных носителей. Предлагаем один интересный вариант – отзывы свидетельствуют о том, что он прекрасно «переваривает» Windows XP.
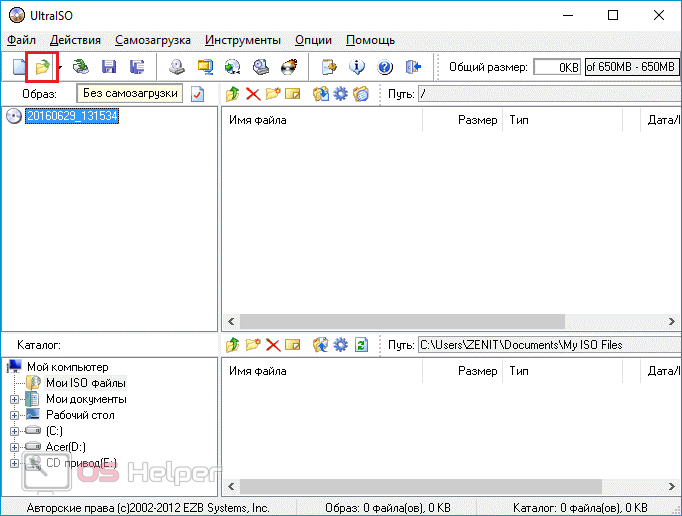
Этим вариантом является утилита WinSetupFromUsb. Чтобы воспользоваться ей, нужно выполнить следующую последовательность действий:
- Скачиваем утилиту – сторонними ресурсами не пользуемся.
- Подключаем к ПК флешку, на которую будем записывать образ системы (все данные с носителя будут стёрты автоматически), открываем программу, указываем носитель в графе «USB disk selection and format data».
- Нажимаем на «Auto format it with FBinst», затем на «FAT32».
- Активируем пункт «Windows 2000/XP/2003 Setup» в блоке «Add to USB disk», указываем путь к образу с Windows XP.
- Нажимаем на «GO», чтобы запустить процедуру записи.
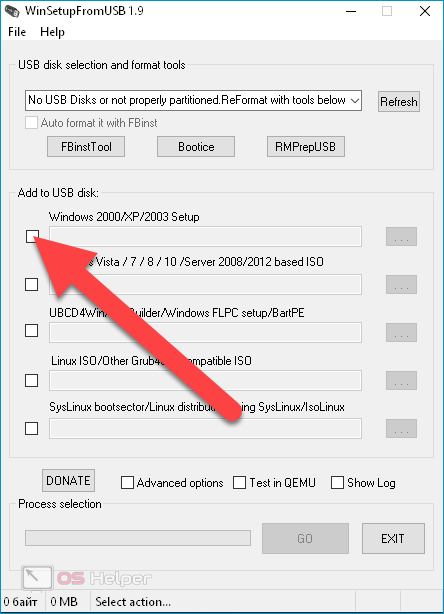
Когда операция по записи дистрибутива будет завершена, останется лишь при запуске с флешки выбрать «First part…», а после загрузки – «Second part…».
Переименование директории
Существует и экспресс-метод, который можно попробовать, если вновь перезаписывать образ ОС совсем не хочется. Способ связан с изменением названия системной папки. Работает редко, но иногда всё же может помочь.
Алгоритм действий достаточно прост:
- Открываем загрузочный носитель через «Проводник», находим и открываем папку «I386», ищем файл «txtsetup.sif».
- Копируем найденный файл, вставляем его в корень USB-накопителя (помещаем отдельно).
- Переименовываем каталог «I386» в «$WIN_NT$.~BT».
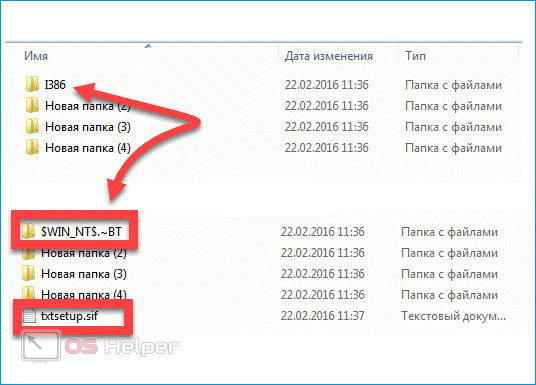
Метод срабатывает редко и может вызвать дополнительную ошибку. Тем не менее, попробовать всё же стоит – если способ поможет, то установка операционной системы будет завершена без каких-либо проблем.
Исправить, скачать и обновить Biosinfo. inf
Файл biosinfo. inf использует расширение INF, в частности известное как файл Setup Information. Классифицируется как файл Драйвер (Setup Information), созданный для Windows XP компанией Microsoft.
Файл biosinfo. inf изначально был выпущен с Windows XP 10/25/2001 для ОС Windows XP. Согласно нашим сведениям, это основная и наиболее актуальная версия файла от компании Microsoft.
В этой статье приведены подробные сведения о biosinfo. inf, руководство по устранению неполадок с файлом INF и список версий, доступных для бесплатной загрузки.
Рекомендуемая загрузка: исправить ошибки реестра в WinThruster, связанные с biosinfo. inf и (или) Windows.
Совместимость с Windows 10, 8, 7, Vista, XP и 2000
Средняя оценка пользователей
Аппаратная часть компьютера устарела
Windows можно установить только в том случае, если ПК соответствует требованиям:
- от 1 Гб оперативной памяти;
- не менее 16 Гб на жестком диске;
- частота процессора от 1GHz;
- видеокарта с поддержкой DirectX 9.0c.
Если компьютер не соответствует требованиям, то никакая компьютерная помощь не поможет. Ведь ПК просто не потянет операционную систему. Но можно установить Windows не последней версии, а например, седьмой или восьмой.
Некоторые проблемы, возникшие при установке ОС, можно решить только в сервисе. Например, если повреждены материнская плата, видеокарта, блок питания. Это сложные элементы, которые нужно чинить аккуратно и со знанием дела. Обращайтесь в наш сервисный центр за компьютерной помощью, и мы установим Windows на ваше устройство. Кроме того, мы починим все сломанные детали.
Процесс установки
Сама установка происходит в ручном или автоматическом режиме. Если выбран ручной режим, то надо будет самостоятельно вводить ключ программы и указывать, какие именно программы потребуются в процессе инсталляции. При автоматической работе системы (рекомендуется), все будет выполнено без помощи пользователя.
Придется подождать около 20 минут, пока операционная система будет записана на ПК. Далее потребуется самостоятельно установить видео, аудио и сетевые драйверы для нормальной работы. Если на флешке имеются дистрибутивы, то можно ими воспользоваться. При их отсутствии стоит заранее позаботиться и скачать их.
